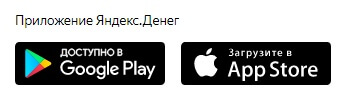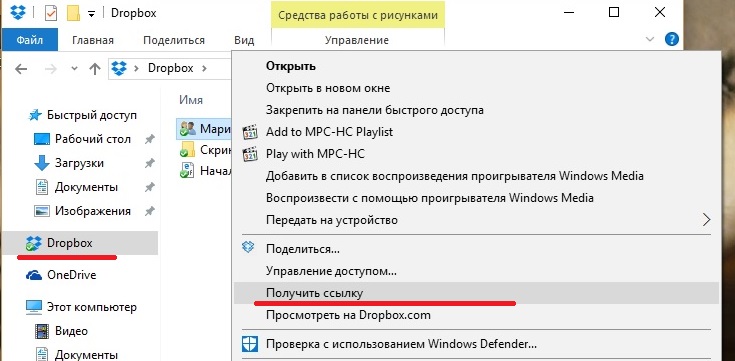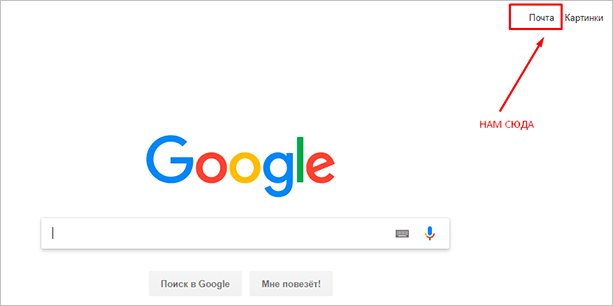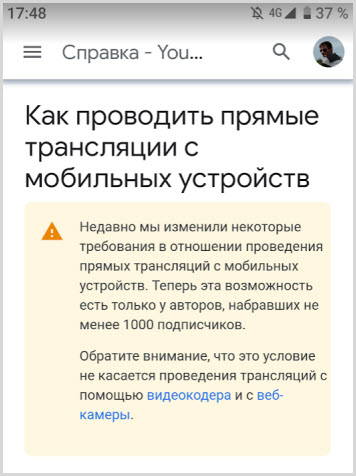Личный кабинет яндекс.диск: авторизация, регистрация и особенности хранения информации
Содержание:
- Использование Яндекс Диска
- Регистрация и установка Яндекс Диска
- Скачайте Яндекс.Диск для Windows 7 на русском бесплатно
- Регистрация личного кабинета
- Как загрузить информацию на Я.Диск
- Как открыть Яндекс Диск
- Управление файлами в хранилище
- Преимущества Яндекс.Диска
- Ease of Use
- Как загружать файлы на Яндекс.Диск и открывать на них ссылку?
- Полное описание
- Функционал
- Стоимость
- 4 типа личности по DISC
- Приложение для macOS
Использование Яндекс Диска
На экране отобразится приветствие нового пользователя и уведомление, что вам предоставлено 10 гигабайт дискового пространства в вечное пользование. Его разрешается беспрепятственно использовать для сохранения файлов самых разных форматов.
Как пользоваться Яндекс Диском впервые?
При первом входе в Яндекс.Диск нам предлагается скачать приложение для компьютера («Скачать Диск для Windows»). Думаю, не стоит торопиться с установкой приложения. Для начала лучше оценить все достоинства он-лайн версии. Поэтому, говорим «спасибо» и закрываем окно с приглашением.
Далее переходим в основную вкладку «Файлы». Там есть возможность загружать или скачивать данные, а также создавать новые директории. Чтобы добавить свой первый файл в облачное хранилище, достаточно щелкнуть по соответствующей клавише и выбрать его на компьютере.
Процесс выполнения задачи зависит от размера файла и скорости соединения, обеспечиваемой провайдером. По завершению операции в основной или предварительно выбранной папке появится новый элемент.
По умолчанию загруженная информация является приватной, а значит, доступной только ее владельцу. Если есть желание опубликовать ее в интернете или поделиться с друзьями, файл нужно выделить кликом мыши, используя переключатель «Поделиться ссылкой».
После этого полученный адрес требуется скопировать в буфер обмена и переслать любому пользователю. Скачать информацию сможет любой человек по прямой ссылке – даже если он не понимает, что такое облачное хранилище Яндекс и как им пользоваться.
Регистрация и установка Яндекс Диска
Ничего сложного нет. Нужно лишь следить за занимаемым местом. Добавляйте новые файлы на диск, освобождайте свои гаджеты. Пользуйтесь безлимитом загрузок, доступным с телефона.
Стать владельцем Диска на Яндексе может каждый. В том случае, если у вас нет почты на Yandex, ее необходимо создать. Все предельно просто – заходите в одноименный поисковик и в правом верхнем углу находите надпись “Завести почту”.
Регистрация стандартная. Необходимо указать свою фамилию, придумать пароль и ввести номер мобильного телефона. После подтверждения номера телефона нажмите на желтую кнопку “Зарегистрироваться”. Теперь у вас есть почта на Yandex.
Веб-интерфейс
Веб-интерфейс сервиса вас ничем не затруднит. Тут все элементарно. Интерфейс похож на проводник Windows. Зная тонкости работы на компьютере, пользоваться этим облачным хранилищем очень легко.
Работу начинаем с Яндекс Почты. В той самой строке меню, которая находится вверху, открываете свой Диск. Чтобы скопировать нужный файл, зайдите в пункт меню, который называется “Файлы”.
Вы сможете создать текстовый документ, таблицу, презентацию или альбом. Нужно лишь кликнуть правой кнопкой мыши по любой точке папки, которую открыли. В появившемся окне выберите функцию в зависимости от того, что хотите сделать.
В случае, если выбран вариант “Новая папка”, обязательно придумайте название, чтобы ничего не перепутать.
То, что вы хотите сохранить в созданную папку, прекрасно копируется с компьютера при помощи простого перетаскивания. При перетаскивании поместите файл в окно, которое приглашает загрузить файлы на Яндекс Диск.
Обратите внимание – перетаскиванием можно воспользоваться лишь в случае, когда размер файла не превышает 2 ГБ. Если хотите скопировать какой-то огромный файл (например, фильм), воспользуйтесь загрузчиком Windows
Компьютер
Находясь на своей странице в почте, обратите внимание на меню сверху и найдите в этом меню надпись “Диск”. Она-то нам и нужна!. На открывшейся странице предлагается скачать Диск
Есть версии для Windows, macOS, Linux. Смело нажимайте на желтую кнопку
На открывшейся странице предлагается скачать Диск. Есть версии для Windows, macOS, Linux. Смело нажимайте на желтую кнопку.
После того как приложение скачается на ваш компьютер, запустите только что скачанный установщик и следуйте инструкциям.
После запуска установщика на вашем экране появляется меню. Нужно немного подождать, до тех пор пока зеленый индикатор установки не покажет 100 %.
Следующее меню сообщит, что установка завершена. Предстоит синхронизировать Диск с компьютером. В трее появится значок летающей тарелки. Вход на Яндекс станет не обязателен – с помощью этого значка вы сможете управлять всеми функциями.
При настройке Диска вписывайте свой логин на Яндекс Почте. Вводится название электронной почты, которую вы только что создали. Замечу: вводите текст названия, до литеры “@”. Пароль во второй строке меню требуется тот, который также принадлежит вашей Яндекс Почте.
Нажимайте на кнопку “Войти”, теперь при наведении на значок летающей тарелки в панели инструментов увидите надпись “Синхронизирован”. Это означает, что ваш Диск теперь подключен к компьютеру.
Диск автоматически создаст на компьютере папку, в которую загрузит файлы, содержащиеся в облаке. В том случае, когда необходимо избежать подобного, настройте процесс синхронизации в системном трее. Отключите синхронизацию в настройках.
Файл, синхронизированный с компьютером, помечается зеленым значком с галочкой. Это означает, что любые изменения, которые производят с ним на компьютере, произойдут также и на сервере Яндекс.
Теперь вы стали полноправным владельцем. Каждому пользователю приложения бесплатно дается 10 ГБ свободного места на диске.
Вместимость диска увеличивается с течением лет. Чем дольше пользуетесь почтовым ящиком, тем больше информации он вмещает. Например, мой почтовый ящик на Yandex уже довольно стар. Он вмещает 48 ГБ.
Мобильные устройства и Smart TV
Уже упоминалось, что облачное хранилище Яндекс Диск работает и на планшете, и на смартфоне, и даже на телевизоре. Как установить приложение? Процесс установки очень прост.
Найдите Яндекс Диск в магазине приложений Google Play или App Store мобильного устройства. Установка стандартная – вам понадобятся лишь адрес и пароль электронной почты.
Чтобы воспользоваться облачным хранилищем на своем телевизоре LG с функцией Smart TV, необходимо отыскать Яндекс Диск в его магазине приложений. Все остальные действия вам теперь уже известны.
Скачайте Яндекс.Диск для Windows 7 на русском бесплатно
| Версия | Платформа | Язык | Размер | Формат | Загрузка |
|---|---|---|---|---|---|
| * скачайте бесплатно Яндекс.Диск для Windows, файл проверен! | |||||
|
Яндекс.Диск |
Windows 7 |
Русский | 1.54MB | .exe |
Скачать |
|
Яндекс.Диск 2.0 |
Windows | Русский | 1.68MB | .exe |
Скачать |
|
Яндекс.Диск для MAC |
MAC | Русский | 63.91MB | .dmg |
Скачать |
|
Yandex.Disk для Android |
Android | Русский | 16.8MB | .apk |
Скачать |
|
Яндекс Диск 2019 |
Windows | Русский | 2MB | .exe |
Скачать |
|
Яндекс.Диск 3.0 |
Windows | Русский | 2MB | .exe |
Скачать |
Обзор Яндекс.Диск
Яндекс.Диск – клиент для облачного хранилища, разрабатываемый компанией Яндекс. Поддерживает автоматическую синхронизацию всего содержимого между облаком и локальной папкой на компьютере. Срок хранения файлов в облаке не ограничен, но присутствуют ограничения на объем доступного пространства. Бесплатно предоставляется 10 ГБ. Дополнительное место можно докупить и получить бесплатно, за бонусы.
Скриншоты
Похожие программы
SpeedFan
Google Earth
DirectX — пакет библиотек, необходимый системе для работы с мультимедиа
ArtMoney
Andy
Hamachi
Tunngle
Game Maker Studio — разработка игр и приложений под различные платформы
IObit Malware Fighter — для удаления вредоносных программ – троянов, кейлоггеров
Mobogenie
Nokia PC Suite
BlueStacks — программа для запуска android приложение на windows
360 Total Security — условно-бесплатное антивирусное программное обеспечение
Fences
Hotspot Shield
7-Zip — бесплатный архиватор для windows
Origin
CPU-Z
Driver Booster Free — программа для поиска и установки новых драйверов
Acronis Disk Director — пакет инструментов для работы с жесткими дисками компьютера
DriverPack Solution — для автоматической установки и обновления драйверов
Cheat Engine
VirtualBox — создание вирутальных машин
Reg Organizer — программное обеспечение для оптимизации и очистки компьютера
Bandicam — программа для снятия скриншотов и записи видео с экрана
Nox App Player — программа для запуска андроид игр и приложений на windows
2GIS
Razer Game Booster — программа для отключения неиспользуемых процессов
Punto Switcher
Radmin
Mathcad
Ammyy Admin
3DMark
Action!
Xpadder
Adobe Dreamweaver
Driver Genius — сканирования и обновление драйверов на компьютере
PowerDVD — проигрыватель мультимедийных файлов
CheMax
GOM Player — медиапроигрыватель для Windows
FBReader
Cool Reader
Samsung Kies — подключение телефонов и смартфонов компании Samsung к ПК
Connectify Hotspot
MyPublicWiFi
Free Studio — пакет объединяющий более 40 мультимедийных программ
WinSCP
ImgBurn
FastStone Capture
EasyBCD
STDU Viewer
NVIDIA PhysX
ManyCam
Virtual Router
Dropbox
Adguard
Dr.Web CureIt! — бесплатная утилита для лечения компьютера от вредоносного ПО
Яндекс.Диск
Kaspersky Free — бесплатная версия антивируса от лаборатории Касперского
NOD32 — хороший антивирус для компьютера
iTunes — программа для синхронизации между мобильными устройствами Apple
Rufus
PRO100
Arduino
CGMiner
Maple
Visual Studio
Bitcoin Core
Глаз.ТВ
Kingo Root
Scratch
Charles
NVIDIA GeForce
MinerGate
Microsoft .NET Framework — платформа создающая условия установки компьютерного ПО
Eclipse
NVIDIA Inspector — для работы с графической подсистемой
HWMonitor
Core Temp
Display Driver Uninstaller — для удаления устаревших драйверов видеокарт
VueScan
CrystalDiskInfo — диагностическая утилита для проверки жестких дисков
HDD Low Level Format Tool — утилита, предназначенная для форматирования жестких дисков
Ускоритель компьютера — оптимизация операционной системы Windows
Classic Shell
WinThruster — оптимизация операционных систем семейства Windows
Avast Free Antivirus — бесплатный Аваст антивирус для компьютера
Mcafee — антивирусная программа, для защиты компьютера от внешних угроз
Intel Driver
ASUS Update — утилита, предназначенная для обновления BIOS на компьютере
Clownfish
GeForce Experience — автоматического поиск драйверов видеокарт компании Nvidia
Облако Mail.ru
CPU Control
Microsoft Security Essentials — антивирус для защищиты операционной системы
ActiveSync
BlueSoleil
Malwarebytes Anti-Malware — частично бесплатная антивирусная утилита
TV Player Classic
CyberGhost VPN
PuTTY
Trend Micro HijackThis
Supremo
Rainmeter
RocketDock
Lightshot
TunnelBear
AMD Catalyst Control Center — программа для настройки видеокарт AMD Radeon
Аудио | Видео программы
Графические программы
Microsoft Office
Игры
Интернет программы
Диски и Файлы
Регистрация личного кабинета
Создать учетную запись на Яндекс.Диске можно так:
- Забить в открывшийся браузер ссылку: https://disk.yandex.ru/.
- Кликнуть левой клавишей мыши по желтой вкладке «Завести свой Диск» (из страницы).
- Заполнить открывшуюся регистрационную форму.
- Придумать пароль, используя латинский алфавит в заглавной либо строчной раскладке.
- Щелкнуть по полю «Зарегистрироваться».
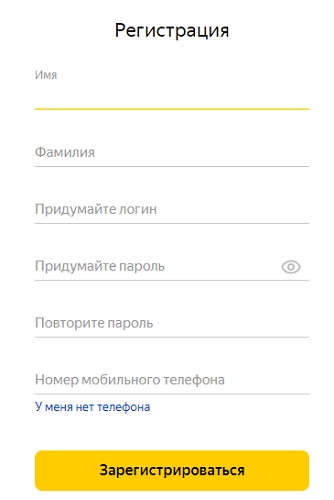
Быстрая регистрация окончена, а значит, у пользователя появился собственный облачный сервис. На персональном компьютере Я-Диск отображается в виде обычной папки, в которой не занимают место файлы. Достаточно указать местом их хранения «облако»! Дополнительным преимуществом программы является способность создавать скриншоты и подвергать их редактированию. Яндекс.Диск предоставляет своим пользователям бесплатно до 10ГБ свободного места как хранилища для объемного контента.
Как загрузить информацию на Я.Диск
Бесплатно пользоваться хранилищем можно в объеме не более 10 Гб, дальнейшее свободное пространство предоставляется на основании соответствующего тарифа. Но для того, чтобы воспользоваться предоставленным объемом хранилища и загрузить в него важную информацию, необходимо следовать алгоритму.
- Для начала регистрируемся в системе. Можно это сделать непосредственно в браузере, нажав кнопку «Создать аккаунт». Затем заполняете все поля и кликаете на желтое поле «Зарегистрироваться».

- После этого будет доступна возможность загружать данные на облачное хранилище. Далее пользователю необходимо открыть Яндекс.Диск через панель задач.
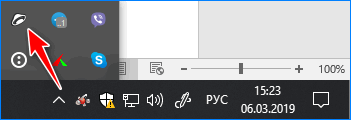
- Запускаем любую папку, которую хотим задействовать для хранения информации и просто перетаскиваем нужный файл в нее.

Как видите, файл успешно перенесся в облако, при этом остался существовать в памяти компьютера. Таким образом допускается загружать и другие виды данных, занимающие больше пространства.
Как открыть Яндекс Диск
Яндекс Диск — это хранилище данных (облако). В него можно записывать свои файлы, а также передавать их по интернету.
Вход на компьютере
Без регистрации
Каждому пользователю Яндекс Почты бесплатно выделяется облако размером 10 ГБ. Зайти в него можно одним из трех способов:
- Через электронный ящик
- С главной страницы
- По прямой ссылке
Через электронный ящик
1. Перейдите по адресу mail.yandex.ru. Если откроется окошко авторизации, введите логин и пароль.
2. Откроется электронный ящик. Щелкните по иконке «три пунктира» в левом верхнем углу. Из списка выберите «Диск».
В новой вкладке загрузится ваш файлообменник.
С главной страницы
Откройте браузер и перейдите по адресу yandex.ru.
Если вы выполнили вход в почтовый ящик, то в правом углу экрана будет показан логин, а под ним пункт «Диск».
Если вы еще не выполнили вход в почту, то над строкой поиска вы увидите пункты сервисов. Кликните по «ещё» и выберите «Диск».
Щелкните по кнопке «Войти» и введите данные для входа.
По прямой ссылке
- Откройте браузер.
- Щелкните в область адресной строки.
- Напечатайте disk.yandex.ru
- Нажмите клавишу Enter на клавиатуре.
Если вы еще не авторизовались, откроется окошко, в котором нужно кликнуть по «Войти». Если вы уже входили в личный кабинет, то автоматически загрузится страница с вашим облаком.
Как зарегистрироваться
Если вы еще не регистрировались в сервисе и у вас нет Яндекс Почты, то сначала нужно создать аккаунт. Это бесплатно.
1. Откройте браузер и перейдите по адресу disk.yandex.ru.
2. Кликните на «Завести Диск».
3. Откроется окно регистрации. Заполните анкету своими данными.
- Имя. Напечатайте ваше имя.
- Фамилия. Напечатайте фамилию.
- Придумайте логин. Укажите новый логин: такой, которого еще нет в системе.
- Придумайте пароль. Назначьте пароль для входа. Он должен состоять из английских букв без пробелов и желательно быть длиной в 8 и более символов.
- Повторите пароль. Введите заново назначенный пароль.
- Номер мобильного телефона. Напечатайте ваш номер телефона. Нажмите кнопку «Подтвердить номер», после чего поступит смс сообщение с проверочным кодом. Напечатайте его в поле «Введите код из смс» и кликните по «Подтвердить».Если не хотите указывать номер, выберите «У меня нет телефона». Тогда нужно будет придумать контрольный вопрос и ответ на него.
- Прочтите условия пользовательского соглашения и поставьте галочку в пункте «Я принимаю условия Пользовательского соглашения». Пункт «Я соглашаюсь создать Яндекс.Кошелек» можно пропустить, сняв галочку.
- Щелкните по «Зарегистрироваться».
4. Регистрации успешно завершена и теперь у вас есть бесплатное облако размером 10 Гб.
На заметку. Вы можете использовать созданный аккаунт также и для почты.
Вход на телефоне
На телефоне для работы с файлообменником можно установить официальное приложение. Но также можно пользоваться и без него — через мобильный браузер. Рассмотрим оба варианта.
Как установить приложение
1. Откройте магазин приложений Google Play или App Store.
2. В строке поиска напечатайте яндекс диск.
3. Нажмите на кнопку «Установить» или «Загрузить».
Если программа попросит доступ к данным, разрешите его, нажав на кнопку «Принять».
Начнется загрузка и установка приложения.
4. После установки в главном меню телефона появится программа.
Как войти в облако через приложение
1. Запустите Диск, нажав на значок программы.
2. Откроется окно авторизации.
- В поле «Логин» введите логин.
- В поле «Пароль» введите пароль.
3. Откроется файлообменник.
Как войти через мобильный браузер
1. Запустите мобильный браузер. Например, Google Chrome или Safari.
2. Перейдите в сервис по адресу disk.yandex.ru.
3. Сверху нажмите на кнопку «Войти».
4. Откроется страница авторизации:
- Введите логин;
- Напечатайте пароль.
5. Откроется ваше облако.
Как зарегистрироваться с телефона
Рассмотрим, как создать новый аккаунт через приложение.
1.Откройте приложение. В окне авторизации в правом верхнем углу будет пункт «Зарегистрироваться» — нажмите на него.
2.Напечатайте свой мобильный номер и нажмите «Продолжить с телефоном».
На телефон поступит звонок. Оператор продиктует код, который нужно напечатать в поле подтверждения.
Или можно нажать на пункт «Подтвердить по смс» для отправки кода в смс сообщении.
3. Напечатайте свое имя и фамилию и нажмите кнопку «Далее».
4. Придумайте логин. Если он уже будет в базе, система попросит придумать новый. Также придумайте пароль из английских букв и цифр без пробелов (минимум 8 знаков). Затем нажмите на кнопку «Зарегистрироваться».
Регистрации завершена, и теперь можно пользоваться облаком – как на телефоне, так и на компьютере.
Управление файлами в хранилище
Рассмотрим более подробно, что можно делать с файлами в хранилище.
Как загрузить файлы?
Загружается информация разными путями. Все зависит от того, как вы заходите в сервис.
Загрузка через браузер
Во-первых, открываем необходимую папку и нажимаем на кнопку загрузить. Далее найдите требуемый документ в памяти ПК и выберите его.
Во-вторых, можно поступить проще и перетащить нужный значок в хранилище, зажав его левой кнопкой мыши.
В-третьих, есть еще один метод – вызвать меню, нажав левую кнопку мыши в свободном месте папки. Только заранее откройте нужную, чтобы не пришлось потом искать, куда же загрузился файл.
Наглядно процесс загрузки архива на компьютере смотрите на видео.
Программа на ПК
Скопируйте необходимые вам сведения в Яндекс.Диск на ноутбуке или компьютере. Вся информация автоматически попадет и на сервер, ведь данные синхронизируются.
Здесь есть несколько способов загрузки.
Использование приложения на смартфоне
Загружать можно уже имеющиеся на телефоне изображения, а также настроить автоматическое сохранение новых фото. Процесс на айфоне и смартфонах, работающих на базе операционной системы Android, происходит аналогично.
Преимущества Яндекс.Диска
- Яндекс.Диск использует современные облачные технологии;
- Яндекс.Диск позволяет в онлайне хранить бесплатно любые файлы (тексты, аудио, видео, архивы и т.д.);
- доступ к файлам на Яндекс.Диске Вы можете получить с любого устройства, подключенного к сети, с операционной системой Windows, Linux, Mac OS X, Android, Symbian и iOs;
- объем файлов на Яндекс.Диске, который предоставляется бесплатно каждому пользователю Яндекс.Почты – 10 Гигабайт;
- срок хранения файлов не ограничен;
- симпатичная графика Яндекс.Диска и русскоязычный интерфейс (то есть, все написано по-русски), что повышает привлекательность этого сервиса;
файлы на Яндекс.Диске проверяются с помощью антивируса DrWeb;
и напоследок отзыв пользователя Яндекс.Диска: «Классный сервис. Я туда закидываю макеты для распечатывания в полиграфическом качестве (300 точек), очень удобный фейсик, крупные кнопки, ничего лишнего. Пользователи скачивают с удовольствием. При этом аккаунт в Яндексе им не обязательно иметь.»
Другие облачные сервисы, которые являются конкурентами Яндекс.Диска: Облако Mail.Ru, Google Диск, Dropbox и другие.
Ease of Use
90 % – Excellent
You can access Yandex Disk using a web, desktop or mobile app. The web app is attractive, clear and easy to navigate, so you won’t have trouble finding what you need. The menu on the left helps you navigate your files, while the right side contains your account menu. You can search for files using the search bar at the top. It’s intuitive and fast.
The most prominent feature is the upload button, which opens an upload dialog, but you can upload files or folders by dragging and dropping them anywhere on the page. Beneath that button is a “create” button that lets you create Office Online files, albums or folders. The “files” area can show your files in a small or big grid or as a list.
The desktop app follows the common model of sync, which means it has a system tray icon and a sync folder. It’s available for Windows, macOS and Linux. Clicking the tray icon will open the app. Its design is clear but not eye-catching, and the app is simple and easy to use. Quick access shows your frequent folders and recent files, so you’ll find what you need fast.
You can edit individual files by right-clicking them or selecting them and using the menu that appears at the top of the window.
To upload files, you can use the upload button, drag and drop a file in the app window or copy and paste it in the sync folder. If you’re not satisfied with the default disk location, you can change it in the settings menu. The settings menu also lets you tweak how you capture screenshots on your desktop, lets you enable unlimited photo uploads on mobile and more.
Как загружать файлы на Яндекс.Диск и открывать на них ссылку?
Небольшие файлы – документы, видео, картинки, архивы с файлами и т.д. вы можете загружать через веб-интерфейс.
Сделать это можно, нажав на кнопу «Загрузить» и выбрав файл у себя на компьютере. Если нужно выбрать несколько файлов, удерживайте клавишу Ctrl и отмечайте мышкой те, что хотите загрузить.
Либо нажмите на иконку «Показать дропзону». Появится эта самая дропзона, в которую вы сможете перетянуть мышкой файлы со своего компа.
Если у вас на компьютере есть папка с файлами, которую вы хотите целиком закачать на Диск, то для начала заархивируйте ее. Так как веб-интерфейс не позволяет загружать папки.
Увесистые файлы (в частности больше 2 гб) загружаются путем синхронизации установленного на компьютере приложения и облака.
Чтобы поделиться ссылкой на файл, нажмите на него мышкой, справа появится возможность включить ссылку – передвиньте ползунок на «Вкл.». Вы сможете скопировать ссылку и поделиться ею там, где хотите. Перейдя по этой ссылке, другой пользователь сможет просмотреть ваш файл, скачать его на компьютер или сохранить к себе на Диск.
Вы можете видеть количество просмотров, скачиваний, комментарии и лайки к вашей ссылке. Для этого нажмите на нужный файл в облаке. Кстати, если вы захотите отключить ссылку, то просто передвиньте ползунок на «выкл.»
Полное описание
Программа Яндекс Диск — отличное решение для пользователей, которые нуждаются в дополнительном дисковом пространстве. Облачным хранилищем предоставляется 10 гигабайт свободного места на бесплатной основе
Владелец аккаунта на Yandex, сможет посетить «облако» в любое время с любого устройства и любой точки земного шара, не важно будет это смартфон, планшет или же компьютер
Яндекс Диск не требует постоянного подключенного к интернету компьютера. Вы можете загрузить и установить клиент Яндекс.Диск для Windows, Linux, Mac и скачивать важные файлы из облака прямо на жесткий диск ПК или ноутбука в собственную папку Яндекс Диска. Для вашей безопасности передача информации ведется по зашифрованному соединению. Так что о сохранности данных можете не беспокоиться, но и передавать логин с паролем от учетной записи третьим лицам также не рекомендуем.
Yandex Disk поддерживает автоматическую загрузку объектов из собственной директории в облако. Скопированные туда файлы и папки будут улетать на Ядиск сразу при подключении к сети. Ограничения на количество файлов нет, но за объем более 10 гиг нужно будет доплачивать ежемесячно.
Функционал
Яндекс Диск предлагает пользователям хранилище с выделенными 10 Гб свободного места. Причем данный размер представляется на бесплатной основе, что стало причиной того, что появилось много желающих, мечтающих скачать Яндекс Диск на компьютер бесплатно.
Функция резервного копирования позволит сделать откат до предыдущей версии, тем самым исключая возможности потери по случайности тех или иных данных.
Вы можете скачать Яндекс Диск для Windows 7, 8, 10 не только для того, чтобы хранить полезную вам информацию, но и для обмена ею с другими пользователями ресурса. А между тем подключиться к хранилищу могут не только владельцы ПК, но и пользователи мобильных гаджетов.
Подкупает и то, что программа имеет русский интерфейс, так что вы легко разберетесь, как с нею работать.
Встроенный просмотрщик позволяет открывать и редактировать файлы любых форматов. Кроме того, вы можете обозначить местоположение файлов, используя для этого ссылки.
Вам не стоит беспокоиться о тех данных, которые вы разместили в облачном хранилище, так как здесь имеется встроенная система проверки безопасности контента.
Яндекс Диск в браузере
Стоимость
Максимальное количество места на «Яндекс.Диске» бесплатно – 10 ГБ. Но изначально каждому пользователю дается хранилище только на 3 ГБ. При доступно расширение до 10. Если и этого объема мало, можно купить дополнительный объем по одному из тарифов сервиса:
- +100 ГБ за 79 руб./мес. (при оплате сразу за год – 66 руб./мес.);
- +1 ТБ за 240 руб./мес. (при оплате сразу за год – 200 руб./мес.).
Также при покупке дополнительного места на диске вы получаете несколько бонусов:
- расширенная история изменения файлов;
- отключение рекламы;
- безлимитное скачивание публичных файлов;
- в случае обращения в поддержку вашу заявку обрабатывают в приоритетном порядке.
Но, несмотря на все преимущества платной версии, большинству пользователей «Яндекса» хватает столько объема, сколько доступно в бесплатной, поэтому они обходятся бесплатными 10 ГБ.
4 типа личности по DISC
Тип D: «Доминирующие», красные
Люди с высоким фактором D — очевидные лидеры. Они прямолинейны, самоуверенны, быстро принимают решения. Всегда стремятся занимать руководящие должности, поскольку любят и, главное, умеют раздавать команды. Они часто делают все на 101%, чтобы проявить себя с лучшей стороны, и достигают целей несмотря ни на что. Этот тип сотрудников не сидит без дела, что заметно даже на первом собеседовании.
Плюсы:
- не боятся выполнять трудные задачи;
- любят соревноваться;
- хорошо чувствуют себя в сложных условиях.
Минусы:
- резкие и вспыльчивые;
- им не хватает терпения и иногда дипломатичности;
- склонны к агрессии.
Как распознать на первом собеседовании. Такие кандидаты могут доминировать в разговоре и стараться заполнять неловкие паузы. Также они с ходу предлагают готовые решения и показывают, что готовы делать больше, чем требуется.
Тип I: «Влияющие», желтые
Жизнерадостные оптимисты и приятные собеседники — это люди, относящиеся к типу I. Из-за привычки в разговорах перескакивать с одного предмета на другой, иногда таких людей считают поверхностными. Но делают они это, в большинстве своем, потому что подходят ко всему творчески. Про них также можно сказать: убедительный, приятный, доверчивый.
Плюсы:
- высокие коммуникативные навыки;
- нестандартное мышление;
- часто становятся душой коллектива.
Минусы:
- отсутствие пунктуальности;
- импульсивность;
- неумение работать с бумагами и цифрами.
Как распознать на первом собеседовании. «Влияющие» всегда стараются быть доброжелательными. Казалось бы, так делают практически все кандидаты, но именно эти люди сохраняют позитивный настрой при любых обстоятельствах, даже на стресс-интервью. Также они всегда выделяются внешним видом, яркими аксессуарами или много жестикулируют, что выгодно отличает их от других кандидатов.
Тип S: «Постоянные», зеленые
Люди типа S спокойные и мягкие личности. У них высокая потребность в стабильности и надежности. Это те, кто точно не любит перемен, особенно трудно переживая моменты, когда изменения происходят резко
«Постоянные» с вниманием относятся к эмоциям людей, сопереживают и имеют чувство такта. Тип S — это стабильные и терпеливые личности, они подходят для размеренной работы на долгосрочной перспективе
Плюсы:
- надежность;
- просто созданы для рутинной работы;
- у них всегда идеальный порядок как в делах, так и на рабочем месте.
Минусы:
- обидчивость;
- не умеют говорить «нет»;
- скрытные, не любят обсуждать проблемы.
Как распознать на первом собеседовании. Обычно у таких кандидатов нет обилия предыдущих мест работы в резюме. Они работают достаточно долго в одной и той же организации, и если они решили сменить работу, то случилось действительно что-то «ужасное». Такие сотрудники станут надежным тылом для компании, если предоставить им комфортные условия.
Тип С: «Соответствующие», синие
«Лучшие друзья» этих людей — таблицы и инструкции
Они любят придерживаться правил и относятся ко всему с осторожностью. Иногда создают впечатление холодных и закрытых личностей, но при этом остаются дипломатичными и тактичными
Плюсы:
- организованность;
- умеют детализировать и анализировать;
- аккуратность.
Минусы:
- нетерпимость к чужим ошибкам, самокритичность;
- плохо идут на компромиссы;
- в стрессовой ситуации часто «уходят в себя».
Как распознать на первом собеседовании. «Соответствующие» ведут себя сдержанно. Первые вопросы на собеседовании от таких кандидатов будут скорее всего о цифрах: сумма и даты заработной платы, количество дней отпуска и больничных. Они анализируют все сказанное вами и всегда задают уточняющие вопросы.
Приложение для macOS
В случае, если вы обладатель компьютера Mac вы можете воспользоваться официальным клиентом облачного сервиса. Этот способ несколько удобнее предыдущего, так как папка Яндекс.Диска интегрируется в Finder и вы можете работать со своими файлами так, как будто они находятся на вашем компьютере.
Чтобы скачать клиент:
- Откройте веб-интерфейс, как это было описано в пункте 1.
- В левом нижнем углу следует найти кнопку «Установить Диск для macOS». Нажмите ее.
Нажимаем кнопку «Установить Диск для macOS»
- В следующем окне выберите вариант приложения и нажмите «Скачать». Рекомендуется выбирать «классическое» приложение: в бета-версиях вероятность возникновения ошибок существенно выше.
Выбираем классический вариант и нажимаем кнопку «Скачать»
- Откройте скачанный файл.
- Установите клиент, просто перетянув значок Диска в папку с приложениями. Установленное приложение появится в Launchpad.
Перетягиваем значок Яндекс.Диска в папку «Applications»
- Откройте установленное приложение. Вы увидите перед собой интерфейс входа в клиент, но опции входа через социальные сети там нет. Однако, если вы уже вошли в службу через веб-интерфейс, то вам автоматически выдается логин Яндекса. Чтобы узнать его, войдите в веб-интерфейс (см. 1 способ) и нажмите на свое имя в правом верхнем углу. В выпадающем меню выберите пункт «Паспорт». Логин, который вы там увидите, следует ввести в соответсвующее поле в окне входа приложения. Паролем же будет пароль от той социальной сети, через которую производился вход в веб-интерфейс.
- После входа перед вами откроется папка Яндекс.Диска, созданная на вашем компьютере. Доступ к ней вы сможете получить из левой части окна Finder, там создается ссылка на нее.
Ссылку на Яндекс.Диск находим в левой части окна Finder
- Для этого найдите на панели Dock значок App Store и откройте его.
На панели Dock находим значок «App Store» и открываем его
- В строке поиска, расположенной в правом верхнем углу открывшегося окна, введите Яндекс.Диск и нажмите «Enter».
В поиске вводим Яндекс.Диск и нажимаем «Enter»
- Нажмите кнопку «Загрузить», расположенную рядом с найденным приложением. Дождитесь окончания установки. Дальнейший путь был описан чуть выше — из магазина приложений клиент так же попадает в Launchpad.
Нажимаем кнопку «Загрузить»