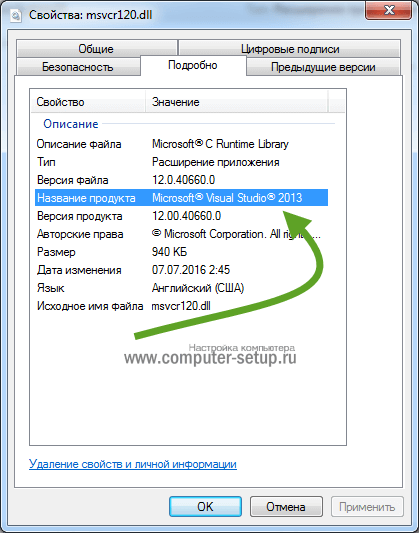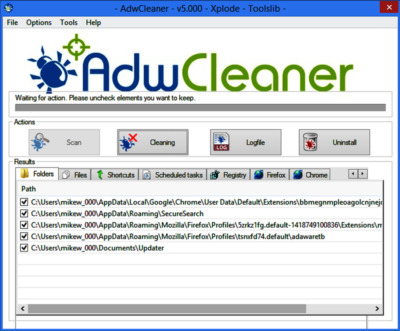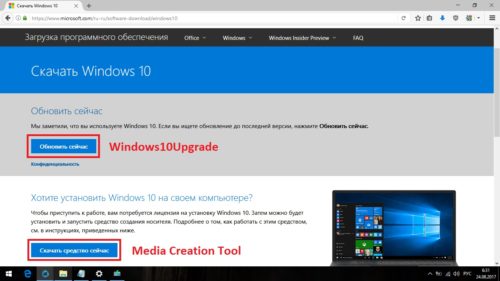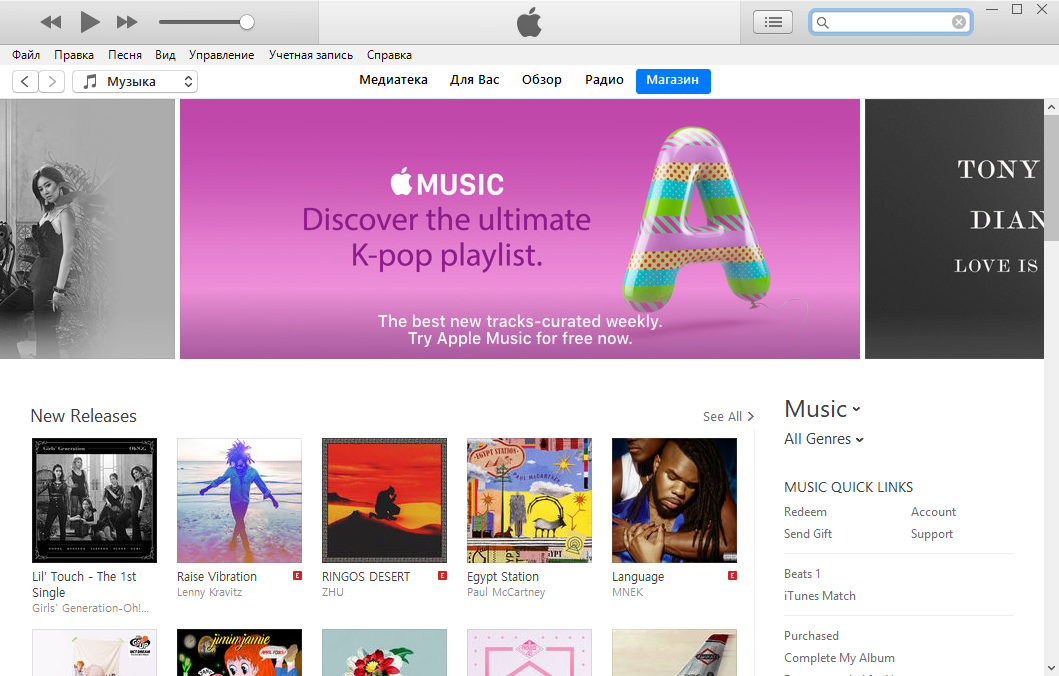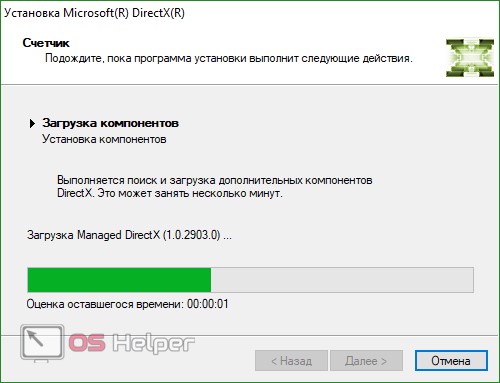Anydesk скачать для windows 7
Содержание:
- Как подключиться к удаленному компьютеру
- Как пользоваться
- Backup & Restore Settings and ID
- Не запускается AnyDesk, что делать?
- Display
- Security
- Функции программы на компьютере
- Отличие бесплатной версии от Премиум-варианта
- ID & Alias
- Где скачать Anydesk и как установить
- Возможности и поддерживаемые системы
- Возможности AnyDesk для Windows 7
- Возможности AnyDesk
- Мошенничество
- Как получить удаленный доступ к компьютеру?
- Как пользоваться программой
Как подключиться к удаленному компьютеру
Чтобы пользоваться функцией удаленного доступа, нужно не так уж много:
Если вы хотите, чтобы кто-то подключился к вам, то в главном окне приложения найдите графу Anydesk’s address и скопируйте все, что там указано, а затем продиктуйте или пришлите эти данные другому человеку. В переносной версии вы увидите только числовое значение, а в полной – имя пользователя ПК. При попытке подключения всплывет окошко с вариантами: «Принять»/ «Отклонить».
Соответственно, если вы подключаетесь к другому компьютеру, то нужно спросить адрес у его владельца и вписать в строку Other Workplace. После этого брандмауэр Windows попросит у вас предоставить разрешение для действий Anydesk — соглашайтесь и ждите, пока ваш знакомый примет запрос на соединение.
Когда кто-то подключается без предварительной договоренности, и вы не можете вспомнить, кто это и что ему нужно, смело жмите «Отклонить». Программами удаленного доступа часто пользуются мошенники: они могут открыть любую страницу, где вы не вышли из профиля, присвоить ваши данные, перевести деньги и т. п. По этой же причине не стоит сообщать адрес в Anydesk всем подряд или хранить его в общедоступном месте (например, записанным на листочке, который приклеен в офисе на вашем рабочем месте).
Как пользоваться
Следующий актуальный вопрос касается того, как пользоваться Энидеск для Виндовс 10. На самом деле, в этом нет ничего сложного. Далее будут представлены полезные инструкции, которые обеспечат более быстрое и качественное освоение продукта.
Настройка неконтролируемого удалённого доступа
Когда речь идёт о неконтролируемом удалённом доступе, подразумевается возможность получения доступа к ПК без повторного прохождения процедуры подтверждения. Достаточно сделать это лишь один раз и не тратить время в будущем.
Теперь непосредственно к инструкции:
На том компьютере, к которому вы хотите получать беспрепятственный доступ, должна быть установлена программа. После того, как вы запустите её, в правой части найдите кнопку в виде горизонтальных линий, кликните по ней.
В открывшемся меню представлено несколько подпунктов, нажмите на «Настройки»;
Следующим действием вам потребуется выбрать нужную вкладку. Меню расположено в левой части окна, кликните на пункт, который подписан как «Безопасность»;
Перед собой вы увидите содержимое данной вкладки
Задача заключается в том, чтобы нажать на кнопку красного цвета, которая подписана как «Разблокировать настройки безопасности»;
Важно. Чтобы данная операция осуществилась достаточно успешно, вам потребуется реализовать подтверждение всей процедуры от имени администратора
Следовательно, если вы пользуетесь ПК из под обычного пользователя, вас попросят ввести пароль;
Теперь необходимо продолжить работу со вкладкой под названием «Безопасность». Выставьте галочку напротив пункта «Разрешать неконтролируемый доступ». Вам потребуется на данном этапе придумать достаточно сложный пароль, позаботьтесь об этом. Данные запишите в надёжном месте. Например, в свой блокнот;
Нажмите на «Применить», когда убедитесь, что дважды вписали верную комбинацию.
На этом вся основная инструкция завершена. На том компьютере, с которым вы сейчас работали, в программе просмотрите идентификатор и запишите комбинацию. Найти его можно в главном окне программы.
Теперь непосредственно к процедуре удалённого подключения к ПК. Суть в том, чтобы на другом устройстве запустить программу и в соответствующее поле ввести ранее записанный идентификатор.
После этого останется лишь указать пароль для авторизации. Естественно, вы должны понимать, что такая информация не должна попадать в руки третьих лиц. Так как это может привести к негативным последствиям. Если вы поставите галочку напротив опции «Входить автоматически», на данном компьютере, с которого будет осуществляться управление, вам не придётся вводить пароль каждый раз.
Как удалить программу на Windows 10
Что касается удаления софта, с этим моментом у вас не возникнет никаких трудностей. Установка, а также деинсталляция проходят без загвоздок.
Чтобы добиться желаемого результата, вам достаточно воспользоваться стандартными инструментами Windows:
- Через меню «Пуск» перейдите в «Панель управления»;
- Там вам предложат несколько разделов, среди которых откройте «Удаление программы»;
- В перечне программ найдите нужную, кликните по ней;
- Найдите кнопку «Удалить» и реализуйте данное действие путём нажатия по элементу;
- Если работаете не из-под админа, попросят подтвердить данную процедуру путём ввода пароля.
Преимущества
Из плюсов можно выделить такие моменты:
Отсутствие платы.
Широкий набор возможностей. Предлагается обширный функционал, в том числе обмен файлами.
Высокая скорость работы. Продукт уникален и в данном плане в несколько раз превосходит своих конкурентов.
Понятный интерфейс
На интуитивном уровне вы разберетесь с подавляющим количеством опций, что так же немаловажно.
Backup & Restore Settings and ID
Warning: If the configuration files get lost by any means, the ID and Alias will be lost.
If the configuration file is not manually restored, this action cannot be undone.
Some cases require you to backup the ID. In case you have a new device to use AnyDesk with, copy the configuration files in order to use the ID on the new system. The directory of the configuration files depends on whether you have installed AnyDesk or run it portable. The ID is stored in the .
Uninstallation will not touch or delete your ID or configuration files, except explicitly requested in the uninstallation menu.
To backup your identity, save the service.conf’ in a secure location. This enables you to retrieve your Identity in case of data loss. To secure settings and recent session list with it, copy the entire folder:
| Windows 7 and later | Portable: | %appdata%\AnyDesk |
|---|---|---|
| Installed: | %programdata%\AnyDesk | |
| Windows XP/Server 2003 | Portable: | %appdata%\AnyDesk |
| Installed: | %AllUsersProfile%\AnyDesk | |
| macOS | local user: | ~/.anydesk/service.conf |
| service (default): | /etc/anydesk/service.conf | |
| Linux | local user: | ~/.anydesk/service.conf |
| service (default): | /etc/anydesk/service.conf | |
| Before Android 7.0 and AnyDesk 5.3.4 | Default: | root/data/data/com.anydesk.anydeskandroid/files/.anydesk/service.conf |
| Since Android 7.0 and AnyDesk 5.3.4 | Credential encrypted storage (CE): | root/data/user/0/com.anydesk.anydeskandroid/files/.anydesk/service.conf |
| Device encrypted storage (DE): | root/data/user_de/0/com.anydesk.anydeskandroid/files/.anydesk/service.conf | |
Note: On Android, your device needs to be rooted to restore the service.conf file in the appropriate folder.
Не запускается AnyDesk, что делать?
В редких случаях при запуске пользователи получают сбой, и программа не запускается. В этом случае вы можете проверить одну из следующих причин:
- Антивирус. Это одна из распространенных причин, которые приводит к проблемам в запуске. Потому что не все антивирусы могут мирно жить со сторонним программным обеспечением. Мы рекомендуем вам удалить анидэск, затем приостановить защиту антивирусом, и после этого установить вновь программу.
- Кэш-данные браузера. Нередко причина сбоя в работе программы кроется в КЭШе. Для восстановления работоспособности необходимо просто его сбросить. В браузере гугл и яндекс можно использовать комбинацию CTRL+SHIFT+DELETE. Если у вас установлен другой браузер, то очистите кэш вручную через меню настроек.
- Обновление Windows. При скачивании обновлений Виндовс обычно приостанавливается работа штатного брандмауера, поэтому анидеск может не запускаться. Поэтому нужно отключить службу обновления Виндовс. Делается это следующим образом:
- Откройте программу «выполнить», сделать это можно сочетанием клавиш Win+R.
- Введите команду «services.msc», а после этого нажмите enter.
- Теперь пролистайте в самый низ, и там будет службы центр обновления Windows.
- Нажмите по этой службе ПКМ, и перейдите в свойства.
- Кликните по кнопке «остановить», а затем выберите тип запуска «отключено».
- Нажмите кнопку применить, и после этого можете смело запускать программу Anydesk. После отключения службы виндовс перестанет обновляться, и соответственно ничего не будет мешать работе программы.
- Приостановка доступа. Если в настройках интернет-сети у вас установлен динамический ip-адрес, то при смене подключение будет слетать. Поэтому есть 2 пути решения проблемы: установите статически айпи, а если нет такой возможности, то используйте vpn-сервис (например, NordVPN). У многих сервисов впн есть пробный период, поэтому вы не потратите ни копейки.
- Файрвол. Если проблема в файрволе, то его достаточно просто отключить. Сделать это можно через установленный брандмауер.
Display
| Quality | Choose between higher quality or a better reaction time. |
|---|---|
| Visual Helpers | These helpers give you better visibility of actions. Like:
|
| View Mode | Controls how the remote image is displayed locally: original size, shrinked or stretched.
|
| Hardware Acceleration | Choose your preferred renderer (OpenGL/Direct3D/DirectDraw) or disable acceleration.
|
| Individual Settings | Save settings for each desk or reset them after AnyDesk is restarted. |
Security
Might need to be unlocked first (e.g. if AnyDesk is installed). This can be done by administrators only.
Interactive Access
Incoming session requests can either be automatically rejected or need user interaction.
In case Interactive Access is enabled, the Accept Window will be shown whenever an incoming session request arrives.
To start the session the request has to be accepted either by pressing ‘Accept’ in the Accept Window or by sending valid credentials (see Unattended Access).
There are three options for incoming session requests:
- Allow always
- Only allow when AnyDesk’s main window is open
- Disable
Note: In case Interactive Access is disabled, session requests can still be accepted by sending valid credentials (see Unattended Access).
See Unattended Access.
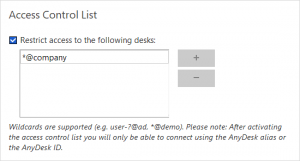
Access Control List white-listing a namespace.
Access Control List
- Limit access to your device by using a whitelist.
- Incoming session requests from IDs/Aliases that do not match at least one listed criterion will be blocked automatically.
- Wildcards are supported. For example to allow access from all members of a namespace called namespace add *@namespace to the list.
Функции программы на компьютере
Программа AnyDesk разработана для дистанционного управления любым доступным девайсом. Если установить приложение на два компьютера, то пользователь сможет подключаться, и управлять файлами подчиненного ПК с главного, находясь в любой точке мира. Теперь дистанционная работа стала еще проще.
- обеспечивает онлайн-связь с несколькими компьютерами одновременно;
- есть возможность управления файлами офисного ПК посредством мышки и команд с домашнего девайса;
- позволяет самостоятельно устанавливать безопасное соединение посредством туннелирования;
- моментальная передача графических файлов даже при низкой скорости соединения;
- защита данных при помощи пароля;
- обеспечивает синхронную работу со многими оперативными системами;
- доступна мобильная версия;
- наличие адресной книги;
- позволяет изменять скины;
- наличие виртуального принтера;
- чат между главным и подчиненными ПК.
- нет адресной книги;
- нет учета проведенных сеансов;
- нет графических настроек;
- нет доступа к более чем одному ПК за один сеанс;
- лимит на управление до одного устройства за раз.
Поддерживаемые языки
Изначально основной программный язык был немецкий, но теперь установить AnyDesk можно на русском и других языках: английский, немецкий, испанский, французский, итальянский, турецкий, украинский, еще 27 других языков. Дополнительно скачивать русификатор не требуется, программа будет локализована по умолчанию.
Отличие бесплатной версии от Премиум-варианта
Какие функции входят в бесплатную версию AnyDesk:
- Возможность управления только 1 устройством.
- Бесплатных сеансов подключения — 1.
- В версии power есть возможность переключаться между 3 устройствами, но несколько сеансов нельзя подключить.
Какие функции входят в премиум-версию AnyDesk:
- Быстрое переключение между несколькими рабочими столами.
- Передача файлов, а также видео и аудио.
- Неограниченное число устройств.
- Множество запущенных сеансов в один момент времени.
- Есть возможность настройки псевдонима.
- Дистанционная печать.
- Можно использовать дополнение REST API, поэтому за несколько секунд можно скопировать журнал сеансов. Поэтому интегрированные сеансы с легкостью пересылать в собственные IT-организации.
ID & Alias
Choosing the Alias via context menu by right-clicking the ID.
Each AnyDesk has a unique numerical ID to identify in the AnyDesk network. A readable Alias can be assigned to that ID. Both represent an address to the device.
Note: An Alias is structured by name and namespace: name@namespace» E.g. computer@ad. The public namespace is «@ad» referring to AnyDesk. All Users with a free license have to use this namespace. Free Users with AnyDesk portable (not installed), only have an ID. No Alias can be assigned.
The allowed characters are: numbers 0-9, letters a-z, A-Z, and symbols: minus(-), dot(.), and underscore(_). All other characters are forbidden and regarded as invalid.
Где скачать Anydesk и как установить
Anydesk можно скачать прямо с сайта разработчика, потому что это совершенно бесплатно, деньги попросят только за программу с расширенными функциями для корпоративных клиентов.
- Откройте главную страницу и нажмите большую кнопку Download.
- Если вам желателен доступ к ПК без участия третьего лица, которое разрешит и наладит подключение, то нужна полная установка. А если ПО понадобится от случая к случаю, то можно обойтись версией на флешке.
- Автоматически скачается портативный вариант: откройте его и внизу слева нажмите Install Anydesk On This Computer и выберите место хранения файлов.
- Поставьте, если нужно, отметки напротив предложений создать ярлык на десктопе и в меню «Пуск».
- Согласитесь с правилами лицензии и нажмите Install.
- Дождитесь окончания установки.
Программа дает возможность управлять компьютером без присутствия другого человека рядом с ним, для чего Anydesk автоматически добавляется в «Автозагрузку» и запускается вместе с ОС.

Окно приветствия в программе
Возможности и поддерживаемые системы
Если говорить о том, для каких систем доступна инсталляция, тут стоит отметить большое разнообразие. Например, вы без проблем сможете скачать данную программу для Виндовс 10. Помимо этого, предусмотрены вариации для macOS и Linux.
Теперь непосредственно к вопросу о том, какие появляются возможности у пользователя после выполнения установки продукта:
- Удалённое подключение отдельных устройств, а также серверов Windows.
- Возможность предоставления помощи клиентам на расстоянии. Отличное решение для крупных компаний, которые занимаются деятельностью в таком направлении.
- Система для организации удалённых конференций. Тщательная настройка позволит сделать всё так, чтобы вам было максимально комфортно.
- Отправка файлов с одного устройства на другое.
- Возможность выполнения тщательной диагностики на расстоянии для выявления проблем, а также их дальнейшего устранения.
Стоит отметить, что решаемая потребность крайне важна. Суть в том, что вы, находясь на расстоянии, можете оказывать помощь другим пользователям. Это может быть как квалифицированная поддержка, так и взаимодействие с родственниками и друзьями, которые менее опытны, нежели вы. Настроив соединение, вы быстро решите все возникшие проблемы.
Возможности AnyDesk для Windows 7
Энидек позволяет удаленно управлять системой с помощью компьютера на Windows 7. Это может пригодится как в личном использовании, так и корпоративном. Многие мастера прибегают к удаленному управлению, чтобы починить неполадки своих клиентов, не покидая рабочее место. Клиенту достаточно выполнить инструкцию из этой статьи и к его компьютеру можно будет подключиться, чтобы управлять мышкой-клавиатурой и другими приборами. Из основных преимуществ выделяются:
- Поддержка повышенной частоты кадров, по сравнению с конкурентами, а именно до 60 кадров/сек;
- Возможность удаленно использовать принтер, второй монитор или другое оборудование, подключенное к компьютеру;
- Стабильное соединение и возможность подключиться даже с низкой скоростью интернета (от 100 Кбит/сек);
- Гибкая система настройки подключения, доступ к мышке, клавиатуре и трекпаду по желанию;
- Право задать пароль для любого соединения.
Возможности AnyDesk
- Настройка разрешения экрана;
- Удаленный доступ к рабочему столу Windows;
- Удобное рабочее место пользователя;
- Функция блокировки клавиатуры и мыши онлайн;
- Прослушивание звука микрофона стороннего ПК;
- Позволяет синхронизировать буфер обмена;
- Наличие встроенного графического редактора;
- Полная совместимость с Linux, Windows и Mac OS;
- Позволяет захватывать изображения экрана другого ПК;
- Обеспечивает доступ к другому компьютеру на расстоянии;
- Регулярные обновления софта от официального сайта AnyDesk;
- Возможность работать удаленно, используя AnyDesk для компьютера;
- Использование технологии tls 1.2 собственных алгоритмов шифрования;
- Решение AnyDesk доступно как для компьютеров с Windows, так и мобильных платформ Android, iOS, MacOS;
- Возможность полноценно администрировать ПК других пользователей в локальной сети или через интернет без задержки — ФПС до 60 кадров в секунду.
Преимущества
- Быстрый процесс установки;
- Удобство удаленной работы;
- Отображение двух курсоров мыши;
- Простой в использовании интерфейс;
- Функционал зависит от заданных настроек;
- Опция создания скриншотов и захвата видео;
- Вывод нужной информации о вашем компьютере;
- Поиск по папкам, фотографиям, документам и так далее;
- Высокое качество изображения удаленного рабочего стола;
- Последняя версия программы поддерживает ОС Windows 10;
- Позволяет задать пароль и установить защищенное соединение;
- Возможность передачи файлов с одного устройства на другое;
- Невозможность получить доступ к массиву личных данных третьими лицами — используется шифрование, конфиденциальность на продвинутом уровне;
- Возможность дистанционного администрирования к нескольким удаленным рабочим столам;
- Были обновлены переводы главного окна и большинства пунктов меню — теперь начали отображаться нормально;
- Автоматическое подключение через самый доступный из серверов — вам не придется ничего выбирать вручную;
- Высокая производительность с минимальными потреблениями системных ресурсов Windows.
Недостатки
Мошенничество
К сожалению, развод людей с помощью программы Anydesk набирает обороты в России, поскольку техника обмана слишком проста. Тем не менее, подчеркнем, что сама Anydesk не несет в себе опасности или вирусов — она абсолютно безопасна. Именно по этой причине безвредности жертвы доверяют мошенникам и не видят подвоха в том, что необходимо скачать дополнительный софт.
Обман с помощью этой программы может совершаться разными способами. Но суть каждого из них сводится к тому, что жертва передает мошенникам необходимый код, с помощью которого у последних появляется доступ к технике и данным «клиента».

Торговля на бирже
Торговля — один из самых популярных и актуальных на данный момент способов обмана с помощью программы Ани деск. Мошенники представляются брокерскими организациями. Необходимость скачать данный софт они аргументируют помощью специалистов в построении сигналов.
Расскажем об одном таком случае на примере. Человек решил попробовать новый для себя способ заработка и связался с компанией Multicapital. В сети можно найти много положительных отзывов об этой организации: якобы после регистрации и внесения депозита деньги практически сами будут течь рекой в аккаунт пользователя. Подобные примеры отзывов вы можете увидеть ниже.
На самом же деле, эта компания создана для вымогательства денег граждан, а отзывы написаны на заказ. После внесения депозита деньги практически сразу переводятся на счет мошенников, а в личном кабинете просто рисуются красивые цифры, которые радуют глаз жертвы, но являются обманом.

Как же действовал Multicapital?
- Жертва проходит регистрацию на официальном сайте.
- После звонит представитель компании и просить скачать и установить программу Anydesk.
- Человек выполняет просьбу и сообщает мошеннику код — этим самым предоставляя доступ к своему устройству.
- Аферист начинает обещать огромную прибыль и помощью в ее получении, но для этого необходимо пополнить торговый счет.
- После пополнения деньги переводятся на счет мошенников, а в личном кабинете просто изображается необходимая сумма.
А как же торговля на бирже? На самом деле, никакой торговли нет — просто проводится ее видимость. Деньги вывести со счета тоже становится невозможно. По такому принципу работают форекс-кухни.
Телефон
В Сети встречается описание еще одного способа мошенничества с помощью Anydesk. В данном случае мошенники уговаривают жертву скачать приложение Anydesk на телефон и назвать код доступа. Если послушаться и выполнить требования, то злоумышленники могут контролировать все действия жертвы на смартфоне, читать СМС-сообщения.
Да, необходимо получить СМС-подтверждение, но мошенники, повторимся, и к ним получают доступ.

Спасители-мошенники
Беда не приходит одна. Если в недавнем времени человека мошенники уже обманули, то история может повториться вновь. На этот раз человеку позвонят и предложат помощь по возврату денежных средств и наказанию виновных.
В данном случае уже не всегда необходимо скачивать Anydesk — мошенники просто сразу требуют перевести сумму за их услуги. Плюс добавляются разные комиссии и прочие сборы.
«Работодатели»
Тоже популярный развод в последнее время. Жертвам звонят люди с предложением о трудоустройстве как трейдерами, так и офисными сотрудниками.
Злоумышленники могут представиться даже работниками Московской биржи и уговаривать пополнить счет на несколько тысяч рублей. Якобы после скачивания Anydesk вашими деньгами будет руководить опытный брокер, так что прибыль обеспечена.
Самые смелые злоумышленники даже могут начать уговаривать своего «клиента» на микрозайм, поскольку заработок «гарантирован стопроцентно», а значит, и выплатить кредит труда не составит. Само собой, это вранье, и никакой трейдер не будет руководить вашими деньгами.

Как получить удаленный доступ к компьютеру?
АниДеск пригодится ИТ-специалистам для администрирования сети и управления удаленным рабочим столом. Сотрудники организаций смогут предоставлять поддержку своим клиентам на расстоянии, организовывать веб-конференции и отправлять файлы с устройства на устройство. Программа поможет компьютерным мастерам корректно диагностировать программные неисправности и оперативно их устранять, непосредственно из рабочего помещения.
Но приложение используют не только в профессиональных целях. Оно будет полезно тем, у кого есть пожилые родственники, которые нуждаются в помощи по освоению своего гаджета. Установив программу удаленного доступа к компьютеру – Anydesk, вы сможете управлять девайсом даже с другого конца планеты.

Как скачать программу?
Скачать Anydesk легко на нашем сайте, для Windows 10 на русском языке с оптимизированным и легким дизайном. Такой интерфейс позволяет загрузить приложение быстро и безопасно. Все обновления бесплатны. Программа работает с ОС: Debian/Ubuntu/Mint (64 и 32 bit), Fedora 30/31/32 (64 и 32 bit), OpenSUSE 15/42 (32 и 64 bit), CentOs 7/8 (64 bit), RedHat Enterprise Linux 7/8 (64 bit), Generic Linux (64 bit).

Как установить портативную версию?
Для установки программы понадобится выполнить три простых действия:
- Скачать и запустить файл. 2. Ввести ID (адрес удаленного рабочего места) или псевдоним. 3. Нажать по зеленой кнопке «Подключиться» и дождаться установки соединения.
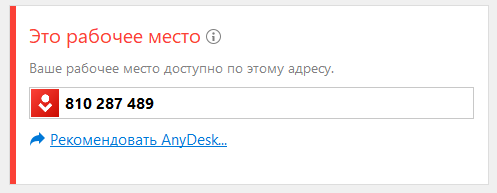
Как установить программу на устройство?
Чтобы программа автоматически запускалась после загрузки операционной системы, можно воспользоваться не-портативной версией, установив программу на устройство. Для этого предназначена красная кнопка «Установить AnyDesk на это устройство». Во время установки можно изменить каталог, а также настройки ярлыков и обновлений. Здесь же можно выбрать загрузку бета-версии. Для завершения инсталляции коснитесь кнопки «Принять и установить». После этого на экране появится окно с приветствием. Теперь можно начинать работу!

Как пользоваться программой
Разобравшись в том как скачать утилиту, нужно произвести первое подключение. Существует два типа подключения: когда компьютер используется как управляющий или, когда им управляют. Разберемся как использовать два типа подключения на Виндовс.
Как управлять удалённым компьютером
Для управления этим компьютером из другого устройства, нужно открыть программу и дать право на изменение системных настроек. Более подробная инструкция:
- Открыть меню справа вверху и нажать «Настройки»;
- Перейти в раздел «Безопасность» слева;
- Нажать на кнопку «Разблокировать настройки безопасности…»;
- По желанию установить пароль на подключение в разделе «Безопасность», отдел «Неконтролируемый доступ». Нужно поставить галочку напротив «Разрешить неконтролируемый доступ» и «Изменить пароль доступа…», после чего ввести два раза придуманный пароль.
Теперь можно возвращаться обратно. На главной странице будет окно «Это рабочее место». Под этим окном имеется специальный код. Его необходимо передать на устройство, с которого планируется удаленный доступ.

Именно по этому коду происходит подключение. Если в разделе «Безопасность» был задан пароль, то при попытке подключится будет запрашивать пароль.
Как управлять с этого компьютера другим устройством
Если нужно с этого компьютера на Windows 7 управлять чьим-то другим гаджетом, то нужно открыть приложение и сделать следующее:
- На главной странице найти окно «Удалённое рабочее место»;
- В этом окне ввести код, показывающийся на втором устройстве, которое нужно подключить;
- Нажать «Подключиться»;
- Ввести пароль доступа либо дождаться, пока с второго компьютера/смартфона дадут доступ к подключению (если вы соединяетесь между своими системами, то подтвердите подключение на втором устройстве в приложении).
Как только подключение будет подтверждено, в ЭниДек на Виндовс 7 появится рабочее пространство с того устройства. С которым было осуществлено соединение. Если это Android или IOS, то управлять телефоном не получится. Разработчики дают возможность лишь вести запись экрана (это ограничение мобильных операционных систем).
В рабочем пространстве можно делать всё, что нужно. Справа имеется меню для управления подключенными устройствами, способом ввода и возможностью задействовать звук.