Как выбрать внешний жесткий диск
Содержание:
- Диск SSD для компьютера
- Какой тип носителя установить в компьютер?
- Как узнать нужный тип подключения?
- Виды жестких дисков
- Выбираем внешний накопитель данных: 6 хороших моделей
- Внешний жесткий диск для ноутбука
- Емкость
- Устройство жесткого диска компьютера
- Устройство жесткого диска
- Типоразмер
- Твердотельные накопители (SSD)
- Как посмотреть жёсткий диск на ноутбуке
- Краткие советы по выбору
Диск SSD для компьютера
Твердотельный накопитель или solid-state drive (SSD) является относительно новой разновидностью стационарных накопителей. Они основаны на совершенно ином принципе работы — в них отсутствуют движущиеся части, а хранение данных обеспечивается за счёт применения микросхем памяти. Благодаря такому подходу, SSD решают ряд проблем, свойственных «классическим» жестким дискам:
- Не издают шума при работе и не нагреваются.
- Менее подвержены повреждениям, возникающим вследствие механических нагрузок.
- Обладают низким энергопотреблением.
- Имеют повышенную производительность.
Именно высокая скорость чтения-записи, недоступная HDD, сыграла ключевую роль в распространении твердотельных накопителей. Повышенная производительность таких носителей значительно ускоряет работу операционной системы, что наиболее критично в ресурсоёмких приложениях, таких как видео-, аудио- и 3D-редакторы или компьютерные игры.
Совет. Вам следует приобрести накопитель типа SSD, если: вы стремитесь максимально повысить производительность вашей системы, вашей задачей является снижение шума и нагрева.
Какой тип носителя установить в компьютер?
Можно сказать, что универсального ответа на вопрос о том, какой тип носителя установить в компьютер, не существует. Однако можно составить ряд типичных вариантов, каждый из которых является наиболее оптимальный для данного типа применения.
Следует установить один диск HDD, если:
- вам требуется хранить большое количество информации;
- вы хотите сэкономить;
- вам не критична производительность системы и шум.
Стоит отметить, что установка медленного HDD в конфигурацию, в которой все остальные элементы являются высокопроизводительными, может замедлять работу системы и снижать её потенциал.
Сферы применения: офисный ПК, домашний ПК для интернета и медиатеки.
Следует установить два носителя: SSD и HDD, если:
вам требуется одновременное хранение большого объёма информации, но без потери производительности, при этом вы готовы потратить дополнительные средства на покупку двух устройств одновременно.
Сферы применения: мощные производительные многофункциональные системы, игровые ПК.

Если необходимо хранение большого количества информации и быстродействие, можно установить оба диска
Следует установить гибридный накопитель, если:
- вам требуется одновременное хранение большого объёма информации, но без потери производительности;
- ваш компьютер имеет лишь один отсек для накопителя (ноутбук или моноблок), что делает невозможным одновременную установку SSD и HDD.
Применение гибридного накопителя является более дешёвым (но, как следствие, ограниченным) вариантом предыдущей конфигурации.
Сферы применения: мощные производительные многофункциональные системы, игровые ПК.
Следует установить один накопитель SSD, если:
- вам требуется снизить шум и нагрев;
- вам требуется высокая скорость работы системы, обеспечивающая быстрый отклик ресурсоёмких приложений (игры, различные редакторы);
- вы готовы потратить дополнительные средства ради достижения максимальной производительности.
Сферы применения: мощные производительные многофункциональные системы, не требующие хранения больших объёмов информации; игровые ПК.
Как узнать нужный тип подключения?
При рассмотрении именно внутренних винчестеров нам важно понимать какой тип подключения имеет наша материнская плата. В 95% это актуальный на сегодня SATA, но если ваш компьютер уже старый и вы не уверены, то лучше, все-таки, уточнить
Одним из способов может служить информация о модели нашей материнской платы. Я уже рассказывал о том, как узнать это в своей статье «Как подобрать процессор к материнской плате». Обратитесь к ней, чтобы узнать, каким образом возможно это сделать.
С помощью поисковика и названия платы мы можем легко в интернете найти информацию о поддерживаемых интерфейсах. Это аналогично описывалось в статье, указанной выше. Вам потребуется лишь узнать поддержку SATA. Если ваша плата не поддерживает данный интерфейс, то, к сожалению, в вашем случае придется искать на барахолках устаревшие винчестеры с IDE разъемом.
Так же вы самостоятельно можете взглянуть на свою материнскую плату и убедиться в том, что на ней присутствуют вот такие слоты:
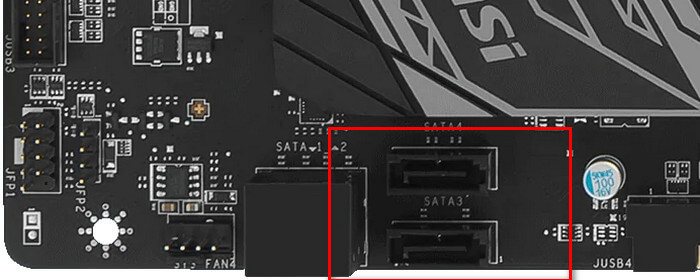
С ноутбуком все аналогично: по модели платы или самого ноутбука ищем информацию. Скорее всего, там тоже будет именно SATA, так как слишком старые устройства имеют IDE интерфейсы.
Виды жестких дисков
Интерфейс IDE – минимальные скорость и объем
Жесткие IDE-диски предполагают параллельное подключение накопителей (хард, CD/DVD-ROM), для чего используются 40- или 80-проводные шлейфы длиной до 46 см. Пропускная способность винтов с таким интерфейсом достигает 133 МБ/сек, а максимальный объем не превышает 137 ГБ.
Харды IDE подходят только для компьютеров старого образца (конца 90-х – начала 2000-х годов) и сами по себе считаются морально устаревшими, но в продаже еще встречаются.
Плюсы:
- Низкая стоимость – как самого жесткого диска, так и кабелей к нему;
- Для подключения шлейфа не требуются терминаторы;
- Неплохая скорость передачи данных;
- Легкость конфигурирования.
Минусы:
- Малое количество подключаемых устройств – до 4;
- Не выдерживает больших нагрузок.
Интерфейс SATA – медленный, но вместительный
SATA – это последовательный интерфейс обмена данных с накопителей, своего рода улучшенный вариант IDE. Размер кабеля здесь достигает 1 м, а объем самого харда – 1-2 ТБ.
Прочие характеристики жесткого диска зависят от версии SATA:
1. SATA 1 – винт работает на частоте 1,5 гигагерц, а его пропускная способность достигает 150 МБ/с;
2. SATA 2 – частота и пропускная способность харда удваиваются, достигая 3 ГГц и 300 МБ/с.
3. SATA 3 – здесь характеристики вновь возрастают вдвое: частота до 6 гигагерц, а пропускная способность до 600 МБ/сек.
В целом, SATA-диски считаются не самыми скоростными, но весьма и весьма вместительными.
Плюсы:
- Достаточно хорошие показатели частоты, производительности и пропускной способности;
- Большие объемы памяти;
- Простота подключения – без утомительных настроек;
- Идентичные штекеры на интерфейсах SATA разных версий;
- Надежность и долгий срок службы.
Минусы:
- Высокая стоимость;
- Короткие кабели подключения;
- Не самая высокая скорость.
Интерфейс SCSI – большая скорость, большой объем
Самые объемные и самые быстрые жесткие диски имеют интерфейс SCSI и потому используются на различных станциях и серверах. Они обладают большей пропускной способностью (до 160 МБ/сек), но, что гораздо важнее, такие харды могут поддерживать от 7 до 15 подключенных устройств одновременно.
Длина кабелей, в винчестерах SCSI достигает 12 м, а сами они очень сложны в установке. Зато объем их памяти позволяет вмещать около 3 ТБ информации.
Плюсы:
- Высокая производительность и пропускная способность;
- Большое количество одновременно поддерживаемых устройств – как внутренних, так и внешних;
- Огромные объемы памяти;
- Самые дорогие устройства с технологией FС-AL допускают «горячее» подключение.
Минусы:
- Не самая доступная стоимость;
- Сложности с установкой.
Интерфейс SAS – отличная скорость, но небольшой объем
Такие жесткие диски имеют универсальный разъем и прекрасно совмещаются с SATA, если нужно увеличить объем накопителя – своей емкости SAS, увы, часто не хватает. Зато такой диск способен поддерживать свыше 16000 устройств одновременно, обеспечивая запредельную скорость передачи данных до 6 ГБ/сек за счет вращения на высоких оборотах (от 7200 за минуту).
Плюсы:
- Очень высокая производительность и пропускная способность;
- Простота установки;
- Совместимость с жесткими дисками, имеющими иной тип интерфейса;
- Долговечность;
- Имеется функция самодиагностики.
Минусы:
- Запредельная стоимость;
- Относительно небольшой объем памяти.
SSD
Еще в 2009 г. заменить обычный винчестер HDD было нечем. Сегодня же его функции вполне могут взять на себя или дополнить более производительные SSD – Solid-State диски. В этих твердотельных накопителях отсутствуют движущиеся части, а сами они представляют собой набор микросхем flash-памяти, расположенных на одной плате – проще говоря, являются очень большими флешками.
Плюсы:
- Нереально высокая скорость работы;
- «Живучесть» – здесь нет деликатной прецизионной механики, требующей бережного обращения;
- Компактные размеры и небольшой вес;
- Невысокое потребление энергии;
- Абсолютно бесшумная работа;
- Возможность комбинировать SSD и HDD.
Минусы:
- Очень высокая цена;
- Есть ограничения по циклам перезаписи – по исчерпанию лимита диск потребует замены.
Выбираем внешний накопитель данных: 6 хороших моделей
Western Digital My Passport 1 TB
WD My Passport 1 TB — это компактный внешний жесткий диск в аккуратном пластиковом корпусе. При 2,5-дюймовом форм-факторе размеры модели составляют 81,5×16,3×110 мм, а вес — всего 170 граммов, так что его удобно носить с собой. Скорость чтения модели — около 135 Мбит/с, а скорость записи — 125 Мбит/с.
Однозначным плюсом WD My Passport 1 TB является тот факт, что во время работы он почти не шумит и не греется. Для дополнительной защиты данных производитель предлагает воспользоваться фирменной утилитой WD Backup. Диск можно приобрести в шести расцветках: белый, желтый, синий, красный, черный и оранжевый.
Transcend ESD250C
Transcend ESD250C представляет собой внешний твердотельный накопитель в стильном алюминиевом корпусе. C помощью разъема USB Type-C его можно подключить к компьютеру на Windows, MacOS и даже к Android-смартфону. Скорость записи и чтения составляет около 450 Мбит/сек. В комплект поставки устройства входит сразу два кабеля: USB -C на USB-C и USB-C на USB-А.
Встроенная утилита Transcend Elite позволяет шифровать информацию на диске, запускать резервное копирование и восстановление данных, синхронизировать файлы в исходные и целевые папки. Еще один приятный бонус – гарантия на Transcend ESD250C составляет 3 года. Из минусов стоит отметить небольшой нагрев корпуса до 40-50 градусов при активной работе устройства.
Toshiba Canvio Ready 1TB
Toshiba Canvio Ready 1TB относится к бюджетной линейке внешних жёстких дисков объемом в 1 Тбайт, также есть версии объемом в 512 Гбайт, 2 Тбайт и 3 Тбайт. Корпус модели изготовлен из матового пластика, который не оставляет на себе отпечатки пальцев, но при этом довольно легко царапается. Диск отлично подойдет для хранения фото- и видеоархива и других больших файлов.
В модели используется интерфейс USB 3.0, но скорость чтения составляет около 97 Мбайт/сек, а скорость записи – 92 Мбайт/сек. Не самый высокий показатель, но неплохой, если учитывать стоимость устройства. Среди приятных бонусов – жесткий диск укреплен вибропоглащающими вставками, которые защищают его от внешних воздействий.
ADATA HD330
Самый значительный недостаток жестких дисков – это их хрупкость. Поэтому корпус ADATA HD330 специально защищен от возможных падений и ударов – диск заключен в толстый силиконовый чехол. Скорость у накопителя средняя для HDD – 129 Мбит/с при чтении и 128 Мбит/с при записи.
Комплект поставки самый стандартный: в него входит сам диск и провод для передачи данных. Также вместе с жестким диском идёт полезная утилита HDDtoGO, которую можно скачать отдельно. Благодаря ей удобно делать бэкап, проводить 256-битное шифрование и многое другое. Модель доступна в трёх цветах: черный, красный и голубой. Минусом ADATA HD330 является сам силиконовый чехол, который во время эксплуатации будет собирать пыль и мелкий мусор.
Seagate STEA2000400
Seagate STEA2000400 – это классический жесткий диск для ПК с форм-фактором 2,5″ и интерфейсом USB 3.0. Его максимальная скорость составляет 500 Мбит/с, что отлично подойдет для любого рода задач. Также в линейке Expansion есть модели с объемом 500 Гбайт и 1 Тбайт, но мы советуем классический вариант на 2 Тбайт – у него лучшее соотношение цены и качества.
Модель поддерживает все технологии, которые свойственны современным жестким дискам, и даже улучшенный механизм управления питанием. Во время работы диск может нагреваться до 55 градусов, но это некритичное значение, свойственное большинству подобных устройств.
Samsung Portable SSD T5 500GB
Samsung – одна из первых компаний, которая начала выпускать внешние твердотельные накопители. Модель Portable SSD T5 500GB выполнена в форм-факторе 1.8″ и работает по интерфейсу USB 3.1 Type-C. Скорость чтения составляет целых 540 Мбит/сек – неудивительно, что устройство с такими характеристиками стоит больше 8000 рублей.
В комплекте с моделью идет два кабеля-переходника: USB -C на USB-C и USB-C на USB-А. Накопитель можно использовать с ПК, консолями и даже с современными смартфонами, оснащенными разъемом USB Type-C.
| Рейтинг ZOOM | Объем памяти | Форм-фактор | Интерфейс | Цена |
| 1. Samsung Portable SSD T5 500GB | 500 Гбайт | SSD, 1,8” | USB 3.1 Type-C | От i8595 |
| 2. Western Digital My Passport 1 TB WDBBEX0010B | 1 Тбайт | HDD, 2,5” | USB 3.0 | От i4000 |
| 3. Transcend ESD250C | 240 Гбайт | SSD, 2,5” | USB Type-C | От i5640 |
| 4. ADATA HD330 2TB | 2 Тбайт | HDD, 2,5” | USB 3.1 | От i5582 |
| 5. Seagate STEA2000400 | 2 Тбайт | HDD, 2,5” | USB 3.0 | От i5152 |
| 6. Toshiba Canvio Ready 1TB | 1 Тбайт | HDD, 2,5” | USB 3.0 | От i3619 |
Внешний жесткий диск для ноутбука
Данный тип предназначен для мобильного перемещения файлов и отличается тем, что его не нужно размещать в корпусе компьютера или ноутбука. Он подключается при помощи одного из внешних разъемов — USB 2.0, USB 3.0, eSATA или FireWire. На сегодняшний день я бы рекомендовал приобретать USB 3.0, поскольку данный разъем не только уже повсеместно внедрен на современных материнских платах, но и совместим с предыдущим USB 2.0, а значит с ним удастся работать на любом компьютере.
Такие параметры, как объем кэша или скорость вращения здесь уже особой роли не играют, так как скорость передачи информации в данном случае будет зависеть от интерфейса подключения.
Форм-фактор отличает модели настольные от портативных переносных. Большие настольные диски чаще имеют также внешнее питание от электросети и их размер составляет 3.5″. Небольшие портативные жесткие диски удобнее для переноски, питаются непосредственно от порта USB и имеют размер 2.5″. Маленькие диски при этом менее скоростные.
Последнее, что можно сказать про выбор внешнего диска, это его защищенность. Поскольку тип устройства предполагает его перемещение, то желательно смотреть более ударозащищенные корпуса — с развитой резиновой внешней оболочкой. Либо просто приобрести дополнительно к нему отдельный чехол.
Что касается производителей, я бы рекомендовал обратить внимание на Western Digital, Seagate и Transcend. https://www.youtube.com/watch?v=VCaSOegTZLs
https://www.youtube.com/watch?v=VCaSOegTZLs
Также для внешнего подключении жестких дисков, предназначенных для установки внутрь, придумали специальные боксы-переходники, снабженные несколькими типичными внешними интерфейсами для подключения по кабелю. Диск вставляется в такой бокс и подключается к компьютеру, например, в порт USB.
Кроме того, многие дорогие современные корпусы уже имеют в верхней части специальный отсек для внешнего подключения обычного жесткого диска. если вам приходится часто их переставлять, то будет удобно.
На этом все, надеюсь мои советы вам помогут определиться с тем, какой выбрать жесткий диск для компьютера или ноутбука, а напоследок посмотрите еще три видео: про выбор дисков, про то, как правильно установить его в корпус ПК и про историю развития хард-дисков. Пока!
Не помогло
Емкость
Одна из важнейших характеристик устройства, на которую почти все обращают внимание в первую очередь, — емкость. Как правило, жесткий диск вместо флешки выбирают из-за его объема, поэтому сперва следует определиться именно с количеством гигабайт
Сейчас особенно популярна категория 1-2 ТБ (1 ТБ = 1024 ГБ) — такие накопители стоят 3500-4500 рублей соответственно, при этом их вместительности хватает для любых повседневных задач, начиная с хранения музыкальной библиотеки и заканчивая установкой игр.
В зависимости от задач емкость можно выбрать и другую — сейчас доступны разные варианты, начиная с 320 ГБ и заканчивая 14 ТБ. Стационарные и настольные устройства еще более вместительны, но по популярности они проигрывают портативным, поскольку у обычных людей просто нет необходимости в многотерабайтных немобильных накопителях.

Устройство жесткого диска компьютера
Жёсткий диск представляет собой несъёмный блок, который через интерфейсный разъём может обмениваться данными. Здесь имеются диски, на которых содержится информация, микросхемы для управления его работой, а также двигатели, обеспечивающие вращение. Корпус блока делают из анодированного алюминия.
В нём ведётся запись на алюминиевые или стеклянные диски, которые покрыты ферромагнитным материалом. В этой роли чаще всего используется диоксид хрома. Расстояние межу поверхностью считывающей головки равно 10 нанометров. Механический контакт между ними отсутствует, что обеспечивает долгий срок службы винчестера. Обычно в одном устройстве используется несколько параллельно расположенных дисков. Это очень чувствительное устройство, которое может выйти из строя даже при очень небольших сотрясениях.
Жёсткий диск также содержит электронную плату, которая управляет записью, хранением и чтением информации. Имеется два разъёма: для питания и для SATA-интерфейса. Плата обеспечивает совместное функционирование с другими узлами персонального компьютера. Основную роль в ней играет микроконтроллер, который управляет работой узла. С магнитной головки поступает аналоговый сигнал, который преобразуется в цифровой вид. При выполнении записи происходит обратная операция.
На плате имеется микросхема памяти. Она обеспечивает работу кэша жёсткого диска. Контроллер VCM непосредственно управляет действиями магнитной головки. Здесь присутствует датчик вибрации. При превышении безопасного уровня он останавливает вращение дисков и осуществляет парковку головки. Он также реагирует при сильных сотрясениях, предохраняя устройство от поломки.
Устройство жесткого диска
Магнитный диск состоит из нескольких деталей, в совокупности которые дают возможность хранения любой информации на устройстве и после его выключения. Это:
- жесткий магнитный диск или «блин» с информацией, их может быть несколько, чем больше их количество, тем больше емкость ПК;
- Шпиндель — приводит в движение диск;
- Головка – записывает и считывает данные с диска, не прикасаясь к нему;
- Коромысло – соединяет шпиндель и головку;
- Ось – на которой вращается коромысло;
- Сервопривод – приводит в движение коромысло;
- Разъем питания – для подключения к ПК, могут быть разными (см. ниже);
- Плата – расположена на обратной стороне;
- Корпус (гермозона) — куда вставлены все детали. Изготовлен из пластмассы, но верхняя часть всегда металлическая.
Типоразмер
Основные размеры винчестеров на текущий год – 2,5” и 3,5”. Опасность подстерегает владельцев ноутбуков, так как внутренняя компоновка отводит место только для наименьшего варианта жесткого диска. Для ПК предпочтительнее выбрать 3,5” вариант, так как он более вместительный, надежный и относительно дешевый.
Несколько не менее важных характеристик при выборе HDD-накопителя:
- уровень шума – параметр измеряется в децибелах. Показывает то шумовое напряжение окружающего пространства, которое издает внутреннее хранилище во время работы;
- надежность – производитель указывает, сколько часов устройство способно работать в условиях постоянной нагрузки;
- противоударность – определяет допустимые величины скачков давления, физического воздействия. Для переносных хранилищ этот параметр особенно важен.
Твердотельные накопители (SSD)
Как большая часть продуктов, стремящихся к вершине рынка компьютерной техники, твердотельные накопители создавались с двумя целями:
- Повысить скорость.
- Повысить надежность.
Из-за наличия механических компонентов жесткие диски сильнее подвержены физическим воздействиям. Также они плохо переносят падения или резкие движения. А из-за того, что жесткий диск должен очень быстро вращаться (в домашних компьютерах скорость обычно составляет до 7200 оборотов в минуту), есть четкие физические ограничения скорости доступа к данным и их перемещения.
Твердотельные накопители построены на микросхемах, и движущихся частей в них нет. Если вы откроете корпус SSD, то увидите нечто похожее на электронную печатную плату. Помимо стандартных элементов, которые есть на любой печатной плате, у SSD есть чипы флэш-памяти (местная замена вращающемуся диску) и флэш-контроллер (вместо штанги с магнитной головкой). В этом формате вы ограничены не физикой вращения и магнетизма, а инженерными решениями и качеством электронной схемы. Другими словами, это позволяет достичь лучшей скорости и надежности.
Как и жесткие диски, твердотельные накопители с момента появления прошли довольно долгий путь развития. Первые массовые SSD для десктопов выпускались почти в таких же корпусах, как жесткие диски – просто гораздо меньше и легче, наиболее распространенный форм-фактор – 2,5 дюйма. В дальнейшем появились форм-факторы mSATA и M.2 с лучшей производительностью и еще меньше по размеру.
Как подключить SSD
Форм-фактор 2.5” – устанавливается как обычный жесткий диск. Откройте корпус, надежно установите накопитель в специальный отсек и подключите к нему кабель передачи данных от порта SATA на материнской плате и кабель питания SATA от блока питания.
Форм-фактор PCI-E – больше никаких кабелей! Твердотельные накопители с интерфейсом PCI-E вставляются в соответствующий слот на материнской плате. Но прежде, чем приступить к установке, убедитесь, что интерфейс PCI-E на SSD соответствует интерфейсу PCI-E на материнской плате. Его оригинальная версия неоднократно была обновлена: уже есть PCI-Express 2.0 x2, PCI-Express 2.0 x4 и PCI-Express 2.0 x8. Цифры x2-x8 означают количество линий, по которым данные передаются каждый цикл, то есть x2 – два бита за цикл, x4 – 4 бита за цикл и так далее.
Форм-фактор mSATA – ответвление стандарта PCI-E. Устройства mSATA (mini-SATA) – это похожие на карты версии стандартных устройств PCI-E гораздо меньшего размера. Но вам нужно убедиться, что на вашей материнской плате есть соответствующий слот
Если да, осторожно установите свой mSATA SSD в соответствии с размещением коннекторов, а затем зафиксируйте его.
Форм-фактор M.2 – обновленный вариант PCI-E и текущий стандарт максимальной скорости и надежности. Как и базовая технология, архитектура M.2 претерпела несколько обновлений
Среди них M.2 2242, M.2 2260 и самое новое и популярное 2280
Убедившись, что у вас подходящая версия, осторожно установите M.2 SSD, обращая внимание на различный размер контактов коннектора. Не забывайте о правильной ориентации устройства – обычно наклейка должна быть вверху
Обязательно зафиксируйте накопитель.
Как посмотреть жёсткий диск на ноутбуке
Чтобы посмотреть объём жёсткого диска нужно зайти в Мой компьютер (в Windows 10 – Этот компьютер). Ищем либо значок с таким названием на рабочем столе и открываем его, либо, если такого значка на рабочем столе нет – открываем проводник, на панели управления (внизу слева) должен быть значок папки.
Значок папки – это проводник
В открывшемся окне проводника слева нажимаем на «Этот компьютер» (в Windows 7 – Мой компьютер).
В окне проводника выбираем слева – «Этот компьютер»
Откроется окно, в котором будут показаны все подключенные устройства хранения данных: внутренние и внешние жёсткие диски, SSD-накопители, USB флешки, карты памяти и т.д.
Отображение жёстких дисков в проводнике
Из примера выше видим, что в нашем случае к ноутбуку подключено 2 локальных диска (внутренних), одна USB флешка (накопитель под названием ESD-USB) и один CD-дисковод. Отображение двух локальных дисков ещё не означает, что внутри нашего ноутбука обязательно будет установлено два жёстких диска. Жёсткий диск может быть один, но программно его можно разделить на несколько – два, три и более.
Если нашей целью было узнать общий объём всех жёстких дисков – тогда просто суммируем объём найденных локальных дисков, в данном случае это 100 ГБ + 465 ГБ = 565 ГБ.
Если же целью было узнать реальное количество физически установленных дисков в ноутбуке (обычно в более дешёвых ноутбуках с завода устанавливается один, в более дорогих два – HDD и SSD, но бывают и исключения), тогда щёлкаем правой кнопкой мыши по любому из локальных дисков, например, по С, в появившемся меню нажимаем «Свойства». В открывшемся окне переходим на вкладку «Оборудование».
Открываем свойства любого из дисков, далее – вкладка «Оборудование»
На вкладке «Оборудование» мы в данном примере видим 3 устройства. Первое – это SSD диск (в названии в данном случае присутствует аббревиатура «SSD», но она может и отсутствовать), второе – жёсткий диск (обычно обозначаются маркировкой из латинских букв и цифр без явно выраженной аббревиатуры), третье – USB флешка (в названии присутствует аббревиатура «UFD» – USB Flash Drive или флэш-накопитель для порта USB, также в названии присутствует и сама аббревиатура «USB»).
Если же маркировка дисков нам не о чём не говорит – можно просто ввести данную маркировку целиком в поисковую строку браузера и поискать информацию в интернете.
Таким образом мы установили, что внутри ноутбука из примера установлен один жёсткий диск и один SSD-накопитель. Вообще, как правило, в большинстве ноутбуков отведено только одно место под 2,5 дюймовые диски. Второй же диск обычно устанавливают сами пользователи вместо DVD-дисковода (для этого нужно приобрести соответствующие крепления – салазки для 2,5 дюймовых дисков).
Что касается SSD-накопителей, то они бывают не только в корпусе 2,5 дюйма, но и в более мелких исполнениях. Так и в нашем примере – SSD-накопитель представляет из себя маленькую плату и подключён через разъём mSATA.
Так выглядит mSATA SSD-накопитель
Устанавливается он в разъём на материнской плате ноутбука, пример разъёма и отведённое место под SSD выделены красным прямоугольником.
Вид ноутбука изнутри
А вот так выглядит уже установленный в разъём SSD-накопитель.
SSD-накопитель установлен в разъём mSATA
Такой SSD накопитель неопытный пользователь может спутать с Wi-Fi модулем, но к Wi-Fi модулю подходят и подключаются два провода (чёрный и белый), в данном же случае мы видим, что ни каких проводов к плате не подключено. К тому же Wi-Fi модуль почти в 2 раза короче (на картинке находится прямо над SSD).
Ну и, собственно, сам жёсткий диск, установленный в свой разъём на картинке ниже.
Жёсткий диск в ноутбуке
Стоит также упомянуть, что далеко не в каждом ноутбуке имеется разъём mSATA, поэтому, перед покупкой SSD-накопителя такого формата обязательно узнайте о наличии внутри вашего ноутбука соответствующего разъёма. Вообще mSATA – уже устаревающий разъём подключения, на смену ему пришёл более современный интерфейс M.2. При подборе SSD M.2 нужно быть внимательным, они различаются как по длинне, так и по интерфейсу подключения – SATA или PCIe.
Краткие советы по выбору
Жесткий диск – важный компонент целостной системы. От его объема и пропускной способности зависит быстродействие пользовательских процессов, персонального компьютера. Пусть и в меньшей степени, но от HDD, как и от процессора и видеокарты, зависит скорость работы компьютера. Например, на старом и дешевом диске система будет загружаться за 30-40 секунд, а на новом и быстром – за 15-20. Также и в играх. Поэтому при выборе жесткого диска лучше сильно не экономить.
Если кратко описывать как выбрать жесткий диск, то все зависит от ваших потребностей. Например, если вы не храните у себя фотографии и видео, а только документы, то 500 Гб вам будут даже лишними, но покупать диск с меньшим объемом просто невыгодно, поэтому берите его. Скорость вращения может быть стандартной 7200 или же 5400, если он дешевле в вашем магазине. Если же вы играете в современные игры, которые весят иногда до 100 Гб, да еще и фильмы у себя храните, то берите 1 Тб или 2, а скорость вращения только 7200, не меньше, иначе ощутите проблемы со скоростью загрузки игр. Типоразмер для домашнего ПК только 3,5 дюйма. Вот вроде бы и все, на самом деле выбрать HDD дело не хитрое, гораздо проще, чем процессор или видеокарту.
ВНИМАНИЕ! Специально для моих читателей я начал собирать оптимальные сборки в различных ценовых диапазонах:
- до 15000;
- до 25000;
- до 35000;
- до 45000;
- до 55000;
- до 65000;
- до 100 000.











