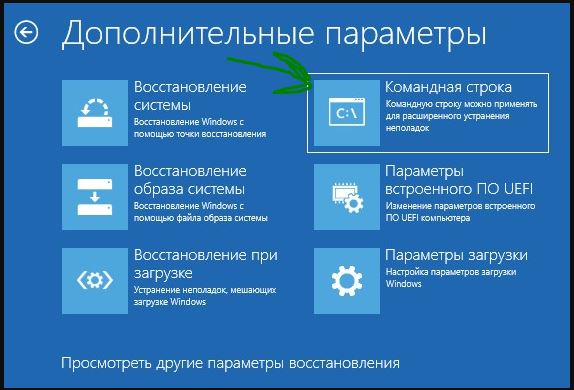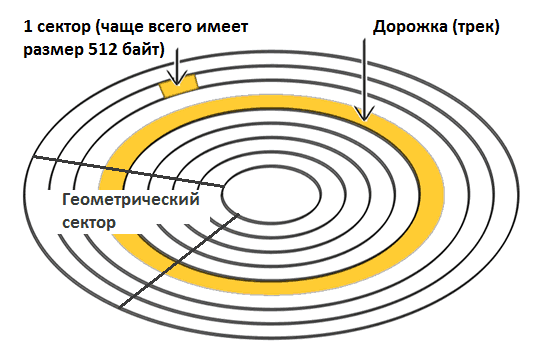Как восстановить жесткий диск
Содержание:
- Устраняем механические повреждения жесткого диска
- Как восстановить диск с Acronis True Image 2016
- Проверка жесткого диска
- Как ремонтировать головку диска
- Что делать не рекомендуется
- Проверьте диск
- Обзор программ
- Как вылечить жесткий диск утилитой CHKDSK
- Ремонт HDD: часто задаваемые вопросы
- «Ремонт» внешнего HDD
- Причины и признаки неполадок
- Что нельзя делать с жестким диском при ремонте своими руками?
- Ремонт HDD: часто задаваемые вопросы
- Заключение
Устраняем механические повреждения жесткого диска
Поскольку это довольно хрупкий механизм со множеством мелких деталей, даже относительно слабые сотрясения и толчки способны вывести его из строя. Может сломаться головка для записи, привод головок. Работа накопителя при этом может сопровождаться шумами, потрескиваниями и другими неестественными звуками. Самостоятельно ремонтировать жесткий диск в домашних условиях не рекомендуется, так как это с большой вероятностью может привести к ухудшению его состояния и потере информации. Зачастую, рациональнее восстановить информацию с носителя, не занимаясь его полным ремонтом, так как стоимость ремонта может превысить цену на новый жесткий диск.
Однако если желание реанимировать диск велико и вы готовы пойти на риск, то первое, что следует сделать — проверить плату устройства. После длительного срока службы, особенно, в старых моделях, часто происходит закисление контактов, которые хорошо видно невооруженным глазом. Возьмите ластик и очистите закисленные контакты. Часто выходят из строя дроссели, перемычки и другие электротехнические компоненты на плате. Для их замены желательно обладать навыками пайки и паяльником, ну и, конечно, другим винчестером, который будет служить донором компонентов. Причем, эти компоненты должны подходить для вашей платы. Иногда проще заменить плату целиком, предварительно выяснив ее совместимость с вашим HDD. Теперь мы надеемся, что вопрос «Как отремонтировать жесткий диск ноутбука?» не застанет вас врасплох, и вы сможете починить его.
Как восстановить диск с Acronis True Image 2016
Идеальным вариантом, чтобы создать полный бекап локальных и системных разделов, является приложение Acronis True Image 2016. Большинство администраторов пользуются этой возможностью. В случае поломки винчестера или вирусной атаки, система бекап за короткий срок времени восстановит диски с ОС. Скачать и установить программу вы можете на сайте производителя: https://www.acronis.com/ru-ru/. Перед запуском программы вставьте накопительное устройство в компьютер: USB-флешка, CD/DVD-диск.
-
Запустите ярлык от имени администратора для открытия главного меню программы.
-
Выберите хранилище для бекапа на блоке под названием «Выбор Хранилища». На примере будет использоваться раздел с буквой Е:\ (можете выбрать любой раздел на котором не установлена ОС). Затем нажмите в левой нижней части меню программы «Создать копию». Резервное хранение данных будет записано на выбранное вами место.
Внизу программы во время копирования вы можете увидеть таймер отчёта. Время копирования данных зависит от их объёма.
-
После завершения процесса резервного копирования, следует перейти к восстановлению компьютера. Перейдите на пункт «Инструменты» для создания загрузочного диска. Из двух предложенных вариантов выберите первый «Загрузочный носитель Acronis».
-
В новом окне выберите устройство на которое будет сохранена загрузочная среда: CD/DVD-диск, флешка USB или создать ISO-образ загрузочного диска.
-
Мастер создания загрузочного накопителя выдаст окно с успешным проведением операции.
После проделанных действий теперь можете восстановить данные с загрузочного накопителя. При старте ПК в BIOS следует выставить загрузку с устройства, на которое была произведена операция выше.
-
После загрузки с накопителя появится окно с основным меню программы. Выберите «Acronis True Image».
-
В левой части перейдите во второй пункт «Восстановление».
Здесь будет находиться резервная копия ОС, которую вы раннее создали. Нажмите на «Восстановление дисков».
-
Следующим действием в окне «Мастера восстановления», в пункте «Метод восстановления», будет предложено два варианта, выберите первый пункт и нажмите кнопку «Далее».
-
В пункте «Выбор элементов», выберите все диски и подтвердите действие кнопкой «Далее».
-
Выберите оригинальные HDD в пункте «Место назначения» для 1-го и 2-го дисков нажмите «Далее» и в завершающей строке нажмите «Приступить».
-
На восстановление данных с резервной копии ушло 10 минут, но время зависит от объёма и скорости чтения вашего HDD.
Теперь вы знаете как можно восстановить системные данные с жесткого диска в случае поломки винчестера или заражения системы вирусом.
Проверка жесткого диска
Свидетельством серьезной неисправности винчестера, которую необходимо устранить в самое ближайшее время, могут быть разнообразные нетипичные для устройства звуки, слышимые в процессе его работы. Завершение периода эксплуатации или слабая фрагметнация может оказаться причиной возникновения шумов.
Если BOIS не распознает жесткий диск, ничего страшного в этом нет. Для устранения проблемы достаточно удалить с носителя все данные. Ремонт и восстановление жестких дисков происходят следующим образом. Существуют специальные загрузочные носители с программой Diskedit. После перезагрузки компьютер должен нормально работать.

Как ремонтировать головку диска
Если сломался жесткий диск на ноутбуке и необходимо отремонтировать головку, первым делом нужно найти донора. Донор — это новый накопитель, который устанавливается на место поломанного. Он должен подходить к модели жесткого диска и быть исправным.
Самое главное — это знать, как снять жесткий диск с ноутбука правильно. Нужно открутить на нем винты, но проблема в том, что они есть не на всех моделях
После этого необходимо снять с диска крышку, но сделать это очень осторожно, так как на ней имеется дисковая прокладка, повреждать которую ни в коем случае нельзя. Сначала снимается магнит, а уже потом откручиваются винты
Когда магнит будет снят, вы увидите VCM катушку. Сразу за ней располагаются головки — снять их не составит большого труда. Достаточно покрутить диски из стороны в сторону, так как они могут прилипнуть к поверхности магнита. Чтобы головки не слиплись, необходимо вставить между ними какой-то материал. Это может быть кусок ткани или бумаги. На место снятых головок нужно будет поставить новые. Делать это надо при помощи пинцета и обязательно в резиновых перчатках.
Когда головки будут установлены, необходимо поставить на место магнит, закрыть крышку, прикрутить болты и вставить диск в ноутбук. Если данные отображаются после перезагрузки, значит, все сделано правильно.
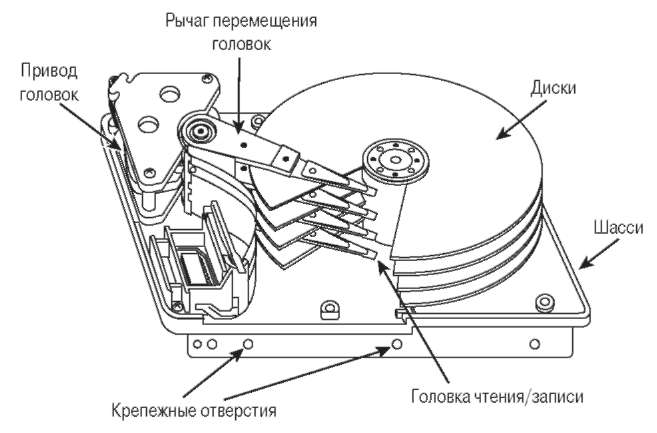
Что делать не рекомендуется
Поверив в собственные силы, либо пытаясь сэкономить на услугах мастеров, некоторые пользователи решают всё сделать самостоятельно.
Ничего плохого в том, чтобы почистить компьютер от физического и программного мусора нет. Но есть такие вещи, которые делать категорически не рекомендуется.
- Самостоятельная полная разборка жёсткого диска. Это ведёт к нарушению герметичности корпуса, к попаданию на его внутренние поверхности разного мусора. Уже это может окончательно вывести оборудование из строя. Что уж говорить про зачастую неаккуратные движения руками и инструментами в процессе демонтажа и обратной сборки.
- Удары, стуки и тряска. Чего делать точно не стоит, так это трясти жёсткий диск, либо стучать по нему. Это не старый советский телевизор, который от стука по крышке вдруг начинает снова нормально работать. Это очень чувствительная и хрупкая техника.
Столкнуться с неисправностями жёсткого диска может каждый. Это оборудование, обладающее ограниченным сроком службы. При этом он обычно составляет от 4 до 8 лет. Всё зависит от обращения с HDD и аккуратности отношения к нему.
С некоторыми проблемами действительно можно справиться самостоятельно, не имея особых навыков и специализированного оборудования. Но это касается лишь лёгких неполадок, связанных преимущественно с неправильным подключением, влиянием накопившегося мусора или программными неисправностями.
Если же речь идёт о физических повреждениях, износе внутренних компонентов, тогда поможет только опытный сервисный центр. Более того, не всегда даже мастера способны восстановить диск. Иногда это слишком сложно и неоправданно дорого. Проще уже купить новый HDD и перенести туда все данные со старого носителя.
Подписывайтесь, задавайте актуальные вопросы, оставляйте комментарии и рассказывайте о нас своим друзьям!
Проверьте диск
Если во время работы накопителя слышны щелчки, хруст и другие посторонние звуки, лучше сразу воспользоваться помощью специалистов. Ни в коем случае не разбирайте диск! Восстановить данные самостоятельно будет почти невозможно.
Если ничего подобного не наблюдается, проверьте диск всеми тремя способами.
Убедитесь, что устройство определяется в BIOS
YouTube-канал «Алексей Виноградов»
Включите компьютер и сразу после запуска несколько раз нажмите клавишу Delete или F2. В некоторых случаях используются другие клавиши, какие именно — всегда написано на экране. После открытия меню перейдите в раздел Boot → Hard Disk Drives. Если диск отображается в списке, значит, шансы на восстановление есть.
Подключите диск к другому компьютеру
Это необходимо, чтобы исключить неисправности материнской платы. Внешний жёсткий диск просто подсоедините USB-кабелем к другому компьютеру или ноутбуку и проверьте работоспособность.
Внутренний накопитель сначала извлеките из системного блока, предварительно отключив компьютер или вынув аккумулятор ноутбука. Для этого снимите крышку, отсоедините кабели питания и SATА, а затем отверните крепёжные винты и аккуратно достаньте диск. Таким же образом подключите его к другому компьютеру и проверьте, доступен ли диск в системе. Ещё можно использовать специальный карман, чтобы превратить внутренний накопитель во внешний и подключить его USB-кабелем.
Если на другом компьютере всё работает, значит, проблема не с диском, а с материнской платой или другим оборудованием ПК.
Проверьте диск с помощью специальных утилит
Для более детальной проверки выполните тестирование с помощью приложений производителей дисков или универсальных инструментов вроде Victoria и HD Tune. Результаты покажут, насколько серьёзны повреждения.
Обзор программ
Существует огромное количество софта, благодаря которому не сложно вернуть к жизни поврежденный или вышедший из строя HDD.
Вот список самых популярных из них:
Victoria (Виктория). Бесплатная утилита, способная оценить работоспособность, протестировать и произвести мелкий ремонт жестких дисков. Ее главной особенностью является возможность проверить оборудование напрямую через порты. Благодаря этому можно добиться высочайших эксплуатационных качеств из возможных и заставить работать даже тот HDD, который не удалось «оживить» при помощи других программ.
Также среди достоинств Виктории можно отметить ее абсолютно бесплатное распространение, высокую скорость работы, возможность запуска без инсталляции, маленький размер, поддержку большого количества всевозможных тестов и запуск в режиме AHCI, что избавляет пользователя от необходимости вносить изменения в BIOS перед запуском программы.
К минусам данного продукта относят резкое снижение производительности при одновременном запуске нескольких копий утилиты, закрытые исходники и большое количество ошибок при тестировании Random Seek.
WD – утилита, которая была создана компанией Western Digital знаменитым производителем компьютерной техники. Изначально предназначалась для обслуживания жестких дисков именно этого бренда, но со временем стала использоваться для диагностики и работоспособности Windows и на других HDD.
Включает в себя множество дополнительных возможностей, начиная от резервного копирования данных и заканчивая возможностью хранить информацию на «облаке» — отдельном сервере во всемирной сети. Из недостатков стоит отметить только низкую скорость при сканировании винчестеров больших объемов.
-
Regenerator. При помощи этой небольшой и простой в эксплуатации утилиты вы сможете устранить даже большой процент физических повреждений (сбойных секторов) с поверхности тестируемого винчестера. Происходит это благодаря инновационному алгоритму последовательностей сигналов и перемагничиванию поврежденных секторов. Таким образом, данная утилита способна восстановить утраченные данные без какого-либо влияния на остальную информацию, сохраненную на том же компьютере.
HDD Master. Небольшая утилита, благодаря которой можно протестировать и устранить неполадки винчестера. Распространяется абсолютно бесплатно и не требует установки. Способна выполнять огромное количество функций, включая остановку или запуск шпинделя HDD.
Acronis. Целый комплекс софта по работе с винчестерами, среди которого имеется и мощная программа для сканирования, восстановления и резервного копирования данных. Этот набор утилит, включающий множество удобных сервисов и тестов, по праву считается одним из лучших для работы с жесткими дисками. Из-за своего удобства, простоты и доступности данный комплект используется сотнями тысяч пользователей из десятков стран мира.
Сложно сказать, какая из вышеперечисленных утилит является наиболее оптимальной для извлечения данных в каждом конкретном случае. Ведь для большинства пользователей лучшая программа для восстановления жесткого диска – это та, которая помогла спасти именно ваш HDD, не так ли? Справедливости ради следует отметить, что специалисты в области восстановления данных очень часто используют целый набор софта, включающий не один, а несколько из вышеперечисленных продуктов. Тем не менее наиболее часто пользователи выбирают Victoria, она бесплатна и понятна в интерфейсе.
Как вылечить жесткий диск утилитой CHKDSK
Для поиска ошибок на HDD используем стандартную утилиту CHKDSK, входящую в состав Windows. Алгоритм работы представлен ниже.
1. Нажимаем правой кнопкой мыши на обозначение диска в проводнике и из выпадающего меню выбираем вкладку «Свойства«.
2. В открывшемся окне выбираем вкладку «Сервис» и нажимаем на кнопку «Проверка диска на наличие ошибок файловой системы«.
3. Задайте параметры проверки, позволив программе автоматически исправлять ошибки.
Запустить данную утилиту можно и через командную строку из меню «Пуск«, набрав «chkdsk c: /f«, где с — обозначение жесткого диска. В некоторых случаях, система выдает сообщение о том, что в настоящее время не возможно провести проверку. Тогда перезапустите Windows и в этот момент вы увидите предложение осуществить проверку диска.
Ремонт HDD: часто задаваемые вопросы
После обновления до 10-ой версии Windows внешний диск перестал определяться на ноутбуке и других устройствах, включая ПК с Windows 7.
При обновлении или чистой установке ОС вы могли удалить раздел, используя мастер установки Windows. В любом случае, раздел диска не мог просто так взять и исчезнуть.
Советуем проверить с помощью служебной утилиты Windows – Управление дисками (diskmgmt.msc) или любым менеджером разделов вроде Partition Magic. Если вам нужно восстановить удаленный раздел, используйте бесплатную утилиту TestDisk.
Отличаются ли способы восстановления внешнего жесткого диска от внутреннего?
Однозначно нет. Начинка устройств идентична, разница лишь в форм-факторе хранения информации — то есть, грубо говоря, в коробке, в которую упакована начинка диска. Внешний диск проще подвергается физическим повреждениям и другим факторам риска. Зато они более мобильны и предлагают пользователю удобное подключение через eSata ли другой интерфейс для соединения с ПК. Таким образом, данное руководство, как восстановить жесткий диск, будет полезно как владельцам «традиционных» накопителей, так и внешних.
Собираюсь отформатировать HDD, но в «Управлении дисками» он не виден, HDD Low Level Format тоже.
Попробуйте разбить жесткий диск заново (Partition Magic в помощь), желательно выполнить низкоуровневое форматирование HDD, см. информацию по теме здесь.
Помимо HDD Low Level Format, есть множество альтернативных утилит для форматирования. Будет не лишним проверить рабочее состояние диска, для этого проверьте показатели SMART и просканируйте диск, используя HDD Regenerator или Victoria HDD.
Щелкает жесткий диск. В некоторые моменты операционная система зависает, а потом отмирает вместе с диском.
В редких случаях проблема связана с нарушением контактов питания и sata/ide разъемов, подключенных к материнской плате. Поэтому первым делом советуем выключить ПК и проверить соединение с жестким диском. Второе – обязательно сделайте резервную копию данных на диске, поскольку щелчки – нездоровый симптом, свидетельствующий о том, что HDD имеет проблемы, и в любой момент можно ожидать краха. Третье – для диагностики состояния диска используйте специализированные программы – HDD Regenerator, Victoria HDD и проч.
Если жесткий диск щелкает и не определяется, ситуация более плачевна (пиши пропало). В данном случае, механика уже изношена, и восстановить HDD вы не сможете, поможет только замена жесткого диска на новый.
Как увеличить скорость жесткого диска? У меня ОС Windows 10.
Пользователи ОС Windows 10 негодуют по поводу медленной работы дисковой подсистемы. На практике, копирование файлов осуществляется заметно медленнее, чем в XP. Почему тормозит жесткий диск? Одна из причин лежит на поверхности и легко ликвидируется. Дело в том, что по умолчанию в Windows отключено максимальное быстродействие винчестера. Поэтому срочно принимаем меры:
- Откройте Диспетчер устройств (Win + Pause Break, «Диспетчер устройств» ).
- В списке устройств найдите дисковое устройство и в контекстном меню выберите “Свойства”.
- Выберите вкладку “Политика” и активируйте опцию «Включить повышенную производительность».
- Для ускорения жесткого диска перезагрузите компьютер.
Переустанавливал систему на SSD, вдруг перестал определяться другой жёсткий диск на 4TB. Зашел в Управление дисками – там показывает ёмкость 3,7 TB, свободно 3,7 TB. Получается диск пустой, а там 2 ТВ информации!
Возможно, проблема связана со сбоем таблицы файловой системы, в подобной ситуации можно посоветовать утилиту TestDisk для восстановления раздела, который не определяется системой, но содержит важную информацию.
Выключил ноутбук физически кнопкой, включил снова и на черном экране выбило сообщение: non-system disk or disk error replace and strike any key when ready. После этого система не видит жесткий диск.
Если бы проблема была связана с BIOS, ОС не загрузилась бы. Или, как минимум, сброс к заводским настройкам мог бы что-то решить.
Попробуйте искать причину на поверхности: выход из строя мог произойти по множеству причин (например, физическое повреждение или износ — что менее вероятно). Если есть возможность проверить на этом же ноутбуке похожий жесткий диск, сделайте это.
Источник
«Ремонт» внешнего HDD
Вообще, конечно, слово «ремонт» — в этой статье слишком громкое, но по другому не передать смысл.
Не так давно ко мне принесли один внешний жесткий диск, который отказывался работать: при подключении загоралась лампочка (свето-диод) и тут же гасла.
Далее жесткий диск никак не реагировал, пока снова не отключишь и не подключишь его к USB-порту. Диск, кстати, довольно популярная модель на сегодняшний день — Seagate Back Up Plus Slim 2 Tb BLACK.
Рис. 1. Внешний жесткий диск Seagate Back Up Plus Slim 2 Tb BLACK
Внешний жесткий диск представляет из себя небольшую коробочку с USB-проводом, внутри которой скрывается обычный жесткий диск и небольшая плата (контроллер), своего рода переходник с USB-порта к SATA входу диска.
Так вот, очень часто выходит из строя не сам диск (если вы, конечно, его не роняли) , а эта платка. Кстати, во многих моделях дисков она очень тонкая и хрупкая, повредить ее можно на раз-два.
Поэтому, прежде чем ставить «крест» на внешнем жестком диске — можно попробовать вскрыть его, достать сам диск и подключить его напрямую к ПК/ноутбуку, либо вставить в другой BOX.
Как разобрать внешний диск
Конкретно модель Seagate Back Up Plus Slim 2 Tb BLACK вскрывается очень легко — достаточно поддеть крышку ножом (см. красная стрелка на рис. 1) .
Важно!
Далеко не все модели дисков так легко разобрать. Некоторые вообще запаяны «намертво», и чтобы открыть их — нужно сломать корпус (при этом, есть большой риск убить сам HDD).
Собственно, на рис. 2 ниже изображен внешний диск, как он выглядит изнутри: небольшая плата/переходник, соединенная с обычным диском 2,5 дюйма. Ничего хитрого.
Рис. 2. Внешний жесткий диск — вид изнутри
Кстати!
Нередки случаи, когда открыв корпус, вы увидите отошедшие контакты, трещину на плате и пр. дефекты — если есть опыт пайки, можно попытаться восстановить плату.
Далее нужно аккуратно отсоединить от этой платы диск и извлечь его из корпуса.
Рис. 3. Диск извлечен
Следующий шаг — подключение диска к компьютеру/ноутбуку. Здесь есть два варианта:
- либо купить отдельный BOX ( например, на AliExpress за пару сотен рублей) для диска и вставить его туда. Получиться такой же внешний жесткий диск, только в другом корпусе;
- либо подключить его напрямую к ПК, как любой другой диск (кстати, именно это я и рекомендую сделать (для начала ), чтобы удостовериться, работает ли он) .
В помощь!
Ниже на фото показано, как я просто «навесил» этот диск на SATA-кабеле для диагностики его работоспособности.
Рис. 4. Извлеченный диск подключен к ПК
Так вот, извлеченный мной диск оказался полностью исправным. Подключив его к SATA порту компьютера — смог с него скопировать всю информацию. В общем-то, докупив внешний BOX — он до сих пор служит верой и правдой.
Рис. 5. Внешний контейнер (BOX) для диска — выглядит так же, как будто таким и был внешний HDD изначально
Рис. 5.1. Что такое BOX. BOX для подключения диска к USB (примерная схема для понимания)
Мотив статьи такой: прежде чем выкинуть свой старый нерабочий внешний HDD, проверьте сам диск, возможно и вы сможете его так просто и быстро «отремонтировать».
Причины и признаки неполадок
Прежде чем заняться ремонтом жёсткого диска своими руками, нужно вникнуть в суть этого оборудования. Винчестер, он же жёсткий диск или HDD, является сравнительно небольшим устройством, в основе которого лежит магнит, набор дисков, поворотная рамка позиционера и головка для считывания данных.

Средняя скорость вращения дисков составляет около 720 оборотов за минуту, а в процессе установки и запуска программ она возрастает ещё сильнее. Чем интенсивнее работает жёсткий диск, тем выше вероятность скорого износа и поломки накопителя.
Существует несколько основных симптомов и причин, по которым жёсткий диск выходит из строя, и требует незамедлительного вмешательства со стороны пользователя компьютера или ноутбука.
- Появляются щелчки во время работы. Объективно это самая распространённая и часто встречающаяся неисправность. Она указывает на наличие механических проблем. Повреждены компоненты накопителя. Что же касается причин, то тут может быть множество разных факторов. Это попадание пыли и мусора, износ считывающей головки, последствия механических ударов и пр. Для точного определения диагноза требуется разобрать компьютерное устройство.
- Во время работы жёсткий диск с перерывами гудит. Характерный признак, указывающий на износ считывающей головки.
- В BIOS не отображается накопитель. Это следствие механических ударов и повреждений, либо же ошибки со стороны операционной системы.
В зависимости от конкретной ситуации, вернуть к жизни HDD вполне возможно. Даже в тех случаях, когда BIOS его не видит.
Но конструктивные особенности не всегда позволяют добиться желаемого результата. Порой ремонт обходится в несколько раз дороже, чем стоимость самого жёсткого диска. И тут стоит подумать о целесообразности восстановления. Это будет разумно сделать лишь в том случае, когда на HDD сохранились крайне важные данные.
Ремонт отличается от восстановления. Восстановлением принято считать возврат утраченных данных, в то время как ремонт это уже восстановление работоспособности.
Что нельзя делать с жестким диском при ремонте своими руками?
В некоторых случаях ремонт устройства своими руками приводит к тому, что за восстановление не берется ни одна мастерская. Существует ряд действий, после которых вернуть жизнь носителю невозможно, как невозможно и вытащить имеющиеся файлы:
- разбор винчестера. Иногда пользователи, решив действовать самостоятельно, вынимают устройство из корпуса и полностью разбирают. Делать этого нельзя. Корпус накопителя герметичен. При нарушении этого параметра внутрь немедленно попадает пыль из воздуха, мелкие частички грязи. При разборе на внутренних деталях могут появиться царапины или сколы. Итог: HDD можно просто выкинуть;
- удары по HDD – совет из интернета. Якобы удары по корпусу HDD ставят все детали на место, и он начинает вновь работать как надо. Но сотрясения и удары только ухудшат ситуацию. Восстановление и ремонт становятся невозможными;
- заморозка накопителя. Помещение диска в морозильную камеру – способ вытащить информацию в домашних условиях. Он может сработать, если при немедленном подключении жесткого диска к ПК компьютер его распознает и позволит вытащить файлы. Но на этом работа носителя заканчивается. Восстановлению после этого жесткий диск не подлежит.
Мастера советуют: если все стандартные меры ремонта винчестера своими руками не привели к положительной динамике, лучше не пытаться делать что-то экстраординарное, а отнести устройство в лабораторию. Чем раньше накопитель попадет в руки профессионалов, тем больше шансов на то, что его отремонтируют или хотя бы удастся вытащить с него имеющуюся информацию.
Лучшие специалисты по восстановлению данных в Москве
Инженер опыт работы 12 лет
Инженер опыт работы 14 лет
Главный инженер опыт работы 15 лет
Инженер опыт работы 12 лет
Инженер опыт работы 10 лет
Инженер программист
Системный инженер
Инженер программист
Технический специалист
Инженер электронщик
Менеджер
Технический специалист
Генеральный директор
Технический специалист
Менеджер
Ремонт HDD: часто задаваемые вопросы
После обновления до 10-ой версии Windows внешний диск перестал определяться на ноутбуке и других устройствах, включая ПК с Windows 7.
При обновлении или чистой установке ОС вы могли удалить раздел, используя мастер установки Windows. В любом случае, раздел диска не мог просто так взять и исчезнуть.
Советуем проверить с помощью служебной утилиты Windows – Управление дисками (diskmgmt.msc) или любым менеджером разделов вроде Partition Magic. Если вам нужно восстановить удаленный раздел, используйте бесплатную утилиту TestDisk.
Отличаются ли способы восстановления внешнего жесткого диска от внутреннего?
Однозначно нет. Начинка устройств идентична, разница лишь в форм-факторе хранения информации — то есть, грубо говоря, в коробке, в которую упакована начинка диска. Внешний диск проще подвергается физическим повреждениям и другим факторам риска. Зато они более мобильны и предлагают пользователю удобное подключение через eSata ли другой интерфейс для соединения с ПК. Таким образом, данное руководство, как восстановить жесткий диск, будет полезно как владельцам «традиционных» накопителей, так и внешних.
Собираюсь отформатировать HDD, но в «Управлении дисками» он не виден, HDD Low Level Format тоже.
Попробуйте разбить жесткий диск заново (Partition Magic в помощь), желательно выполнить низкоуровневое форматирование HDD, см. информацию по теме здесь.
Помимо HDD Low Level Format, есть множество альтернативных утилит для форматирования. Будет не лишним проверить рабочее состояние диска, для этого проверьте показатели SMART и просканируйте диск, используя HDD Regenerator или Victoria HDD.
Щелкает жесткий диск. В некоторые моменты операционная система зависает, а потом отмирает вместе с диском.
В редких случаях проблема связана с нарушением контактов питания и sata/ide разъемов, подключенных к материнской плате. Поэтому первым делом советуем выключить ПК и проверить соединение с жестким диском. Второе – обязательно сделайте резервную копию данных на диске, поскольку щелчки – нездоровый симптом, свидетельствующий о том, что HDD имеет проблемы, и в любой момент можно ожидать краха. Третье – для диагностики состояния диска используйте специализированные программы – HDD Regenerator, Victoria HDD и проч.
Если жесткий диск щелкает и не определяется, ситуация более плачевна (пиши пропало). В данном случае, механика уже изношена, и восстановить HDD вы не сможете, поможет только замена жесткого диска на новый.
Как увеличить скорость жесткого диска? У меня ОС Windows 10.
Пользователи ОС Windows 10 негодуют по поводу медленной работы дисковой подсистемы. На практике, копирование файлов осуществляется заметно медленнее, чем в XP. Почему тормозит жесткий диск? Одна из причин лежит на поверхности и легко ликвидируется. Дело в том, что по умолчанию в Windows отключено максимальное быстродействие винчестера. Поэтому срочно принимаем меры:
- Откройте Диспетчер устройств (Win + Pause Break, «Диспетчер устройств» ).
- В списке устройств найдите дисковое устройство и в контекстном меню выберите “Свойства”.
- Выберите вкладку “Политика” и активируйте опцию «Включить повышенную производительность».
- Для ускорения жесткого диска перезагрузите компьютер.
Переустанавливал систему на SSD, вдруг перестал определяться другой жёсткий диск на 4TB. Зашел в Управление дисками – там показывает ёмкость 3,7 TB, свободно 3,7 TB. Получается диск пустой, а там 2 ТВ информации!
Возможно, проблема связана со сбоем таблицы файловой системы, в подобной ситуации можно посоветовать утилиту TestDisk для восстановления раздела, который не определяется системой, но содержит важную информацию.
Выключил ноутбук физически кнопкой, включил снова и на черном экране выбило сообщение: non-system disk or disk error replace and strike any key when ready. После этого система не видит жесткий диск.
Если бы проблема была связана с BIOS, ОС не загрузилась бы. Или, как минимум, сброс к заводским настройкам мог бы что-то решить.
Попробуйте искать причину на поверхности: выход из строя мог произойти по множеству причин (например, физическое повреждение или износ — что менее вероятно). Если есть возможность проверить на этом же ноутбуке похожий жесткий диск, сделайте это.
Источник
Заключение
Восстановление файлов с отформатированного жесткого диска вполне возможно. Если же процесс очистки HDD происходил при помощи средств операционной системы (например, при переустановке Windows), то вернуть утраченную информацию будет не сложно. Если жесткий диск зачищался посторонними программами и более жестким способом, то вернуть утраченное вероятнее всего не получится. Подобное происходит по случайности – HDD форматируется при попытке переустановить Windows или сменить файловую систему.
Понять, как восстановить случайно отформатированный жесткий диск — не сложно. Пользователь вполне может попробовать самостоятельно восстановить потерю данных с винчестера. Проще всего сделать это с помощью программы Auslogics File Recovery. Она достаточно функциональна, и способна не только на восстановление данных после форматирования HDD, но даже возвратить данные с полностью удаленного винчестера. Даже если пространство на HDD было полностью перезаписано. Программа проста, не должна вызвать проблем у среднего владельца компьютера.
| Если ваш диск был отформатирован, самое главное не производить больше запись на него, а лучше отключить питание диска. Быстрое форматирование стирает заголовки файлов, а вся информация продолжает оставаться на диске. У нас есть все необходимое оборудование и программное обеспечение, чтобы быстро восстановить удаленные данные. |
Восстановление данных после форматирования в самой мощной лаборатории Москвы
|
Бесплатная диагностика |
Современное оборудование |
Замена магнитных пластин |
|
Чистая комната (ISO 14644-1) |
Замена механики в чистой комнате |
Восстановление в день обращения |
|
Замена блока магнитных головок |
Комплексы PC-3000 Express |
Все запчасти в наличии |
Лучшие специалисты по восстановлению данных в Москве
|
Александр Гуревич Инженеропыт работы 12 лет |
Сергей Пахомов Инженеропыт работы 14 лет |
Константин Сапожников Инженеропыт работы 15 лет |
Игорь Потавин Инженеропыт работы 12 лет |
Вадим Милешкин Инженеропыт работы 10 лет |
|
Евгений Артемьев Инженер программист |
Юрий Тутушкин Системный инженер |
Артем Кораблев Инженер программист |
Дмитрий Ломакин Технический специалист |
Виктор Морозов Инженер электронщик |
|
Маргарита Агапова Менеджер |
Антон Бровкин Технический специалист |
Николай Санин Генеральный директор |
Максим Бабешко Технический специалист |
Мария Мартыненко Менеджер |
Нам доверяют восстановление данных
| «Альфа-Банк» выражает признательность и благодарность сотрудникам лаборатории Сторлаб за отличные результаты, достигнутые в процессе сотрудничества. Все работы были выполнены в строго оговоренные сроки с надлежащим качеством. | «Детский мир» выражает благодарность центру восстановления информации STORELAB и в частности сотрудникам Вашей компании за профессионализм в работе и оперативность в исполнении заказываемых работ. | ||
|
Уважаемый Николай Алексеевич! Настоящим, Банк «Ренессанс Кредит» выражает компании «Сторлаб» благодарность за качественную и оперативную работу по восстановлению данных с жестких дисков. |
«Комус» выражает благодарность за выполненные в полном объеме, в установленные сроки с надлежащим качеством работы по восстановлению данных. Надеемся на дальнейшее плодотворное сотрудничество. | ||
| Филиал ОАО «РЖД» Трансэнерго Московская дирекция по энергообеспечению выражает благодарность коллективу компании ООО «СторЛаб» за оперативное и качественное выполнение работы по восстановлению данных с RAID массива. |
Страховая компания «Согласие» выражает благодарность всему коллективу компании «Сторлаб» за оперативное и качественное выполнение работы по восстановлению данных с жесткого диска. |
|
Почему для восстановления данных выбирают нас Storelab — это крупнейшая лаборатория в Москве. Вас обслуживают инженеры, которые знают и любят свою работу. Работаем без предоплат. В любое время с радостью ответим на все ваши вопросы, звоните круглосуточно: +7 (495) 215-00-24 |
|
|
Как проводится диагностика Диагностика бесплатная, занимает примерно 10 — 15 минут. Далее специалист расскажет вам неисправность, стоимость и сроки работ по восстановлению данных. Если у вас нет возможности приехать к нам — Закажите бесплатную доставку. |
|
|
Как к нам проехать Работаем ежедневно, находимся в минуте ходьбы от метро Китай-город по адресу Лубянский проезд 15/2, подъезд 4, офис 213 Время работы: по будням с 9:00 до 21:00 в выходные с 9:00 до 19:00. Если вы на машине у нас своя бесплатная парковка |