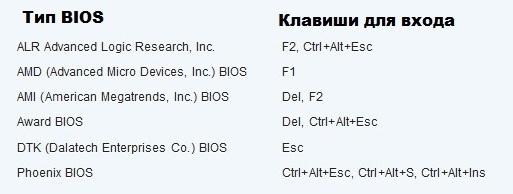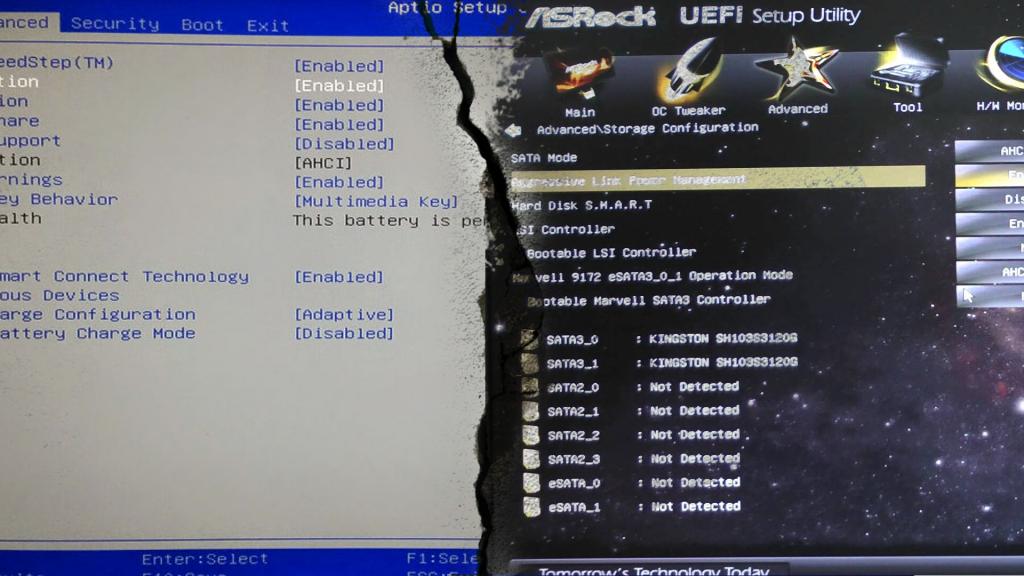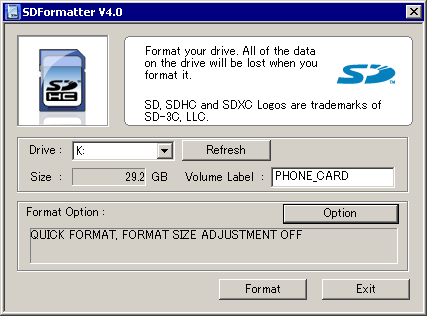Asus update для windows xp
Содержание:
- Как войти в БИОС на разных компьютерах и ноутбуках
- GIGABYTE @BIOS
- Где взять
- Зачем обновлять
- Версия BIOS/UEFI
- Обновление ASUS UEFI BIOS из-под Windows
- Почему это важно
- Некоторые советы по настройке и использованию ASUS Live Update в Windows 10 и более ранних системах
- ASUS BIOS Update
- Инструкции по обновлению для разных производителей
- Насколько опасно?
- ASUS Live Update: что это за программа?
- Как вызвать BIOS Setup на ноутбуке
- Что необходимо сделать перед обновлением
- Обновление ASUS UEFI BIOS через встроенное меню
- Насколько опасно?
- Необходимая информация для обновления
- Способы обновления
- ASRock Instant Flash
- Узнаем версию
- Нужна ли эта утилита и как ее удалить в случае необходимости?
Как войти в БИОС на разных компьютерах и ноутбуках
Увидеть какой БИОС используется у вас можно при включении компьютера, когда на экране появляется общая информация, но в принципе это не имеет значения, главное увидеть какую кнопку нужно нажать:
На примере видно, что компьютер с БИОСом Award версии 6.00PG, а внизу предлагается нажать кнопки «Del» и «F9». В данном случае для входа в SETUP служит кнопка «Del», а «F9» вызывает меню для выбора загрузочного устройства. Сам BIOS может выглядеть вот так:
Посмотрите видео как зайти в БИОС Award, а также выставить загрузочное устройство:
Посмотреть это видео на YouTube
А вот ещё одна разновидность «Award»
Никакой информации о версии не пишется, но видно, что требуется нажать для того чтобы зайти туда. Посмотрите видео с этим примером:
Посмотреть это видео на YouTube
А вот на этом снимке видно, что компьютер находится под управлением БИОСа «AMI» и для входа используется привычная клавиша «Delete»:
А вот совсем другой вариант, в котором используется клавиша «F2»
BIOS’ы AMI или Phoenix во всех случаях выглядят примерно вот так:
Посмотрите видео как войти в БИОС на ноутбуке с «Phoenix», на примере нетбука ASUS Eee PC:
Посмотреть это видео на YouTube
По сути, процедура входа в SETUP на компьютерах и ноутбуках ничем не отличается, ведь всё зависит только от версии используемого BIOS. Ещё один вариант входа в управляющую программу БИОС на ноутбуке Lenovo. Здесь никаких подсказок нет совсем, нужно просто знать что во время заставки нажимается «F2»
На моделях серии Lenovo G500 нужно зажать с помощью иголки или булавки кнопку в отверстии «OneKey Recovery» сбоку устройства, при выключенном ноутбуке, а на некоторых моделях срабатывает Fn+F2 (или F12) сразу после включения.
Все новые компьютеры и большинство устройств после 2010 года выпуска работают на UEFI. Но это даже не БИОС в привычном понимании, а небольшая операционная система, которая совместима с БИОСом и выполняет его функции. УЕФИ может быть с графическим интерфейсом, а может быть в обычном текстовом режиме. Способы входа в UEFI ничем не отличаются от BIOS’а, например, это можно сделать с помощью клавиши «Del»
В общем, логика входа в разные БИОСы думаю вам понятна, ведь ничего сложного здесь нет. В 90% случаев в SETUP входят чтобы загрузиться с флешки или с диска. Ну а если по каким то причинам у вас не получается этого сделать, то обратитесь к инструкции вашей материнской платы или поищите в интернете по названию модели компьютера или ноутбука.
GIGABYTE @BIOS
Этот программный инструмент поможет вам в том случае, когда в вашем компьютере установлена материнская плата от GIGABYTE.
Предусмотрены два метода установки. Вы можете сначала загрузить прошивку с сайта производителя железа, а потом вручную инсталлировать ее с применением рассматриваемой программы.
Есть также возможность автоматического соединения с сервером изготовителя материнской платы.
В числе других опций — возможность вернуться к исходным заводским установкам, сохранение дампов на HDD и удаление данных DMI.
Чтобы произвести перепрошивку с сервера, сначала необходимо определить в настройках программы нужный вам сервер и модель материнской платы. Для ручного обновления вам будет необходимо указать путь к файлу на вашем SSD или HDD.
Где взять
Скачать или хотя бы проверить наличие новой версии биоса можно на официальном сайте компании-производителя вашей материнской платы. Рассмотрим последовательность действий для каждого производителя «большой четверки».
Переходим на сайт. Жмем на значок лупы в правом верхнем углу экрана.
Сверху выходит строка поиска. Вводим туда название своей материнской платы. По мере ввода сайт будет автоматически показывать вам наиболее подходящие варианты. Как только вы увидели искомую модель, нажимайте на нее.
Открывается страница платы. Вверху справа выбираем раздел «Поддержка».
В открывшемся окне сначала выбираем «Драйверы и Утилиты», а затем, чуть ниже, «BIOS и ПО».
Перед нами откроется список доступных для загрузки биосов с кратким описанием изменений.
Asrock
Открываем сайт. Вверху справа в небольшое поле вводим название платы и жмем «Enter» или на значок лупы.
В появившемся окне находим нужную модель и жмем «Скачать».
На появившейся странице листаем чуть вверх и выбираем «BIOS».
Перед нами появится таблица со списком для загрузки.
Asrock предлагает на выбор два варианта биоса в зависимости от того, как вы его будете устанавливать — через BIOS или Windows. Отличаются они лишь наличием во второй версии файлов с программой-прошивальщиком.
Кстати, тут же, в колонке «Обновить БИОС/Как обновить» вы можете найти ссылку на инструкцию по выбранному методу обновления.
Gigabyte
В появившейся строке поиска вводим название искомой и жмем «Enter».
В появившейся выдаче находим нужную модель платы и ревизию (приписка в виде Rev. и номера) и нажимаем либо Driver, либо Utility.
Листаем чуть вниз и выбираем подраздел «BIOS».
Здесь находятся все версии доступные для скачивания.
Открываем сайт. Листаем в самый низ и выбираем пункт «Драйверы и Загрузки».
В открывшемся окне, также листаем чуть ниже и выбираем «Загрузки»,
… и «Материнские платы».
Во второй графе ставим «Chipset», в третьей выбираем его, в четвертой нужную плату. Справа появится ее изображение. Нажимаем «Поиск».
Мы сразу оказываемся на странице для скачивания биоса.
Алгоритм у всех производителей практически идентичен. Также можно пойти более долгим путем: зайти в раздел продукты/продукция, выбрать материнские платы, и долго и упорно с помощью фильтров искать свою. Но это занимает гораздо больше времени.
А самый простой и быстрый вариант — это ввести название вашей платы в любимом поисковике. Практически всегда первой или второй строкой будет прямая ссылка на страницу вашей МП.
Например, MSI X470 GAMING PLUS MAX и MSI X470 GAMING PLUS, с точки зрения версий биоса, разные платы и биосы у них также разные.
Зачем обновлять
Закономерный вопрос: а для чего вообще необходимо его обновлять? Список можно продолжать долго, но вот некоторые из причин:
- поддержка новых процессоров;
- увеличение стабильности работы;
- улучшение совместимости с другим оборудованием (например, оперативной памятью или PCI-E устройствами);
- закрытие «дыр» в защитных механизмах ЦПУ (вспомним пресловутые Meltdown и Spectre) или обновление AGESA для процессоров AMD;
- добавление новых функций или открытие необходимых меню в биос;
- исправление ошибок.
Некоторые пункты, однако, могу сработать с точностью до наоборот. Из недавнего, например, вспоминается вырезание микрокодов для поддержки ЦПУ «A» серии на материнских платах AM4 или поддержки PCI-e 4.0 там же.
Обычно каждая версия биоса, размещенная на официальном сайте, имеет описание со списком изменений. Не обязательно этот список будет полным и исчерпывающим, но это остается на совести производителя.
Версия BIOS/UEFI
Решив обновить БИОС на компьютере, пользователь должен сначала узнать его текущую версию. Владельцам ноутбуков и моноблоков этого будет достаточно. Пользователям сборных ПК дополнительно требуется узнать модель материнской платы. Выяснить эти данные можно непосредственно в Windows. Вызовем диалоговое окно «Выполнить» и введем указанную на скриншоте команду.
В результате ее выполнения откроется окно сведений о системе. Здесь мы найдем текущую версию BIOS и режим его использования.
Аналогичную информацию можно получить, использовав командную строку.
Пользователи, больше полагающиеся на сторонние утилиты и не доверяющие встроенным инструментам ОС, могут воспользоваться программой CPU-Z. Если загрузить ее в виде архива, не потребуется даже установка. Достаточно просто запустить EXE-файл нужной разрядности и перейти на вкладку Mainboard.
Как видите, данные, полученные с ее помощью, совпадают с системными.
Обновление ASUS UEFI BIOS из-под Windows
Дальнейшие операции мы будем рассматривать применительно к материнским платам производства ASUSTeK Computer. Обновление BIOS ASUS из-под Windows 10 можно выполнить несколькими утилитами производителя.
BIOS Flash Utility
Программа поставляется в комплекте с материнскими платами и разработана непосредственно для работы в графической среде ОС. Windows BIOS Flash Utility позволяет сохранить текущую версию в файл и выполнить обновление через интернет или из готового файла прошивки.
При выборе сетевого обновления с сайта производителя программа предложит несколько «зеркал» для загрузки.
Проверка доступных версий выполняется полностью в автоматическом режиме. Обнаружив прошивки более свежие, чем используемая, программа предложит выбрать подходящий вариант.
После загрузки отмеченного ПО проводится его тестирование на целостность. Успешное завершение проверки сопровождается информационным сообщением.
Прошивка БИОС ASUS из-под Windows выполняется в три этапа. Стирается старая версия, устанавливается и проверяется новая.
Весь процесс отображается графически и занимает несколько минут. Новая прошивка еще раз тестируется. На этот раз проверяется правильность записи и корректность работы с оборудованием.
В поле уведомлений программа сообщает об успешном завершении и предлагает выполнить перезагрузку компьютера.
ASUS Manager
Данная утилита имеет более широкое предназначение. С ее помощью можно не только обновить БИОС через «Виндовс», но и проверить наличие свежих версий драйверов и прикладного ПО ASUS.
Программа может работать в ручном и автоматическом режимах.
Если файл с прошивкой уже загружен с сайта ASUS, его можно установить самостоятельно. Переключить на вкладку «From File» и указать путь к нему.
Процесс обновления неинформативный и не сопровождается графиками. Программа делает свою работу и, завершив полный цикл операций, предлагает перезагрузку.
Обе рассмотренные утилиты также позволяют выполнять обновление BIOS ASUS из-под Windows 7. Действия пользователя в графической оболочке обоих ОС полностью идентичны.
Почему это важно
В отличие от операционной системы, он располагается не на жестком диске или SSD, а на предназначенном для этого чипе, встроенном в материнскую плату. Подобно системе, он может быть обновлен. При необходимости вы сможете установить более старую версию БИОСа, если новая негативно сказалась на стабильности работы компьютера.
Об этом важном программном компоненте редко вспоминают. И еще реже занимаются его обновлением, оставляя ту версию, которая была предустановлена при покупке компьютера
Тем не менее, свежая версия БИОСа во многих случаях позволит избежать целого ряда проблем, в том числе и несовместимости компонентов «железа».
Некоторые советы по настройке и использованию ASUS Live Update в Windows 10 и более ранних системах
Прежде чем делать выводы о необходимости применения этого софта, необходимо взглянуть на некоторые настройки. После первой установки приложение автоматически создает собственный модуль автозапуска. И постоянно «висит» в системном трее в виде значка. Чтобы получить доступ к интерфейсу, как раз его и можно использовать. В главном окне информации не так уж и много. В основном здесь указывается, есть ли какие-то доступные для установки апдейты.
При желании пользователь может выполнить принудительный поиск самостоятельно по типу того, как это делается в «Центре обновления Windows». В результатах найденных пакетов обновления будут разделены на критичные и рекомендованные. При выборе инсталляции на экран выводится список пакетов, а правее будет показано краткое описание каждого компонента. В первую очередь, производится как раз онлайн-обновление драйверов, но нередко можно увидеть и инсталляторы новых прошивок BIOS, а также апдейты Windows. После выбора одного или нескольких пунктов путем проставления на них галочек пользователь попадает в окно установки, в котором нужно просто нажать кнопку немедленной инсталляции.
Особое внимание нужно обратить на периодичность поиска обновлений. Правда, в настройках, вариантов не так уж и много, и лучше не устанавливать слишком малый промежуток времени (оптимально — раз в месяц)
Но самая главная проблема касается того, что ни при каких условиях не рекомендуется включать автоматическую установку, а то ведь ноутбук может запросто перезагрузиться в самый неподходящий момент. Кроме того, можно встретить и еще один тип негативных отзывов об ASUS Live Update. Что это за программа, если она самостоятельно устанавливает свежую прошивку BIOS, компьютер уходит в рестарт, а после этого система не грузится? Да, действительно, такие странности в поведении приложения замечены. Но это, видимо, связано с недоработкой самих прошивок. Поэтому во избежание таких явлений включите поиск и установку с правом самостоятельного выбора действия (опять же, как это делается в стандартном разделе Windows).
ASUS BIOS Update
Утилита является частью комплекса ASUS Update. Ее возможности большей частью такие же, как у ранее рассмотренного инструмента.
Но, как и следует из названия, она подойдет вам, если материнская плата вашего компьютера произведена компанией ASUS. С ее применением вы также сможете вернуть изначальные установки, сохранять дампы и поставить новый BIOS либо с сервера изготовителя «железа», либо уже скачанный на жесткий диск вашего компьютера.
Перед началом применения утилиты не забудьте сохранить текущее состояние, чтобы в случае неудачной перепрошивки к нему можно было в любое время вернуться.
Инструкции по обновлению для разных производителей
В зависимости от материнской платы (с обычным она BIOS или UEFI), обновление можно делать различными способами. Перед началом, я настоятельно рекомендую почитать инструкцию производителя вашего оборудования.
Ссылки на официальные инструкции по обновлению микрокода BIOS системной платы или ноутбука ⇒
Gigabyte
На официальной странице по обновлению кода bios на материнках Gigabyte, есть интструкции по всем трем способам. С помощью утилит Q-Flash и @BIOS. Они сами определят вашу версию биоса, и если есть более свежая версия, то загрузят ее и установят.
MSI
Для прошивки биоса материнок этого производителя, используем программу MSI Live Update или M-Flash. Они самим определят вашу версию и скачают обновление.
Инструкции и программы можно найти в разделе поддержки по вашему продукту на сайте MSI или загрузить PDF.
Asrock
У Асрок есть утилита ASRock Instant Flash. Она так же все делает в автоматическом режиме, достаточно нажать F6. Инструкция по работе с ней на официальном сайте.
Насколько опасно?
Обновление биоса всегда было делом довольно рискованным. Опасно, в первую очередь, отключение питания. Также бывают проблемы с самим файлом обновления. В итоге можно получить неработающий компьютер, который лишь крутит вентиляторами.
Однако, если не затерт Boot block (загрузочный сектор), то у большинства производителей, во всяком случае, у большой четверки — Asus, AsRock, Gigabyte и MSI — точно, есть различные механизмы по восстановлению. Например, у AsRock и Gigabyte могут быть распаяны две микросхемы с биосом — главная и резервная. При неисправности первой плата может запуститься с резервной и провести процедуру восстановлению. А у Asus и MSI на такой случай есть технологии CrashFree BIOS 3 и Flash BIOS Button.
ASUS Live Update: что это за программа?
Как уже можно догадаться по названию, эта утилита предназначена для установки каких-то обновлений. Но каких? Как утверждается самим разработчиком, данная программа в основе своей предназначена для онлайн-обновления драйверов абсолютно всех устройств, присутствующих в стандартной конфигурации. Однако это только одна сторона медали.
Кроме драйверов, разработчики также уделили внимание поиску и своевременной установке новейших прошивок для первичных систем ввода/вывода (BIOS/UEFI). Наконец, программный продукт ASUS Live Update Utility имеет еще и встроенную функцию отслеживания выхода критичных или рекомендованных (но необязательных) обновлений самой установленной операционной системы, что очень часто можно заметить даже в некоторых антивирусных пакетах, например, от компании ESET
Да, вроде бы утилита и нужная, но вот мнения пользователей относительно ее использования разделились.
Как вызвать BIOS Setup на ноутбуке
Производителей ноутбуков заметно больше, чем фирм, производящих материнские платы, и каждый из них предпочитает использовать свои комбинации клавиш для выполнения основных операций во время включения/перезагрузки компьютера. На некоторых моделях при старте на экране вообще не высвечивается информация об использовании таких клавиш. Если руководства пользователя под рукой нет, можно пробовать все те клавиши, которые используются для вызова BIOS на настольных ПК. Но пробовать в одном сеансе загрузки разные клавиши мы не рекомендуем – вы просто не успеете нажать нужную кнопку в нужный промежуток времени. Если один вариант не подошёл, просто снова перезагрузите ноутбук и пробуйте другой – это самый верный способ попасть в Setup.
Проблема в том, что иногда могут использоваться нестандартные комбинации, поэтому приводим способы достигнуть желаемого для наиболее распространённых моделей ноутбуков.
Как войти в BIOS на ноутбуках бренда Asus
Здесь не всё однозначно, поскольку порядок захода в BIOS на ноутбуках Asus зависит от модели. Наиболее часто встречающийся вариант – F2. Намного реже встречаются устройства, где для этих целей нужно жать на Del или клавишу F9.
Если ни один из вариантов не сработал, поступите следующим образом: зажмите и удерживайте клавишу Esc, после чего нажмите кнопку Power. Отпускать Esc нельзя, до момента появления загрузочного меню, где необходимо выбрать пункт Enter Setup.
Варианты захода в BIOS для ноутбуков марки Acer
Наиболее распространёнными клавишами вызова микропрограммы у бренда Acer являются F1 и F2. Реже встречается комбинация из трёх клавиш, Ctrl+Alt+Esc, что вообще редкость для компьютеров.
Если у вас ноутбук серии Aspire, используйте комбинацию Ctrl+F2. Клавиша F2 наравне с Del – самый распространённый вариант для серии Extensa, они же обычно срабатывают в линейке TravelMate. Тройная комбинация встречается на устаревших моделях, включая Ctrl+Alt+Del.
Вход в BIOS на ноутбуках марки Lenovo
Здесь чаще других встречается вариант F2. Если у вас ультрабук, функциональные клавиши здесь не работают без нажатия Fn. Значит, искомой комбинацией будет Fn+F2. Такой же порядок следует использовать, чтобы зайти в BIOS гибридного лэптопа Lenovo.
Редко, но встречается вариант с Del, стандартный для настольных ПК, а также F8. Lenovo – единственный производитель, который предусматривает на некоторых моделях наличие специальной кнопки на корпусе для попадания в BIOS. Она располагается возле кнопки питания или на боковой панели. Но нажимать её нужно на выключенном устройстве.
Как попасть в BIOS на ноутбуках бренда HP
В большинстве случаев рабочими вариантами будут клавиши F10, чуть реже – Esc. Для входа в микропрограмму на возрастных моделях пробуйте клавишу Del, а также одну из функциональных клавиш – F1/F8/F11.
Варианты захода в BIOS на ноутбуках Samsung
Этот производитель использует либо Del, либо одну из функциональных клавиш – F2/F8/F12. Если без Fn функциональные клавиши не работают, комбинация для таких ноутбуков Samsung становится двухклавишной.
Ноутбуки Dell
Для попадания в BIOS Setup на ноутбуках американского бренда Dell обычно применяется F2. Если такой вариант не проходит, используйте поочерёдно F1, F10, изредка потребуется нажатие Del и Esc. Очень редко для этих целей назначается клавиша Insert.
Ноутбуки Sony
Линейка Vaio снабжается кнопкой ASSIST, предназначенной для попадания в BIOS. Её нажимают после включения и отпускают после появления меню BOOT, в котором нужно выбрать пункт Start BIOS Setup. Владельцам старых моделей нужно попробовать Del и функциональные клавиши F1/F2/F3.
Что необходимо сделать перед обновлением
Меры безопасности при модификации BIOS/UEFI:
Важно обезопасить ПК от отключения питания в процессе обновления BIOS, т.к. это может спровоцировать выход ее из строя
Крайне нежелательно проводить обновление при ремонте на местной линии электропередач или во время грозы.
При обновлении BIOS желательно подключить ПК к источнику бесперебойного питания (ИБП) для избежания скачков или пропадания напряжения. При обновлении BIOS ноутбука следует полностью зарядить его батарею, а сам ноутбук подключить к источнику питания 220В.
При перепрошивке BIOS все его настройки будут удалены, поэтому перед ее проведением рекомендуется записать выполненные пользователем дополнительные изменения в BIOS.
USB-Flash накопитель с файлом BIOS необходимо подсоединять к портам USB, расположенным непосредственно на материнской плате ПК, а не (например) к портам на его передней панели. Это увеличит вероятность нормального чтения и записи прошивки.
Желательно использовать USB-накопитель объемом не более 2 Гб, т.к. BIOS часто «не видит» «флешки» большего объема. Накопитель должен быть отформатирован в формат файловой системы FAT32, а его метка тома очищена, т.к. некоторые версии BIOS не читают ее.
Скачивание модифицированной версии BIOS нужно проводить только на сайте изготовителя платы и только в категории конкретной ее модели. Это позволит избежать ошибок установки BIOS и загрузки зараженного вирусами файла.
Обновление ASUS UEFI BIOS через встроенное меню
Теперь, когда вы знаете, что существуют утилиты для обновления BIOS напрямую из Windows, рассмотрим еще один вариант смены прошивки. Он не требует загрузки в DOS, но все операции выполняются из меню UEFI.
Подготовка носителя
Для обновления мы используем флешку. Размер прошивки обычно не превышает десятка мегабайт, поэтому объем накопителя значения не имеет. Вставив ее в USB-порт, вызываем контекстное меню проводника и в нем находим обозначенный пункт.
Выбранный нами носитель нужно отформатировать в FAT32 и удалить с него метку тома.
Копируем прошивку и можем выходить из операционной системы.
Стоит отметить, что расширения у используемых файлов могут быть разные. На скриншоте цифрой «1» обозначена прошивка для материнской платы, а цифрой «2» для ультрабука ASUS ZenBook. Комплексные обновления UEFI для ноутбуков получают в качестве расширения номер версии прошивки.
Вход в BIOS
Вход в меню настройки BIOS на компьютерах с Windows 7 выполняется привычным способом. В момент перезагрузки зажимается или быстро нажимается функциональная клавиша. ASUS, как и многие производители, использует для этой цели DEL или F2. В Windows 10 применена технология быстрой загрузки, и использовать функциональные клавиши стало невозможно.
Отправляемся в параметры ОС и выбираем отмеченный пункт.
В области быстрого перехода находим пункт «Восстановление», а в нем блок «Особые варианты». Нажимаем на отмеченную виртуальную кнопку, чтобы выполнить перезагрузку ОС.
Запустившись, компьютер покажет нам меню выбора дополнительных действий. Выбираем в нем отмеченный пункт.
Открываем дополнительные параметры.
Здесь нам доступен отмеченный рамкой пункт, позволяющий напрямую запустить UEFI.
Таким образом, мы зашли в меню начальных настроек и готовы обновить БИОС с флешки.
Использование ASUS EZ Flash
В последних моделях материнских плат ASUS используется программа для обновления БИОСа EZ Flash 3 Utility. На старых моделях применяется ее вторая версия. Отличие между ними заключается в появившейся возможности сетевого обновления.
Чтобы приступить к обновлению, перейдем в меню Tool ASUS UEFI BIOS.
Подключаем к ПК приготовленную флешку с прошивкой и выбираем вариант использования внешнего носителя.
На скриншоте видно определившийся носитель и размещенный на нем файл с расширением CAP. Все готово к тому, чтобы обновить BIOS материнской платы.
Запускается процесс нажатием кнопки Enter на клавиатуре. После появления уведомления о завершении операции установки и проверки выполняем перезагрузку ПК. В большинстве случаев ранее выполнявшиеся настройки система сбрасывает. Перед использованием ОС Windows проверьте и установите заново необходимые параметры работы аппаратной конфигурации.
Вторая иконка в меню выбора отвечает за сетевое обновление.
Выбрав подходящий вариант подключения, запускаем мастер соединения с сетью.
Отвечаем на его вопросы и настраиваем интернет непосредственно в BIOS.
Насколько опасно?
Обновление BIOS материнской платы — процесс достаточно простой, но требует выполнения ряда условий, чтобы все прошло в штатном режиме ⇒
- недопущение отключения питания (использовать ИБП);
- бывают проблемы с файлом обновления (несовпадение версий, ошибка записи данных). Не допускайте этого;
- перед выполнением обновления лучше сделать резервную копию биоса. Ее обязательно сохранить на внешний носитель (флешку или портативный диск).
Если сбой все таки произошел, то всегда есть резервный вариант — прошивка с помощью программатора, но это стоит денег и потери времени.
Удалось ли вам обновить прошивку БИОСа?
Да 50%
Нет 50%
Проголосовало: 2
Каким способом вы обновлялись?
С помощью флешки через DOS 33.33%
В Windows через специальную утилиту 33.33%
Из-под BIOS 33.33%
Проголосовало: 3
Мне нравится1Не нравится
Необходимая информация для обновления
Перед тем как приступать к скачиванию новой версии БИОС, необходимо выяснить максимально подробную информацию о системной плате, которую использует компьютер. Прежде всего, следует узнать такие данные:
- Наименование производителя комплектующего.
- Серийный номер и модель. Эта информация крайне важна, так как устаревшие платы могут не поддерживать некоторые обновления. Чтобы избежать неприятных инцидентов, желательно уточнить эту информацию заранее.
- Установленная версия БИОС. Может оказаться, что вашему компьютеру не требуется обновление, так как плата не поддерживает более новые версии.
Узнать всю эту информацию требуется обязательно. В противном случае, устройство может быть повреждено или полностью выведено из строя.
Способ 1: Обновление с помощью ОС
Это наиболее простой метод установки обновлений, с которым сможет справиться даже неопытный пользователь. Самое главное – способ намного безопаснее, чем обновление через БИОС. Для апгрейда требуется обязательное подключение к интернету. Чтобы обновить интерфейс, выполните такие действия:
- Откройте официальный ресурс производителя платы и зайдите в раздел, который посвящен поддержке пользователей.
- В поисковой строке укажите модель ноутбука. Она будет полностью совпадать с системной платой.
- Выберите подходящий поисковый запрос, после чего в новой вкладке откройте раздел «Драйверы и утилиты». Он расположен сразу на стартовой странице.
Теперь следует указать вашу ОС. Если в перечне вариантов не оказалось подходящего пункта, нажмите «Другое».
Пролистайте страницу вниз, пока не наткнетесь на заголовок «BIOS». Кликните на него и сохраните все предложенные файлы.
После того как прошивка загрузится на ноутбук, необходимо будет запустить ее, используя специализированное ПО. В статье рассматривается работа с программой BIOS Flash Utility
Обратите внимание, этот софт подходит только для ОС Виндовс. В приложении предусмотрена функция установки обновлений непосредственно с интернета, минуя этап скачивания файлов на компьютер
Этот инструмент не рекомендуется использовать, так как за удобство впоследствии приходится рассчитываться низким качеством апгрейда.
Работа с программой осуществляется таким образом:
- Запустите приложение, и в первом открывшемся окне выберите пункт «Update BIOS from file».
Укажите каталог, в котором находится обновление, и кликните на кнопку «Flash», чтобы запустить апгрейд.
После окончания процедуры потребуется обязательно перезагрузить компьютер.
Способ 2: Обновление через БИОС
Использовать этот метод рекомендуется только опытным пользователям, так как неосторожные действия в интерфейсе BIOS могут повлечь за собой необратимые последствия для компьютера. Помните, что на поломки такого типа не распространяется гарантия. Несмотря на небезопасность такого метода, нельзя не отметить его преимущества:
- Апгрейд через БИОС более стабилен;
- Можно указывать дополнительные настройки, что позволяет максимально использовать ресурсы ноутбука;
- На старых устройствах не предусмотрена функция установки обновлений через операционную систему;
- Можно осуществить апгрейд, не обращая внимания на то, какая ОС установлена на ПК.
Сама процедура установки обновлений выглядит следующим образом:
- Загруженную на ноутбук прошивку требуется перенести на сторонний носитель, предварительно разархивировав. Можно использовать диск, но лучшим вариантом будет флешка.
- Вставьте носитель в устройство и перезагрузите его. Нажмите на клавишу, которая отвечает за открытие интерфейса БИОС (Del, F2-F12).
- Теперь необходимо перейти в блок «Advanced». Он расположен сразу на главной странице в верхнем меню. В некоторых БИОС название может отличаться, а сам пункт располагаться в другом месте.
- Откройте раздел «Start Easy Flash», после чего запустится специальная программа для обновления.
Открывшееся окно будет поделено на два блока. В левой части показываются подключенные диски, а в правой – их содержимое.
Укажите подходящий носитель и выберите файл обновления. Навигация в программе осуществляется с помощью стрелок и клавиши «Tab».
Нажмите «Enter», для запуска апгрейда. Процедура обычно занимает не более нескольких минут, после чего устройство автоматически перезагружается.
Установить обновление БИОС на ноутбук ASUS достаточно просто. С апгрейдом справится даже начинающий пользователь, который никогда не имел подобного опыта. Главное внимательно следовать инструкции, чтобы случайно не повредить какой-либо важный файл на ПК. В крайнем случае, всегда можно отнести ноутбук в сервисный центр, где установкой обновления будут заниматься профессионалы.
Способы обновления
Есть три варианта ⇒
- Через встроенную в BIOS или UEFI специальную утилиту.
- Через диск USB в режиме DOS.
- Обновление из-под БИОС.
Перепрошивка UEFI BIOS через утилиту
Обновление с помощью фирменных программ производителя ноутбука или материнской платы выполняется в среде Windows. Это самый удобный, безопасный и предпочтительный метод для ноутбуков и большинства материнских плат настольных компьютеров (Asus, Gigabyte, MSI, Asrock, Foxconn).
Все такие утилиты проверяют, тот ли файл обновления вы скачали. Если его нет, то они сами его загрузят с сайта производителя.
Перепрошивка UEFI BIOS через флешку USB в режиме DOS
Самый универсальный способ обновления. Для этого создается загрузочная флешка с DOS и самим BIOS, а если требуется, то с дополнительной утилитой для обновления. Может содержать отдельные файлы Autoexec.bat или Update.bat для запуска процесса в DOS.
- загрузите систему с загрузочного USB накопителя;
- после загрузки режима DOS, следуйте инструкции вашего производителя материнки или ноута, ссылки на которые я дал ниже по тексту;
- после успешного прохождения процедуры прошивки, перезагрузите компьютер.
Обновление БИОС в самом BIOS
Все современные материнские платы имеют поддержку такого способа обновления ⇒
- заходите в биос. О том, как это сделать, читаем в статье «Как войти в БИОС или UEFI на компьютере или ноутбуке в Виндовс 10»;
- запускаете утилиту внутри него (EZ Flash tool, Q-Flash Utility, @BIOS, M-Flash, Instant Flash и др.);
- указываете устройство, с которого будет происходить перепрошивка (накопитель юсб);
- далее все проходит в автоматическом режиме.
Для многих материнских плат можно использовать любой из этих способов.
ASRock Instant Flash
Данная утилита включена в комплекс BIOS материнских плат ASRock. Ее задача состоит в перезаписи кода чипа. Войти в нее вы сможете из меню, предлагаемого при загрузке компьютера.
Когда вы откроете рассматриваемый инструмент, он поищет на всех накопителях совместимые прошивки. И это еще одно преимущество данной программы. Она не позволит использовать файл с несовместимым ПО.
Необходимо отметить, что все рассмотренные выше утилиты позволяют осуществить прошивку БИОСа. Существенно отличается только третья программа. Ее вы не сможете открыть в операционной системе Windows. И этот «недостаток» в итоге оказывается значительным преимуществом.
Возможность запустить утилиту обновления прямо в Windows, вне всякого сомнения, удобна. Но есть и негативная сторона такого подхода. Сбой в работе системы в процессе обновления может привести к тому, что «железо» перестанет работать. Это значит, что возможности пользоваться компьютером не будет и придется обращаться к мастеру для восстановления устройства.
ASRock Instant Flash является частью БИОСа и сбои Windows не способны причинить ей какой-либо вред.
Узнаем версию
Чтобы понять, есть ли у вашей платы новые версии биоса, нужно определить, какая версия установлена в данный момент. Существует не один способ узнать это, но перечислим лишь самые простые.
В ОС Windows нажимаем комбинацию клавиш Windows+R, появится окно «Выполнить», затем ввести команду «msinfo32» и нажать «OK». Появится окно, где в графе «Версия BIOS» вы можете узнать ее.
Если отбросить встроенные возможности, то данную процедуру можно провести и с помощью различных программ. Например, бесплатной утилитой CPU-Z. Скачиваем программу, запускаем, идем на вкладку «Mainboard», секция «BIOS», пункт «Version». Здесь находится искомая нами информация.
Нужна ли эта утилита и как ее удалить в случае необходимости?
Вот кратко и все, что касается утилиты ASUS Live Update. Что это за программа, в общих чертах понятно. Нужна ли она на компьютере? Вопрос достаточно спорный. По большому счету, драйверы при необходимости можно установить и вручную, на крайний случай – задействовать автоматизированные программы вроде Driver Booster, не так сильно грузящие систему. Обновления первичных систем, если это действительно нужно, можно загрузить на официальном сайте производителя, но большинство рядовых пользователей установкой новых прошивок никогда не занимается. А обновления системы при включенной службе соответствующего центра в Windows установятся и без применения этого программного продукта.
Удалить программу можно через стандартный раздел в «Панели управления». Но для автоматической очистки от остаточных компонентов лучше применять узконаправленные приложения — наподобие Revo Uninstaller или iObit Uninstaller.