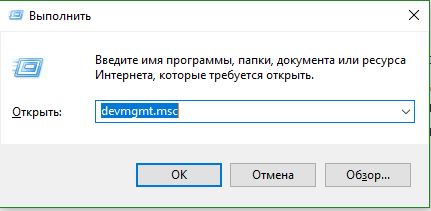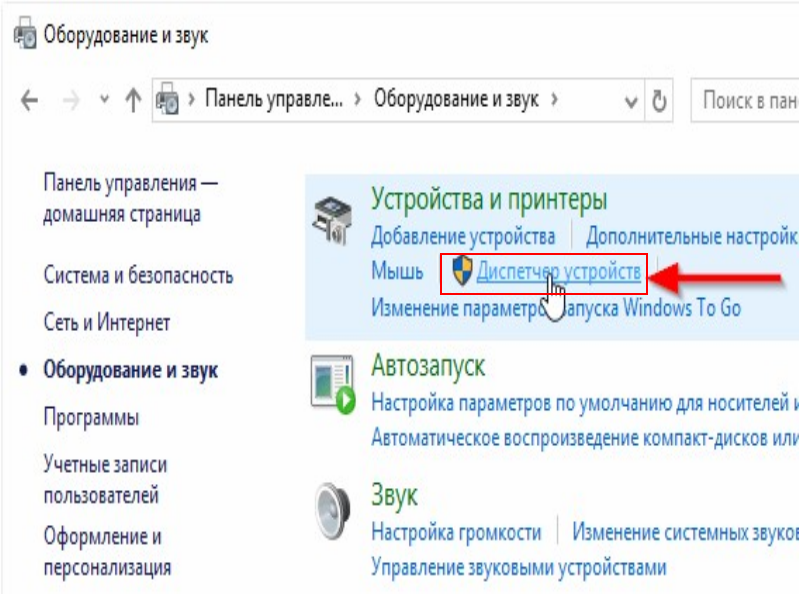Как включить подсветку клавиатуры на ноутбуке hp
Содержание:
- Изменение яркости кнопками на клавиатуре
- Как поменять цвет подсветки клавиатуры
- Горячие клавиши
- Sony
- Как включить подсветку клавиатуры на ноутбуке на разных моделях ноутбука?
- На ноутбуке отсутствует
- Способ 1
- Из-за чего яркость не меняется?
- Dell
- Как включить подсветку клавиатуры на ноутбуках Asus, Lenovo, Hp, Acer, подсветка своими руками
- Не работает кнопка FN на ноутбуке Dell
- Подсветка для клавиатуры на ноутбуке: пошагово
- Зачем нужна подсветка на клавиатуре
- Есть ли подсветка клавиатуры в ноутбуке
- Как включить подсветку
Изменение яркости кнопками на клавиатуре
Сочетания клавиш для настройки интенсивности подсветки отличаются на разных моделях устройств. Как правило, применяется комбинация кнопки «Fn» и стрелки вверх/вниз. Вместо стрелки также может использоваться одна из функциональных клавиш (F1-F12). Нажмите две кнопки одновременно, чтобы увеличить или уменьшить яркость на 10%. На некоторых моделях есть отдельные кнопки для настройки. В этом случае нажатие «Fn» не потребуется.
Не так давно столкнулся с одной пренеприятнейшей проблемой — на всех моих ноутбуках разом пропала возможность регулировки яркости экрана. Будь то любимые Fn-клавиши, или же стандартный ползунок яркости в настройках компьютера. Исчезло само понятие «яркость» в настройках экрана и у основной рабочей машины он застопорился в тёмном режиме.
Выход из этой ситуации, как оказалось, достаточно прост — проблема кроется в драйверах. Прошерстив форумы, мне удалось отыскать несколько идей, из которых сложилось простое решение. Для нормальной работы регулировщика яркости необходимо переустановить драйвер … нет, не видеокарты, а монитора!
Как это сделать самым простым путём?
- Кликаем правой кнопкой мыши на пустом пространстве Рабочего стола, в открывшемся меню выбираем пункт «Разрешение экрана».
- В настройках разрешения экрана находим ссылку «Дополнительные параметры» — она справа снизу.
- В открывшемся окне открываем закладку «Монитор», далее — давим на «Свойства». Скорее всего, система попросит разрешения на вмешательство, разрешаем.
- В открывшемся окне открываем закладку «Драйвер» и давим на кнопку «Откатить». Вуаля, регулировка яркости возвращается!
- Несколько раз давим на «Ок» и наслаждаемся полученным результатом.
Вот и всё, снова откаты спасают нам жизнь!
Важно!
При использовании программы DRP обязательно работайте в ручном режиме и режиме эксперта! Иначе кроме обновления драйверов получите ещё и тонну бесполезных программ! Для этого при запуске программы поставьте галочку у пункта «Настройки», выберите «Режим эксперта», отметьте галочкой драйвер монитора и нажмите «Установить» в нижней части экрана. Подробнее на скриншоте ниже.
P.S.: попытавшись найти причину подобных глюков на одном из компов, я заметил, что драйвер монитора имел цифровую подпись от TeamViewer. Вполне возможно, проблема кроется именно в этой программе — она была установлена ка каждом из ремонтируемых компьютеров. Возможно, стоит связаться с их тех. поддержкой.
- После переустановки или чистой установки Windows всегда наступает один из самых неприятных моментов — установка драйверов устройств, встроенных и периферийных. С установкой драйверов часто возникает множество проблем. Как установить драйверы, если потеряли диск от материнской карты? Как установить самые свежие…
- Нетбуки становятся всё более популярны среди местного населения нашей необъятной Родины. Небольшой компьютер, как показала практика, является лучшим подарком любимой женщине на день рождения. Ещё больше практика указала на ставший популярным нетбук Acer Aspire One 532h в прекрасной серебристой или…
- Перед началом ремонта монитора, следует отключить все провода и сетевое питание. Если ремонта требует CRT монитор, обязательно понадобится плоская отвертка с изолированной рукояткой, с помощью которой следует отделить резиновый колпачок, проводящий напряжение от трансформатора….
- Экран Вашего iPhone поврежден? Несмотря на то, что у Айфонов самое крепкое стекло экрана, по отношению со всеми остальными телефонами, все же основной проблемой становится повреждения экрана или сенсора. Если же телефон исправно показывает, но не работает на нажатия по…
- Корпорация Acer представляет новую серию ноутбуков Aspire 5740, отличающихся высокой производительностью и обеспечивающих быструю обработку даже самых ресурсоемких приложений. Ноутбуки серии Acer Aspire 5740 объединяют в себе самые современные технологии и обеспечивают оптимальные возможности обработки данных, самое высокое качество аудио…
Довольно часто на форумах задают вопрос: Почему не работает регулировка яркости на ноутбуке!?
Проблема довольно частая, с первого взгляда пустяковая, но на самом деле очень неприятная. Ведь в этом случае вам придется смотреть либо на чересчур яркий экран (от чего моментально заболят глаза и наступит головная боль), либо на практически темный, где ничего не видно. Сегодня поговорим о наиболее часто встречающихся причинах проблемы и о том, что можно сделать для исправления проблемы не работающей регулировки яркости экрана на ноутбуке.
Как поменять цвет подсветки клавиатуры
Некоторые модели ноутбуков оборудованы разными цветами. Например, Dell Latitude 14 Rugged 5414. Серия Latitude Rugged оснащена клавиатурой с подсветкой, которую можно настроить вручную. Предусмотрены следующие цвета:
- Белый;
- Красный;
- Зелёный;
- Синий.
В качестве альтернативы, в System Setup (BIOS) можно настроить систему на использование двух установленных дополнительных цветов. Чтобы включить/выключить диоды или настроить параметры яркости:
- Чтобы активировать переключатель, нажмите Fn+F10 (если включена функция Fn lock, клавиша Fn не нужна).
- Первое использование предыдущей комбинации кнопок включает освещение на минимальной яркости.
- Повторное нажатие комбинаций клавиш циклически меняет настройки яркости на 25, 50, 75 и 100 процентов.
- Попробуйте несколько вариантов, чтобы выбрать подходящий или полностью выключить свет под клавиатурой.
Чтобы изменить цвет диодов:
- Для просмотра доступных цветов нажмите клавиши Fn+C.
- По умолчанию активны белый, красный, зелёный и синий. В System Setup (BIOS) можно добавить до двух настраиваемых цветов.
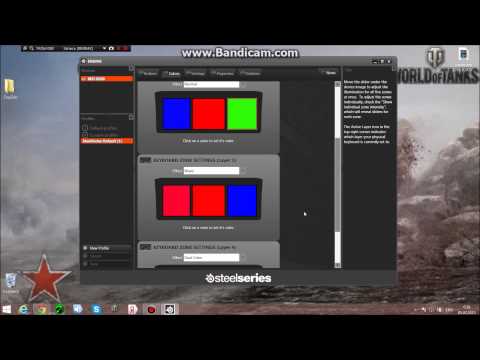
Настройка клавиатуры с подсветкой в System Setup (BIOS):
- Выключите ноутбук.
- Включите его и, когда появится логотип Dell, несколько раз нажмите клавишу F2, чтобы открыть меню «Настройка системы».
- В меню «Настройка системы» выберите «Подсветка клавиатуры RGB». Здесь можно включать/отключать стандартные цвета (белый, красный, зелёный и синий).
- Чтобы установить пользовательское значение RGB, используйте поля ввода в правой части экрана.
- Нажмите «Применить изменения» и «Выход», чтобы закрыть «Настройка системы».
ВАЖНО. Клавиатура имеет функцию блокировки кнопки Fn
При её активации вторичные функции в верхней строке клавиш становятся стандартными и больше не требуют использования клавиши Fn. Блокировка Fn влияет только на кнопки от F1 до F12.
Чтобы заблокировать Fn, нажмите Fn+Esc. Другие вспомогательные функциональные клавиши в верхней строке не затрагиваются и требуют использования клавиши Fn. Чтобы отключить блокировку, снова нажмите Fn+Esc. Функциональные клавиши вернутся к действиям по умолчанию.
Горячие клавиши
Начнем с самого простого и универсального метода управления подсветкой клавиатуры. Большинство фирменных «фишек» ноутбуков, которых нет на стационарных ПК, включаются посредством одной из комбинаций горячих клавиш. Некоторые из них задействуют одну специальную кнопку на корпусе устройства. Подобный элемент управления встречается на некоторых моделях компании HP.
Второй возможный вариант – это использование одной из системных клавиш из ряда F2—F12
Чтобы определить подходящую кнопку, обратите внимание на дополнительные опознавательные знаки возле названия клавиши. На нужной кнопке должен быть напечатан значок подсветки или клавиатуры
Попробуйте активировать подсветку нажатием на эту кнопку.
И последний вариант включения подсветки на ноутбуках HP – это комбинация из клавиши Fn и одной из системных кнопок, упомянутых выше. Это связано с тем, что на большинстве ноутбуков ряд системных клавиш работает только при зажатой вспомогательной кнопке. Попробуйте скомбинировать Fn и клавишу с изображением подсветки. На большинстве устройств HP данная функция привязана к клавише F5.
Sony
На ноутбуках Sony для управления подсветкой используется приложение VAIO Control Center. В параметрах работы клавиатуры есть меню Backlight. В нём доступна настройка подсветки в зависимости от уровня освещённости. По умолчанию свет включается автоматически, когда датчик определяет, что вокруг слишком темно. Мы можем отключить этот навык, переключившись в режим «Do not turn on».
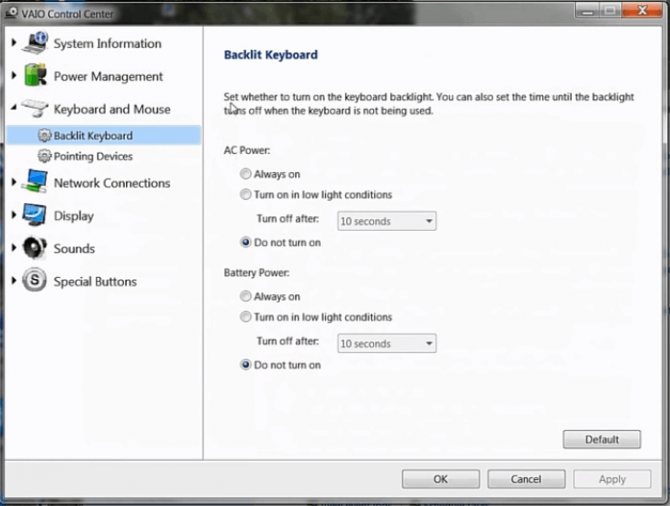
Управление подсветкой на ноутбуках Sony
Ещё одна интересная настройка — автоматическое отключение подсветки при бездействии клавиатуры. Благодаря ей экономится энергия, потому что диоды горят только тогда, когда мы реально пользуемся клавиатурой. В параметрах устройства можно установить временной интервал для автоматического отключения или отказаться от этой опции.
Как включить подсветку клавиатуры на ноутбуке на разных моделях ноутбука?
Для проверки ее наличия следует просмотреть верхнюю линию клавиш. Довольно часто производители обозначают ряд F1-F12 специальными значками. С их помощью можно понять, для чего предназначена та или иная клавиша. В случае если подобные обозначения отсутствуют, то можно самостоятельно подобрать нужное сочетание. Для этого нужно зажать кнопку Fn и проверить поочередно каждую клавишу от F1 до F12. Кроме этого, данную функцию может активировать комбинация Fn+стрелка вправо, а также Fn+пробел.
На ноутбуках разных производителей и моделей данная комбинация может отличаться. Так на устройствах Asus необходимо набрать Fn+F4. Тогда панель клавиатуры начнет светиться. Для отключения придется зажать Fn+F3.

На ноутбуках Lenovo эта функция включается при помощи одновременного нажатия Fn+пробел.

Производитель Acer для этой цели предлагает использовать сочетание Fn+F5.

На ноутбуках фирмы НР подсветка клавиатуры включается так же, как и на устройствах Acer.
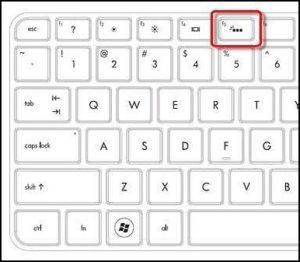
На ноутбуке отсутствует
Подсветка, в большинстве случаев, сопровождает серьезные модели и не встречается в простейших вариантах. Это обосновывается, как минимум, тем, что разработчики не желают тратить время и силы на построение “осветительной” системы в дешевых моделях. Это финансово невыгодно и технически не практично.
“Осветительная” система требует определенного финансового вложения в машину. Дорогостоящие модели с лихвой покрывают эти затраты. Простые модели по своей себестоимости не в состоянии покрыть затраты на подсветку, а делать их более дорогими из-за набора фонариков нерентабельно — нато они и созданы бюджетными.
Кроме того, простейшие ноутбуки не обладают мощными аккумуляторами, которые способны удерживать заряд продолжительное время. Подсветка требует энергозатрат от батареи, которые мощные модели в состоянии реализовать, благодаря изначально заложенным в них возможностям.
Модели lenovo сопровождает слава очень «вдумчивых» ноутбуков. Тем не менее, если присмотреть модель подороже, с мощной видеокартой, приличным процессором и оперативной памятью в пределах 8 Гб, «вдумчивость» особо беспокоить не будет. Разве что, перед машиной будет поставлена задача самостоятельно собрать и запустить в космос космический корабль.
Подсветка клавиатура является необходимых функций, которая нужна для комфортной работы на устройстве. Особенно это помогает в темное время суток и для людей со слабым зрением. Поэтому большинство людей при покупке девайса проверяют у устройства, есть ли там такая функция. Если вы изначально забыли спросить продавца о наличии подсветки, следует попробовать самому включить ее.
Способ 1
Найдите на клавиатуре клавишу Fn
.
Это дополнительная клавиша, которая не выполняет самостоятельно при наборе текста почти никаких функций, но с помощью нее можно включить подсветку клавиатуры.
Эта клавиша запроектирована для этой и некоторых других вспомогательных целей, потому подсветка должна включаться при одном нажатии на нее во время сеанса работы с компьютером (выполняемый процесс не важен, главное чтобы компьютер был включен, а не «спал»).
Если после этого подсветка не включилась, то возможно, что на данном устройстве такая функция в данную кнопку не заложена.
В этом случае вам придется воспользоваться другими методами, приведенными ниже.
Способ 2
Логично предположить, что если кнопка Fn
не выполняет такой функции, то выполнять ее может какая либо другая кнопка или их комбинация, так как почти всегда подсветка клавиатуры включается именно с помощью горячих клавиш.
При этом, какой либо закономерности в их распределении не обнаружено
– не возможно предугадать, на какое именно сочетание горячих клавиш производитель заложил данную функцию, так как это может меняться от модели к модели.
Необходимо попробовать несколько наиболее частых вариантов:
Нажимайте поочередно все дополнительные F-клавиши
, начиная с F1
и заканчивая F
При этом, важно помнить, что для каждой такой клавиши заложена определенная функция, потому изначальные настройки компьютера могут немного поменяться. Вернуть их в исходное состояние можно, обычно, другой дополнительной клавишей или повторным нажатием на ту же клавишу
;
Попробуйте зажать клавишу Fn
, и нажимать все F-клавиши
, не прекращая удерживать ее зажатой
В таком случае одно из сочетаний должно сработать.
Перед тем, как начинать искать нужное сочетание клавиш экспериментальным путем, внимательно осмотрите клавиатуру.
Возможно, что на какой либо кнопке имеется изображение клавиатуры, тогда экспериментировать не придется.
Достаточно будет нажать ее или зажать ее в сочетании с клавишей Fn
.
Но если никакое сочетание клавиш также не помогло, то вероятно, что такая функция, как подсветка клавиатуры, на вашем устройстве просто отсутствует.
Способ 3
Есть и другие, менее распространенные варианты, но возможно, что именно в вашем случае они сработают. Это следующие способы:
1
Одновременно зажмите клавишу Fn
и клавишу пробела
;
2
Одновременно зажмите кнопку Fn
и кнопку Влево
, если не получилось, то не отпуская первой клавиши, отпустите клавишу Влево
и зажмите кнопку Вправо
.
Если и эти методы не сработали, то на вашем устройстве нет такой функции, так как никаких других способов активации подсветки не существует.
Она не может включаться с помощью смены настроек в операционной системе (например, через Панель управления
), а также нет специальных программ для ее активации.
Кроме этого, есть специфическая проблема, характерная именно .
Порты на них расположены крайне неудобно, и большинство из них размещены на задней грани устройства, то есть, за экраном.
Ножка же светильника, чаще всего, не настолько длинная.
При этом учитывайте, что один порт дает напряжение 5 вольт, чего достаточно для одного светодиода, но вот одного светодиода для освещения всей клавиатуры достаточно не будет.
Потому придется занимать несколько портов, что также очень неудобно.
Современный геймер может играть на чем угодно, начиная со смартфона и планшета и заканчивая игровой консолью или мощным десктопом. При этом иногда возникают ситуации, когда необходимо получить игровое устройство, сочетающие две казалось бы взаимоисключающие особенности – мобильность и высокую графическую производительность, достаточную для актуальных игр. Вот тут-то на сцену и выходят игровые ноутбуки, которые могут выступать как основной геймерской системой, так и временным рабочим местом для тех, кто нуждается в постоянном оттачивании своего игрового мастерства. Именно о таком устройстве мы и поговорим в нашем сегодняшнем обзор 17-дюймового геймерского ноутбука MSI GT70.
Ноутбук MSI GT70 поставляется в черной картонной коробке, украшенной стилизованным красным драконом, что достаточно явно указывает на принадлежность данного устройства к игровым моделям.
На поверхности упаковки можно отыскать упоминания об используемых фирменных технологиях, а также уточнить аппаратные характеристики конкретной конфигурации. В комплект поставки входит массивный блок питания мощностью 180 Вт, вес которого составляет более килограмма.
Из-за чего яркость не меняется?
Бывает и такое, что вы проделали все манипуляции, которые представлялись выше, а ваш ноутбук все ровно игнорирует попытки снизить яркость. Тогда есть два варианта: один хороший, другой плохой. Сейчас обо всем по порядку.
Скачав его, установите придерживаясь всех инструкций, которые будут даваться по мере установки.
Ну а теперь перейдем к печальной новости. Если и обновление драйверов вам не помогло, то, скорее всего, поломка внутри компьютера. Вполне может быть, что повредилась матрица или шлейф. Данную проблему можно исправить лишь заменой неисправной детали.
Контрастность и яркость экрана являются важными параметрами, влияющими на скорость чтения, утомляемость глаз и поиск данных в массивах текста, а также на потребление энергии. От них в значительной мере зависит удобство работы на ноутбуке или персональном компьютере. В данной статье представлена подробная информация, как уменьшить или прибавить яркость монитора на своем ноутбуке.
Многие дорогостоящие модели, как правило, снабжены датчиками освещения. Благодаря программному обеспечению, такие устройства могут самостоятельно изменить свою яркость, подстраиваясь под освещение в комнате (Сделать экран ярче, если в комнате светло, или изменить в обратную сторону в темноте). К сожалению, далеко не все девайсы оснащены такими удобными функциями, поэтому зачастую пользователям приходится самостоятельно увеличить уровень яркости монитора.
Dell
На ноутбуках Dell используется сочетание Fn+F6, Fn+F8 или Fn+F10. Одна и та же комбинация включает и выключает подсветку.
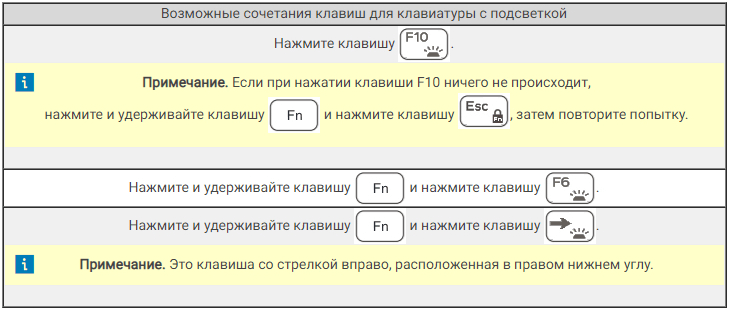
Справка Dell советует использовать такие сочетания
В BIOS на ноутбуках Dell также есть настройки подсветки. С их помощью можно отключить функцию или выбрать режим её работы.
- Перезагружаем ноутбук и заходим в BIOS.
- Переходим в раздел «Конфигурация системы».
- Выбираем пункт «Подсветка клавиатуры».
- Отмечаем подходящий режим и применяем конфигурацию.
Если установить значение Disabled или Off, то подсветка не будет работать. Режим Dim активирует половинную яркость, Bright — максимальную. При этом включать и выключать подсветку мы всё равно будем с помощью функциональных клавиш, в BIOS лишь настраивается результат их работы.
Как включить подсветку клавиатуры на ноутбуках Asus, Lenovo, Hp, Acer, подсветка своими руками
Подсветка клавиатуры – одна из необходимых функций, позволяющая работать с ноутбуком в помещениях со слабым уровнем освещения или в ночное время суток. Данная опция давно перешла из разряда «прихотей» и все больше учитывается при выборе девайса.
Как включить подсветку
Не все владельцы ноутбуков знают о наличии/отсутствии подсветки клавиш на своих лэптопах
Чтобы проверить, необходимо, в первую очередь, обратить внимание на верхнюю панель клавиатуры. Многие производители в опциональный ряд «F1-F12» добавляют специальные функции, обозначив их соответствующими пиктограммами
Если же значков нет, тогда можно попробовать комбинацию кнопок «Fn+F1-F12». Стоит учитывать тот факт, что помимо подсветки ряд «F» также может вызывать спящий режим или, к примеру, отключение экрана. Если вы ошибочно вызвали не то действие, достаточно просто повторить последнюю комбинацию и все снова вернется на место.
Также эту опцию может вызывать сочетание клавиш «Fn+space (пробел)» или «Fn+стрелка вправо».
Включение и выключение функции в разных моделях
Разные марки и модели лэптопов отличаются способом включения подсветки, если таковая имеется.
Asus. Удерживая клавишу Fn, параллельно нажимаем F4 и наслаждаемся мерцающими буквами на рабочей панели. Чтобы отключить набираем сочетание «Fn+F3».
Lenovo. На клавише «space» клавиатуры ноутбуков данного производителя, зачастую нарисован фонарик, который и дает подсказку. Одновременное нажатие «Fn + пробел» активирует функцию.
Acer. Комбинация кнопок «Fn+F5» управляет включением и отключением подсветки клавиатуры.
Подсветка своими руками
Если производителем вашего девайса не предусмотрена подсветка, то существует два варианта решения проблемы – заказать готовую или сделать своими руками.
Картридер для карт памяти – что это такое
Если для клавиатуры стационарного компьютера можно изловчиться и сконструировать, как внешнюю, так и внутреннюю подсветку, то для ноутбука выбирать не приходится. Чтобы осветить рабочую панель переносного ПК понадобится:
- светодиод любого цвета
- резистор на 100 Ом
- штекер USB
- паяльник и клей
Распайка USB 1-й и 4-й контакты штекера USB – это соответственно «плюс» и «минус», а 2-й и 3-й предназначены для передачи данных.
Последовательность выполнения
composs.ru
Не работает кнопка FN на ноутбуке Dell
Если пользователь ноутбука компании Dell столкнулся с проблемой нерабочей клавиши FN, ему также требуется установить набор драйверов, от работы которых зависит функциональная клавиша. С официального сайта Dell потребуется скачать и установить следующие приложения: Dell Foundation Services – Application, Dell QuickSet Application и Dell Power Manager Lite Application.
Обратите внимание: если рассматриваемая проблема с неработающей клавишей FN возникла на ноутбуке под управлением одной из старых операционных систем Windows (например, Vista или XP), тогда также потребуется загрузить и установить приложение Dell Function Keys. Все перечисленные выше драйвера обязательно нужно загружать для конкретной модели ноутбука в правильной версии операционной системы
Для этого потребуется:
Все перечисленные выше драйвера обязательно нужно загружать для конкретной модели ноутбука в правильной версии операционной системы. Для этого потребуется:
Также возникать проблемы с клавишей FN на ноутбуках Dell могут из-за неправильных настроек BIOS. Ситуация здесь аналогична ноутбукам HP, то есть можно поменять, необходимо нажатие клавиши FN для использования F1-F12 или мультимедийных кнопок. Данная настройка располагается в разделе «Advanced» в BIOS и носит название «Function key Behavior».
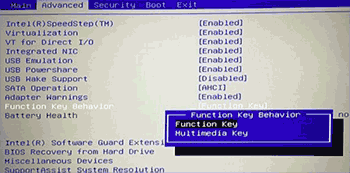
Подсветка для клавиатуры на ноутбуке: пошагово
Для организации внешней подсветки клавиатуры ноутбука потребуется питание 5 Вольт от USB-порта и диод белого цвета. Подсоединяем в разъём для электропитания от USB-порта. Но нужно не забывать, что у диода напряжение составляет 3,5 Вольт, а показатель тока – 0,02 Ампера, то есть потребуется погашающий резистор на 1,5 В, его сопротивление составляет 1,5В/0,02А, что равняется 75 Ом.

Поскольку USB-порт выдаёт ток 0,5 А, то, соответственно, к нему можно подключить 25 диодных ламп, но обязательно нужно проконтролировать потребляемый диодами ток, основная причина заключается в том, что отличие в 17-21 мА, значительно сокращает время работы диода.
Проверив собранное внешнее освещение и мощность светового пучка, при необходимости повысить яркость света, можно дополнительно подсоединить параллельно ещё ряд диодов с установкой такого же резистора. Требуемый ток потребления устанавливается с помощью подбора резисторов.
Так внешнее освещение клавиатуры готово, его можно закрепить в необходимом месте и начинать работу на ноутбуке.
Внутренняя подсветка
Самым частым вопросом является, как подключить освещение на клавиатуре в устройствах Асус. Так как эти ноутбуки имеют не очень яркое свечение. Многих пользователей не устраивает качество светодиодного элемента. Но непосредственно ноутбук вполне подходит по своим рабочим показателям.
Чтобы выполнить установку диодного элемента, в первую очередь необходимо выбрать тип будущего освещения. Для пользователей, которые не сильны в электронике, лучше всего сделать освещение по контуру. Это поможет снизить вероятный риск причинить урон работоспособности во время неумелой установки.
Основные этапы установки светодиодной ленты потребуют:
отсоединения аккумуляторной батареи;
снятия всех крепежей (определённые из них могут быть утоплены в корпус, и с первого взгляда практически незаметными);
далее нужно осторожно достать винчестер и снять дисковод;
снять с крепления панель клавиатуры;
вытащить шнур экрана, который подключён к материнской плате;
отключить шлейф;
отсоединить WLAN.

Непосредственно светодиодную ленту нужно вставить в свободный контур с края клавиатуры. Причём необходимо учесть место крепежа аккумуляторной батареи либо иного плоского источника питания для установки в корпус. К основным недостаткам этого способа подсветки относится аналогичная разборка во время замены источника питания.
Зачем нужна подсветка на клавиатуре
Прежде чем покупать данную версию устройства следует определиться с целью, для которой вы хотите её использовать. У техники есть свои преимущества, обеспечивающие лучшие условия для работы, но они будут полезны не для всех пользователей. Для понимания представляем список основных плюсов:
- Подсвечивание клавиш облегчает ориентирование по клавиатуре.
- Свет выделяет отдельные кнопки, они становятся более отчётливо видны.
- Благодаря подсветке глаза не напрягаются при поиске нужных символов.
- Появляется возможность работы даже в тёмное время суток без использования дополнительных источников света. Особенно полезно, если вы живёте не один в доме.
- Стильный внешний вид и дизайн также для многих играют важную роль.

В целом, такая техника будет полезна для тех, кто много работает с набором текстов и печатает различные документы. Это значительно облегчит процесс и позволит быстрее ориентироваться по раскладке. Но для других целей это будет скорее лишним дополнением, за которое придётся хорошо заплатить.
Есть ли подсветка клавиатуры в ноутбуке
Не все ноутбуки имеют клавиатуру с подсветкой. Чтобы проверить, есть ли у вашего ноутбука клавиатура с подсветкой, перейдите на страницу поддержки на сайте разработчика или воспользуйтесь инструкцией к устройству. Найдите нужную модель и её параметры, а затем проверьте технические характеристики вашего ноутбука. Определить наличие такой возможности можно и визуально – внимательно изучите дополнительные функциональные клавиши на устройстве. Обычно они отмечены символами другого цвета на кнопках F1-F12 или на стрелках. В большинстве случаев для использования дополнительных функций горячих клавиш необходимо также удерживать кнопку Fn (Function), если таковая имеется.
Как включить подсветку
Техника XXI в. выпускается на заводах с различными встроенными возможностями. Производитель стремится облегчить пользование своей продукцией и повысить ее привлекательность для покупателя. Такая опция, как подсветка клавиш, востребована, но бывает не на всех моделях ноутбуков.
На стационарных ПК проблема решается проще, можно купить съемную клавиатуру с подсветкой и обновить свою операционную систему до требуемой версии, где поддерживаются нужные опции. Иногда для того, чтобы символика светилась, нужно установить на ПК дополнительные драйвера.
Клавиатура лэптопов оснащена неприметной кнопкой Fn, или Function, которая включает дополнительные функции аппарата. В сочетании с ней и другой клавишей в большинстве случаев можно обеспечить включение подсветки. Привычно изготовители гаджетов делают включение внутреннего света при нажатии Fn и ряда клавиш F1–F12. Можно обнаружить скрытую подсветку при нажимании Fn и стрелок или Fn и пробела.
Если нет желания читать инструкцию или бродить по сайтам фирмы в поисках ответов, нужно быть готовым, что ноут при наборе различных комбинаций начнет выполнять непредвиденные команды: отключит сеть или «уснет». Чтобы восстановить нормальный режим работы, требуется нажать повторно набор кнопок.
На некоторых моделях можно регулировать яркость свечения или цвет. Есть аппараты, где символы начинают светиться, если нажать кнопку сбоку. А другие разработчики предусматривают регулирование работы полезной функции заходом в меню компьютера.
Интересное видео по теме:
Компания Asus оборудует последние модели ноутбуков функцией ночного подсвечивания символов. А в модельном ряду ранних лет этот «наворот» отсутствует. Чтобы проверить, есть ли подсветка на ноутбуке, нужно нажать Fn+F4. Эта же команда регулирует силу света и делает ее ярче. При нажатии одновременно 2 пальцами на Fn+F3 яркость падает, и подсветку можно полностью выключить.
Специалисты рекомендуют присмотреться к символам раскладки на ноуте, если они прозрачные, то на 100% светятся в темноте.
Если не помогли эти кнопки, то можно попробовать все вышеперечисленные. Когда ничего не срабатывает, нужно понимать, что аппарат не обладает такими опциями. Настройка ночного режима через «Мой компьютер» в Asus не работает.
На аппаратах фирмы Acer клавиатура включается комбинацией Fn+F9 или кнопкой слева. На F9 есть рисунок, символизирующий клавиатуру. Если его на клавише нет, то подсветкой аппарат не оборудован.
В ноутбуках Sony настройка подсветки клавиатуры происходит в пусковом меню. Чтобы это сделать, нужно запустить приложение VAIO Control Center, после чего зайти в «Параметры клавиатуры» и выбрать меню «Backlight». Тут можно настроить режим работы светодиодов с учетом освещенности помещения. Кроме этого, на некоторых моделях Sony срабатывает стандартный набор команд с участием клавиш F.

Lenovo
Последнее поколение умной техники Lenovo оборудовано функцией подсветки печатного поля. Для этого пользователю нужно нажать комбинацию Fn+пробел. При внимательном рассмотрении можно увидеть на клавише Space изображение фонарика.
Чтобы проверить, светится ли клавиатура HP в темноте, нужно нажать F5 с изображением «…» или F12. Какое из «F» сработает, зависит от модели. Случается, что ночной режим активируется при зажатии с F5 или F12 кнопки Fn.
Samsung
Производитель умной техники Samsung оборудовал некоторые модели своих ноутбуков датчиком автоматической подсветки. Например, как только аппарат 880Z5E определяет, что в помещении стало меньше света, он включает подсветку клавиатуры.
Если ноут не обладает такой опцией, то свет можно включить нажатием пары F4 и Fn. Выключение света происходит при повторном нажатии комбинации. Кроме этого, «Самсунг» имеет специальное ПО, которое можно установить дополнительно. Программа будет включать и выключать свет в нужное время.

Чтобы ноут «Делл» порадовал светом ночью, нужно убедиться, что в его системе Bios функция включена. При последующих включениях аппарата после нажатия кнопки пуска кликают на F2 раз в 1 секунду. Если на ноутбуке Dell произойдет загрузка Windows, ноутбук выключают, и процесс повторяют.
MacBook
Чтобы аппарат компании Apple включил свечение клавиш в темное время суток, нужно зайти в меню «Системные настройки» и найти там раздел «Клавиатура». Там слева от надписей «Настроить яркость клавиатуры при слабой освещенности» и «Выключать подсветку клавиатуры через…» ставят галку.