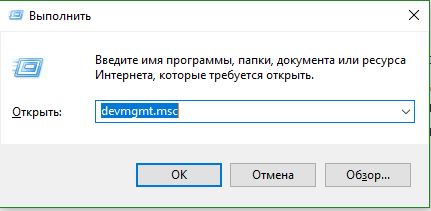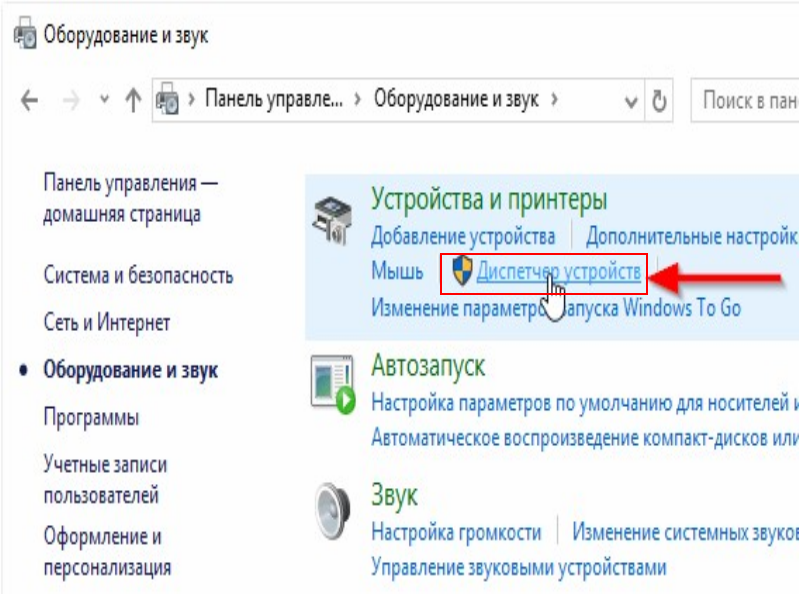Как включить клавиши f1-f12 на ноутбуке
Содержание:
- Виртуальная клавиатура компьютера
- Клавиша F4
- Символьные клавиши. Расположение клавиш клавиатуры
- Функциональные кнопки на ноутбуке F1-F12 в сочетании с кнопкой Fn
- Как отключить кнопки f1 f12 на ноутбуке
- Проверка заданных запретов на подключение клавиатуры
- Как устранить неисправность?
- Функции клавиши F12
- Проверка драйверов
- Как починить поломку F12 в стиральной машине Аристон
- Как включить клавиши F1-F12
- Знакомство с курсором
- Разделение кнопок клавиатуры на группы
- Основные выводы
Виртуальная клавиатура компьютера
Это отдельная программа, либо входящее в ПО дополнение. С её помощью осуществляется ввод букв и символов с экрана компьютера при помощи курсора мыши.
Она нужна, например, для сохранности конфиденциальных данных (логина и пароля). При вводе данных с обычной клавиатуры существует риск перехвата информации вредоносными программами-шпионами. Затем, через интернет, информация передаётся злоумышленнику.
Найти и скачать виртуальную клавиатуру можно при помощи поисковых систем, — это не отнимет у вас много времени. Если на вашем ПК установлен антивирус Касперского, запустить её можно через главное окно программы, она входит в его состав.
Клавиша F4
При использовании этой клавиши в приложениях не всегда придерживаются каких либо строгих рамок, ибо их нет. Я знаю три наиболее частых варианта, где ее можно использовать. Первое — это пошло еще со времен старых файловых менеджеров а-ля Norton Commander — это функция Edit, то бишь редактирование. Однако, это не то редактирование, как в случае с F2 — это непосредственно вызов текстового редактора и открытие в нем файла на редактирование, в то время как F2 позволит только лишь редактировать название файла. Так, например, это работает в известном файловом менеджере для windows — Total Commander.
Второе — эта клавиша позволяет передать фокус в адресную строку и одновременно открыть историю адресной строки в стандартной оболочке Explorer ОС Windows. То же самое происходит и в браузере MS Internet Explorer. Ну, и последнее — в некоторых приложениях эта клавиша открывает какую либо дополнительную панель — например, в браузере Opera или в Pdf-просмотрщике Foxit Reader. Средний палец левой руки.
Но это еще не все, что можно сказать об F4. Очень устоявшаяся и наиболее часто используемая комбинация — Alt+F4, возможно, вы с ней уже знакомы. Эта комбинация — закрытие приложения — аналог кнопки крестика в правом верхнем углу приложения. Она работает почти всегда и везде именно так. Нажимают эту комбинацию обычно так: большой палец левой руки на левый Alt и средний палец левой руки на F4. Это кажется наиболее удобным способом, но более правильным вариантом будет нажатие средним пальцем правой руки на правый Alt и средний палец левой руки на F4.
Еще одно сочетание которое менее известно, но оно тоже довольно стандартно — Ctrl+F4 — закрытие активной вкладки. Например, в браузерах. Но это несколько неудобная комбинация, и мало кем используется, ибо для той же цели служит комбинация Ctrl+W.
Символьные клавиши. Расположение клавиш клавиатуры
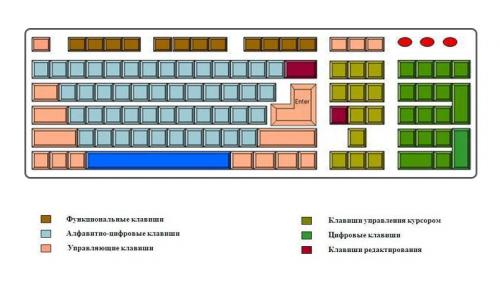
В зависимости от функций, клавиши делятся на группы:
1. Функциональные клавиши (F1-F12) предназначены для выполнения специальных задач и во время повторного нажатия отменяют вызванное действие. Например, F1 нажимается для вызова справки программы, окно которой активно на момент нажатия. В играх клавиша выполняет функцию, которая закреплена за ней в настройках.
2. Алфавитно-цифровые нужны для ввода цифр, клавиш, знаков препинания и других символов, используемых при работе за ПК.
3. Управляющие клавиши , к которым относятся HOME, END, PAGE UP, PAGE DOWN, DELETE и INSERT .
4. Клавиши управления курсором применяются для перемещения курсора во время работы в программах для редактирования текста, в браузере или при выборе файлов на компьютере.
5. Клавиши управления (модификаторы) (Alt, Ctrl, Win, Caps Lock, Fn) , используемые чаще всего в комбинации друг с другом или с другими кнопками на клавиатуре.
6. Цифровые клавиши нужны для того, чтобы быстро вводить цифры, поэтому часто используются при составлении отчетов или работы в калькуляторе.
7. Клавиши редактирования (удаления информации) – Backspace, Delete .
Расположение клавиш на разных клавиатурах может отличаться, но они все располагаются примерно в одних и тех же местах относительно друг друга. Также могут быть встроены дополнительные клавиши, необходимые для отключения звука, увеличения или понижения громкости, а также быстрого перехода в почтовый ящик.
Функциональные кнопки на ноутбуке F1-F12 в сочетании с кнопкой Fn
При помощи этих кнопок ноутбука вы сможете выполнят следующие действия на ноутбуке:
- Запускать или выключать работу Wi-Fi.
- Запускать работу экрана и внешнего проектора.
- Увеличивать или уменьшать уровень яркости монитора, звука.
Все эти кнопки обладают собственным назначением. Они работают вместе с кнопкой Fn на клавиатуре:
- Fn и кнопка F1. Дуэт этих кнопок необходим для выключения компьютера без перезагрузки.
- Fn и кнопка F2. Эта комбинация клавиш необходима, чтобы открыть настройки, которые касаются энергосбережения ноутбука.
- Fn и кнопка F3. Эти две кнопки, работая одновременно, запускают либо отключают модули связи.
- Fn и кнопка F4. При помощи этой комбинации вы отправите ноутбук в спящий режим или выведите из него.
- Fn и кнопка F5. Если у вас есть дополнительный дисплей, при помощи данных кнопок вы сможете его подключить.
- Fn и кнопка F6,F7. Набор кнопок, при помощи которого вы сможете выключить экран, чтобы сэкономить заряд.
- Fn и кнопка F8. Включение звука или его выключение. Либо в другом варианте — смена раскладки, включение цифровой клавиатуры и ее выключение
- Fn и кнопка F9. Эти клавиши включают и отключают тачпад (если он присутствует).
- Fn+F10/F11/F12. Смена громкости.
Как отключить кнопки f1 f12 на ноутбуке

» ПО » Как отключить кнопки f1 f12 на ноутбуке
На каждом ноутбуке есть несколько функциональных клавиш, которые позволяют быстро открыть различные компоненты системы. Кнопка Fn обеспечивает доступ к отдельным настройкам системы.
Эту клавишу используют в сочетании с кнопками F1-F12, что позволяет, например, изменить уровень звука, включить Wi-Fi или активировать экономный режим на ноутбуке.
На многих ноутбуках она располагается в нижнем левом углу клавиатуры.
Попробовать решить эту проблему можно несколькими методами. Давайте подробно остановимся на каждом из них.
Установка драйверов.
Загрузить пак драйверов для клавиатуры можно с официального сайта производителя. Нужно искать компоненты для конкретной модели компьютера. Возможно установка «дров» поможет включить клавишу Fn.
Использование специальных программ.
Для активации кнопки Fn можно использовать специальные приложения. Популярной утилитой, подходящей для всех ноутбуков, считается Magic Keyboard.
Если вышеуказанные способы не помогают, то можно попробовать почистить клавиатуру.
Как отключить клавишу Fn на ноутбуке?
Существует два основных способа отключить эту кнопку. Первый подразумевает использование сочетания клавиш NumLock+Fn или Fn+F11. Второй способ более сложный, он включает в себя несколько шагов.
- Зайти в BIOS. Для этого в процессе загрузки системы необходимо нажать кнопку F8 или другую (зависит от марки ноутбука).
- Выбрать вкладку «System Configuration».
- В пункте «Action Keys Mode» выбрать пункт «Disabled».
- Сохранить изменения.
После этого кнопка Fn на ноутбуке Lenovo будет отключена. Стоит отметить, что данная клавиша достаточно полезная. Она помогает быстрее получить доступ к разным опциям, а значит, экономит время пользователя. Надо хорошо подумать, прежде чем отключать ее.
(оценок 3, в среднем: 3,67 из 5) Loading…
lenovomania.net
Как отключить кнопку Fn на на всех моделях ноутбуков
Здравствуйте. Один из моих знакомых недавно купил ноутбук компании Hewlett-Packard. Модель очень удачная и относительно недорогая.
Хотя сначала долго привыкал к другому расположению клавиатурной раскладки (до этого он много лет пользовался лэптопом Lenovo).
Но была одна проблема – вместо функциональных клавиш F1-F2 срабатывали их аналоги, которые должны активироваться только после нажатия Fn. Пришлось разбираться, как отключить кнопку Fn на ноутбуке HP. Решение расскажу в продолжении статьи.
Что это за кнопка такая?
Чтобы не выделять дополнительное место для расположения клавиш управления звуком, беспроводными модулями, тачпадом и т.д., разработчики компактных ПК единогласно решили использовать комбинацию функциональных клавиш с одновременно нажатой Fn, чтобы выполнять те или иные действия. В принципе, всё правильно. Но иногда возникают разные неприятности.
К примеру, вместо того, чтобы развернуть окно браузера на весь экран, нажатие F11 на клавиатуре приводит к отключению звука. И можно не сразу определить причину «поломки», а потратить время на поиски решения.
Способ отключения
Придется проявить особую внимательность при прочтении дальнейшей инструкции, так как нам придется иметь дело с БИОС.
- Чтобы зайти в BIOS, следует сразу же после включения ноутбука нажать F10 или Esc (зависит от устройства). Пробуйте!
- Теперь нужно найти раздел системной конфигурации «System Configuration», в котором есть пункт «Action Keys Mode». В нем нужно выбрать опцию «Отключено» (Disabled).
- Теперь выходим из БИОСа, предварительно сохранив настройки. Для этого жмём F10, а потом клавишу «Y» (от английского Yes).
- Запускаем Windows и проверяем, как работают функциональные клавиши.
Моему знакомому этот способ помог. Кстати, он срабатывает и для ноутбуков Packard Bell.
Раз уж я заговорил об отключении FN, тогда поделюсь опытом подобных экспериментов с лэптопами других производителей.
Для Asus и Samsung инструкция очень простая, но опыт показывает, что есть конкретные модели, для которых способ не срабатывает. Нужно пробовать. Попытайтесь нажать следующие комбинации:
- Fn + NumLk (последняя отвечает за активацию цифровой клавиатуры);
- Fn + Insert (еще может называться Ins);
- Fn + F11 / F12 (тестируйте оба варианта);
- Иногда помогает просто нажатие NumLk (что весьма странно).
Кстати, первый пункт из этого списка может быть полезен владельцам ноутов Fujitsu и Acer.
Проверка заданных запретов на подключение клавиатуры
На ПК может быть установлено ограничение на подключение внешних устройств ввода определенного типа. Чтобы исключить такой вариант ошибки проверяем настройки. Для этого активируем окно «Выполнить» горячими клавишами «Win+R», где в строке ввода указываем gpedit.msc и нажимаем кнопку «Ок». Нужные нам конфигурации в дереве папок в левой колонке можно найти так:
Конфигурация компьютера/Административные шаблоны/Система/Установка устройств/Ограничения на установку устройств
В правом блоке ищем нужную строку. Нас интересует «Запретить установку устройств с использованием драйверов, соответствующих этим классам установки устройств». Обычно по умолчанию параметры не заданы. Но если галочка стоит напротив параметра «Включить», то необходимо проверить, на что стоят ограничения. Для этого нажимаем кнопку ниже «Показать» и проверяем, нет ли нашего устройства в списке. Если оно там все-же оказалось, то уберите запрет и задача разрешится.
Как устранить неисправность?
Самым простым решением проблемы является перезагрузка техники. Если таким образом справиться с ошибкой F12 не удалось, ее придется разбирать.
Перезагрузка стиралки Indesit при сбое программы
Если причина появления ошибки не связана с поломкой, а обусловлена сбоем в работе программы, можно попытаться устранить ее своими силами. Для этого выполняют перезагрузку прибора.
Чтобы окончательно не вывести технику из строя, процедуру выполняют по следующей схеме:
- отключают устройство, нажав на нем кнопку «выкл/вкл»;
- выдергивают шнур из розетки;
- оставляют машинку в выключенном состоянии на 15-20 минут;
- по истечении указанного времени машинку включают в сеть.
Если с первого раза справиться с проблемой не удалось, процедуру можно повторить еще 2 раза. Большее количество раз перезагружать прибор не нужно, так как это может привести к серьезному повреждению модуля.
Перезагрузка модуля управления
Если перезагрузка прибора в целом не помогла устранить ошибку, можно попытаться перезагрузить отдельно модуль управления.
На стиральной машинке Индезит эта процедура осуществляется следующим образом — одновременно нажимают и удерживают две кнопки ВКЛ и СТАРТ/ПАУЗА.
После сброса программы ошибка должна исчезнуть (если причина кроется в сбое работы модуля управления).
Проверка контактов между индикаторами и модулем
Иногда причиной ошибки F12 становится отхождение контактов, соединяющих индикаторы и модуль управления. Чаще всего это происходит при отжиме, когда прибор стоит на неровной поверхности и сдвигается с места. Также причиной может стать транспортировка техники.
Для проверки контактов придется снять верхнюю крышку, чтобы получить доступ к панели управления. Она крепится на болтах, которые откручивают. Провода, соединяющие модуль и панель, проверяют на целостность, при необходимости, контакты зачищают.
Замена кнопок
Чтобы получить доступ к кнопкам на стиральной машине, необходимо снять лицевую панель. Порядок действий:
- Отключают прибор от сети.
- Скручивают болты, удерживающие верхнюю крышку, аккуратно приподнимают ее, не прикладывая особой силы, чтобы не повредить пластиковые защелки.
- Ослабляют крепежи панели, которые располагаются в нише порошкоприемника, после чего снимают деталь.
Защелка, отвечающая за ее крепление, расположена в верхнем левом углу корпуса стиральной машины.
- Когда панель будет снята, осуществляют проверку работоспособности кнопок. Иногда для восстановления их достаточно просто зачистить.
Если кнопка наверняка подлежит замене, то выполнить эту процедуру можно, не снимая панель. Достаточно подцепить ее тонкой отверткой и извлечь, после чего установить новую деталь.
Функции клавиши F12
- В текстовом редакторе Word открывает окно “Сохранить”.
- Сочетание клавиш Ctrl+F12 в MS Word открывает окно открытия документа.
- Shift+F12 в MS Word открывает окно “Сохранить как…”.
- Сочетание клавиш Ctrl+Shift+F12 в Word открывает окно “Печать”.
- В большинстве браузеров открывает режим отладки.
- В MacOX показывает или скрывает панель “дашборд”.
- При включении компьютера (на некоторых моделях) позволяет выбрать с какого устройства производить загрузку (жесткий диск, CD или DVD-дисковод, флоппи-дисковод, USB-накопитель и т.п.).

Функциональные клавиши на клавиатурах Apple имеют не 12, а 19 F-клавиш
Проверка драйверов
Все компоненты системы для ввода информации через клавиатуру изначально заложены в системе. Но если клавиатура не отвечает не из-за переключенного режима ввода, то другая наиболее вероятная причина – это драйвера. Проверить их можно пройдя такой путь:
«Пуск» — «Панель управления» — «Клавиатура»
Перед вами откроется диалоговое окно, в котором можно управлять параметрами и отслеживать состояние клавиатуры. На вкладке «Оборудование» можно увидеть список всех подключенных устройств, а в блоке «Свойства устройства» в строке «Состояние» будет указано на наличие или отсутствие ошибок в работе. Если ошибки все-таки есть, то нажмите на кнопку ниже с подписью «Свойства». В новом диалоговом окне будет отдельная вкладка для сведений о драйверах. Если они отсутствуют, то их можно скачать на официальном сайте Microsoft. Обычно такое случается при использовании нелицензионной ОС Windows.
Как починить поломку F12 в стиральной машине Аристон
Ошибка F12 в стиральном агрегате Аристон может быть вызвана крупными неисправностями или мелкими неполадками. Исправить ее своими руками в домашних условиях не всегда реально, но стоит попытаться это сделать.
Временное отключение устройства
Одна из наиболее распространенных причин возникновения неполадки — это попадание влаги из барабана на внутренние микросхемы. В таком случае возникает короткое замыкание, и связь между индикаторами и модулем управления прерывается.
Иногда искра в электронной системе приводит к перегоранию плат, и в таком случае стиральная машинка Аристон требует серьезного ремонта. Но если воды на микросхемах оказалось немного, и целостность последних не нарушена, то достаточно просто дождаться, пока влага высохнет.
Агрегат полностью отключают от сети и на несколько часов оставляют в нерабочем состоянии. Затем машинку снова запускают в работу. Если ошибка F12 не повторяется, то неполадку можно считать исправленной. В дальнейшем следует просто не перегружать машинку и не допускать повторения аварии.
 К попаданию воды на электронные части могут приводить сильные вибрации машинки в работе
К попаданию воды на электронные части могут приводить сильные вибрации машинки в работе
Перезагрузка системы управления
Еще один способ починить стиральную машину Аристон при ошибке F12 предлагает перезагрузить модуль управления устройства. Алгоритм выглядит так:
- Агрегат выключают.
- Вытаскивают из сети кабель питания.
- Снова включают шнур в розетку.
- Запускают машинку.
- Опять переводят агрегат в неактивное состояние и извлекают кабель из сети.
Повторить цикл необходимо трижды, паузы между отключениями и включениями должны составлять не меньше семи минут.
Проверка соединительных шлейфов
Если перезапуск стиральной машинки Аристон не помогает устранить ошибку F12, но агрегат все еще находится на гарантии, лучше всего сдать его в сервисный центр для профессионального ремонта.
Если срок обслуживания от производителя уже истек, можно демонтировать заднюю стенку устройства и попытаться осуществить самостоятельный поиск механических неисправностей. Это необязательно даст результат, однако и вреда не принесет, поскольку на бесплатный ремонт аппарат не примут в любом случае.
Пошаговые действия выглядят так:
- Стиральный аппарат полностью отключают от сети и выкручивают винты, удерживающие заднюю стенку.
- Крышку корпуса снимают и внимательно осматривают систему управления и центральный модуль. Шлейфы, соединяющие части устройства, отключают, а потом подсоединяют заново, собирают машинку и пробуют вновь запустить ее в работу.
- Если сбой был вызван некачественным контактом между индикаторами и системой управления, то манипуляции должны решить проблему. Если этого не произошло, провода прозванивают и при обнаружении разрыва цепи заменяют испорченный участок.
 Сгоревшие платы управления редко годятся для ремонта — купить новую деталь проще и удобнее
Сгоревшие платы управления редко годятся для ремонта — купить новую деталь проще и удобнее
Осмотр и ремонт модуля управления и платы с индикаторами
Если шлейфы машинки Аристон работают, то для поиска неисправности понадобится демонтировать и проверить главный модуль контроля. Делают это так:
- Находят элемент в левом нижнем углу стирального агрегата возле задней стенки.
- Отсоединяют все провода и на всякий случай записывают или фотографируют их расположение.
- Внимательно осматривают снятый модуль на предмет вздутых конденсаторов, сгоревших резисторов и почерневших диодов.
- При визуальной исправности прозванивают элементы при помощи тестера, проверяя наличие между ними электрической цепи.
- Осматривают дорожки микросхем и ищут потемневшие или деформировавшиеся участки.
При обнаружении повреждений можно попытаться отреставрировать платы или модуль путем перепаивания и установки новых мелких деталей. Но при отсутствии опыта электротехнических работ проще купить целые исправные элементы на замену сломанным и установить их на положенные места.
 Новые детали и микросхемы для стиральной машинки Аристон нужно покупать точно такие же, как и прежние
Новые детали и микросхемы для стиральной машинки Аристон нужно покупать точно такие же, как и прежние
Как включить клавиши F1-F12
Блок функциональных клавиш используется как на ноутбуке, так и на многих подключаемых к компьютеру клавиатурах в качестве исполнения основных функций F1-F12, а также мультимедийных. Для управления переключением режима применяется кнопка Fn.
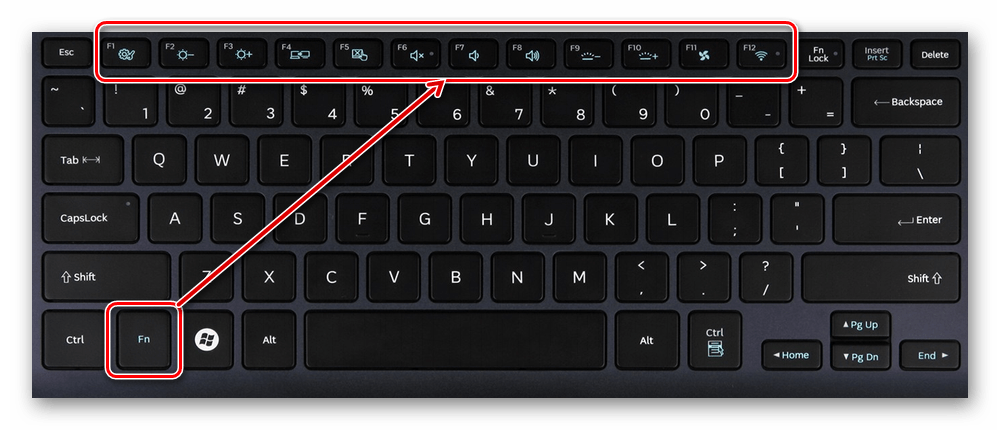
Применение клавиши Fn на клавиатуре ноутбука
Так, в большинстве случаев функциональные клавиши по умолчанию настроены на срабатывание именно F1-F12. Для выполнения же альтернативных функций, то есть, чтобы можно было с их помощью управлять яркостью дисплея, звуком и прочими параметрами, требуется ещё и нажатие Fn вместе с нужной F-клавишей.
При этом на некоторых моделях ноутбуков (НР и др.) функциональные клавиши по умолчанию настроены как мультимедийные, а пользоваться ими в привычном режиме выполнения действий F1-F12 можно при одновременном нажатии с Fn.
Не все пользователи могут оценить такую креативность производителей, поскольку многие предпочитают в основном применять первостепенные опции F-клавиш, а не мультимедийные. Например, играя в компьютерные игры, где важна скорость реакции, или, работая со специальным софтом, для удобства чаще всего пользуюсь некоторыми кнопками из ряда F1-F12. Не совсем комфортно постоянно нажимать ещё и Fn для необходимого отклика, когда более целесообразно будет выключить навязанный мультимедийный режим и использовать нужные клавиши сразу же по прямому назначению. Чтобы поменять приоритет настройка функциональных клавиш на ноутбуке выполняется в BIOS, где потребуется изменение одного параметра. Для этого делаем следующее:
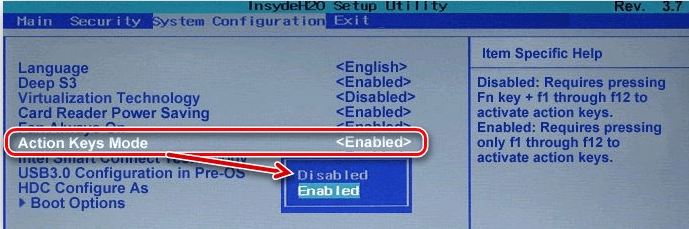
Изменения режима функциональных клавиш в BIOS
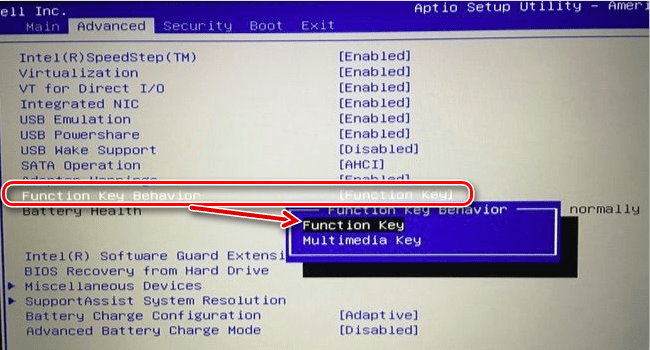
Изменяем режим клавиш в Dell BIOS
Теперь кнопки F1-F12 будут функционировать в стандартном режиме, а для применения мультимедийных опций потребуется нажатие Fn.
Знакомство с курсором
Для работы с текстом необходим текстовый курсор.
Текстовым курсором называют мигающую вертикальную или горизонтальная черточку, которая указывает на экране местоположение вновь вводимого с клавиатуры символа. Наверняка вы видели его, потому что он начинает мигать на экране сразу же после загрузки компьютера
Для управления курсором предусмотрены на клавиатуре стрелки вправо, влево, вниз, вверх и также, следующие клавиши:
- HOME,
- END,
- PAGE UP,
- PAGE DOWN,
- Backspace,
- DELETE,
- INSERT
Об их предназначении подробно описано на скриншоте ниже.
Описание клавиш управления курсором на клавиатуре ПК.
Стрелками перемещения курсора можно пролистывать изображения, использовать для перемещения в играх и перемещаться по страницам текста.
В правой части клавиатуры находится дополнительная клавиатура, на которой расположены цифровые клавиши и клавиши математических действий, а также дополнительная клавиша Enter. Эта группа клавиш включается в работу нажатием кнопки NumLock.
При отключенном режиме NumLock дополнительную клавиатуру можно использовать для управления курсором — на клавишах с цифрами есть дополнительные надписи и стрелки, указывающие на функции данной клавиши.
Разделение кнопок клавиатуры на группы
Можно сделать условное разделение на 5 групп:
Разделение кнопок клавиатуры на группы.
- Функциональные клавиши (F1-F12) предназначены для выполнения специальных задач и во время повторного нажатия отменяют вызванное действие. Например, F1 нажимается для вызова справки программы, окно которой активно на момент нажатия. Функциональные клавиши в играх выполняют функцию, которая закреплена за ними в настройках этой игры
- Алфавитно – цифровые клавиши нужны для ввода цифр, буквенных знаков, знаков препинания и других символов, используемых при работе за ПК, при создании текстовых файлов.
- Служебные или управляющие клавиши (HOME, END, PAGE UP, PAGE DOWN, DELETE, INSERT, Alt, Ctrl, Win, Caps Lock, Fn, и Backspace).
- Клавиши управления курсором. Нужны для перемещения курсора во время работы в программах, для редактирования текста, в браузере или при выборе файлов на компьютере.
- Дополнительные цифровые клавиши с возможностью управления курсором, нужны для того, чтобы быстро вводить цифры, поэтому очень удобны при составлении отчетов или работы в калькуляторе и таблицах.
Описание служебных клавиш клавиатуры компьютера.
С расположением клавиш мы разобрались, теперь самое время попробовать использовать из в деле.
Видео о расположении кнопок на клавиатуре компьютера.
Основные выводы
Тот, у кого есть компьютер, располагает всеми опубликованными знаниями.
Мы познакомились с функциями всех клавиш клавиатуры персонального компьютера и ноутбука. Еще немного полезных мелочей для комфортной работы:
Важно! Для комфортной работы стоит приобретать белые клавиатуры и желательно, чтобы английские и русские буквы отличались по цвету, это позволяет быстро переключиться с одного языка на другой. Чтобы понять, какая клавиатура удобнее, при покупке попробуйте нажать несколько клавиш, сравнив ощущения
Некоторые устройства слишком громко щелкают во время использования или нажимаются более жестко. При нажатии становится понятно, на какую глубину погружаются кнопки
Чтобы понять, какая клавиатура удобнее, при покупке попробуйте нажать несколько клавиш, сравнив ощущения. Некоторые устройства слишком громко щелкают во время использования или нажимаются более жестко. При нажатии становится понятно, на какую глубину погружаются кнопки.
Есть клавиатуры с подсветкой, есть эргономичные клавиатуры которые благодаря изгибу корпуса позволяют работать по несколько часов без появления усталости в руках.
Надеюсь, данная статья была вам полезной, и теперь вы знаете назначение клавиш клавиатуры компьютера и будете максимально эффективно их использовать и получать удовольствие от работы!
Кстати, есть уникальная возможность выиграть новенький ноутбук!
Сейчас как раз, идет розыгрыш ноутбуков “Lenovo” или «HP» стоимостью до 50 000 руб.
Проводятся такие конкурсы регулярно, розыгрыш ноутбуков 1 числа каждого месяца. Выбор победителя будет транслироваться на YouTube в прямом эфире через «Hangouts”.
Спросите, откуда такая щедрость? Отвечаю! На подарки нашим читателям сбрасываемся мы сами, начинающие блогеры, ученики социального проекта «Одна семья». Узнать об этом проекте все нюансы можно здесь!
Участвуйте в розыгрыше, ничего сложного–только репост в соцсетях статьи на которой вы в данный момент находитесь. Такой «социальный замок» есть на моем сайте после каждой статьи, так что вы ограничены только количеством статей. Счетчик репостов обнуляется ежемесячно после очередного розыгрыша. И можно начинать гонку за ноутбуком заново. Чем больше репостов вы сделаете, тем реальнее выигрыш.
Присоединяйтесь и да пребудет с вами удача!
Ваша Марина.