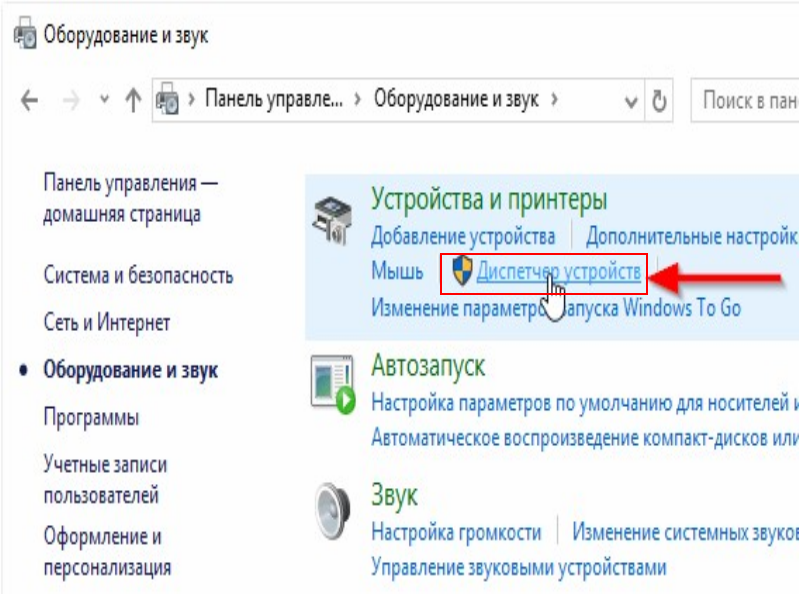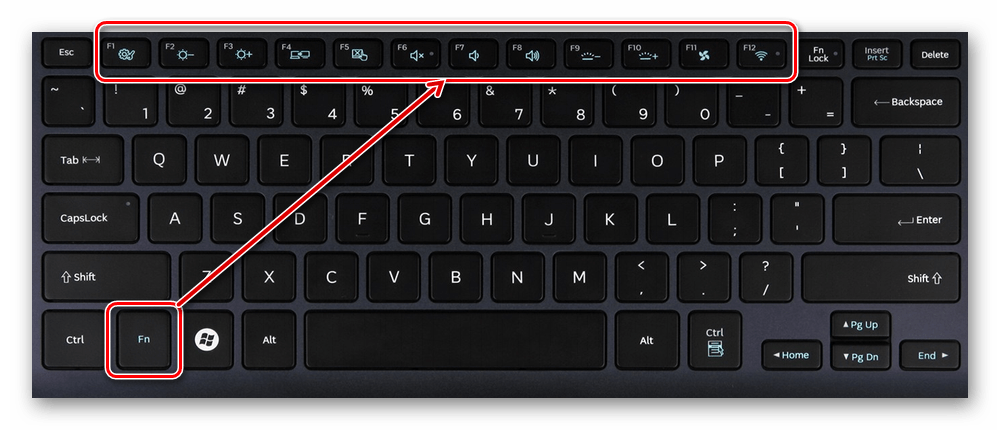Как включить wi-fi на ноутбуке и подключиться к сети
Содержание:
- Возможные проблемы при подключении
- Как можно включить wifi на ноутбуке Windows 10, 8, 7
- Подключение модуля Wi-Fi на ноутбуках разных производителей
- Выбор, подключение и настройка Wi-Fi адаптера
- Настраиваем соединение через Bluetooth
- Подключаем ноутбук и компьютер к своему роутеру по Wi-Fi
- Проверка активности Wi-Fi драйверов и их корректной работы
- Технические характеристики адаптеров
- Какую программу можно загрузить для работы WiFi на компьютере
- Как подключить роутер к интернету через DHCP?
- Что необходимо для успешного подключения компьютера к сети
- Как подключить вай-фай адаптер к ноутбуку
- Заключение
Возможные проблемы при подключении
Неполадки с подключением к интернету могут быть следующие:
- ноутбук не видит Wi-Fi сети;
- не подключается (неверный пароль или ошибка);
- подключается, но интернета нет.
Если ноутбук не видит Wi-Fi сетей, могут быть следующие варианты решения проблемы.
- Физически отключен модуль (в этом случае он не будет отображаться в диспетчере устройств). Можно проверить наличие модуля через утилиту AIDA64, которая сканирует весть гаджет и перечисляет его начинку. Если в девайсе отключен Wi-Fi модуль, то он не попадет в этот список. Второй вариант, если его нет в списке – модуль сломался.
- Wi-Fi отключен в диспетчере устройств, или на него не установлены драйверы. Решение данной ситуации было описано выше.
- Если не видна только Wi-Fi сеть пользователя, но есть другие, то проблема заключается в роутере. Его нужно перенастроить или перезагрузить.
- Распространенная причина, по которой ноутбук не видит сеть – включен «авиа» режим (как исправить — рассказано выше).
- Иногда ноутбук не видит вай-фай из-за сбоя, который решается простой перезагрузкой гаджета.
- Еще одна причина – отключена служба подключения к Wi-Fi. В поиске Windows вбиваем «службы» и в огромном списке ищем «служба диспетчера подключения служб Wi-Fi», жмем «запустить» и проверяем, работает ли интернет.
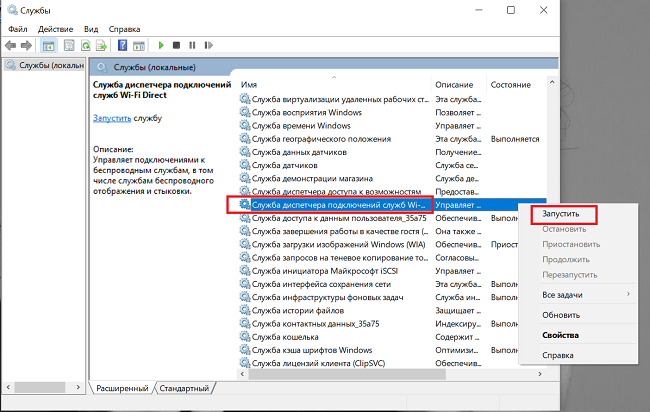
Если настроить Wi-Fi на ноутбуке удалось, но в какой-то момент устройство просто не выходит в сеть, а подключение при этом есть, то причина непосредственно в соединении. Решение – включаем и выключаем роутер. Если это не помогло, то спасет звонок на горячую линию, может быть, доступа нет из-за работ на линии. В некоторых случаях проблема вызвана недостаточным балансом на счету пользователя, провайдер в этом случае не отключает связь, а делает скорость настолько маленькой, что гаджет думает, интернета нет, хотя технически Wi-Fi продолжает работать.
Порой проблема при входе девайс пишет, что введен неверный пароль. В таком случае необходимо кликом по выбранной сети выбрать пункт «забыть». Устройство удаляет все настройки об этом соединении, и пользователь заново вводит пароль, при этом стоит помнить о правильном языке ввода и регистре. Иногда оказывается, что кто-то сменил пароль и забыл об этом сказать, не будет лишним узнать правильный вариант у людей, которые имеют доступ к роутеру. Если пароль никто не менял, то придется сбросить роутер и заново настроить беспроводную сеть.
Как можно включить wifi на ноутбуке Windows 10, 8, 7
Перед тем как пробовать подключаться к вай фай, необходимо убедиться, что радио модуль запущен. Сейчас мы покажем самые простые и быстрые варианта включения модуля WiFi.

Способ No 1: Выполняем включение Wi Fi благодаря ползунку или кнопки
Некоторые производители размещают специальный ползунок или кнопочку где нибудь на корпусе ноутбука. Поэтому нужно внимательно осмотреть весь корпус на такие включатели. Обычно рядом с ними располагают значок вай фай. Или на клавиатуре в верхнем ряду может располагаться кнопка включения. При нажатии на неё она должна засветиться, это будет означать, что вы активировали радиомодуль. На фотографии ниже приведен пример.
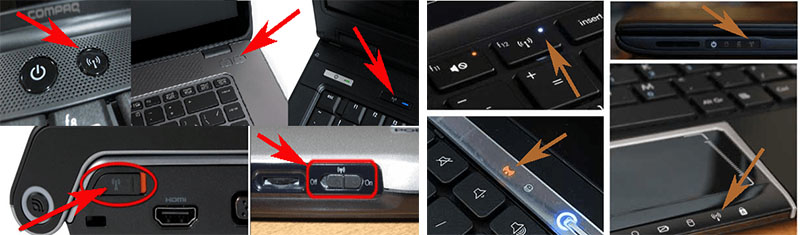
Способ No 2: Включаем вай фай благодаря сочетанию кнопок
Вы не нашли ни ползунка, ни кнопки включения? Не беда, пробуем активировать вторым способом. В современных моделях предусмотрена активация модуля вай-фай благодаря сочетанию нескольких клавиш одновременно. Первая обязательная кнопка «Fn», зажмите её, а также F12, F3, F2. На разных моделях кнопка «F…», отличается, посмотрите на все клавиши, возможно, вы найдете значок сеть Wi-Fi. Если найдете тогда жмите Fn + эту кнопку, со значком. Ниже на фото, мы приведем пример наиболее распространенные сочетания.

Способ No 3: Программный запуск WiFi
Третий вариант включает Wi Fi через меню «Параметры». Как это сделать сейчас покажем.
- Нажимаем на «Пуск», «Параметры».
- Появиться окно, в нем выбираем «Сеть и Интернет». Далее «Настройка параметров адаптера».

3 Выскочит окошко в котором будут отображены все адаптеры на данном ПК. Если ваш адаптер «Беспроводная сеть» серым цветом, это означает, что он выключен. Клацаем на нем правой клавишей мыши и выбираем первый пункт «Включить». После включения значок «Беспроводная сеть» должен стать ярким.
Самый простой и быстрый способ запуска на Windows 10. там где часы, клацните левой клавишей мыши на иконке сеть. Если кнопка Wi Fi серая, нажмите на ней один раз, она должна стать синей (включена).
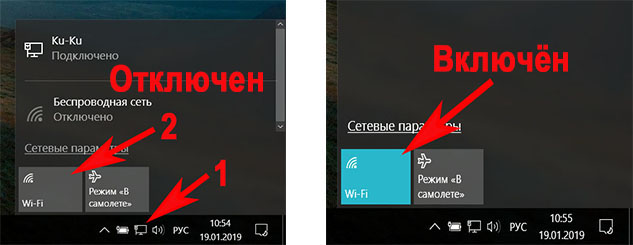
Подключение модуля Wi-Fi на ноутбуках разных производителей
Сейчас трудно найти ноутбук без возможности подключения по Wi-Fi. Но чтобы Интернет заработал, недостаточно иметь возможность подключения: интерфейс требуется правильно настроить.
Чтобы ответить на вопрос: как настроить WiFi на ноутбуке Windows 10, запомним, что удобно пользоваться специальными функциональными, или «горячими», клавишами, которые отличаются у моделей различных производителей.
Ноутбук фирмы Acer
У ноутбуков данного производителя кнопка, подключающая адаптер вайфай, может располагаться в разных частях корпуса. Например, в верхнем ряду клавиатуры, на передней части ноутбука или на боковых его гранях.
В некоторых ноутбуках серии Aspire кнопка располагается под клавишей блокировки. В старых моделях Aspire кнопку с изображением вышки можно найти в правом нижнем углу клавиатуры. В моделях 2500 серии — в правом верхнем углу.
Для включения «горячими» клавишами чаще всего применяют сочетание Fn + F5. Если это не работает, можно попробовать Fn + F3. Конечно, не исключены и другие конфигурации, но это основные.
Ноутбук фирмы Asus
На новых моделях ноутов «Асус» механические кнопки управления беспроводными модулями отсутствуют. Но на старых ноутбуках они могут быть предусмотрены. Обычно механический выключатель Wi-Fi-модуля находится на боковой поверхности корпуса около USB-портов. Как правило, для управления адаптером Wi-Fi используют сочетания функциональных клавиш: Fn и одна кнопка из ряда «F». Для ноутбуков фирмы ASUS характерно сочетание Fn + F2. На F2 нарисована антенна, что облегчает ее поиск.
Ноутбук фирмы HP
На большей части ноутбуков HP механический переключатель Wi-Fi имеется. Он обозначен символом излучающей антенны, также на его поверхности есть светодиод.
Как правило, переключатель располагается на передней или боковой панели ноутбука. Если кнопки там нет, стоит поискать его над клавиатурой. Для активации модуля необходимо передвинуть «бегунок» в положение «Включить». При этом цвет светодиода вместо желтого станет синим.
Если такой кнопки нет, можно воспользоваться функциональными клавишами. Для ноутбуков, произведенных компанией HP, характерно сочетание Fn+F12. Этой комбинацией Wi-Fi может включаться.
Ноутбук фирмы Lenovo
Включить адаптер Wi-Fi на ноутбуке данной фирмы можно кнопками, которые находятся сбоку или на передней части корпуса, а также с помощью кнопок клавиатуры. У ноутбуков серии DV кнопка включения модуля расположена над клавиатурой. У Lenovo Thinkpad — на левом боку корпуса.
В основном для управления модулем Wi-Fi на ноутбуках Lenovo характерно сочетание клавиш Fn + F7 либо Fn + F5. На модели T43 одновременное нажатие Fn + F5 откроет дополнительное меню, в котором необходимо выбрать слово «включить».
Выбор, подключение и настройка Wi-Fi адаптера
Разберемся, как подключить стационарный компьютер к Wi-Fi с наименьшим шансом возникновения проблем в процессе подключения.
Определимся с типом используемого Wi-Fi модуля. Чем новее стационарный компьютер и «свежее» установленная на нем операционная система — тем выше шанс, что устройство будет распознано системой и заработает без дополнительных настроек. Чтобы исключить возможность проблем с драйверами, рекомендуем вам обратиться к вашему провайдеру, и, вне зависимости от выбора в пользу внешнего или внутреннего модуля, приобрести устройство, сопровождаемое комплектом драйверов, обеспечивающих его работу.
Для большинства ситуаций использование внешнего Wi-Fi модуля в роли решения вопроса, как подключить компьютер к Wi-Fi без проводов — наиболее предпочтительное. Потому, дальнейшее подключение будем рассматривать в первую очередь для внешних модулей.
Следуйте пошаговым инструкциям:
- Подключите внешний Wi-Fi адаптер к USB порту вашего ПК. Рекомендуем выбрать порт, расположенный на задней панели компьютера.
- После того, как устройство будет обнаружено системой, она оповестит вас о требуемых действиях. Если, согласно нашим рекомендациям, вы выбрали Wi-Fi адаптер, укомплектованный драйверами под вашу операционную систему — вставьте диск в CD/DVD привод и следуйте инструкциям автозагрузчика.
- Перезагрузите компьютер после завершения установки драйверов.
- После перезагрузки найдите в правом нижнем углу рабочего стола значок работающего беспроводного адаптера и дважды кликните на него. В открывшемся меню выберите по названию вашу домашнюю беспроводную сеть и введите пароль для доступа к ней.
- Поздравляем! Если доступ к сайтам через вай-фай осуществляется нормально, вы только что удостоверились, можно ли подключить компьютер к Wi-Fi, не прибегая к услугам сетевого инженера.
Часто задаваемые вопросы
Какими преимуществами обладают встроенные решения для подключения к сети вай-фай?
Большинство компьютеров определяет их и находит необходимые для работы драйверы, вне зависимости от операционной системы. Поскольку такие модули снабжаются дополнительными антеннами, их также можно рекомендовать для сетей, в которых стационарный ПК удален от роутера на значительное расстояние.
Существуют ли альтернативный путь как подключить комп к Wi-Fi?
Жители Москвы и Подмосковья, использующие интернет провайдер WIFIRE, могут вместо самостоятельной настройки доступа к Wi-Fi сетям со стационарных ПК вызвать сетевого инженера для профессиональной установки внутренних или внешних вай-фай адаптеров, установки драйверов, наладки и подключения стационарного ПК к сети Wi-Fi.
Звоните по телефону и получите бесплатную консультацию и подбор адаптера с последующей инсталляцией и настройкой устройства в ПК в удобное для вас время!
Тарифы и услуги ООО «Нэт Бай Нэт Холдинг» могут быть изменены оператором. Полная актуальная информация о тарифах и услугах – в разделе «тарифы» или по телефону указанному на сайте.
Настраиваем соединение через Bluetooth
Чтобы подключить телефон по беспроводной сети Bluetooth к компьютеру необходимо убедиться в том, что данные модули находятся в рабочем состояние на обоих устройствах. И только после этого настраивать интернет-соединение.
Android
Все действия будет аналогичны вышеуказанным. Отличаться они должны только в выборе режима модема.
- В окне выбора переведите ползунок в активное состояние напротив пункта “Bluetooth-модем”.
- Далее нужно только настроить сопряжение ПК/лэптопа и вашего смартфона.
iOS
Этапы действий не отличаются от вышеуказанных, кроме последнего. После настройки режима модема активируйте Bluetooth-модуль.
Windows Phone
Для начала проверьте подключение вашего смартфона к интернету и только после этого раздавайте его на ПК или лэптоп.
- В разделе “Общий интернет” (как в него перейти мы рассматривали выше) выберете “Общий доступ” посредствам Bluetooth.
- В открывшемся окне кликните на “Включить”.
Настройки на ПК
Последнее действие – это сопряжение смартфона с ноутбуком или компьютером.
- Для этого необходимо активировать модуль Bluetooth на вашем девайсе.
- В поиске найти доступные устройства.
- Ввести код, подтверждающий подключение.
После этого в автоматическом режиме подключитесь к интернету. Все действия на ПК будут аналогичны другим типам настройки сети.
Устраняем проблему с подключением ноутбука к Wi-Fi: пошаговая инструкция
Пожаловаться на контент
Подключаем ноутбук и компьютер к своему роутеру по Wi-Fi
Чтобы подключиться к wifi, нужно, как минимум, знать пароль (ключ шифрования данных в случае криптозащиты сети и трафика). Рассмотрим подключение ноутбука или стационарного компьютера к уже настроенному и функционирующему роутеру удалённо.
Наша цель — подключиться к интернету и к локальной сети.
Проверяем, что:
- Роутер подключен корректно к провайдеру и раздаёт интернет.
- Wi-Fi адаптер установлен, корректно функционирует, драйвера установлены и свежие.
Подключение через WPS
Самый простой, не требующий знаний, способ подключения к роутеру — через WPS. Он может быть аппаратным (с использованием аппаратной кнопки) или программным (с применением pin-кода).
Кнопка нажимается однократно и не долго (достаточно секундного нажатия) и на роутере, и на WI FI адаптере.

Через одну-две минуты роутер и адаптер сами «договариваются» между собой об адресах и пароле шифрования, и интернет становится доступным на устройстве.
Иногда устройство может и не иметь кнопки WPS, но при этом поддерживать её. В этом случае на этикетке указан WPS PIN: при настройке беспроводной сети ОС попросит его ввести.
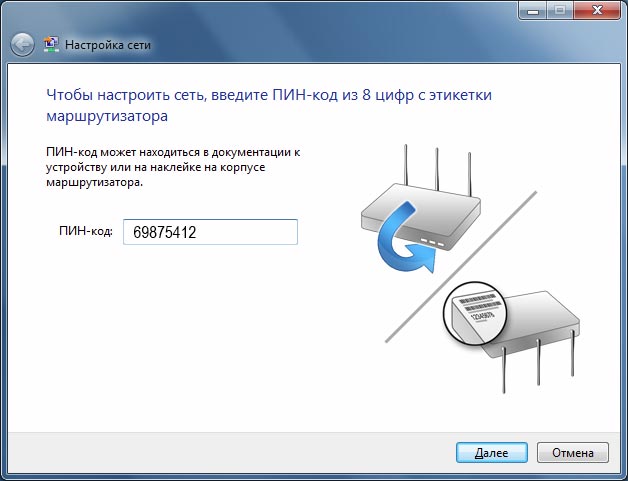
Не смотря на кажущуюся простоту подключения, она обманчива: при активации подключения к вай фаю при помощи WPS задействуются три процедуры:
- генерирование ключа (пароля);
- шифрование сгенерированного пароля
- наложение на канал дополнительной шифрации при помощи сертификата.
Ввиду не полной прозрачности этой процедуры — вы не знаете пароль и параметров подключения — рекомендуется использовать стандартный вариант подключения с вводом ключа.
Если роутер не был изначально настроен, то введя WPS PIN, вы сможете настроить все параметры сети по желанию: её имя и ключ.
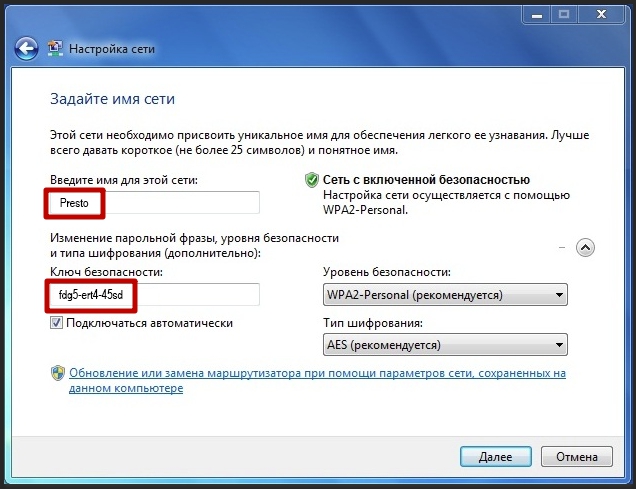
Стандартный вариант подключения ноутбуков и компьютеров к роутеру
Рассмотрим, как подключиться к беспроводному интернету через предварительно настроенный роутер.
Все современные ноутбуки снабжены Wi-Fi модулем. А вот стационарный компьютер следует оснастить Wi-Fi адаптером.
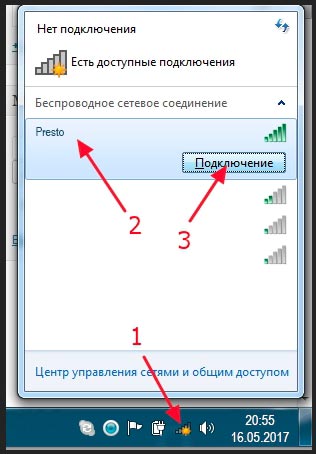
Обращаем внимание на:
(1): здесь видны все доступные сети wifi. Выбираем нашу сеть (2), жмём (3) Подключение, чтобы подключиться к модему и, соответственно, интернету.
Выдаётся окно с предложением ввести пароль (ключ безопасности); и если ключ введён верно, появится значок успешного подключения к интернету:
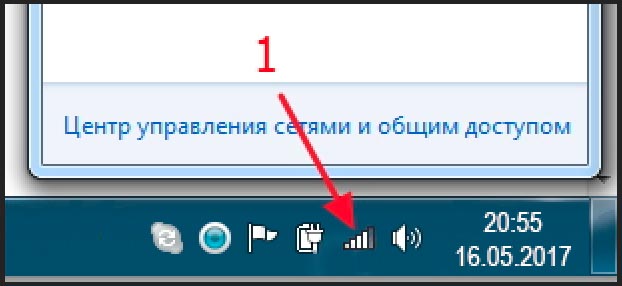
Ваш компьютер успешно может использовать ресурсы локальной домашней сети и выход в интернет через ваш роутер.
Проверка активности Wi-Fi драйверов и их корректной работы
Рекомендуется пользоваться самыми новыми на данный момент драйверами. Обычно с каждым обновлением их качество улучшается. Хотя иногда больше подходят старые драйверы. Это может зависеть от модели машинки.
Иногда беспроводное подключение ноутбука к сети не дает результата. Для начала нужно выяснить, не связано ли это с монтажными работами или работоспособностью пары ноутбук-роутер. Если все в норме, значит причина в драйверах.
Проверить это можно так:
- Войти в «Диспетчер устройств».
- Нажать на пункт «Сетевые адаптеры».
- Выбрать имя своего адаптера.
- Активировать его нажатием.
- Выбрать «Обновить драйвер».
Далее нужно следовать предлагаемой инструкции, выбрать нужное, сохранить и закрыть.
При наличии нового драйвера, он автоматически будет скачан и установлен. После перезапуска аппарата будет виден результат. Если новый драйвер таким методом не находится, можно его скачать с официального сайта производителя и установку провести вручную.
Внимание! Если после обновления драйвера рабочие качества ноутбука ухудшились, лучше откатиться до предыдущей версии
Технические характеристики адаптеров
 Каждый приобретаемый модуль WI-FI имеет свои тактико-технические данные, на которые надо ориентироваться. Все устройства, имеющие в своём названии сертифицированный логотип WI-FI, можно считать совместимыми. К основным характеристикам адаптеров относятся:
Каждый приобретаемый модуль WI-FI имеет свои тактико-технические данные, на которые надо ориентироваться. Все устройства, имеющие в своём названии сертифицированный логотип WI-FI, можно считать совместимыми. К основным характеристикам адаптеров относятся:
- стандарт беспроводной связи;
- рабочая частота;
- мощность передающего модуля;
- чувствительность приёмника;
- скорость обмена сообщениями;
- ширина полосы;
- усиление антенны.
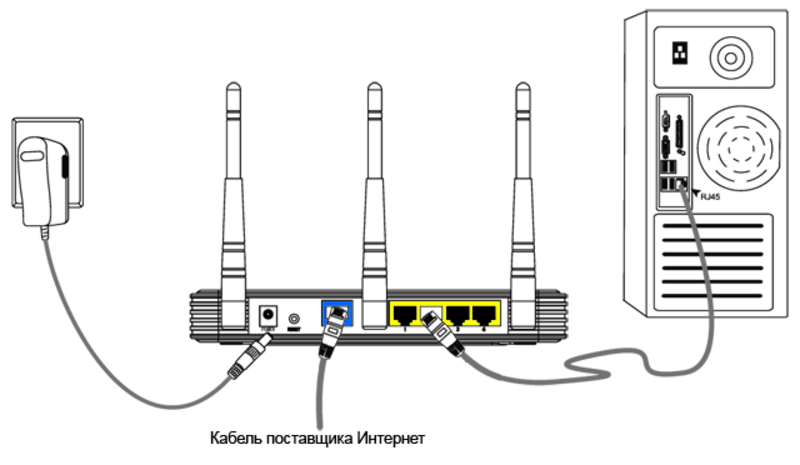
Стандарт адаптера должен быть не ниже стандарта роутера, используемого в локальной сети в качестве точки доступа. Несоблюдение этого условия приводит к снижению скорости интернета. В настоящее время используется стандарт IEEE 802.11 (802.11 b — 802.11 n). Латинская буква в его окончании определяет историческую дату его принятия и требования, предъявляемые к аппаратуре WI-FI, в которой он применяется. Адаптеры стандарта 802.11 n могут работать с любыми роутерами.
Частоты сигнала, на которых работают беспроводные модули, находятся в диапазоне от 2,4 ггц до 5.0 ггц. Диапазон 2,4 ггц сильно «зашумлён». В нём присутствуют сигналы большинства маршрутизаторов и бытовой техники (микроволновые печи). Диапазон 5 ггц доступен только для моделей более высокого стандарта. Здесь действует та же зависимость совместимости частот адаптера и роутера в сети.
Параметр мощности определяет стабильность и качество соединения в сети. Теоретически, зависимость между мощностью и дальностью действия прямая. Но в городских условиях при увеличении мощности возрастает уровень создаваемых оборудованием помех и переотражения сигнала. Значение мощности должно быть оптимальным. Для надёжной и устойчивой работы локальной сети её величина выбирается в пределах (16−20) dBm.
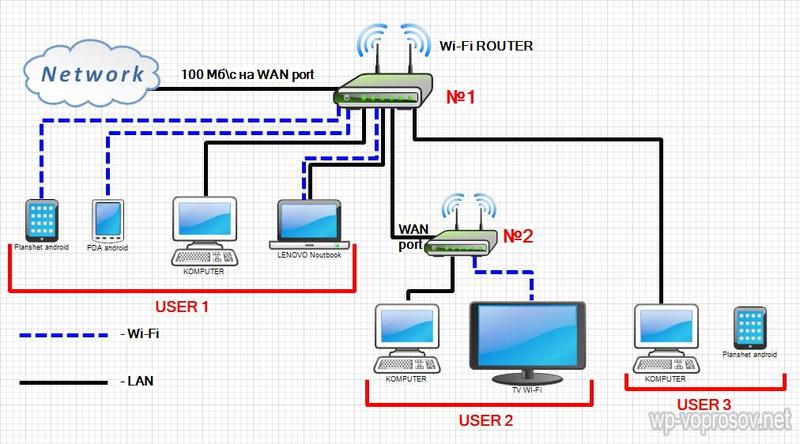
Чувствительность приёмника определяет минимальный уровень сигнала WI-FI на его входе, при котором обеспечивается неискажённый обмен информацией в сети. Слишком большая величина этого показателя, с одной стороны, увеличивает дальность действия сети, с другой — создаёт повышенный уровень помех, искажающих основной полезный сигнал. В инструкции для пользователя этот параметр обычно не указывается.
Ширина полосы определяет количество рабочих каналов, которые можно использовать в её пределах. При сбоях в работе сети можно попробовать изменить рабочий канал, выбрав его из списка доступных для использования.
Усиление антенны влияет на дальность распространения сигнала. Сам электрический сигнал она не усиливает, а как бы фокусирует его в определённом направлении. Поэтому адаптеры, имеющие несколько антенн, позволяют обеспечить работу в более широкой зоне в разных направлениях.
На скорость обмена сообщениями оказывают влияние все перечисленные выше параметры адаптера. Надо только помнить, что она ограничена, в конце концов, возможностью провайдера интернета и условиями заключённого договора. Скорость не может быть выше, чем в договоре, но меньше — сколько угодно. Условий её снижения существует много. Это тема для отдельной статьи.
Какую программу можно загрузить для работы WiFi на компьютере
Для подключения к беспроводной сети вай фай используются также специальные программы.
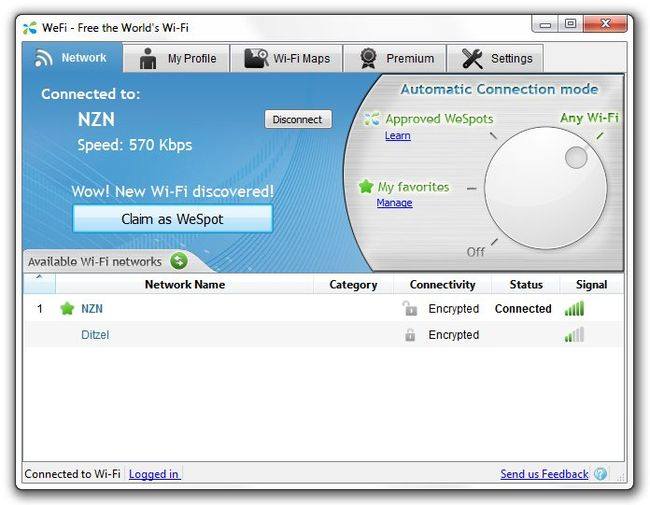
Загрузить для виндовс можно софт сторонних разработчиков:
- Maxidix Wifi Suit с русским интерфейсом. Утилита находит беспроводные сети, подключается к ним, учитывает трафик;
- WeFi. Программа — бесплатная с данными о большом количестве сетей. Ее недостаток — отсутствие русификации;
- Xirrus Wi-Fi Inspector. Позволяет определить наиболее удобное место установки роутера и компьютера для оптимального приема сигнала;
- MyPublicWiFi. Бесплатная программа для раздачи интернета и контроля над посещаемыми сайтами;
- mHotspot. Бесплатная, не русифицированная утилита делает из пк роутер.
Как подключить роутер к интернету через DHCP?
Первая настройка, которую мы разберем, это настройка DHCP сервера.
Если раньше компьютер был один и он один получал IP адрес от провайдера, то к роутеру мы сможем подцепить много компьютеров и гаджетов. А это значит, что именно маршрутизатор вместо компа будет «общаться» с оборудованием провайдера. А уже в рамках нашей домашней сети между этими устройствами он будет сам присваивать внутренний IP адрес каждому компьютеру, ноутбуку, телефону, ТВ и всему остальному.
Порядок действий:
После подключения к электропитанию прежде всего нужно настроить роутер на связь с компьютером. Для этого вставьте кабель Интернета в слот WAN на устройстве. А другой кабель, с двумя штекерами, который скорее всего прилагался к устройству, подсоединяем одним концом к сетевой карте компьютера. Туда, где раньше был интернетовский кабель. Другим — в любой из слотов LAN1, LAN2, LAN3 или LAN4 роутера.
Далее берем установочный диск, прилагающийся к роутеру. И запускаем установку драйверов и программного обеспечения.
После этого, нам надо настроить комп на работу с маршрутизатором. Сейчас у нас сетевая карта настроена на выход непосредственно в интернет через провайдера
А значит, возможно, в панели управления прописаны какие-то данные, которые нам важно сохранить и использовать после этого при работе с роутером. Для этого заходим в настройки протокола TCP/IP v.4 как показано на схеме:Для Windows XP: «Пуск > Панель Управления > Переключиться к классическому виду > Сетевые подключения».В Windows 7: «Пуск > Панель Управления > Сеть и Интернет > Центр управления сетями и общим доступом > Управление сетевыми подключениями > Изменения параметров адаптера».
Далее из общего списка типов находим и кликаем дважды по ярлыку «Подключение по локальной сети > Свойства > Протокол Интернета версии TCP/IP v.4»
На скриншоте я захожу в настройки «Беспроводного соединения», но у вас его еще нет, и поскольку мы соединили комп с роутером кабелем, то вам нужно выбрать пункт «Подключение по локальной сети»:
Ваше мнение — WiFi вреден?
Да
24.16%
Нет
75.84%
Проголосовало: 9703
Если у вас здесь что-то указано, то запишите эти данные на бумажке
Особенно это актуально для тех, кто потерял свой договор на предоставления услуг и не знает данных для коннекта к всемирной паутине. При определенном типе соединения, о которых будет рассказано ниже, это может пригодиться. После этого здесь же, в параметрах подключения к сети на компьютере, надо проставить IP, шлюз и DNS на автоматические. Эти параметры мы будем уже вводить в самом беспроводном маршрутизаторе.
После этого заходим по адресу «http://192.168.1.1». Обычно конфигурации с роутером происходят именно здесь, если их не пришлось делать на стадии установки программного обеспечения. Но вы посмотрите в инструкции к устройству, по какому пути зайти в панель управления маршрутизатора. Так как предустановленные по умолчанию IP на разных моделях могут отличаться. Также еще одно популярное место размещения кратких инструкций — наклейка на днище устройства. Посмотрите и там. Если же в инструкции указаний нет, или она утеряна, то пройдите в Панель управления, как я уже описал выше. Только после клика правой кнопкой по «Подключению по локальной сети» в появившемся окне нажимаем кнопку «Сведения». В открывшемся окне ищем IPv4 Основной шлюз — это и есть IP-адрес роутера.
Теперь, наконец, заходим по указанному там адресу через браузер (http://IP АДРЕС ВАШЕГО РОУТЕРА). И находим в меню пункт DHCP Server (в Тренднете он объединен с WAN) и устанавливаем диапазон значений для возможных IP адресов устройств внутри вашей локальной сети. У меня он был таким: Start IP — 192.168.10.101, End IP 192.168.10.200. Ну и конечно, напротив пункта DHCP Server должен стоять параметр Enabled. Domain Name или Host Name — то имя будущей домашней wifi сети. Сразу оговорюсь, что нижеприведенные скриншоты сделаны с моих устройств, которые уже работают или работали несколько лет. Их интерфейс на инглише, поэтому разобраться что к чему отечественному новичку без помощи было бы сразу непросто — надеюсь именно эти картинки вам помогут. Большинство же современных прошивок и софта идут уже в русифицированном виде, поэтому разобраться будет еще проще.Вот так это выглядело в Тренднет (выделено красным):
А вот так в ASUS:
Что необходимо для успешного подключения компьютера к сети
Если вы собрались подключить свой компьютер к домашней сети через Wi-Fi, то для этого вам понадобятся несколько вещей:
- непосредственно компьютер со свободными портами USB или свободными слотами PCI/PCI-E на материнской плате;
- Wi-Fi-роутер, подключенный к Интернет
- Драйвера для модуля.
Все устройства можно разделить на две больших группы: внутренние и внешние. Подробнее о каждой из них мы поговорим далее. Независимо от сделанной покупки, в первую очередь вам придется установить драйвера. Это специализированное программное обеспечение для компьютера, после установки которого система начинает правильно распознавать подключенное оборудование. При попытке подключить адаптер без предварительной установки драйвера, естественно, в диспетчере задач вы обнаружите неизвестное устройство.
Как подключить вай-фай адаптер к ноутбуку
Допустим, надоело путаться провода. Эту проблему легко решить приобретением внешнего адаптера беспроводной сети. Это самый простой и доступный вариант.
Для лучшего сигнала стоит отдать предпочтение устройствам с антенной. Есть адаптеры с двумя диапазонами. Они уместны только в том случае, когда домашние компьютеры поддерживают стандарт 802.11ac. Конечно же, нужно приобрести и роутер, работающий на частотах 2,4 и 5 ГГц.
Включить адаптер беспроводной сети необходимо в USB порт на ПК. Лучше пользоваться разъемом 3.0 для наибольшей скорости. Подойдет и 2.0.
Что касается драйверов, они уже есть, как правило, в ноутбуке. Ручная установка потребуется на Windows XP. Однако пользователей этой операционки на данный момент времени осталось не много. Если же потребуется установка драйверов, в комплекте с адаптером будет диск.
Настройка устройства происходит следующим образом: заходят в параметры устройства (свойства Wi-Fi адаптера). Здесь доступно обновление ПО. После подключаются к вай – фай. В нижней части экрана справа нажимают значок сетевых подключений, выбирают нужное из списка и жмут «Подключиться». При необходимости вводят пароль. Проверяют наличие интернет – соединения.
Заключение
Мы описали четыре разных метода включения беспроводной сетевой карты. Один способ является аппаратным, три – программными. Все программные средства поставляются вместе с операционной системой и не требуют установки дополнительных программных пакетов.
Оценка каждой из программных методик отображена в сводной таблице.
| Сведения\Наименование | Управление сетями | Диспетчер устройств | Командная строка |
|---|---|---|---|
| Лицензия | Поставка с операционной системой | Поставка с операционной системой | Поставка с операционной системой |
| Русский язык | В зависимости от версии Windows | В зависимости от версии Windows | В зависимости от версии Windows |
| Просмотр сведений о драйверах | Нет | Да | Нет |
| Просмотр сведений о сетевом адресе | Да | Нет | Да |
| Удобство интерфейса (от 1 до 5) | 4 | 5 | 4 |