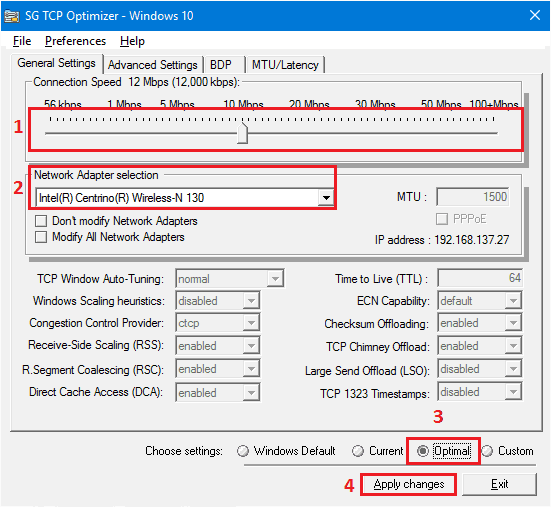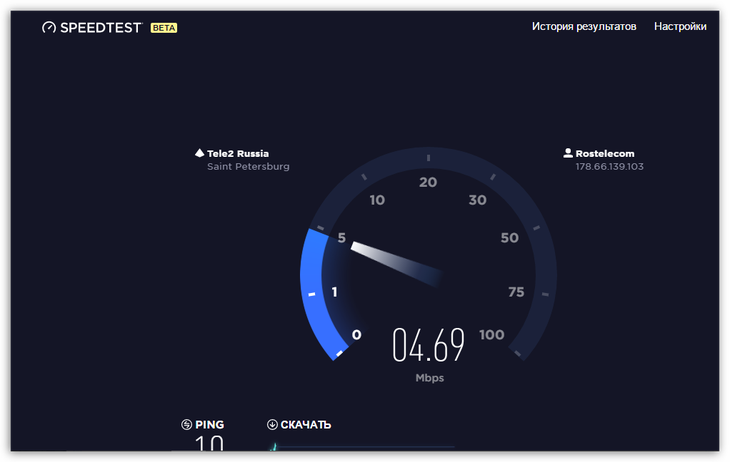Как увеличить скорость интернета по wi-fi, если роутер режет
Содержание:
- Выставляем мощность передатчика
- Как восстановить скорость интернета
- Использование дополнительных устройств для решения проблемы
- Проблемы с ноутбуком
- Взлом сети
- Как проверить скорость Wi-Fi, если кажется, что она низкая
- Как ускорить скорость работы интернета по Wi-Fi
- Мощность сигнала Wi-Fi
- Изменение мощности передатчика
- Что делать, если снизилась скорость интернета
- Советы специалистов
- Программы при помощи, которых можно увеличить скорость интернета
- Неправильное размещение роутера
- Исправляем проблему со скоростью роутера
- Рекомендуемые модели роутеров
- Вывод
Выставляем мощность передатчика
Если вы вручную настраиваете беспроводную сеть, необходимо выбирать не максимальное значение, а оптимальное число.
Выполнить соответствующие настройки можно через панель :
- Настройка беспроводных сетей.
- Мощность сигнала.
- Постепенное снижение значения.
Останавливаемся, когда в самой дальней зоне помещения мобильный телефон или другой девайс перестанет распознавать сеть. Затем необходимо увеличить мощность передатчика на 1 деление и можно будет использовать WiFi при оптимальных параметрах. В автоматическом режиме выставляется максимальное значение мощности, но в случае, когда прибор размещается непосредственно около компьютера либо ноутбука, это приводит к ослаблению сигнала. После выполнения всех изменений в настройках не забывайте выполнять перезагрузку устройства, чтобы новые настройки вступили в силу.
Приведенные выше рекомендации отлично подходят для увеличения скорости работы большинства моделей современных роутеров. Это позволит вам усилить скорость и наслаждаться пользованием интернета.
Как восстановить скорость интернета
Для восстановления скорости интернета пользователям следует придерживаться следующих рекомендаций:
- отключать рекламные баннеры в браузере: для их отображения тратится немало трафика, страницы прогружаются медленнее;
- не допускать просрочку оплаты за интернет, в противном случае провайдер ограничит к нему доступ;
- отдавать предпочтение зарекомендовавшим себя браузерам, способным обеспечить достаточную скорость для обработки трафика, например, Google Chrome;
- скачать хороший антивирус, сразу перехватывающий и уничтожающий все вирусы.
Выяснить причину падения скорости интернета, решить данную проблему под силу самому пользователю. Существует несколько способов решения, ведущих к желаемому результату. После этого просмотр любимых сериалов в режиме «онлайн» станет вновь доступным.
Использование дополнительных устройств для решения проблемы
Если после всех проведенных манипуляций роутер не выдает полную скорость, то проблема может заключаться в том, что устройство находится слишком далеко или его сигнал слабый. Чтобы не дать скорости упасть, можно купить и установить усилители сигнала. Насколько получится увеличить сигнал, зависит от изначальных характеристик оборудования и того, каким методом решит воспользоваться абонент.
Сделать это можно следующими способами:
- установкой дополнительных антенн;
- использованием второго роутера в режиме усилителя;
- покупкой и установкой специального Вай Фай репитера.
Каждый из предложенных способов обладает своими особенностями и подходит для того, чтобы сделать беспроводное подключение мощнее. Какой тип выбрать зависит от желания и возможностей абонента.
Проблемы с падением скорости роутера встречаются часто, ведь техника имеет свойство стареть, ломаться и сбивать установленные настройки
При потере стабильности подключения важно не паниковать, а сразу начать выяснять причину. В случае, если разбираться самостоятельно нет никакого желания, то можно обратиться к опытному мастеру, который решит возникшую проблему
Проблемы с ноутбуком
Часть проблем со скоростью Wi Fi не связана с роутером: их может создавать и принимающее устройство — ваш «ноут». Не спешите нести его сервисный центр, решить вопрос можно дома.
Программы, перегружающие канал
Одной из причин падения скорости на ноутбуке является загрузка канала программами. Речь идёт об обновлении программ и ОС, что требует значительных ресурсов интернета. Представим ситуацию, в которой канал одновременно загружается несколькими устройствами, качающими обновления. Плохая скорость в таком случае вам обеспечена.
Следует настроить ручное обновление или задать устройствами разброс по времени: устройства обновляются по очереди, разгружая канал. Падение скорости приходится на выставленные временные отрезки. Лучше всего для этого подойдет позднее время.
А некоторые программы и вовсе грузят канал без ведома пользователя. Следует найти список программ в диспетчере задач и посмотреть, у кого чрезмерный аппетит. Если скорость вам важнее работы этого приложения, отключите его.
Удаление вирусов и «легальных троянов»
Нередко низкая скорость – это прямое свидетельство активности вредоносных программ. Они что-то делают на компьютере и куда-то отправляют данные. Особенно неприятно грузят канал вирусы-майнеры, которые производят на вашем ноутбуке вычисления для добычи криптовалюты.
Справиться с вирусами поможет DoctorWeb CureIt. Утилита выполняет быстрое сканирование, чтобы обнаружить и удалить вирусы. При наличии вирусов в папке system32 компьютера, работающего под управлением ОС Windows, поможет только переустановка системы.
С вирусами разобрались. Но вредят не только они — маленькая скорость нередко признак наличия «легальных троянов» (так принято называть программы вроде Спутник.Mailru и им подобные). Обнаружить наличие таких программ можно в «Диспетчере устройств». Для этого:
- Нажимаем “ctrl+alt+del” для Windows 7 или кликаем правой кнопкой мыши по панели задач и выбираем «Диспетчер устройств» (для Windows 10).
- Открываем вкладку «Процессы».
- Ищем Mail.ru, Yandex и подобные посторонние процессы.
Ошибки в настройке сети на ноутбуке
Речь идет о свойствах беспроводного адаптера.
Рассмотрим случай низкой скорости из-за сетевых настроек:
Теперь ноутбук будет ловить канал той ширины, который транслирует вай фай. При несогласовании этих настроек возникают различные проблемы:
- домашняя сеть не отображается на ноутбуке;
- медленная скорость;
- постоянные отключения от сети.
Обновления драйверов
Последний причиной низкой скорости интернета на ноутбуке являются устаревшие драйвера. Забавный факт: эту проблему сложно диагностировать, когда речь идёт об интернете. Пользовательское устройство вне компетенции сотрудников провайдера, поэтому плохая скорость по этой причине – проблема самого пользователя. Можно обратиться в сервисный центр. Или обновить драйвера самостоятельно. Сделать это лучше всего с помощью сайта производителя (для примера речь пойдёт о ноутбуке Asus S7F):
- Переходим на сайт производителя.
- Открываем раздел «Сервис» или «Поддержка».
- Ищем раздел «Загрузка драйверов» или любой аналогичный.
- Вводим название продукта или выбираем его.
- Выбираем необходимую ОС.
- Скачиваем драйвера и запускаем их установку.
На сайте производителя всегда представлены несколько версий драйверов для беспроводного адаптера – лучше использовать самую свежую.
Взлом сети
К плохой скорости загрузки чаще приводит не слабый сигнал WiFi, а использование соединения посторонними. Чтобы защититься от взлома, рекомендуется соблюдать несложные правила:
- Запретить публичным сетям общий доступ к файлам ноутбука. Для этого следует зайти в «Сетевые подключения» через панель управления, вызвать контекстное меню подключения по локальной сети правой кнопкой, открыть свойства. Во вкладке «Общие» снять галочку с пункта «Служба доступа к файлам».
- Использовать WPA2-PSK шифрование. Включается в интерфейсе личного кабинета роутера, нужный раздел — «Защита беспроводного режима».
- Придумать сложный пароль, лучше — бессистемное сочетание букв и цифр. Если есть подозрение на взлом, заменить на новый.
- Скрыть WiFi сеть. Потребуется открыть основные настройки беспроводного режима в личном кабинете, снять отметку с пункта, включающего широковещание SSID. Для доступа к точке доступа с ноутбука нужно выбрать скрытую сеть в списке подключений, указать имя, пароль.
- Задать уникальный SSID. Это затруднит взлом невидимой сети злоумышленниками.
Если WiFi используется на небольшой площади, можно уменьшить радиус сигнала в настройках так, чтобы он не распространялся за пределы квартиры или дома.
Как проверить скорость Wi-Fi, если кажется, что она низкая
При заключении договора с интернет-провайдером, в бумагах указывается максимально возможные показатели соединения. Низкая скорость Wi-Fi по сравнению с заявленной является нормой — из-за ширины пропускного канала. Проверка проводится в домашних условиях, исследование показывает, с чем связана нестабильность работы:
- с оборудованием пользователя;
- проблемами на стороне компании, предоставляющей услугу.
Для уточнения достаточно подключить устройство через кабель к персональному компьютеру и зайти на любой из тестирующих онлайн-сервисов. Сайт перейдет на ближайший сервер и проверит показатели скорости. После завершения теста нужно записать полученные результаты. Второй шаг — присоединение роутера при помощи интернет-кабеля и повторный замер через сетевое подключение оборудования (через вай-фай).
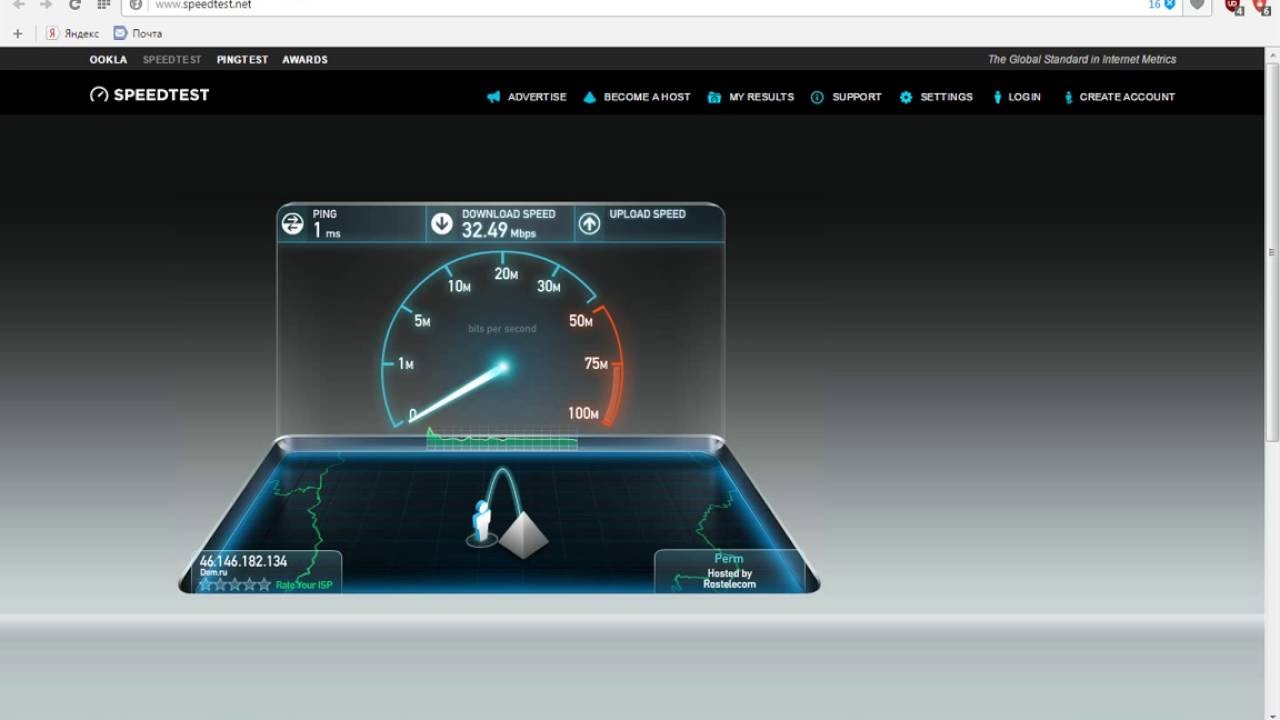
Тестирование возможностей аппаратуры
Как ускорить скорость работы интернета по Wi-Fi
Для ускорения работы беспроводного соединения необходимо устранить перечисленные выше факторы. Причем, в основном, для решения данной задачи нужно выполнить 4 действия.
Месторасположение
Это первое действие, которое нужно выполнить для улучшения качества сигнала. Стены, соседские Wi-Fi-сети, электрооборудование и другое создает помехи, из-за которых снижается скорость соединения. Данная проблема характерна для всех видов роутеров. Поэтому для повышения скорости передачи информации рекомендуется перенести аппарат в новое место.

Роутер следует устанавливать на равном расстоянии от всех подключенных устройств. Также рекомендуется размещать аппарат в месте с наименьшим количеством стен и других преград, мешающих передаче сигнала.
Для проверки скорости передачи данных можно ориентироваться на отметки в статусе подключения. На персональном компьютере это шкала в трее, на которой отображено несколько вертикальных столбцов.
Лучшая модель
Как было отмечено ранее, скорость интернет-соединения также зависит от особенностей установленного роутера. Некоторые модели изначально обеспечивают небольшую мощность. Такие устройства при неудовлетворительном показателе скорости соединения рекомендуется заменить на новые. Перенос на новое место и другие действия, призванные ускорить передачу данных, в этом случае не помогут.

Если роутер отличается достаточной мощностью, то следует перенастроить работу аппарата. В данном случае рекомендуется совмещенный режим «802.11 bgn». Благодаря этому скорость соединения будет постоянной вне зависимости от типа подключенных устройств.
Прошивка
После загрузки следует подключить роутер напрямую к компьютеру через шнур, распаковать архив и выполнить действия, рекомендуемые разработчиком. По окончании процедуры следует перезагрузить и перенастроить аппарат.
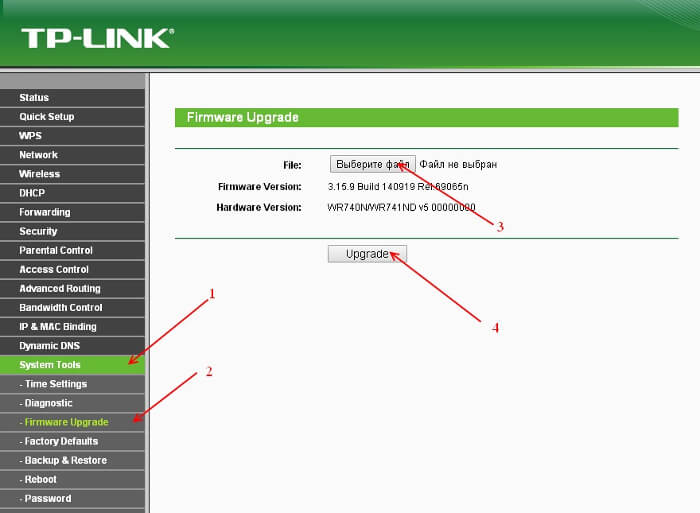
Драйвер беспроводного адаптера
Для ускорения скорости соединения также рекомендуется периодически устанавливать новые драйвера Wi-Fi-адаптера, который установлен на компьютере. В данном случае процедура проводится по тому же алгоритму, что был описан выше. Нужно скачать обновление с официального сайта производителя такого адаптера и установить на компьютере.
Мощность сигнала Wi-Fi
Порой в плохой скорости виноваты соседи. Не со зла, просто передающие антенны, находясь рядом, создают помехи сигналу друг друга. Это особенно актуально, если вай фай роутеры от одного провайдера и находятся рядом.
Предположим, что 2 точки разделены стеной и висят «спиной к спине». Это 2 идентичных маршрутизатора, которые работают на одной частоте и одном канале. Помехи наводятся с регулярной частотой и как следствие точки постоянно тасуют каналы и переключают режимы работы (при автонастройке).
Как исправить проблему с мощностью
Есть 3 варианта:
- сразу выбрать роутер, отличающийся от соседского. Важный шаг, потому что предполагает общение и предварительное планирование;
- перенести роутер в другое место. Оказавшись на отдалении, точки будут создавать меньшие помехи в работе. Таким образом, можно, почти ничего не меняя, повысить скорость, качество сигнала и его стабильность;
- заменить WiFi роутер на более качественный.
Не всегда одно из этих решений позволяет увеличить скорость. Может случиться так, что смена местоположения роутера вообще никак не повлияет на взаимодействие с устройствами. Для такого случая есть дополнительное решение: у роутера может присутствовать опция изменения мощности сигнала.
Изменяем мощность сигнала

Если Wi-Fi тормозит, можно попробовать переключить мощность сигнала. Не обязательно увеличить, порой её требуется понижать.
Если скорость снизилась – возвращаем параметры обратно. Скорость повысилась – оставляем как есть.
Для некоторых устройств (iPhone, смартфоны Samsung линейки Galaxy, большинство китайских смартфонов) снижение мощности передатчика даёт строго обратный эффект – повышение качества сигнала и скорости сети. Такой вот беспроводной парадокс.
Изменение мощности передатчика
Как увеличить скорость Wi-Fi с помощью изменения мощности? Для увеличения скорости интернета, можно попробовать изменить мощность передатчика. Пошаговый процесс проведения данного процесса описан ниже.
- Перейдя в папку «Настройки», следует кликнуть по вкладке Беспроводной сети и выбрать пункт «Профессионально».
- В нижней части монитора появится раздел «Управления мощностью передачи Tx power».
- В поле, которое расположено напротив данного раздела, следует прописать данные, касаемые мощности сигнала (до 100 %). При желании можно воспользоваться регулировкой с помощью ползунка, с помощью которого можно снижать и увеличивать мощность сигнала.
- Выставив желаемое значение, следует кликнуть по кнопке «Применить».
Немаловажно правильно выставлять уровень мощности передатчика
Регулирование мощности передатчика Wi-Fi на TP-Link:
- На сетевом устройстве TP-Link, функция может быть реализована немного по-другому.
- Нажав на раздел настроек устройства, следует перейти в режим Wireless Advanced.
- После этого на мониторе появится пункт Operation Mode. Пользователю представится возможность выбрать один из трех вариантов функционирования устройства: High (максимальный уровень мощности); Middle (средний уровень мощности); Low (минимальный уровень мощности).
- С целью сохранения настроек потребуется кликнуть на клавишу Save. Регулирование мощности в процентах на TP-Link невозможно.
Изменение мощности Wi-Fi на роутере D-link:
- После перехода в папку «Настройки устройства», следует открыть вкладку Wi-Fi.
- Теперь можно переходить в пункт Дополнительных настроек.
- В пункте TX, можно обнаружить мощность, указанную в процентах, в выпадающем меню.
- Выбрав необходимую мощность, потребуется кликнуть на кнопку «Применить».
- Роутер перезагружается, после чего можно тестировать работу сети. Как правило, подобные манипуляции позволяют ускорять интернет.
Существует множество способов, позволяющих увеличить скорость интернета через Wi-Fi роутер в домашних условиях. Описанные в статье способы помогут избавиться от неприятной проблемы торможения скорости работы беспроводного интернета. Самое главное в процессе настроек не спешить, чтобы не допустить ошибок.
Последнее обновление — 2 ноября 2020 в 07:23
Все о IT
Самое интересное и полезное. информационно-коммуникационные технологии Ежедневно новое ПЕРЕЙТИ телеграмм канал ITUMNIK
Что делать, если снизилась скорость интернета
Пользователи сталкиваются с вопросом, что делать если слабый интернет. Самостоятельное увеличение показателей зависит от источников сбоя, специалисты делят их на две основные подгруппы:
- из-за провайдера;
- действий пользователя.
Если неполадки появляются по вине получателя услуг, то влияние на ситуацию происходит без использования посторонних ресурсов. Для стабилизации применяется несколько действий:
- установка нового интернет-обозревателя поможет улучшить работу с сетью — любое ПО со временем дает сбои, без замены на другую версию с удалением предыдущей успеха добиться сложно;
- отключение торрентов — раздача файлов способна захватывать значительную часть исходящего трафика, исправить работу сетки можно их отключением;
- пофиксить исправность оборудования — отключение и повторное подсоединение помогает установить наличие неполадок, для выполнения задачи достаточно подключит ноут через кабель к роутеру и следить за изменениями в показателях, если данные сильно отличаются, необходима покупка нового оборудования;
- замена канала вещания — проводится через маршрутизатор, позволяет перейти на другую, более свободную линию;
- снижение нагрузки на ПК — производится при помощи остановки всех работающих приложений, действие поможет стабилизировать линию, ускорить открытие сайтов;
- внутренняя очистка устройства — удаление скопившейся грязи и пыли позволяет аппаратуре нормально функционировать, без перегревания и лишнего напряжения;
- изучение возможностей гаджета — у каждого устройства свои показатели, устаревшие версии значительно ограничивают скорость сети, если причина в старом ноуте, необходима покупка нового.
Чистка от пыли и грязи
Советы специалистов
Многие задаются вопросом, как увеличить скорость интернета через wifi. Для решения поставленной задачи используют разные методы. Чтобы достичь желаемого результата, стоит воспользоваться советами специалистов.
Сокращение расстояния
Перед установкой сетевого адаптера стоит тщательно изучить инструкцию, которая прикреплена к нему. В технических характеристиках указаны основные параметры устройства и рекомендации к использованию
Особое внимание стоит обратить на месторасположение роутера. В инструкции указано оптимальное место для его установки
При этом сокращение расстояния между передатчиком и потребителем позволяет улучшить связь.
Уменьшение перегородок и других преград
Большое влияние на мощность адаптера имеет и количество перегородок. Между точкой раздачи и потребителем должно быть минимум преград. Особенно это касается стен. Поэтому, если жилище имеет большую площадь, то модем лучше установить в центре. Это обеспечит нормальную раздачу интернета во все уголки дома.
Исключением являются офисные модели, которые обладают высокой мощностью и обеспечивают высококачественную связь, независимо от количества преград. Если возникли помехи, то проблема кроется в самом устройстве. Поэтому, чтобы понять, почему на ноутбуке нет интернета, нужно проверить работоспособность самого адаптера.
Применение репитеров
Репитеры дублируют сигнал вай фая и передают его дальше. Такие устройства оптимально подходят для загородных домов, которые имеют большую приусадебную территорию. С их помощью можно обеспечить достаточный сигнал в любой точке.
Установка усиленных антенн
В специализированных магазинах продаются антенны, которые дополнительно подключаются к роутеру. С их помощью можно легко справиться с тем, как повысить скорость wi fi. Достаточно просто подключить необходимое количество антенн, которые обеспечат нормальный сигнал.
Отключение вспомогательных устройств
Отключение ненужных устройств автоматически повышает качество сигнала на ноутбуке через wifi. Иными словами, уменьшение числа потребителей улучшает раздачу интернета.
Программы при помощи, которых можно увеличить скорость интернета
Последний способ, как легко увеличить быстроту интернета, о котором мы расскажем, это программы, благодаря которым можно добиться повышения скорости.
1 Утилита SG TCP Optimizer
TCP Optimizer поможет ускорить текущую скорость 10-25%. Большой плюс этой утилиты то, что она бесплатная в использовании.
Запускаем утилиту от имени администратора.
- Выставьте на шкале максимальную Internet скорость в «Connection Speed»
- Находим свое устройство в из списка «Network adapter selection»
- В разделе «Choose settings» ставим точку возле «Optimal».
- Завершающим этапом будет, нажатие на «Apply changes». Обязательно перезагрузите компьютер.
Когда ПК загрузится, посмотрите, как работает Internet, протестируйте его. Утилита должна поднять быстроту открытия страниц и увеличить закачку файлов.
3 Утилита Auslogics BoostSpeed
Auslogics BoostSpeed – хорошая утилита, не требующая больших познаний.
- Программа бесплатная и мало весит. Скачиваем и устанавливаем, обязательно после установки перезагружаем.
- Открываем и выбираем «Инструменты», дальше под строкой «Ускорение интернета» жмем «Автоматически».
- Ставим точку в строке «Быстрая», жмем на кнопку «Анализ».
В появившемся окне увидите перечень параметров, которые необходимо оптимизировать. Жмем «Оптимизировать» и «Перезагрузить». Готово.
Неправильное размещение роутера
Слабый сигнал WiFi возможен из-за неудачного расположения роутера относительно ноутбука или других устройств. При установке рекомендуется:
- определить, где будут находиться часто подключаемые устройства, разместить роутер между ними;
- если планируется подсоединять только ноутбук, выбрать место, где между приборами не будет стен или других препятствий;
- не ставить роутер слишком близко к лэптопу, минимальное расстояние — 2–3 метра;
- при использовании частоты 2,4 GHz максимально отдалить устройство от микроволновки, а также других приборов, работающих в том же диапазоне.
Чем толще стены, тем сильнее они «глушат» сигнал. Наибольшей поглощающей способностью отличаются бетонные конструкции, усиленные арматурой, а также керамическое покрытие.
Разработаны специальные приложения, эмулирующие излучение, поддерживающие загрузку плана помещения:
- NetSpot — работает с Windows и MacOS.
- WiFi Solver — для Android.
Влиять на то, как стабильно работает WiFi может роутер у соседей. Если устройство, функционирующее на такой же частоте, находится в непосредственной близости (оба прибора размещены с разных сторон одной стены), перебои обеспечены.
Ослабить сигнал могут расположенные рядом большого объема емкости с водой, железо. Зеркальные поверхности обладают искажающим воздействием.
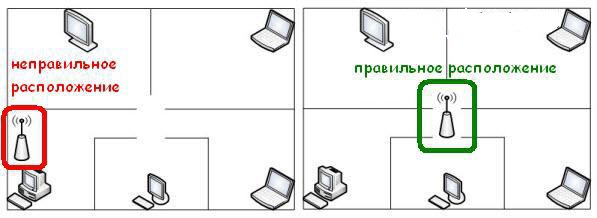
Исправляем проблему со скоростью роутера
Причин снижения скорости соединения с интернетом при подключении через маршрутизатор может быть множество. Например, большое расстояние от сетевого устройства, помехи радиосигнала, количество одновременно подключенных абонентов, устаревшая прошивка роутера, некорректно произведённые настройки. Поэтому старайтесь не удаляться слишком далеко от маршрутизатора и ограничить в разумных пределах число девайсов в сети. Попытаемся вместе решить задачу повышения скорости интернет-соединения через маршрутизатор.
Способ 1: Изменение конфигурации роутера
Для эффективной и стабильной работы вашей локальной сети необходимо правильно настроить конфигурацию роутера в зависимости от местных условий и поставленных задач. Скорость приёма и передачи данных является одним из важнейших критериев для каждого пользователя. Посмотрим, где именно в веб-интерфейсе маршрутизатора можно повлиять на улучшение этого показателя.
- На любом компьютере или ноутбуке, подключенным к сети по воздуху или проводу, открываем интернет-обозреватель. В адресное поле браузера вводим действующий в настоящий момент IP-адрес роутера. По умолчанию чаще всего это или , возможны иные варианты. Нажимаем клавишу Enter.
- В окошке аутентификации заполняем соответствующие строки с логином и паролем доступа. Если вы их не изменяли, то они одинаковы: . Жмём на «OK».
В открывшемся веб-клиенте переходим на вкладку «Дополнительные настройки».
На странице расширенных настроек выбираем раздел «Беспроводной режим», где мы найдём много полезного для успешного достижения поставленной цели.
В выпавшем подменю заходим в блок «Настройки беспроводного режима».
В графе «Защита» выставляем рекомендуемый режим безопасности «WPA/WPA2 Personal». Он вполне надёжен для обычного юзера.
Затем устанавливаем тип шифрования сигнала Wi-Fi на AES. При использовании иных видов кодировки роутер будет автоматически подрезать скорость до 54 Мбит/с.
Если к вашей локальной сети не подключаются совсем уж устаревшие устройства, то целесообразно в строке «Режим» выбрать положение «Только 802.11n».
Далее выбираем наименее загруженный радиоканал. В России вы можете выбрать один из тринадцати диапазонов. Каналы 1, 6 и 11 по умолчанию свободны при автоматической настройке сетевых устройств. Назначаем для своего маршрутизатора один из них или применяем стороннее ПО для поиска свободных каналов.
В параметре «Ширина канала» ставим значение с «Авто» на 20 или 40 Мгц. Опытным путём, с помощью онлайн-сервисов или специальных программ для измерения скорости интернет-соединения определяем наилучшее значение для ваших конкретных условий.
В заключение настраиваем мощность передатчика в зависимости от расстояния до подключаемых девайсов. Чем дальше дистанция, тем выше должна быть мощность радиосигнала. Пробуем на практике и оставляем лучшее положение. Не забываем сохранить конфигурацию.
Возвращаемся в предыдущее подменю и входим в «Дополнительные настройки» беспроводного режима. Включаем «Wi-Fi Multimedia», поставив отметку в поле «WMM». Не забудьте задействовать эту функцию в свойствах беспроводного модуля подключаемых устройств. Для завершения настройки роутера нажимаем кнопку «Сохранить». Маршрутизатор перезагружается с новыми параметрами.
Способ 2: Перепрошивка роутера
Улучшить работу роутера, в том числе и увеличить скорость обмена данными, может обновление встроенной микропрограммы маршрутизатора, так называемой прошивки. Известные производители сетевых устройств периодически вносят улучшения и исправляют ошибки в данном сегменте. Старайтесь вовремя обновлять прошивку роутера до самой свежей. О том, как это можно сделать, читайте в другом материале на нашем ресурсе. Кардинальных отличий в алгоритме действий в зависимости от бренда здесь не будет.
Подробнее: Перепрошивка роутера TP-Link
Как вы видите, попытаться увеличить скорость сетевого соединения через роутер вполне реально собственными силами. Но учитывайте, что в силу объективных причин проводное подключение всегда будет более быстрым, чем беспроводное. Законы физики не обманешь. Космической скорости вам и бесперебойного интернет-соединения!
Опишите, что у вас не получилось.
Наши специалисты постараются ответить максимально быстро.
Рекомендуемые модели роутеров
В магазинах представлен обширный ассортимент роутеров. К наиболее популярным устройствам стоит отнести те, что представлены ниже.
ASUS RT-AC58U
Маршрутизатор двухдиапазонного типа, который работает в сети 5 и 2,4 ГГц и способен поддерживать стандарт 802.11ac. Заявленная производителем скорость может достигать 867 Мбит/сек. Устройство оснащено четырехъядерным процессором, который относится к классу Cortex-A7. Оперативная память равна 128 мегабайтам.
Благодаря наличию 4 антенн с коэффициентом усиления 5 dBi обеспечивается большая площадь покрытия. К весомым преимуществам можно отнести наличие:
- поддержки 3G/4G модема;
- порта USB 3.0.
Устройство ASUS RT-AC58U оснащено 4 антеннами
TP-LINK Archer C60
Устройство, оснащенное 5 антеннами, которые можно снимать при необходимости, способно функционировать в 2 диапазонах. Максимальный уровень скорости передачи данных равен 300 Мбит/сек. Несколько антенн работает в диапазоне 2,4 ГГц, остальные в диапазоне 5 ГГц.
Роутер D-Link DIR-620S
Устройство D-Link DIR-620S изготовлено из качественных материалов. Весомым преимуществом считается повышенный уровень прочности к механическим повреждениям и компактный размер. Передача сигнала происходит довольно быстро. Установки дополнительных драйверов не требуется.
Настройка роутера осуществляется автоматически. Благодаря универсальности разъемов, они могут подойти практически к любому кабелю.
Huawei B315s-22: роутер для дачи или загородного дома
Huawei B315s-22 станет настоящим спасением для владельцев загородных домов и дач, где скоростной интернет чаще всего недоступен. Устройство поддерживает исключительно стандарты GSM/LTE/UMTS. Зона покрытия Wi-Fi достигает 250 кв. м. Пропускная способность находится в пределах 300 Мбит/с. В процессе изготовления устройства, под крышку были установлена пара фиксаторов для антенн, позволяющих усилить сигнала мобильной сети.
Вывод
Если внимательно посмотреть на технические характеристики маршрутизатора, то можно заметить, что у многих моделей скорость работы порта LAN также не превышают 100 Мбит/c, поэтому даже если по WiFi у них заявлено 300, то при подключении одного из устройств по кабелю скорость не превысит 100.
Если же говорить о чисто беспроводном соединении, то здесь кроме заявленных параметров устройств на поддерживаемую скорость wifi, в игру вступает такое понятие, как «дуплексный» режим работы роутера. То есть, говоря по-русски, запрос по WiFi от каждого из клиентов он обрабатывает поочередно, из-за чего образуется своеобразная очередь из запросов, и скорость падает как минимум в 2-3 раза по отношению к той, какая могла бы быть при работе только с 1 компьютером. И это при идеальных условиях — в случае помех, удаленности от точки доступа и влияния других внешних факторов она будет еще ниже.
Из всего сказанного можно сделать вывод: как бы мы ни старались, в идеальных условиях приема и при наличии роутера и адаптера, поддерживающих одинаковые стандарты связи, в большинстве случаев добиться скорости больше 100 Мбит/с у нас не получится — что и показали наглядно наши тесты. Покупать же высокоскоростное оборудование имеет смысл только в комплексе (роутер + кабель + адаптер + сетевая карта) для ВСЕХ устройств в сети и при подключении к гигабитному тарифу.
Чек-лист
Для того, чтобы увеличить скорость wifi соединения нужно:
- Выбирать провайдера с подключением по протоколу DHCP (Динамический IP)
- Использовать роутер и адаптер с максимальной пропускной способностью, поддерживающие стандарт IEEE 802.11 N или AC (диапазон 5 ГГц)
- Использовать роутер и адаптер одной фирмы
- Установить роутер в таком месте в квартире, чтобы он не был закрыт толстыми перекрытиями и был расположен далеко от источников радиоизлучения, но максимально близко к месту расположения ваших устройств. Если же изначально источник сигнала установлен неверно, то в помощь вам статья про увеличения радиуса и расширение зоны действия сигнала.
- Иметь в виду, что при большой нагрузке домашней сети время открытия страниц в браузере увеличится. Для улучшения характеристик можно расширить канал с 20 до 40 MHz.
Следуя этим правилам, у вас в доме всегда будет высокая скорость интернета wifi. Желаю удачи, а на закуску интересное видео, по увеличению скорости wifi и радиуса при помощи банки пива!
Не помогло