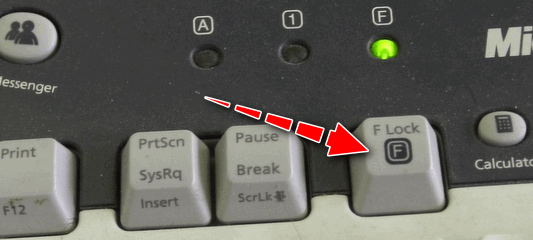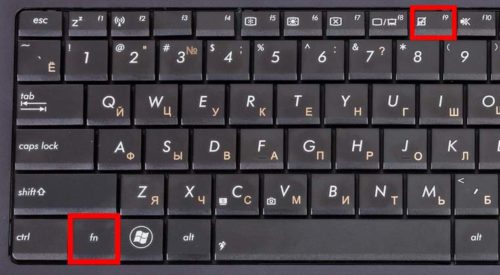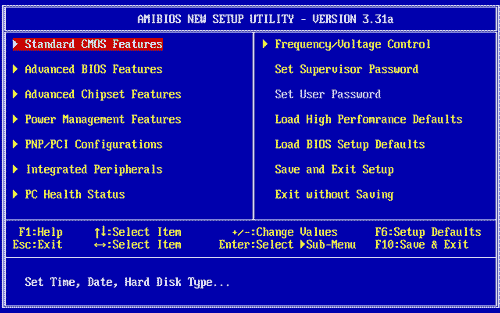С ноутбуком на «ты» или как отключать кнопку fn
Содержание:
- Почему тормозит ноутбук
- Клавиша FN на ноутбуке, какие функции выполняет и где находится
- Как отключить клавишу Fn
- Управление тачпадом ноутбука Леново в Windows 10
- Не работает клавиша «Fn» на лэптопе ASUS
- Причины неработоспособности Fn и F1÷F12
- Особенности отключения для разных моделей
- Сочетание клавиш
- Как отключить и включить fn?
- Послесловие
- Не работает кнопка Fn
- Lenovo
- Кнопка Fn работает наоборот: что делать
- Последний способ: отключение через BIOS
Почему тормозит ноутбук
Очень часто прямо во время работы за компьютером операционная система начинает тормозить. Вследствие этого ноутбук может полностью зависнуть. Так может случиться по нескольким причинам, а именно:
- Не достаточный объем оперативной памяти;
- Переполненный процессор;
- Сбои в работе системы;
- Наличие вирусов на ПК;
- Неверно загружена ОС;
- Настройки ОС сбились.
Чтобы исправить данные неполадки, зачастую хватает расширения оперативной памяти или отката системы. Но в любом случае, вам придется первым делом выключить ноутбук.
Способ 1: стандартный перезапуск системы
Данный вариант актуален только в том случае, если операционная система дает реакцию на ваши действия, но при этом тормозит. Проделайте следующие шаги:
- Нажмите «Пуск» слева на панели управления.
- В открывшемся окне найдите пункт «Завершить работу» и кликните на стрелочку возле него.
- Нажмите на строчку «Перезагрузка».
Теперь подождите, пока все процессы завершатся и ОС перезапустится.
Способ 2: если ноутбук прекратил работу
Когда ваш ПК перестал реагировать на любые действия, то помочь сможет принудительная перезагрузка. Для этого сделайте следующие действия:
- Зажмите сочетание клавиш Ctrl+Alt+Del.
- В открывшемся окне снизу справа вы увидите кнопку выключения, а рядом клавишу со стрелочкой, которую необходимо нажать.
- Во всплывающем меню кликните «Перезагрузка».
Данный вариант поможет вам в случае, когда появляется черный экран, и нет возможности воспользоваться первым методом.
Способ 3: клавиша включения
Бывают ситуации, когда ОС абсолютно не реагирует ни на какие действия пользователя. Соответственно предыдущие два метода не смогут помочь вам в этой проблеме. Остается только вариант принудительно выключить ноутбук.
Для этого вам необходимо нажать на кнопку питания и удержать ее пару секунд. После чего ноутбук выключится, и все открытые программы будут принудительно закрыты. После его включения, вам нужно выбрать в каком режиме необходимо запустить ОС, в безопасном или обычном.
Способ 4: перезагрузка батареи
Если все вышеуказанные методы не смогли вам помочь, есть еще один вариант. Чтобы выключить ноутбук вам необходимо отсоединить зарядное устройство, на обратной стороне компьютера найти батарею и вытащить ее. После чего поставить аккумулятор на место.
Теперь вы можете опять запустить ноутбук. Такой вариант перезагрузки можно использовать не на любом лэптопе. В тех устройствах, где батарея не портативная описанный метод не актуален.
Способ 5: если ноутбук не использует батарею
Данный вариант подойдет для тех устройств, которые работают, используя только зарядное устройство. Если вы не можете перезагрузить ноутбук, его придется выключить. Этот метод выключения очень эффективен, но совсем небезопасен. Вам придется вытащить шнур зарядного устройства, после чего произойдет принудительное выключение операционной системы.
Используя этот способ очень часто, вы можете нанести вред вашему лэптопу и ОС, но иногда воспользоваться таким вариантом необходимо, так как другие методы могут оказаться не эффективными.
В данной статье были описаны самые простые и безопасные способы перезагрузки операционной системы на лэптопах. Теперь при любой сложности с работой вашего устройства у вас будет выбор, как поступить в той или иной ситуации.
Клавиша FN на ноутбуке, какие функции выполняет и где находится
Практически в каждом ноутбуке реализована специальная клавиша, которая позволяет быстро выполнять дополнительные функции. С помощью кнопки FN на клавиатуре ноутбука можно изменить уровень яркости, включить или выключить беспроводные соединения. Однако далеко не все знают где находится кнопка FN на ноутбуке, а также как ее включить в случае, если она не работает.
Включение функций
В большинстве случаев клавиша FN на клавиатуре работает по умолчанию и для ее активации не нужно проделывать дополнительных действий. Однако некоторые модели ноутбуков требуют предварительного включения кнопки ФН.
Для того чтобы активировать возможность использовать функции клавиши ФН, необходимо нажать на комбинацию клавиш FN + NumLock или FN + Escape. Если это не сработало, то нужно найти на клавиатуре кнопку с нарисованным замком. В некоторых случаях активация возможностей происходит с помощью отдельной кнопки FNLock.
Если ничего из этого не помогло активировать ФН, то нужно настроить ее через BIOS. Чтобы зайти в дополнительные настройки, необходимо перезагрузить ноутбук и нажать на специальную кнопку во время загрузки. Это может быть Delete, F2, F11, F12 или ESC. Зависит от модели используемого ноутбука.
После попадания в БИОС нужно найти раздел System Configuration и найти параметр Action Keys Mode. После его включения станет доступным использование всех функций, которые предполагает клавиша ФН.
Важно не забыть сохранить изменения при выходе из BIOS, иначе клавиша не будет работать после загрузки операционной системы
Дополнительное программное обеспечение
Если после выполненных действий клавиша ФН все равно не работает, то рекомендуется установить программное обеспечение с сайта производителя ноутбука. С помощью таких драйверов можно полностью настроить работу FN.
Для каждого ноутбука этот алгоритм различается. Вот так процесс выглядит на лэптопах фирмы ASUS:
Для ноутбуков от Самсунг утилита называется Easy Displey Manager. Для Тошиба — Hotkey Utility.
У некоторых производителей до сих пор не появилось программное обеспечение для операционных систем версии Windows 10. В таком случае можно скачать утилиту для Windows 8 с подходящей разрядностью. После установки ПО клавиша FN должна заработать.
Помимо этого, у некоторых производителей отсутствуют специализированные утилиты для работы функций кнопки ФН. В таком случае можно установить универсальную программу Magic Keybord. Она подходит к большинству современных лэптопов.
Принцип работы
В большинстве случаев кнопка находится в нижнем левом углу клавиатуры ноутбука. Однако это зависит от модели ноутбука и его производителя.
Клавиша ФН расшифровывается как английское слово Function. Также такая кнопка называется клавишей быстрого доступа. С ее помощью можно управлять уровнем яркости, громкости, включать или отключать беспроводные сети, выключать дисплей и тачпад, а также переводить устройство в спящий режим.
Как правило, FN используется в комбинации с другими клавишами. В большинстве случаев это кнопки F1 — F12 или цифры от 1 до 0. На каждой из них нарисован рисунок, который соответствует действие, выполняющиеся при нажатии на нее.
У каждого производителя разные кнопку служат для различных действий. Вот так принцип работы выглядит на ноутбуках марки Acer:
- FN + F3 — включить или выключить подключение к беспроводным сетям.
- FN + F4 — перевести ноутбук в спящий режим.
- FN + F5 — настройки проекции экрана при подключении к телевизору или проектору.
- FN + F6 — отключить дисплей монитора. Чтобы включить его обратно достаточно нажать на любую кнопку клавиатуры.
- FN + F7 — выключить возможность использовать тачпад.
- FN + F8 — отключить звук.
- FN + Home — поставить паузу при прослушивании музыки или просмотре видео.
- FN + Page Up — полностью остановить воспроизведение мультимедиа.
- FN + Page Down — включить предыдущее видео или трек.
- FN + End — включить следующее видео или трек.
- FN + Стрелочка вверх — увеличить уровень громкости системы.
- FN + Стрелочка вниз — уменьшить уровень громкости систем.
- FN + Стрелочка влево — уменьшить уровень яркости монитора.
- FN + Стрелочка вправо — увеличить уровень яркости монитора.
Таким образом, с помощью клавиши можно удобно выполнять внушительное количество функций за считаные секунды, без использования мыши.
Как отключить клавишу Fn
Однако какой бы полезной по своей задумке не была клавиша Function, если во время реального использования она вызывает неудобства, то её необходимо отключить. Здесь следует понимать, что каждый производитель может вносить определённые правки программного кода с целью индивидуализации продукции, а потому, действие может производиться несколькими способами.
В некоторых случаях отключение клавиши-модификатора Fn можно осуществить через систему BIOS. Войти в этот режим работы устройства можно несколькими способами, в зависимости от конкретного производителя. Обычно соответствующая клавиша указывается на экране в момент включения ноутбука. В некоторых случаях это может быть F2, Del или какая-то другая кнопка.
Достоверную информацию касаемо конкретной модели можно получит на официальном сайте производителя. Клавишу входа в BIOS необходимо нажимать в момент времени между нажатием кнопки включения питания и появлением первых заставок. С первого раза может не получиться, но рано или поздно всё будет как надо.
Для людей, выполняющих операцию впервые, следует пояснить, что при входе в меню перестанет работать мышь, а все необходимые действия предстоит выполнять с помощью специализированных клавиш (вверх, вниз, вправо, влево и т.д.).
Отключение клавиши Fn через BIOS
- Итак, при входе в биос нужно будет перейти на вкладку «SYSTEM CONFIGURATION», где с помощью стрелочек и клавиши Enter нужно открыть меню «Action Keys Mode».
- В открывшемся контекстном меню нужно выбрать «Disabled», подтвердить и сохранить изменения. После чего перезагрузить устройство. Если всё было проведено правильно, то клавиша Fn будет отключена. Включается она так же.
- Если же через БИОС отключить кнопку не вышло, то можно попробовать использовать определённое сочетание клавиш, которое будет отличаться в зависимости от производителя.
- В некоторых случаях может сработать комбинация Fn + Num Lock, иногда эффект иметь будет одновременное нажатие Fn + F11.
В некоторых случаях для отключения клавиши потребуется использование специализированного софта. Само собой, что индивидуально для этой клавиши программы не разрабатывались, но управление ей может быть в числе прочих выполняемых задач. Примером такой программы является Toshiba HDD Protection (http://www.toshiba.eu/generic/hddprotection/ ), для устройств этой фирмы. Если зайти в раздел «Оптимизация» и открыть вкладку «Специальные возможности», то можно будет отключить клавишу, просто сняв галочку в соответствующем пункте.
Программа для ноутбука Toshiba
Ноутбуки компании Sony располагают программой «Vaio Control Center», а для устройств от Samsung есть «Easy Display Manager». Программы бесплатны и находятся на официальных сайтах производителей.
Отключить клавишу Fn можно множеством способов, и выбрать, какой именно использовать может каждый. Однако не логичнее ли приложить немного усилий и начать использовать её функционал?
Управление тачпадом ноутбука Леново в Windows 10
В поиске наберите «Параметры мыши», или зайдите в Параметры – Устройства – Мышь. Нажмите на «Дополнительные параметры мыши».
В новом оке, на вкладке «ELAN» нажмите на кнопку «Остановить устройство». И подтвердите отключение тачпада.
Чтобы включить его обратно, достаточно нажать на кнопку «Активировать устройство».
Автоматическое отключение тачпада при подключении мышки
В настройках, которые я показывал выше, есть возможность сделать так, чтобы при подключении мышки к ноутбуку Lenovo тачпад отключался автоматически. А при ее отключении – включался. Мне кажется, это лучше, чем все время отключать его вручную. Да и логично, если мышка подключена, то зачем нам сенсорная панель.
Для этого достаточно поставить галочку возле «Отключение при присоединении внешней USB-мыши». Насколько я понял, с Bluetooth мышками эта фишка не работает.
Если у вас в настройках нет такого раздела, то вполне возможно, что необходимо установить драйвер на тачпад для своего ноутбука.
Не работает клавиша «Fn» на лэптопе ASUS
Чаще всего основная причина возникновения проблем с клавишей «Fn» заключается в недавней переустановке операционной системы. Однако помимо этого могут быть и сбои в работе драйверов или физическая поломка кнопок и клавиатуры в целом.
Причина 1: Отключение клавиш
В большинстве случаев на ноутбуках ASUS включаются и выключаются функциональные клавиши путем использования следующих комбинаций:
- «Fn+NumLock»;
- «Fn+Insert»;
- «Fn+Esc».
Попробуйте воспользоваться указанными сочетаниями клавиш, вместе с тем проверяя работоспособность «Fn».
Причина 2: Настройки BIOS
В случае с ноутбуками ASUS через BIOS нельзя отключить или включить функциональные клавиши, но при этом можно настроить их работу. Если у вас на лэптопе «Fn» работает неправильно, вполне может помочь наша инструкция.
Подробнее: Включение клавиш «F1-F12»
После проделанных действий клавиша «Fn» станет обязательной при обращении к функциональным клавишам ноутбука. Если описанные действия не принесли должно результата, можно переходить к следующим причинам неисправности.
Причина 3: Отсутствие драйверов
Чаще всего основная причина неработоспособности клавиши «Fn» на лэптопе ASUS заключается в отсутствии подходящих драйверов. Связано это может быть как с установкой не поддерживаемой операционной системы, так и системным сбоем.
В ситуации с драйверами от другой системы ошибок быть не должно. Иначе же пробуйте устанавливать пакет в режиме совместимости.
ASUS Smart Gesture
Дополнительно можно скачать и установить драйвер «ASUS Smart Gesture» в том же разделе на официальном сайте ASUS.
- На ранее открытой странице найдите блок «Pointing Divice» и, если нужно, разверните его.
Из представленного списка выберите последнюю доступную версию драйвера «ASUS Smart Gesture (Touchpad Driver)» и нажмите кнопку «Скачать».
С данным архивом нужно сделать то же самое, что и с основным драйвером.
Теперь остается только перезапустить ноутбук и проверить работоспособность «Fn».
Причина 4: Физическая поломка
Если ни один из разделов данной инструкции не помог вам с исправлением возникшей проблемы, причиной неисправности может выступать поломка клавиатуры или конкретно клавиши «Fn». В таком случае можно прибегнуть к чистке и проверке контактов подключения.
Подробнее:Как снять клавиатуру c ноутбука ASUSКак почистить клавиатуру в домашних условиях
Возможны также фатальные повреждения, например, вследствие физического воздействия. Решить проблему можно только путем полной замены клавиатуры на новую в зависимости от модели лэптопа.
Причины неработоспособности Fn и F1÷F12
Напоминаю , что в большинстве случаев, чтобы функциональные клавиши могли выполнить альтернативную функцию (убавить ту же яркость) необходимо нажимать их одновременно с клавишей Fn. Например, для того, чтобы включить/выключить Wi-Fi — нужно нажать комбинацию Fn+F2 (это в качестве примера! На каждом ноутбуке свои сочетания, см. внимательно на картинки на клавишах) .
Одновременное нажатие Fn+F2 — включает или выключает Wi-Fi // в качестве примера!
1) А включена ли Fn? Нет ли альтернативной кнопки на клавиатуре?
Некоторые типы клавиатур снабжены дополнительными кнопками F Lock или F Mode. Они позволяют блокировать (отключать) функциональные клавиши. Присмотритесь внимательно — нет ли у вас их?
Клавиша F Lock (чаще всего встречается на классической клавиатуре, а не на ноутбуках)
Также отмечу, чтобы задействовать кнопку Fn, на некоторых ноутбуках необходимо нажать сочетание кнопок Fn+Esc (см. скрин ниже — на клавише должен быть нарисован небольшой замок). Кстати, вместо Fn+Esc — может использоваться сочетание Fn+NumLock.
Fn+Esc — изменяют режим работы Fn
2) Настройки BIOS (режимы Hotkey Mode и аналоги)
Если вы не знаете, что такое BIOS и как в него войти, рекомендую ознакомиться вот с этой статьей: https://ocomp.info/nastroyka-bios-noutbuka-v-kartinkah.html
В некоторых ноутбуках (например, Dell Inspiron, Lenovo ThinkPad и др.) в BIOS можно задать режим работы функциональных клавиш (т.е. они могут выступать в классической роли, а могут без нажатия на Fn сразу же выполнять вторую свою функцию: убавлять звук, включать/выключать тачпад и т.д.).
Называются подобные режимы: Hotkey Mode, Action Keys Mode (и прочие производные). Для изменения их режима работы — необходимо зайти в раздел BIOS Configuration и поменять режим с Enabled на Disabled (или наоборот).
Hotkey Mode — измененный режим работы клавиш F1-F12
3) Отсутствие драйверов и специального ПО от производителя
Когда драйвера ставятся автоматически вместе с Windows, либо используются различные комплекты/паки (например, Driver Pack Solution) — в системе часто не оказывается специального ПО от производителя ноутбука. В следствии чего, некоторые клавиши могут не работать (в том числе и функциональные).
Рассмотрю ниже пример обновления подобных драйверов на примере ASUS (если у вас марка ноутбука отличная, скажем HP, Acer, Dell, Lenovo — все действия будут аналогичны, только адрес офиц. сайта будет отличный).
ASUS
Поиск по базе продукта
Загружаем необходимые драйвера
В общем-то, если подводить некий итог : необходимо просто обновить драйвера, скачав их с сайта производителя вашего ноутбука. Причем, сделать это нужно для конкретно той версии Windows, который пользуетесь в настоящий момент.
Если для вашей версии Windows на сайте производителя ноутбука нет драйверов — то это серьезный повод задуматься о переходе на другую версию ОС (вполне возможно, что из-за этого и не работает часть функционала, в том числе и функциональные клавиши).
Возможно кому-то пригодится статья о том, как установить драйвера на ноутбук или ПК (рассмотрены различные варианты) — https://ocomp.info/kak-ustanovit-drayvera-na-kompyuter-noutbuk.html
4) Проблема с самой клавиатурой
Если вы роняли или заливали жидкостью ноутбук — вполне возможно, что клавиша не работает из-за физической неисправности клавиатуры.
Обратите внимание на то, реагирует ли клавиша хоть иногда (может быть попробовать нажать на нее чуть сильнее). Если проблема с дорожками под клавишей — то часто более сильное нажатие срабатывает (например, дорожки могут окислиться после залития, или вести себя так в следствии износа)
Что можно сделать:
- заменить клавиатуру на ноутбуке на новую (рекомендую сдать в сервис на диагностику, т.к. не лишним будет проверить нет ли проблем еще с чем-то);
- подключить к USB порту внешнюю клавиатуру и пользоваться ей (чем не временный вариант?);
- переназначить одну клавишу на другую (для этого есть спец. утилиты в сети);
- использовать экранную клавиатуру. Чтобы ее вызвать, зайдите в: Панель управленияСпециальные возможностиЦентр специальных возможностей
Особенности отключения для разных моделей
Конкуренция между производителями подталкивает их к внедрению различных новшеств. Некоторые из них разработали специальный софт для отключения ненужных клавиш. Пока он есть не у всех, так что смотрите на производителя лэптопа.
Toshiba
Владельцам ноутбуков этой марки копаться в БИОСЕ не придётся. Так как есть ещё один способ отключить надоедливые «горячие» клавиши с помощью утилиты HDD Protection. Скачать её можно с официального сайта компании.
- Запустив софт, откройте вкладку «Оптимизация».
- Зайдите в раздел «Специальные возможности».
- Деактивируйте использование клавиши Fn, убрав галочку напротив.
- Подтвердите изменения кнопкой «Ок».
Asus, Samsung, Fujitsu
Специальная утилита существует и для этой линейки лэптопов. Скачать Hot Keys можно бесплатно. А установив на переносной компьютер, отключить функциональные кнопки.
Но прежде попробуйте воспользоваться предложенными выше комбинациями клавиш. Возможно, для вашего девайса одна из них и сгодится.
Lenovo
Если использование клавиатуры не помогло заблокировать клавиши F1-F12, установите программу Magic Keyboard. И тогда избавитесь от возможности использовать эти кнопки.
HP
Обычно на моделях этого производителя мультимедийные функции включаются нажатием клавиш с наименованием F и соответствующей цифрой. И наоборот: для того чтобы заработал функционал, как раз нужно дополнительно нажимать Fn. Если привыкли к обратному ходу вещей, отключите мультимедийный режим, зайдя в БИОС и произведя настройки, как рассказано выше.
Sony
Загрузите утилиту VAIO Control Center и задайте соответствующие характеристики. Теперь вы навсегда избавитесь от переключения раскладки с функциональной на мультимедийную.
Dell
Названия в BIOS этой марки могут отличаться от общепринятых:
 @reedr.ru
@reedr.ru
Решить проблему функциональных кнопок можно на любом ноутбуке. Если не сработает ни одна из комбинаций клавиш, зайдите на сайт производителя. Посмотрите, не предлагается ли специальная утилита для отключения кнопок. В крайнем случае придётся делать это через БИОС.
Но прежде хорошенечко подумайте, стоит ли избавляться от полезных функций клавиатуры, экономящих ваше время и молниеносно вызывающих нужное меню.
Сочетание клавиш
Отключить и включить клавишу Fn на ноутбуке Lenovo можно с помощью клавиатуры. Это подходит не каждому, поскольку в Lenovo достаточно разнообразный модельный ряд. Дело в том, что комплект дополнительных функций на верхнем ряду кнопок в зависимости от устройства может отличаться. Однако, многим этот способ пригодится и не придется искать другие методы решения этой проблемы.
Внимательно посмотрите на клавиатуру своего лэптопа. Если на ней есть кнопка со значком замка, предназначенная для блокировки/разблокировки Fn, проверьте ее. Чаще всего значок находится на Esc, хотя производитель может расположить его на других F-кнопках. Остается нажать комбинацию Fn + Esc, которая отключит или включит дополнительные операции ряда F.
Подобной возможностью можно воспользоваться не только на лэптопах Lenovo, но и на Dell или ASUS. На последних Acer или HP такое решение не предусмотрено.
Как отключить и включить fn?
После того как вам удалось обнаружить расположение клавиши, можно приступать к её применению. Для начала стоит попробовать различные комбинации и сочетания клавиш, чтобы узнать выполняемые функции при одновременном нажатии. Для удобства вы можете составить список выполняемых задач при помощи Fn. Мы расскажем о возможных способах включения и выключения дополнительных возможностей, которые даёт данная клавиша. Для удобства подробно опишем план действий для активации:
- Наиболее простым способом является отключение при помощи комбинации Fn+Esc. Найдите необходимые кнопки, зажмите их одновременно. На некоторых ноутбуках есть специальная подсветка с замком, которая сигнализирует о состоянии режима работы. В некоторых случаях пользователи случайно задевают клавиатуру и активируют данную функцию или наоборот отключают её.
- Второй метод будет немного сложнее предыдущего варианта. В данном случае вам понадобится зайти в настройки параметров BIOS. Для этого нажмите на Del, Esc, F10(или другой вариант в зависимости от версии устройства) в момент загрузки компьютера. После этого откроется основное окно, выберите в нем пункт «System Configuration». Рядом с разделом «Action keys mode» выставите необходимое значение для активации или выключения данного параметра.
- Если ничто из предложенных вариантов не помогло решить вопрос, попробуйте скачать специальную программу, которая отвечает за назначение команд, выполняемых мышью и клавиатурой. Установите необходимое значение для Fn.
Со временем вы наберетесь опыта и сможете выполнять задачи любой сложности в короткие сроки. Для этого читайте больше полезной информации по теме, следите за обновлениями и совершенствуйте свои навыки. Также следует пользоваться простыми советами:
- Периодически проверять технику на наличие дефектов, сбоев в системе, поражение вирусами.
- Обновляйте программное обеспечение и драйверы.
- Записывайте необходимые команды для удобства их применения.
- Узнавайте информацию об устройстве на официальном сайте компании или у консультантов в магазине.
- Не доверяйте компьютер посторонним людям, выставляйте блокировку и систему защиты.
Послесловие
В завершение могу сказать еще вот о чем. Интернете пишут, что якобы оповещение население реально отключить на стороне оператора, выполнив какую-то USSD-команду, но нам такого решения найти не удалось. Операторы отсылают с данной проблемой к производителю смартфона. Поэтому, очень хотелось бы услышать мнение представителей компании Lenovo касательно данной проблемы на их аппаратах.
Здравствуйте! Как я понимаю, сам графический ключ вы знаете, просто не можете его выключить. То есть ваша ситуация выглядит примерно так:
Вы можете поменять графический ключ на пароль или PIN-код, но не можете выбрать более простые незащищенные варианты, так как это «Отключено администратором, политикой шифрования или хранилищем учетных данных». Обычно дело заключается в том, что у вас на смартфоне установлен какой-то сертификат, который по своей внутренней политике не разрешает понижать безопасность телефона, то есть отключать пароль разблокировки
Обратите внимание, если на вашем смартфоне настроена рабочая почта, удаленное подключение к сети вашей организации, то это может быть политикой безопасности вашей компании. В таком случае, сначала стоит проконсультироваться с вашими ИТ-специалистами
Если же ничего такого на вашем телефоне у вас нет – вам поможет способ, описанный ниже.
Не работает кнопка Fn
Попробовать решить эту проблему можно несколькими методами. Давайте подробно остановимся на каждом из них.
Установка драйверов.
Загрузить пак драйверов для клавиатуры можно с официального сайта производителя. Нужно искать компоненты для конкретной модели компьютера. Возможно установка «дров» поможет включить клавишу Fn.
Использование специальных программ.
Для активации кнопки Fn можно использовать специальные приложения. Популярной утилитой, подходящей для всех ноутбуков, считается Magic Keyboard.
Если вышеуказанные способы не помогают, то можно попробовать почистить клавиатуру.
Lenovo
Для разных моделей и поколений ноутбуков Lenovo доступны разные наборы ПО для работы клавиш Fn. На мой взгляд, самый простой способ, если не работает клавиша Fn на Lenovo, поступить так: ввести в поисковике «Ваша_модель_ноутбука + поддержка», перейти на официальную страницу поддержки (обычно первая в результатах поиска), в разделе «Top Downloads» нажать «View all» (просмотреть все) и проверить, что из списка ниже доступно для загрузки и установки на ваш ноутбук для нужной версии Windows.
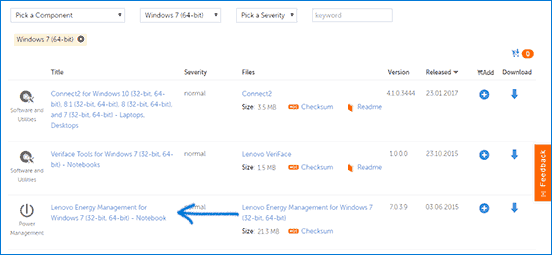
- Hotkey Features Integration for Windows 10 (32-bit, 64-bit), 8.1 (64-bit), 8 (64-bit), 7 (32-bit, 64-bit) — http://support.lenovo.com/ru/en/downloads/ds031814 (только для поддерживаемых ноутбуков, список внизу на указанной странице).
- Lenovo Energy Management (Power Management) — для большинства современных ноутбуков
- Lenovo OnScreen Display Utility
- Advanced Configuration and Power Management Interface (ACPI) Driver
- Если не работают только комбинации Fn+F5, Fn+F7, попробуйте дополнительно установить официальные драйверы Wi-Fi и Bluetooth с сайта Lenovo.
Дополнительная информация: на некоторых ноутбуках Lenovo, комбинация Fn+Esc переключает режим работы клавиши Fn, также такая опция присутствует в БИОС — пункт HotKey Mode в разделе Configuration. На ноутбуках ThinkPad также может присутствовать опция БИОС «Fn and Ctrl Key Swap», меняющая клавиши Fn и Ctrl местами.
Для работы функциональных клавиш на ноутбуках Dell Inspiron, Latitude, XPS и других обычно требуются следующие наборы драйверов и приложений:
- Dell QuickSet Application
- Dell Power Manager Lite Application
- Dell Foundation Services – Application
- Dell Function Keys — для некоторых старых ноутбуков Dell, поставлявшихся с Windows XP и Vista.
Найти те драйверы, которые требуются для вашего ноутбука можно следующим образом:
- в разделе поддержки сайта Dell http://www.dell.com/support/home/ru/ru/ укажите вашу модель ноутбука (можно использовать автоматическое определение или через «Просмотр продуктов»).
- Выберите пункт «Драйверы и загружаемые материалы», при необходимости измените версию ОС.
- Загрузите необходимые приложения и установите их на компьютер.
Учтите, что для правильной работы клавиш Wi-Fi и Bluetooth могут потребоваться оригинальные драйверы беспроводных адаптеров с сайта Dell.
Дополнительная информация: в BIOS (UEFI) на ноутбуках Dell в разделе Advanced может присутствовать пункт Function Keys Behavior, изменяющий то, как работает клавиша Fn — включает мультимедийные функции или действия клавиш Fn-F12. Также параметры клавиши Fn Dell могут быть в стандартной программе «Центр мобильности Windows».
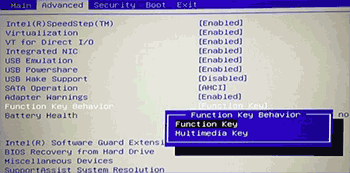
Кнопка Fn работает наоборот: что делать
Расскажем почему Fn работает наоборот…
Вопрос почему кнопка Fn работает наоборот может быть актуален в нескольких случаях. Сказать наверняка почему клавиатура работает некорректно можно только после диагностики системы. Функционала обычной клавиатуры зачастую не хватает для решения узкоспециализированных задач. Именно поэтому производители таких устройств внедряют специальные клавиши, например — Fn. Особенно часто дополнительные клавиши можно найти на ноутбуках и других устройствах клавиатуры которых имеют небольшой размер.
Нередко возникает ошибка при которой главное и вспомогательное значение клавиши меняются местами — это приносит большие неудобства пользователям, привыкшим работать с полноразмерной клавиатурой. В таком случае клавиши управляющие движением курсора вправо или влево теперь переводят его на начало или конец страницы.
При использования клавиши Fn могут возникать несколько проблем:
Изменение приоритетного значения клавиши клавиатуры — когда кнопка Fn работает наоборот нужно разобраться в функционале клавиатуры. Так клавиша «Fn Lock» при нажатии, по аналогии с «Caps Lock», задействует клавишу Fn — функции прочих клавиш при этом также меняются.
Если кнопка Fn работает наоборот необходимо ещё раз нажать данную клавишу. Возможно также, что Fn переназначена через BIOS. В последнем случае идём в BIOS — ищем там похожие пункты:
- Action keys mode;
- Hot keys;
- Function keys;
- Behavior-Functions Key;
- Hot Key function.
Специально для Вас: Всё о программе Музыка Groove: Как добавить музыку, как удалить приложение?
При нахождении любого из указанных пунктов устанавливаем значение Disabled и перезагружаем компьютер.
Когда кнопка Fn работает наоборот могут отображаться цифры вместо букв — в таком случае может помочь сочетание горячих клавиш Fn+NumLock
Если функции клавиши Fn работают некорректно возможно дело в драйверах устройства, точнее — в их отсутствии. Так невозможно будет уменьшить громкость звука с клавиатуры ноутбука, изменить параметры яркости монитора и так далее. Такое поведение характерно для случаев когда отсутствует драйвер клавиатуры. Необходимо удалить драйверы горячих клавиш клавиатуры. Это так называемые hotkeys — скачивать эти драйверы нужно только с сайта производителя ноутбука.

Операционная система также может автоматически найти стандартный драйвер для клавиатуры, но данный способ менее эффективен так как стандартные драйверы могут давать сбои при работе с дополнительными клавишами.
Таким образом, ответ почему кнопка Fn работает наоборот можно найти в любом случае…
Последний способ: отключение через BIOS
Я проверил на своем Lenovo IdeaPad 320-15, но так и не смог найти настройки тачпада в БИОСе. Возможно, на новых моделях убрали эту функцию.
Но обычно, чтобы запретить работу тачпада, необходимо и в разделе «Advansed», напротив пункта «Internal Porting Device» установить значение «Disable».
Так же сам пункт может назваться «Internal Device Settings». Поищите эти настройки в меню BIOS своего ноутбука.
Только обратите внимание, что сенсорная панель не будет работать нигде, и включить ее в Windows не получится. Только в BIOS
Этот способ я советую использовать только в том случае, если вы вообще не пользуетесь тачпадом. То есть, хотите отключить его везде и навсегда.
На клавиатуре ноутбука есть кнопка Fn, которая используется при вызове дополнительного режима клавиш F1-F12. При этом в новых ноутбуках производители постепенно заменяют основной режим клавиш из ряда F на мультимедийный. Поэтому для выполнения основных функций с помощью этих кнопок приходится дополнительно нажимать Fn. Некоторым это вполне подходит, однако, есть и те, кто не приветствует дополнительное использование клавиши. Поэтому речь пойдет о том, как отключить Fn на ноутбуке Lenovo.