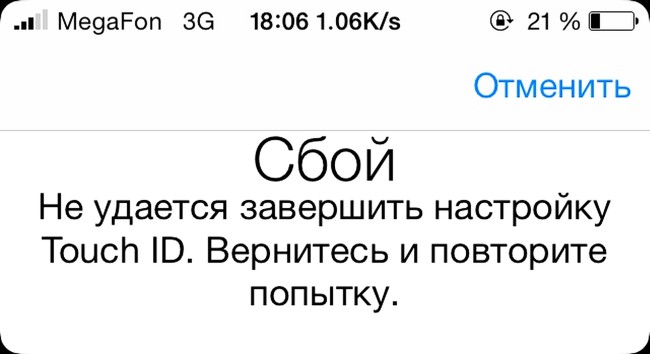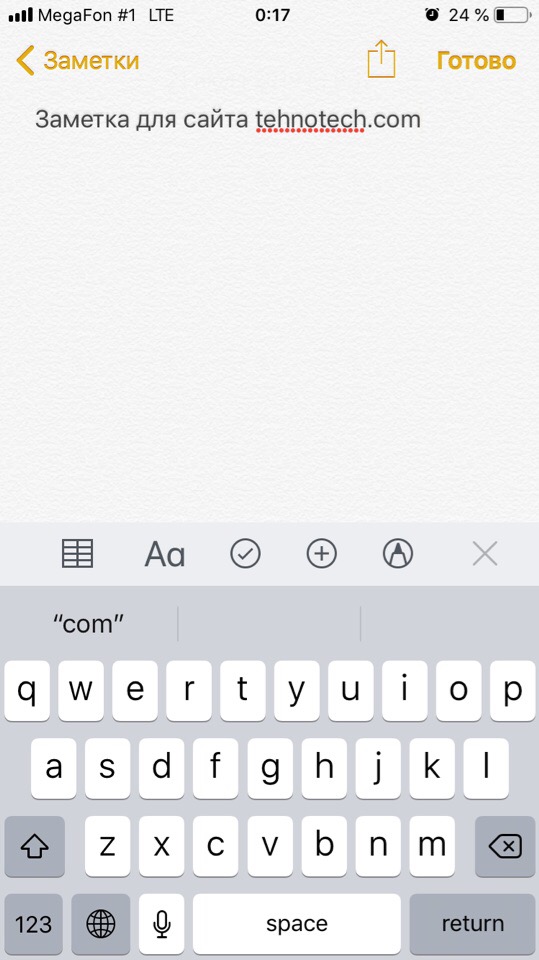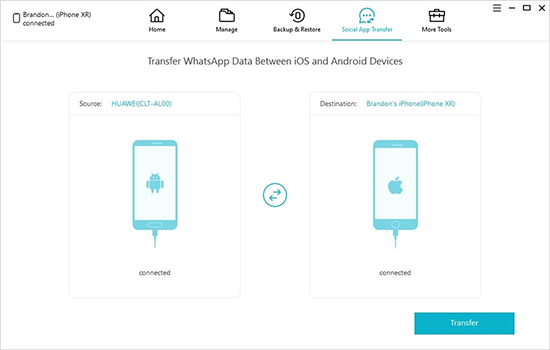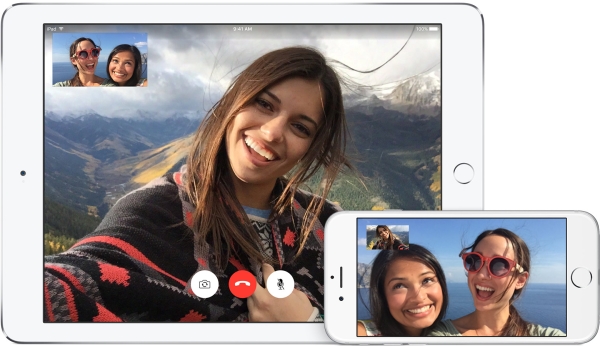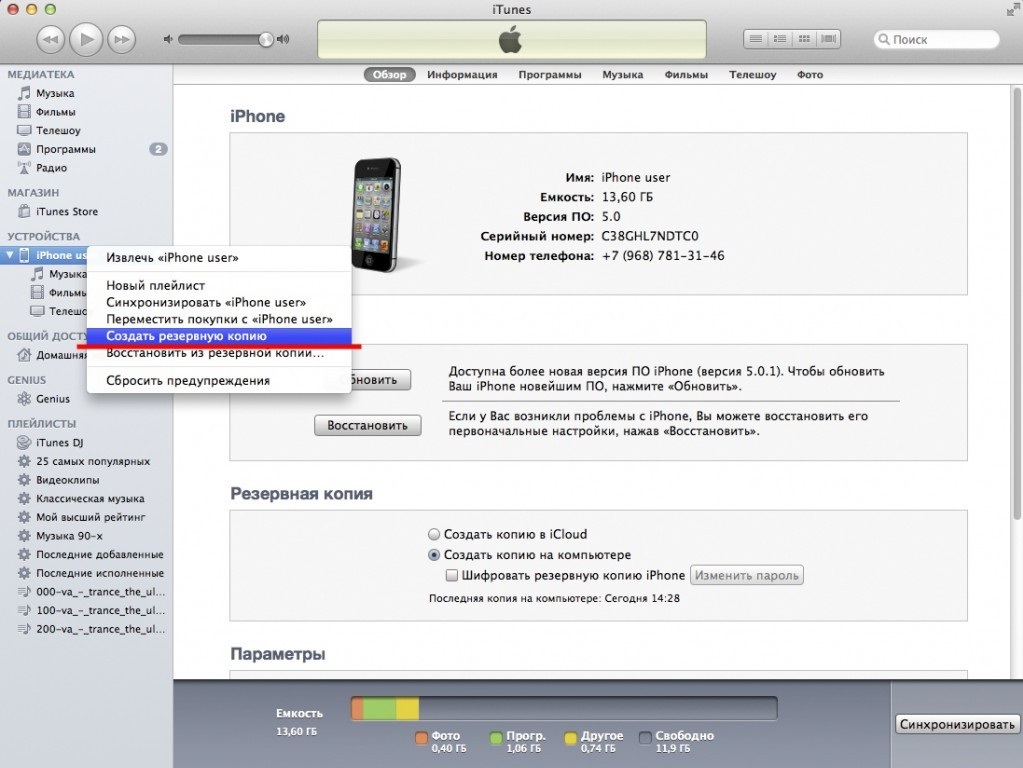Как перенести кнопку «домой» на экран iphone, ipad, ipod touch
Содержание:
- Как происходит замена кнопки home iPhone 5s
- Как реанимировать телефон
- Почему Apple должна оставить кнопку «Домой»?
- Виртуальная кнопка «Home» на iPhone
- Скрыть панель навигации с помощью сторонних приложений
- Как убрать кнопку домой на экране
- Как скрыть верхнюю панель на андроиде
- Что ещё можно делать с помощью функции Assistive Touch
- Как пользоваться «Assistive Touch»?
- Использование кнопки «Home» на iPhone через Assistive Touch
- Симптомы неисправности
- Выходные данные
- Создание новых жестов
- Как вывести виртуальный инструмент на экран?
- Управляем гаджетом при помощи жестов
Как происходит замена кнопки home iPhone 5s
Заменить кнопку несложно, главное сделать это аккуратно, чтобы не повредить телефон еще больше. Перед разборкой разрядите смартфон до 25 процентов (или меньше) и отключите его.
Инструменты
Для разборки смартфона и замены клавиши потребуются: крестовая отвертка 1.2 мм, отвертка pentalob 0.8 мм, пинцет, присоска для снятия экрана, плоский (но не острый) инструмент для отсоединения коннекторов.
Алгоритм действий
Шаг 1. Открутите pentalob-винты справа и слева от разъема зарядки.
Шаг 2. Закрепите на экране присоску, немного потяните и вставьте плоский инструмент в образовавшийся зазор
Осторожно отсоедините экран по периметру телефона. Сверху и снизу части смартфона соединены шлейфами тачскрина и Touch ID — не порвите их. Шаг 3
Отсоедините шлейф Touch ID (внизу) и аккуратно откиньте дисплейную часть, которую еще удерживает шлейф тачскрина
Шаг 3. Отсоедините шлейф Touch ID (внизу) и аккуратно откиньте дисплейную часть, которую еще удерживает шлейф тачскрина.
Шаг 4. Отключите аккумулятор. Для этого открутите защитную крышку справа снизу от батареи и отсоедините коннектор от материнской платы.
Шаг 5. Снимите защитную крышку шлейфов тачскрина вверху корпуса и вытащите разъемы из гнезд на плате.
Шаг 6. Открутите винт, удерживающий шлейф кнопки, и сдвиньте шлейф вниз в сторону клавиши Home. Затем, отвинтите металлическую защитную крышку и отсоедините шлейф от передней панели.
Шаг 7. С внешней стороны аккуратно нажмите на верхний левый угол кнопки, чтобы образовался зазор
Вставьте в него плоский инструмент и осторожно отделите блок от передней панели. Если клавиша не поддается, то нагрейте ее феном и повторите попытку
Как реанимировать телефон
Если кнопка «Домой» на вашем устройстве работает с перебоями и не всегда реагирует на нажатия, не беспокойтесь. Если вы найдете основные причины, вы можете использовать несколько методов, которые вернут кнопку «Домой» к предыдущему результату. Они включают:
- калибровка
- переставить разъем нажатием клавиши
- кнопки химчистки
- отобразить кнопку «Домой» на главном экране с помощью специальной программы
Как откалибровать при неисправности ключа
Чтобы проверить, связана ли неисправность кнопки «Домой» iPhone с программным сбоем, откалибруйте ключ. Чтобы восстановить функциональность кнопки «Домой» на iPhone, выполните следующие действия.
- активировать любое приложение на iPhone, например часы или калькулятор
- нажмите и удерживайте кнопку питания, пока на экране телефона не появится слайдер устройства
- отпустите кнопку питания и нажимайте кнопку «Домой», пока не исчезнет ползунок выключения питания
Через 10 секунд после нажатия клавиши «Домой» система калибрует кнопку. После этой процедуры проблема будет исправлена, если произойдет программная ошибка, и кнопка «Домой» на домашнем экране вашего устройства будет работать в предыдущем режиме.
Особенности настройки разъема на iPhone
Если у вас есть iPhone 4 и 4S и вы столкнулись с неисправностью кнопки на вашем смартфоне, не спешите ее менять. Вы можете исправить ситуацию, изменив положение разъема. Для этого:
- подключите кабель, который поставляется с вашим устройством к телефону
- сдвиньте вилку туда, где она вставлена в разъем, и одновременно нажмите и удерживайте клавишу «Домой»
Теперь отсоедините кабель и проверьте, устранена ли причина поломки и сработала ли кнопка. Если проблема не устранена, вы можете использовать другой способ восстановить кнопку «Домой» на главном экране.
Химический метод решения проблемы
Часто причиной неисправности кнопки «Домой» на iPhone являются попадание в него частиц грязи и пыли. Это также происходит после того, как жидкость, такая как сладкие напитки, попадет под корпус старого или нового смартфона или если устройство будет взято грязными руками. Эффективным способом решения проблемы в короткие сроки в этом случае является использование химических чистящих средств. Это может быть изопропиловый спирт или WD-40. Чтобы использовать этот метод устранения неполадок, выполните следующие действия.
- сбросить небольшую сумму денег на главной кнопке на главном экране
- нажмите и удерживайте клавишу, пока не войдет уборщик
- проверить работоспособность дома после полного испарения алкоголя
Химикат следует наносить только на ключ, а не на экран. Неправильное обращение с моющим средством может повредить другие части телефона, что увеличит стоимость ремонта устройства Apple.
Включить виртуальную кнопку
Вышеуказанные шаги позволяют определить причину сбоя ключа и устранить его. Если ваш телефон или его кнопка серьезно пострадали, проблема не может быть решена с помощью химической чистки, калибровки и регулировки. Решение состоит в том, чтобы включить виртуальную кнопку и затем отобразить ее на экране смартфона iPhone.
Чтобы заменить неисправный ключ на виртуальный, вам нужно перейти в настройки, найти раздел «Вспомогательное касание» и подключить функцию здесь. Новый значок появится на экране. При нажатии на него открывается специальное меню, в котором вы можете управлять старым и новым смартфоном без клавиши Home. Этот метод поможет с любой причиной отказа.
Отремонтируйте или замените ключ
Если описанные выше действия не помогли, а последний способ вам не подходит, и вы хотите в полной мере воспользоваться функциональностью iPhone, обратитесь к квалифицированному специалисту, который поможет отремонтировать или полностью заменить неисправный ключ. Стоимость ремонта будет низкой, если вы закажете услугу у специалистов, зарегистрированных в Иуде. Работа с ними даст вам следующие преимущества:
- Ремонт iPhone с полной заменой неисправных элементов (разъема, кабеля) в сервисном центре и дома
- Устранение неполадок телефона любой сложности в короткие сроки
- использование профессионального оборудования и оригинальных запасных частей для полной замены деталей устройства
- гарантии на все виды выполняемых работ
С этим читают
Почему Apple должна оставить кнопку «Домой»?

iPhone без кнопки домой? Идите домой, Apple — вы пьяны.
Кнопка «Домой» на iPhone давно нашла своё место в моем сердце, поэтому мне больно видеть, что последние слухи указывают на работу Apple в противоположном направлении.
Я вижу компромиссы. Больше места для экрана и меньше непосредственно панель в будущих моделях iPhone. Кнопка на экране также означает меньшее количество деталей и, следовательно, меньше суеты для AppleCare.
Всё это хорошо, но кардинальные изменения не стоят того. Программные кнопки не так просто использовать в силу отсутствия обратной связи, настоящей обратной связи, когда вы нажимаете что-нибудь внутрь.
iPhone без кнопки «Домой» вряд ли придет в лице iPhone 6S, который является более итерационным обновлением. Но, я считаю, что есть множество причин, по которым это нововведение не должно фигурировать на iPhone 7.
1. Кнопка отличает iPhone от Android-смартфонов
Мне нравятся Android-смартфоны. Я поклонник дизайна Moto X, который перешел и на Nexus 6, хотя и в большем форм-факторе, в прошлом году. Я высоко оценил смартфон, несмотря на то, что кнопки переместились на экран.

Вы бы перешли на экранные кнопки?
Аналогичным образом, LG G4, HTC One M9 и Sony Xperia Z3+ разработаны, чтобы освободить панели и заменить физические кнопки экранными ради размеров дисплея.
Но это вовсе не значит, что я хочу новый iPhone, который пожертвует кнопкой, идеальной для большого пальца, ради удлиненного дисплея, даже если новый дисплей не изменит размеров смартфона.
Физическая кнопка «Домой» всегда была частью дизайна iPhone. Мне хотелось бы, что iPhone больше походил на Android-смартфоны в некоторых отношениях, но это совсем не то, что я имел в виду.
2. Нажимай не смотря
Мне очень нравится подход Samsung в этом вопросе. Производитель использует тонкую кнопку «Домой» в Samsung Galaxy S6 и Galaxy S6 Edge, предлагая золотую середину. Нет ничего удивительного, что он входит в список лучших смартфонов этого года.

Samsung может предлагать наилучший подход.
В дополнение к возвращению на домашний экран, кнопка действует в качестве сканера отпечатков пальцев и включает приложение камеры двойным нажатием. Если зажать кнопку, вы перейдете к меню Google Now.
Попробуйте сделать это с кнопкой на экране. В силу отсутствия тактильной механики, вам придется смотреть на кнопку, чтобы понять, что вы открыли нужное приложение и сделали всё правильно.
3. Исчезающие физические кнопки — плохая тенденция
Физические кнопки давно вошли в список «под угрозой исчезновения» и, как и множество других тенденций, угнаться за ней сложно. Возможно, я просто старею, но мои пальцы хотят нажимать.
Сканер отпечатков пальцев не единственная проблема — производитель уже избавился от клавиши отключения звука с iPad Air 2 в пользу немого переключателя на экране. Следующий iPhone может ждать нечто подобное.
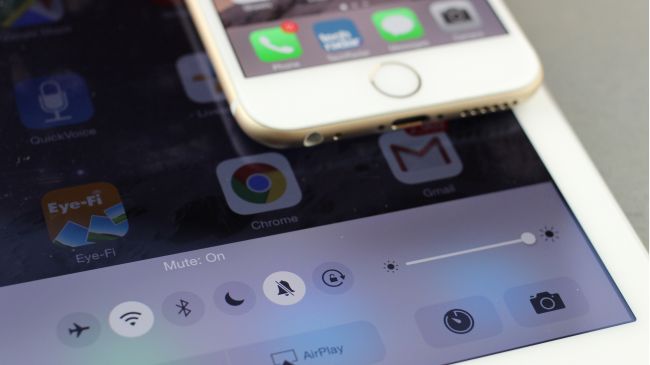
Последний iPad уже лишился кнопки отключения звука. Кнопка «Домой» следующая?
Отключение звука является одной из тех особенностей iPhone, что мне очень нравятся, и вы не найдете ничего подобного в Android-смартфонах. Возможно, что экранная кнопка «Домой» станет следующим решением, которое Apple перенимает у Google.
Для нынешних владельцев iPhone без опыта работы с Android-смартфонами, стоит вспомнить любую старую игровую консоль, помните эти большие кнопки? Теперь представьте PS3 или PS4.
Кнопки с тактильной обратной связью вряд ли станут подходящим решением. Сколько раз мне приходилось помучаться, чтобы выключить или перезагрузить PS4? Отсутствие понятной и большой физической кнопки сделало PS4 хуже.
Подобный интерфейс приходится ждать от нового iPhone без кнопки «Домой»: запутанное и не всегда удобное решение. У меня достаточно проблем с экранной клавиатурой, которая, кажется, стала ещё тупее с iOS 8.3.
Оставьте физику!
Давайте реально. Я собираюсь купить следующий iPhone и тот, что придет за ним, независимо от того, будет кнопка «Домой» физической или экранной.
Я просто фанат смартфонов, и хотя я оцениваю нынешний Samsung Galaxy S6 выше, чем iPhone 6 в списке лучших смартфонов, Apple делает прекрасные телефоны.
Я куплю iPhone без кнопки «Домой», но мне это не нравится.
Виртуальная кнопка «Home» на iPhone
Виртуальная кнопка обладает следующими особенностями:
- упрощает управление смартфоном людям с ограниченными возможностями;
- позволяет использовать экран вместо того, чтобы постоянно кликать на выпуклую кнопку;
- спасает смартфон, когда стандартная клавиша выходит из строя;
- обеспечивает быстрый доступ к приложению Сири;
- защищает гаджет от износа и поломок;
- доступна для настройки на всех телефонах, начиная с версии 3GS.
Чтобы установить виртуальную кнопку, необходимо ознакомиться с дополнением Assistive Touch
Именно эта опция отвечает за подключение и удаление экранной клавиши. Настройка осуществляется через стандартное меню айфона. В универсальном доступе следует выбрать «Assistive Touch», активируя ползунок переключателя. Здесь присутствует параметр под названием «Непрозрачность», который можно настраивать под себя. В режиме покоя лучше всего ставить прозрачность на минимум, чтобы очертания клавиши не бросались в глаза при обычном использовании гаджета.
Далее необходимо настроить подходящие действия, выбрав их из списка. Наиболее полезные функции настраиваются на касание кнопки, двойной клик, удержание и 3D-нажатие. Для одной клавиши сразу можно назначать 4 быстрых действия. Актуальны такие варианты: блокировка поворота экрана, выключение звука, регулирование громкости и вызов Сири.
Обратите внимание! Виртуальную кнопку можно размещать в любом удобном месте экрана
Скрыть панель навигации с помощью сторонних приложений
Вы можете использовать приложение Power Toggles, чтобы включить режим погружения на своем устройстве, который по существу скрывает строку состояния и панель навигации, тем самым предоставляя вам больше места на экране. Для этого выполните следующие действия:
- Перейдите в Play Store и загрузите Power Toggles отсюда. Это бесплатно и работает с некорневыми устройствами.
- Затем нажмите и удерживайте кнопку на главном экране, перейдите в раздел «Виджеты», выберите « Переключатели питания» и перетащите «Виджет панели 4 × 1» на рабочий стол.
- Теперь вам нужно настроить виджет. Нажмите на кнопку «Добавить переключатель» и прокрутите вниз до раздела «Дисплей» . Оказавшись там, вы найдете переключатель «Режим погружения» . Просто нажмите на него, чтобы добавить его в виджет.
- Нажмите Готово, чтобы выйти из меню редактирования виджета. Теперь на рабочем столе просто нажмите значок режима погружения, чтобы переключаться между режимом погружения на вашем устройстве.
- Вот и все. Теперь вы можете использовать этот переключатель, чтобы включить или отключить режим погружения на вашем устройстве.
Другим вариантом для достижения этих результатов является использование приложения GMD Full Screen Immersive Mode (бесплатно, с покупками в приложении). В то время как Power Toggles скрывает как строку состояния, так и панель навигации, это приложение дает вам возможность скрыть одну из них или обе . Вы можете использовать это приложение с помощью простого переключателя в панели уведомлений.
Способ №1. GMD Full Screen Immersive Mode
Этот способ самый простой, т.к. не требует наличия Root-прав, но при этом он требует наличия Android не ниже версии 4.4, и в целом работает не всегда корректно. Однако, его стоит попробовать прежде чем браться за более серьезные инструменты – возможно он вас полностью удовлетворит.
- Скачайте и установите приложение GMD Full Screen Immersive Mode
- Запустив приложение перейдите в раздел “General” и поставьте галку на пункте “Start on Boot”, что бы приложение запускалось вместе с загрузкой Android
- В этом же разделе поставьте галку в пункте “Notification”, что бы кнопки приложения отображались в панели уведомлений
- Раздел Trigger можете на первых парах оставить по умолчанию, изменить его можно в любой момент.
- Теперь, запустив любое из приложений, смахните шторку уведомлений и нажав на одну из иконок GMD Immersive выберите что вы хотите скрыть: нижнюю панель или нижнюю вместе в верхней.
- Что бы выйти из полноэкранного режима, смахните триггер внизу экрана свайпом вверх.
К существенным минусам этого приложения можно отнести невозможность вызова клавиатуры в полноэкранном режиме, а так же некорректную работу в некоторых приложениях. К примеру, TapTalk в полноэкранном режиме у меня вообще не реагировал на нажатия экрана, однако в большинстве игр GMD Immersive показал себя хорошо.
Этот способ является самым удобным, надежным и гибконастраиваемым, однако требует наличия Root и задействует сразу два различных приложения. Внимательно следуйте инструкции и у вас все получиться.
Первым нам понадобиться приложение Ultimate Dynamic Navbar
- Скачайте и установите приложение Ultimate Dynamic Navbar
- Запустите его и перейдите в настройки
- Поставьте верхний переключатель в положение “Вкл” и поставьте галку на пункте “Автозапуск при включении”
- Остальные настройки можете настроить на свой вкус позднее.
Как видите у нас появилась “плавающая” панель навигации, однако стандартная фиксированная панель никуда не исчезла, что бы скрыть её, нам понадобиться нструмент Xposed Framework. Что это такое я более подробно расскажу в одной из следующих статей.
- Скачайте Xposed installer и запустите его
- Перейдите в раздел “Фреймфорк” и выберите “Установить/Обновить”
- Перезагрузите устройство и запустите Xposed installer ещё раз. В разделе “Фреймфорк” теперь должна отображаться текущая версия приложения
- Теперь перейдите в раздел “Модули” и отметьте галкой модуль Ultimate Dynamic Navbar
- Теперь перезагрузите ваш смартфон – старая панель должна исчезнуть, а вместо неё появиться новая плавающая панель навигации, которую можно вызвать дернув за треугольный триггер снизу экрана.
Как убрать кнопку домой на экране
Смартфоны Huawei позволяют удалить кнопку «Домой» с помощью системы навигации на основе жестов и / или путем исчезновения с экрана белой точки, связанной с быстрым меню.
В любом случае, все, что вам нужно сделать, это запустить приложение. конфигурации (значок шестеренки на главном экране) и сначала выберите элемент система и тогда это Системная навигация, Все навигационные системы, совместимые с используемым смартфоном, появятся на экране.
Чтобы удалить три виртуальные кнопки, нажмите на белый шар который находится в правом верхнем углу (рядом с надписью жест) И что есть. Новая система навигации будет немедленно включена, и кнопка «Домой» исчезнет в нижней части экрана.
Если, с другой стороны, под термином «кнопка запуска» вы подразумеваете белую точку, появившуюся на экране, все, что вам нужно сделать, это нажать на элемент. en помещен рядом с надписью Быстрое меню, находится во вкладке Системная навигация из конфигурации.
После этого нужно переместить Паланка связано с функциональностью Быстрое меню en OFF и белая кнопка исчезнет с экрана.
Экран очень часто активируется случайными нажатиями, батарея разряжается значительно быстрее
Сначала требуется стать владельцем своего девайса, для чего необходимо получить рут-доступ. Он позволяет менять системные файлы, которые являются заблокированными для стандартного бесправного пользователя по умолчанию. Поскольку Google и производители смартфонов против рут-доступа, его получение является индивидуальным процессом для каждой модели мобильника. Инструкцию по рутированию своего телефона можно поискать на 4pda.ru.
Имея рут-доступ, необходимо установить любой файловый менеджер с поддержкой рут-доступа. Например, ES File Explorer, Root Explorer и т. д. Также понадобится приложение Button remapper для переназначения функций аппаратных клавиш.
Перейдите в файловом менеджере по адресу /system/usr/keylayout и сделайте резервную копию файла Generic.kl.
Откройте в файловом менеджере оригинал файла Generic.kl как текст и найдите строку с именем key 172 и значением HOME. Замените HOME на APP_SWITCH. Таким образом на физическую кнопку «Домой» назначили функцию «Недавние приложения». Найдите строку key 254 и замените APP_SWITCH на HOME. Это назначает функцию кнопки «Домой» на сенсорную кнопку «Недавние приложения».
Перезагрузите смартфон. Сейчас при нажатии кнопки «Домой» будет показываться список запущенных недавно программ. Вернуться на главный экран можно, нажав бывшую кнопку «Недавние приложения».
Поскольку кнопка «Недавние приложения» является сенсорной, она не работает при выключенном экране. Теперь при нажатии физической кнопки «Домой» дисплей не будет активироваться. Если такая раскладка устраивает, ее можно оставить.
Чтобы физическая кнопка «Домой» продолжала возвращать домой, необходимо переназначить в Android ее функцию. Для этого понадобится приложение Button remapper, который использует стандартную опцию ОС «Доступность».
Установив Button remapper, предоставьте ему доступ к функции доступность. Для этого при первом запуске программа предлагает перейти в соответствующее меню настроек смартфона, где необходимо включить «Переназначение кнопок».
В Button remapper нажмите «+», выберите кнопку «Recent_Apps» и поставьте ее действие «Домой». Еще раз нажмите «+», выберите кнопку «Home» и поставьте ее действие «Недавние приложения». Убедитесь, что в обоих случаях стояла пометка «Заменять системное значение».
Для начала создадим разметку приложения с большой картинкой. Наверное, удобно было бы, если при запуске панель навигации не выводилась сразу, чтобы можно было рассмотреть картинку получше.
В результате, при запуске панель будет скрыта, при нажатии на экран панель появится, а при щелчке на кнопку панель станет менее заметной.
Если говорить о затемнении, то приглушается не только панель навигации, но и строка состояния над заголовком, чтобы усилить фокус на самом приложении. Перепишем код для включения/выключения эффекта
Сначала мы узнаём текущие настройки с помощью метода getSystemUiVisibility(), а затем устанавливаем новые настройки.
Кстати, вы заметили, что на картинке два кота? Эх, вы. (источник)
При нажатии первой кнопки панель навигации и строка состояния затемнятся, а при нажатии на вторую кнопку снова появятся.
Как скрыть верхнюю панель на андроиде
Если вопрос о том, как убрать панель навигации в Android, уже решен, то можно рассмотреть процедуру, позволяющую спрятать или полностью убрать верхнюю панель уведомлений. На новых телефонах для этого достаточно открыть шторку уведомлений, нажать на значок «Конфигурации», перейти в пункт «System UI Tuner» и деактивировать все параметры подраздела «Status bar».
На более старых смартфонах замена верхней и нижней панелей на время или навсегда осуществляется через сторонние программы. В качестве примера GMD Full Screen Immersive Mode.
К сведению! Приложение доступно для скачивания во многих проверенных сервисах, но из Google Play Market по неизвестным причинам было удалено. Несмотря на это, его можно спокойно найти на 4PDA.
После процесса загрузки и установки начинается работа. Для конфигурирования достаточно просто открыть программу, активировать режим GMD Immersive и выбрать один из трех вариантов отображения:
- без каких бы то ни было панелей;
- со всеми возможными панелями;
- только с панелью уведомлений.
Сразу же после этого выбранный интерфейс пользователя будет скрыт из операционной системы до тех пор, пока не захочет выполнить его возврат. Восстанавливать UI также просто: выбирают стиль GMD Immersive, который позволяет отобразить верхний прямоугольник уведомлений.

Возвращать внешний вид панели порой приходится только через сброс настроек
Настроить панель навигации можно не только стандартными настройками, но и специализированными программами. Они позволяют не только отключать панель полностью, но и изменять ее внешний вид. Иногда кнопки могут сами отказать работать. В этом случае рекомендуют перепрошить гаджет или выполнить сброс его настроек.
Что ещё можно делать с помощью функции Assistive Touch
С помощью Assistive Touch можно не только настроить значок Home, но и упростить управление смартфоном:
- Просмотреть уведомления через специальную иконку. Полезно на тот случай, если повреждён дисплей в верхней части и вы не видите, что там отображается.
- Заблокировать экран.
- Увеличить/уменьшить громкость.
- Сменить режим сигналов.
- Открыть управление, если у вас повреждена нижняя часть экрана и не видно опций на ней.
- Активировать голосового помощника Siri.
Иногда проблема возникает не только с материальной клавишей Home, но и с Power. Из-за этого невозможно сделать скриншот и заблокировать дисплей. Поступите следующим образом:
- Перейдите к Settings — General Settings.
- Откройте раздел Accessibillity.
- Включите AssistiveTouch.
- В Top-Level Menu укажите, какие функции вам нужны – они все визуализируются в компактном виде.
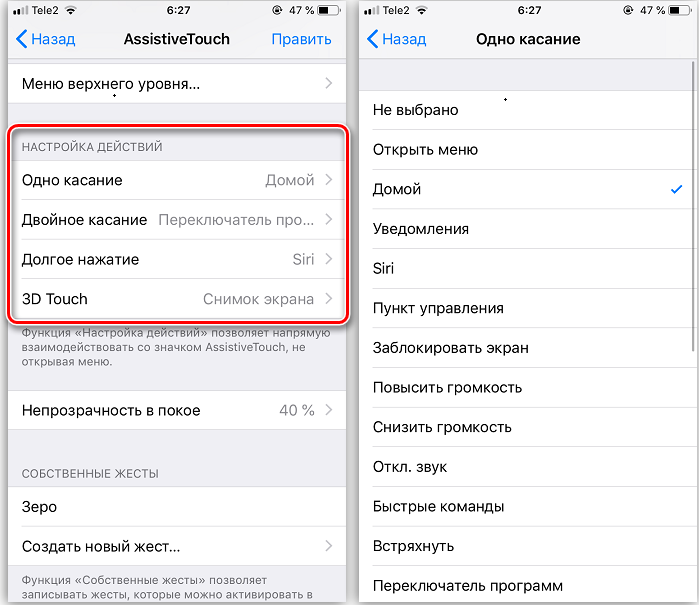
Чтобы не открывать «Настройки» всякий раз, когда нужно вызвать AssistiveTouch на дисплей, можно отрегулировать быстрый доступ:
- Откройте Settings — General Settings.
- Снова зайдите в раздел Accessibillity.
- Перейдите к подразделу Hotkey и задайте AssistiveTouch.
Теперь достаточно тройного касания, чтобы активировать AssistiveTouch.
Как пользоваться «Assistive Touch»?
Прежде всего необходимо поместить кнопку запуска меню функции на удобное место. Передвигать её можно вдоль рамок экрана, удерживая пальцем. Разместить клавишу в центре экрана не получится.
Определившись с местоположением кнопки, кликните на неё. Вы увидите такое меню:
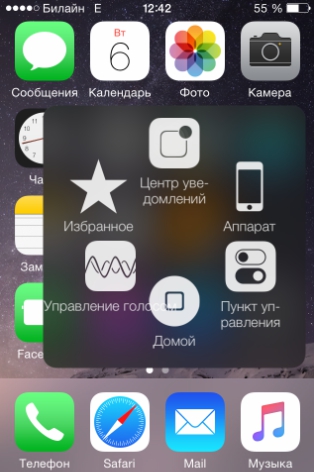
В нижней части меню и присутствует выведенная на экран виртуальная кнопка «Домой
»
. Функционал виртуальной кнопки на 100% соответствует функционалу физической – в частности, долгим нажатием на неё удастся запустить Siri.
В главном меню «Assistive Touch
» присутствуют и другие опции:
-
Центр уведомлений
– позволяет вызвать экран с уведомлениями. Традиционный способ вызова этого экрана – свайп сверху-вниз. -
Управление голосом
– ещё один способ «разбудить» Siri. -
Пункт управления
– даёт возможность вывести на экран меню для быстрого управления некоторыми из функций . Нажатие на эту клавишу фактически заменяет свайп снизу-вверх. -
Избранное
. Через «Избранное
» можно активировать жесты, которые пользователь создал самостоятельно. Чтобы приступить к созданию нового жеста, следует зайти в «Избранное
» и кликнуть на любой из квадратов со знаком «+
» внутри.
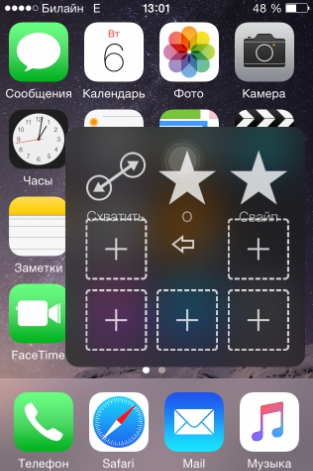
Также в главном меню «Assistive Touch
» есть кнопка «Аппарат
». Нажав на неё, вы попадёте в подменю, где найдёте экранные клавиши, позволяющие выполнять такие действия, как блокировка / поворот экрана и изменение громкости устройства.
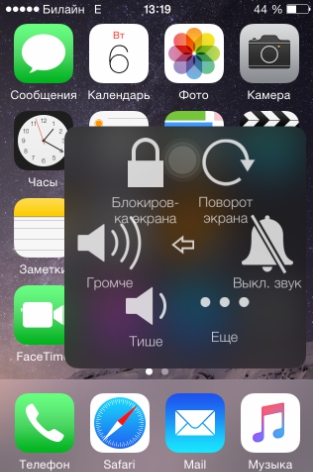
Посредством «Assistive Touch
» можно даже сфотографировать экран iPhone – для этого следует в меню функции пройти по пути «Аппарат
» — «Ещё
» и кликнуть на кнопку «Снимок
экрана
». Фотографировать таким образом стоит только статичные изображения, потому как экранный элемент срабатывает с существенной задержкой.
На аппаратах c iOS 9 основное меню «Assistive Touch» можно настраивать. В частности, пользователи способны увеличить количество иконок в главном меню до 8 штук.
Использование кнопки «Home» на iPhone через Assistive Touch
Использование виртуальной кнопки открывает пользователю возможность регулировать громкость воспроизводимого аудио и звонков, блокировать экран, выполнять перезагрузку, управлять экраном с помощью жестов, а также настраивать другие функции.
После активации кнопки на экране появится соответствующий значок. Пальцами его можно перетащить в любое место, к которому пользователю будет удобно прикасаться. По умолчанию после одинарного клика по кнопке вызывается меню Assistive Touch. Чтобы его закрыть, необходимо нажать 1 раз в любом месте за пределами главного меню.
Включить Assistive Touch можно с помощью нескольких способов. Первый заключается в запуске через меню настроек, где выбирается пункт «Универсальный доступ». В разделе «Касание» стоит установить флажок напротив надписи Assistive Touch.
Важно! Можно воспользоваться голосовым помощником Siri. Достаточно произнести «Сири, включи Assistive Touch», и приложение запуститься
Также настроить экранную кнопку можно через пункт «Быстрые команды», который находится в разделе универсального доступа. При желании функцию Assistive Touch добавляют в список быстрых команд. В этом случае удобно открывать экранную кнопку через пункт управления либо через кнопку «Домой».
Assistive Touch можно использовать вместо различных жестов
Таким образом упрощается управление центром уведомления, переключение программ, а также открывается легкий доступ к настройкам. Кнопка может отвечать за воспроизведение экрана вслух, поиск, а также возвращение на главный экран.
Assistive Touch часто используют вместо привычных кликов на кнопки. Например:
- быстрый универсальный доступ;
- блокировка экрана;
- вызов голосового помощника;
- перезагрузка смартфона;
- снять изображение с экрана (скриншот);
- имитирование встряхивания устройства.
К сведению! Клавишу можно настроить для управления жестами с помощью нескольких пальцев. Для этого нужно перейти в меню экранной кнопки, выбрать пункт «Устройство» — «Ещё» и нажать «Жесты». Здесь необходимо выбрать количество пальцев, которые будут участвовать в жестах (от 2 до 5). После подтверждения на фоне дисплея отобразятся точки, которые отвечают за места прикосновения пальцев к экрану.
Кнопка «Home» считается самой многофункциональной в смартфонах Apple
Ее можно использовать в стандартном виде или выводить на экран, что особенно важно, если клавиша пришла в негодность. В зависимости от модели кнопка представлена в механическом и сенсорном видах
Через настройки меняются ее предназначение и выполняемая функция.
Симптомы неисправности
Перед заменой кнопки home в iPhone 7 или 7 Plus конечно нужно сначала определится в характером неисправности. Бывают случаи, когда менять ее не требуется и виноват совсем другой элемент. Одним списком проблем тут не обойтись, поэтому я сразу дам комментарии по каждому случаю.
Этот iPhone 7 переехал автобус.
Кнопка «Домой» треснула или разбилась
С этим увы ничего не сделать. Стекло заменить нельзя, оно является неотъемлемой частью. Если работоспособность сохранилась, то есть срабатывает отпечаток и нажатие, то можно ходить так. В этом состоянии из-за трещины в сенсоре кнопка может подъедать батарейку и греться. Будьте готовы к тому, что треснувшая Home в любой момент может выйти из строя. Тогда уж либо менять на сенсорную, либо выводить экранную кнопку Assistive Touch.
Обрыв или надрыв шлейфа
Тут все зависит от того, в каком месте находится повреждение. Если прямо у основания, то шансы на выживание минимальны — восстановить там дорожки максимально сложно. Когда обрыв находится с другой стороны — у разъема подключения к экрану, то шансы есть неплохие. Такой ремонт достаточно сложный, в среднем стоимость составит от 2000 до 4000 руб. в зависимости от ситуации. По времени от нескольких часов до нескольких дней. Гарантия, как правило не более 1 месяца.
Не работает нажатие, либо кнопка Home срабатывает много раз при касании.
Вариантов может быть опять несколько.
Первый это неисправность подсветки экрана. Да-да, именно подсветки, потому что клавиша подключается к материнской плате через подсветку. В нашей практике как минимум 5 таких случаев, когда замена подсветки помогала и Домой работала как новенькая. Стоимость такой процедуры порядка 2000-2500 рублей. Хорошие подсветки с правильным оттенком и температурой цвета стоят дорого плюс работа.
Вторая причина может быть в небольшом чипе, который находится в шлейфе с Хоум. Его контакт с шлейфом может нарушится, либо сама микросхема может выйти из строя, тогда при малейшем касании клавиша будет «троить», срабатывая по 3-7 раз. Замена или перепайка этого чипа должна решить эту проблему.
Шлейф кнопки home (домой).
Шлейф кнопки home (домой).
Не работает Touch ID
Не самый плохой расклад, если при этом осталась функция возврата. То есть отпечаток не читается, но нажатие кнопки срабатывает. Причин снова может быть несколько .
Первым делом нужно попробовать подкинуть другой экран, как я уже говорил в предыдущем пункте проблема может быть в подсветке. Тогда менять кнопку home не нужно, достаточно будет перекинуть новую подсветку.
В худшем случае из строя выходит чип Touch ID внутри детали и функция отпечатка пальца будет утеряна навсегда. Проблема может сопровождаться нагревом кнопки с быстрой разрядкой аппарата. Мы рекомендуем либо отключить кнопку физически, либо поменять ее на сенсорную Home.
Выходные данные
Эта технология имеет очень широкий спектр приложений, благодаря которым вы можете назначать разные действия для разных типов кликов. Кроме того, вы можете создавать свои собственные индивидуальные жесты, которые распознаются устройством и дают вам еще больший контроль. В любое время предустановленные комбинации можно изменить в меню управления Assistive Touch или восстановить заводские настройки.
Помните, что эта опция полезна не только в случае поломки, но и в случае интенсивной работы с устройством. Только для тех, кто привык физически нажимать кнопку «Домой», этот вариант не совсем подходит, поскольку не создает одинаковых тактильных ощущений.
Пока пользователь не свяжется с мастерской, чтобы починить сломанную кнопку «Домой», он может управлять устройством, используя программную эмуляцию этого ключа. Виртуальная кнопка «Домой» очень удобна и не подведет.
На iPhone есть только одна физическая навигационная кнопка. «Домой«Ниже экрана посередине. Эта клавиша позволяет свернуть приложения, вызвать виртуального помощника Siri и выполнить множество других необходимых действий. Управляйте гаджетом без кнопки»Домой«Это становится почти невозможным. Но что делать, если это не правильно??
К счастью, разработчики Apple сделали возможным отображение «Домой»На экране iPhone. Вы узнаете, как это сделать, прочитав эту статью.
Создание новых жестов
Вы можете записать произвольные касания и перемещения пальца с помощью сенсорного экрана и сохранить их в меню AssistiveTouch.
Чтобы создать жест, выполните следующие действия.
- Выберите «Настройки» > «Универсальный доступ» и установите флажок «Касание».
- Выберите AssistiveTouch, затем — «Создать новый жест».
- Запись начинается автоматически при касании экрана, так что нажимайте или смахивайте, когда будете готовы.
- По завершении нажмите «Остановить».
Чтобы просмотреть записанный жест, нажмите «Воспроизвести». Чтобы перезаписать жест, нажмите «Записать». Нажмите «Сохранить», чтобы указать название своего жеста.
Если вам сложно выполнить жест с использованием сразу нескольких пальцев, вы можете записать отдельные движения и они будут сгруппированы. Например, нарисуйте две горизонтальные точки в верхней половине экрана и полукруг в нижней части экрана, затем нажмите «Остановить». При нажатии кнопки «Воспроизвести» все точки и линии появятся одновременно.
Как вывести виртуальный инструмент на экран?
В последних версиях смартфонов от «купертиновцев» клавиша не запущена. А потому, для того чтобы исправить положение, необходимо воспользоваться специальной службой, отвечающей за эту кнопку. Чтобы запустить ее, необходимо выполнить следующий алгоритм действий:
Запустите на смартфоне стандартное предустановленное приложение «Настройки».
- Далее листайте перечень до того момента, пока не найдете раздел с названием «Общие», иногда «Основные».
- Откройте его и найдите подраздел под именем «Универсальный доступ». Здесь переходим к основной части инструкции о том, как вывести и как убрать с экрана айфона кнопку «Домой».
- В открывшемся перечне найдите опцию, называющуюся Assistive Touch.
- Откройте ее.
- После этого перед вами появится ползунок. Просто переведите его в состояние, при котором будет гореть зеленый индикатор переключателя.
- Затем выйдите из приложения «Настройки» на рабочий стол смартфона. Виртуальная кнопка «Домой» должна появиться на экране.
Важно! С помощью активной функции перетаскивания вы можете разместить этот элемент в любом месте экрана, в котором вам будет удобно. Для того чтобы перейти к инструкции о том, как убрать с экрана айфона кнопку «Домой», необходимо рассмотреть еще один важный пункт
Он касается дополнительных настроек этого инструмента
Для того чтобы перейти к инструкции о том, как убрать с экрана айфона кнопку «Домой», необходимо рассмотреть еще один важный пункт. Он касается дополнительных настроек этого инструмента.
Управляем гаджетом при помощи жестов
Для того, чтобы смахнуть или перетащить какой-либо элемент при помощи нескольких пальцев, нужно:
- Сделать запуск меню Assistive Touch и щелкнуть по значку устройства, потом перейти в раздел «Еще», а дальше выбрать пункт жесты.
- Определиться с количеством пальцев, с помощью которых вы будете делать жест.
- При появлении на дисплее кругов нужно смахнуть или переместить их в то направление, куда пойдет жест.
- После окончания щелкните по кнопке меню.
Для введения пальцев требуется:
- Снова открыть меню и щелкнуть по избранному, а потом выбрать пункт «Сведение пальцев».
- При отображении кругов, нужно перетащить их в нужный сегмент дисплея.
- Переместить элементы наружу либо внутрь.
- Завершить процедуру нажатием на кнопку меню.
Также у пользователя есть возможность создания своего неповторимого жеста. Сделать это он может одним из следующих способов:
- Запустить меню, войти в избранное, а затем выбрать место для добавления нового жеста.
- Зайти в основные настройки, перейти к универсальному доступу, потом выбрать Assistive Touch и функцию создания нового жеста. Дальше останется только следовать предложенным системой инструкциям.