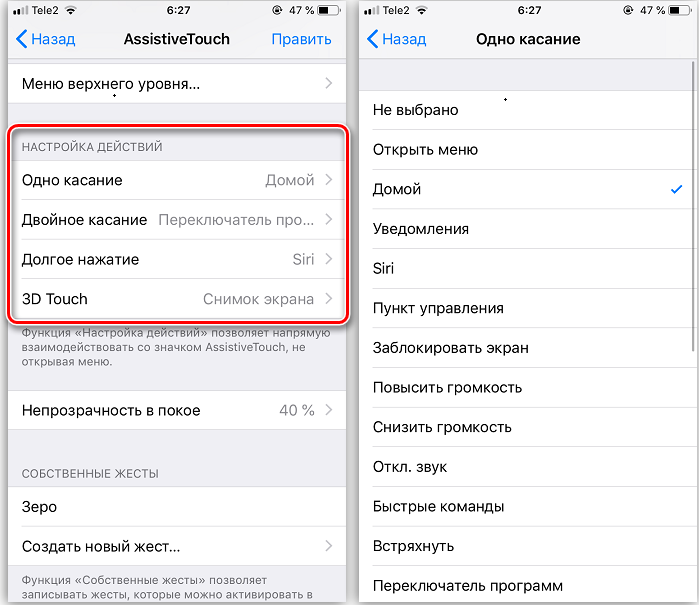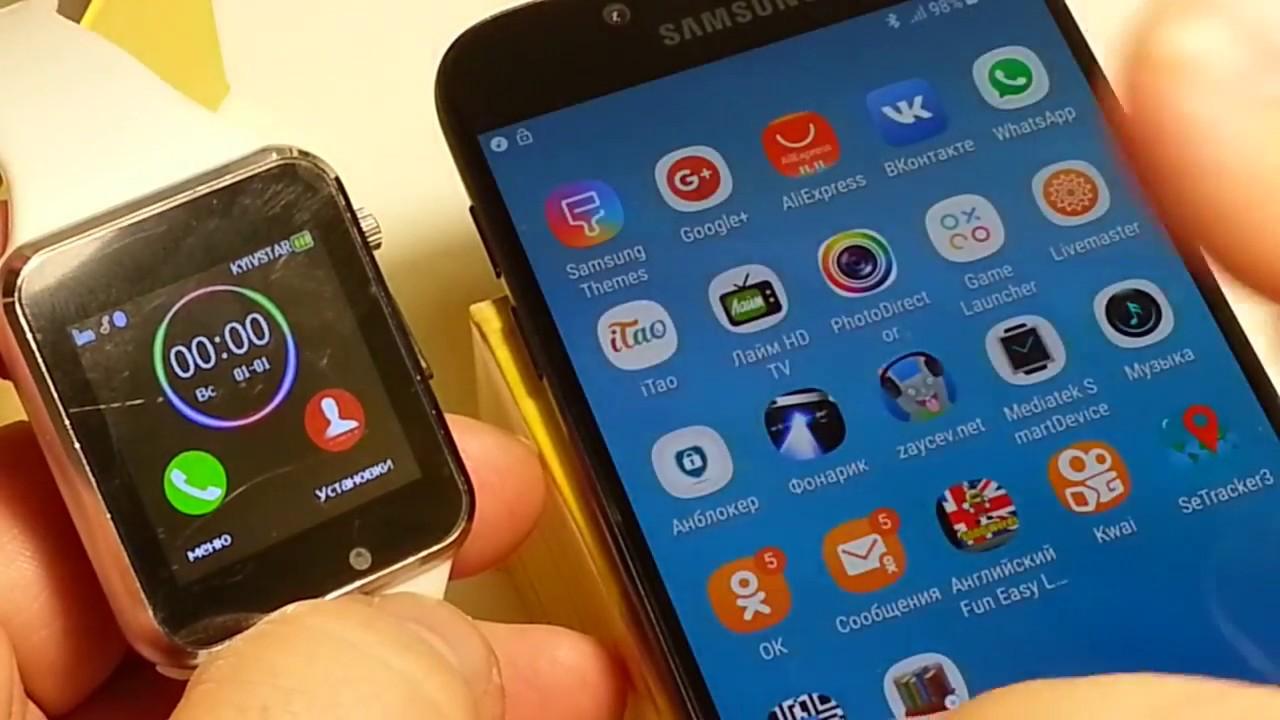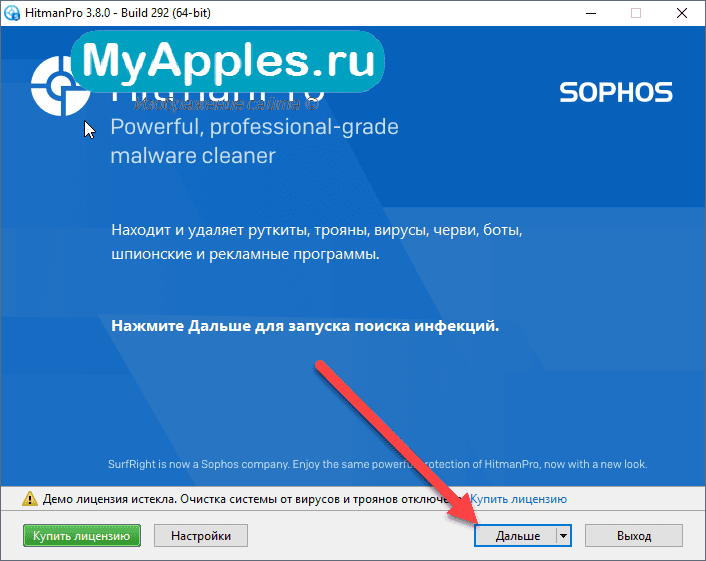Как обновить iphone, ipad или ipod через itunes и «по воздуху»
Содержание:
Обновление Айфона — IOS
Перед обновлением
1. Прочитайте нововведения и отзывы. Особенно это актуально для номерных версий прошивки. Телефон после процедуры может начать работать медленнее или с ошибками, лучше заранее об этом узнать и ничего не делать. Посмотрите комментарии, обзоры. Эппл сами признали, что уменьшают производительность старых устройств.
2. Сделайте резервную копию данных в iCloud. Чтобы все контакты, фотографии и другие данные были в облаке и при возникновении проблем их всегда можно было восстановить. Зайдите в настройки, ваш Apple ID и далее в iCloud. Сделайте активными необходимые пункты.
3. Зарядите iPhone полностью. Некоторые обновления могут долго устанавливаться и скачиваться, поэтому лучше все-таки быть уверенным, что аппарат не выключится во время процедуры. Если это произойдет, то на выходе можем получить кирпич вместо смартфона.
4. Проверьте кабель при обновлении с iTunes. Вдруг он плохо работает и постоянно теряет связь.
5. Посмотрите свободное место. Желательно, чтобы было свободно хотя-бы 2 Гб. Если их нет, то просто перенесите пока фотографии, к примеру, на ПК или в облачное хранилище. Также можно очистить кэш на айфоне.
1. Обновление iPhone по Wi-Fi
Если новая версия пришла сама и высветилось об этом сообщение — просто нажмите на «Установить». IOS сама скачает новую версию и установит. Если же сообщение не пришло, то:
1. Откройте настройки устройства и перейдите в «Основные». Здесь откройте «Обновление ПО» и, если оно будет найдено, нажмите на «Загрузить и установить». Здесь же можно отключить/включить автообновление при желании.
2. Система может попросить вас удалить некоторые приложения — согласитесь, после они будут заново установлены. Если попросят ввести пароль от Apple ID — введите.
Во время процесса не выключайте устройство, обычно оно занимает около 10 — 20 минут, по-разному, если будет дольше, то не стоит паниковать, просто дождитесь окончания.
Интересно! Если возникнут проблемы с подключением, свободным местом или другие. Просто обновитесь через iTunes. Бывает, что по Вай Фай возникают иногда проблемы из-за связи, качества сигнала.
2. Как обновить айфон через айтюнс
Обновить iPhone через iTunes легко и быстро, особенно это актуально для тех, у кого не хватает свободного места.
1. Запустите iTunes на компьютере и подключите телефон к ПК. Откройте телефон в программе и перейдите в «Основные» и кликните на кнопку «Проверить обновления».
2. Если оно будет найдено, то нажмите на «Обновить», вас могут попросить ввести пароль сделайте это. Не выключайте телефон во время процесса и не отключайте его от компьютера.
В заключение
Это были основные способы, как сделать это. Ошибки обычно не появляются, а даже если и есть, то чаще по Wi-Fi из-за соединения. В таком случае просто воспользуйтесь iTunes.
Почему не обновляется iTunes
Проблема с обновлением Айтюнс на компьютере может возникнуть по нескольким причинам, каждая из которых будет подробнее рассмотрена ниже.
Причина 1: На компьютере используется учетная запись без прав администратора
Только администратор может выполнить установку и обновление iTunes для всех учетных записей на компьютере. Поэтому, если вы пытаетесь обновить iTunes через аккаунт без прав администратора, столкнетесь с отказом. Решение в данном случае простое: необходимо выполнить вход в учетную запись администратора, а затем завершить обновление iTunes.
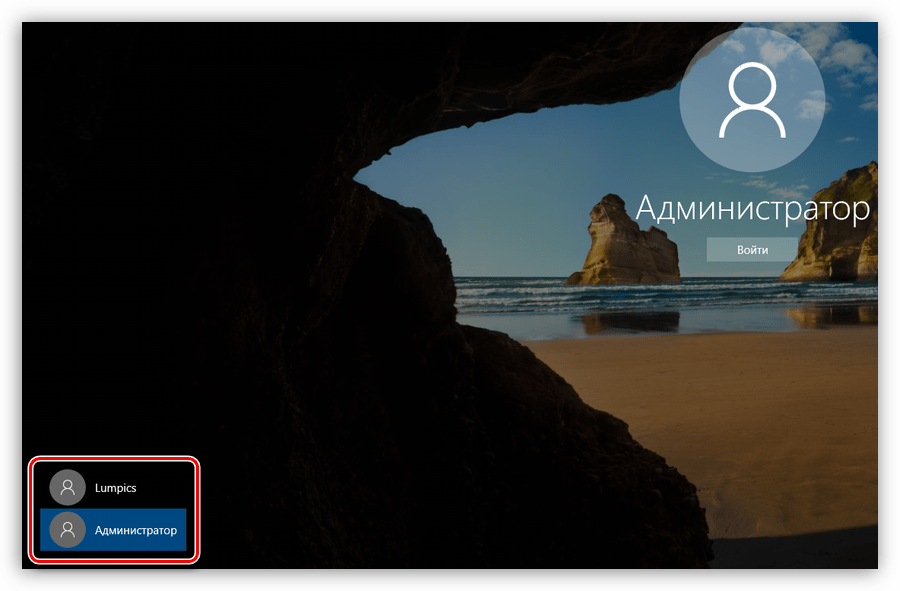
Подробнее: Используем учетную запись «Администратора» в Windows
Причина 2: Конфликт iTunes и ОС Windows
Подобная причина может возникнуть в случае, если вы давно не устанавливали обновления для своей операционной системы. Если на вашем компьютере установлена ОС Windows 10, нажмите сочетание клавиш Win+I, чтобы открыть окно «Параметры», а затем перейдите в раздел «Обновление и безопасность».
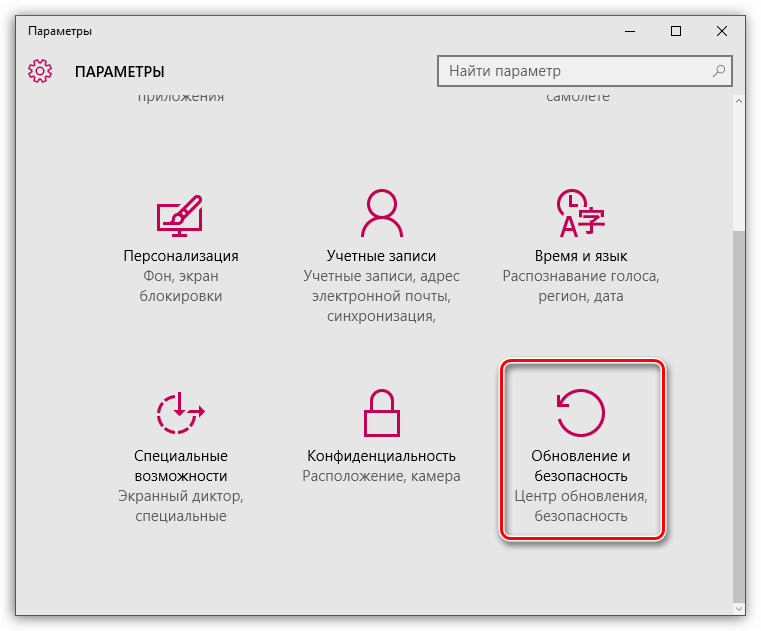
Щелкните по кнопке «Проверка наличия обновлений». Если апдейты будут обнаружены, установите их на компьютер.
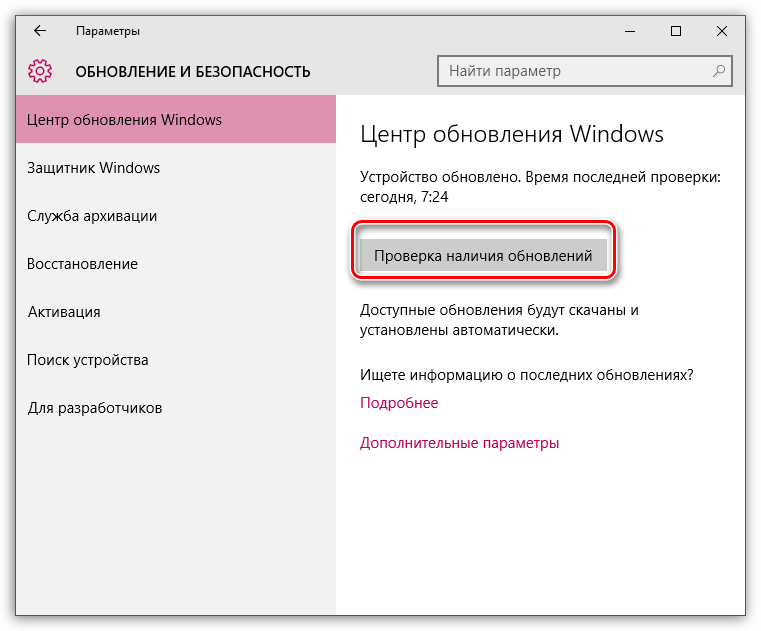
Если вы являетесь пользователем более ранних версий Windows, вам потребуется перейти в меню «Панель управления» – «Центр обновления Windows» и запустить проверку обновлений. Если обновления будут обнаружены, обязательно установите их – причем это касается как важных, так и необязательных обновлений.
Причина 3: Неверная версия iTunes
iTunes по ошибке может предложить к установке обновление, не подходящее под параметры ОС. В этом случае обновление не может быть установлено. Чтобы решить проблему, вам потребуется для начала полностью удалить iTunes с компьютера, причем сделать это комплексно, то есть деинсталлировать не только iTunes, но и другие программы от Apple.

Подробнее: Как полностью удалить iTunes с компьютера
После завершения удаления программы вам потребуется загрузить подходящий дистрибутив iTunes и установить его на компьютер.
Причина 4: Конфликт защитного ПО
Некоторые антивирусные программы могут блокировать выполнение процессов обновления iTunes, в связи с чем, чтобы установить обновление, вам потребуется на время отключить работу антивируса и других защитных программ. Перед тем как это сделать, выполните перезагрузку компьютера, после чего приостановите работу защитника и повторите попытку установки апдейтов.

Подробнее: Как отключить антивирус
Причина 5: Вирусная активность
Иногда вирусы, имеющиеся на компьютере, могут блокировать установку обновлений для различных программ на вашем компьютере. Выполните глубокое сканирование системы с помощью вашего антивируса или бесплатной лечащей утилиты Dr.Web CureIt. Если вирусные угрозы были обнаружены, их потребуется устранить и перезагрузить систему.
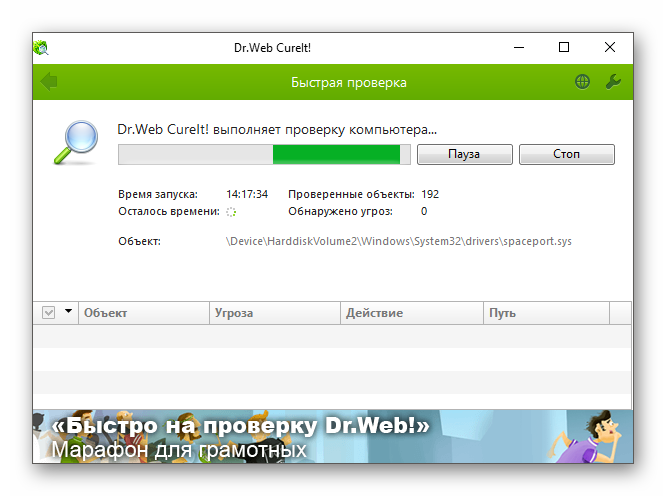
Подробнее: Проверка компьютера на наличие вирусов без антивируса
Если после устранения вирусов обновление iTunes так и не удалось установить, попробуйте переустановить программу, как это было описано в третьем способе.
Как правило, один из способов, приведенных в статье, помогает решить проблему с обновлением iTunes.
Опишите, что у вас не получилось.
Наши специалисты постараются ответить максимально быстро.
Основные способы
Существует 4 основным способа.
Через настройки
Обновление через настройки удобно тем, что не требуется ничего, кроме самого телефона и интернета. Телефон сам выполнит всю процедуру в автоматическом режиме.
Инструкция:
- Войти в меню настроек «Основные» и выбрать пункт «Обновление ПО».
- Устройство проведет автоматический поиск доступный пакетов на серверах Apple, покажет предложение на загрузку файлов и установку. Останется только согласиться на загрузку, и в некоторых случаях принять лицензионное соглашение.
Мне помогло!4
Через iTunes с компьютера
Через iTunes – легкий и быстрый способ, особенно в тех случаях, когда не хватает свободного места на Айфоне.
Инструкция:
- Убедитесь что кабель фирменный или хотя бы качественный с рабочим lightning штекером, иначе можно получить вместо новой версии iOs не включающийся «кирпич».
- Подключить телефон к ПК и запустить iTunes на компьютере. После выбрать телефон в программе (вверху слева), перейти в «Основные» и нажать «Проверить обновления».
- После того, как новая версия обнаружена, нажать «Обновить» и ввести запрошенный пароль от iCloud. Во время процесса, нельзя отключать телефон от компьютера или выключать его.
Мне помогло!5
Перепрошить устройство
Для перепрошивки айфона потребуется компьютер и iTunes
Перед процедурой важно сделать Backup, чтобы данные не удалились
Процедура происходит в несколько этапов (пошагово смотрите в видео инструкции чуть ниже):
- Скачивание подходящей прошивки с расширением .ipsw (на 4pda например, чтобы не искать лишний раз).
- Отключение функции «Найти iPhone» в настройках, иначе iTunes будет выдавать ошибку.
- Выключение телефона и подключение его к ПК при зажатой кнопке «Домой». Компьютер должен распознать устройство в режиме восстановления. В появившемся окне с надписью «Необходимо восстановить iPhone перед использованием в iTunes» нажать ОК.
- После этого открывается iTunes, нажимается Shift и выбирается в проводнике скачанная ранее прошивка. После этого начнется загрузка файлов в энергонезависимую память смартфона.
- В процессе, техника может несколько раз перезагрузиться, это нормально.
- После окончания смартфон отключается от ПК.
Мне помогло!3
Через режим DFU
Режим DFU mode позволяет перепрошить аппарат в обход iOs.
Для перепрошивки таким методом:
- Подключить смартфон к ПК и выключить его.
- Зажать одновременно кнопки Включения и Домой на 15 секунд.
- Отпустить кнопку Включения и продолжать удерживать клавишу Home, пока iTunes не опознает устройство в режиме DFU.
- Остальные действия полностью идентичны предыдущему способу.
Установка
Процесс установки не чем не отличается от любой другой установки приложения, поэтому следует узнать, какая операционная система на ПК, так как программа разработана для:
- 32-битной Windows;
- 64-битной Windows;
- Mac OS X;
Версия операционной системы виндовс не имеет значения, так как айтюнс совместим с любой.
- Для начала необходимо загрузить приложение с официального сайта компании Apple.
- Перейти в папку, в которую сохраняются файлы, обычно это «загрузки».
- Нажать на значок установщика Айтюнс.
- После чего следует следовать простой инструкции и перезагрузить ПК.
Важно!
Обращать внимание нужно именно на совместимость разрядности операционки и iTunes
Как обновить на Windows
Если не менять настройки, то iTunes при каждом запуске будет проверять наличие доступных обновлений самостоятельно. И как только на сервере эйпл появится новая версия, на экране появится окно.
- В нём нужно нажать «Загрузить iTunes».
- Ну вот собственно и всё. Обновление произойдёт автоматически.
Если не по какой-то причине этого не произошло, то:
- В самом верху, имеется кнопка «справка», если её не видно необходимо нажать сочетание кнопок ctrl+b. После этого откроется скрытое меню.
- Третьей снизу в выпадающей в кладке будет «обновление». Кликнуть.
- Далее все произойдёт в автоматическом режиме.
Порой бывает, что на Software Update происходит сбой и приходится обновлять Айтюнс в ручную. Для этого переходим на сайт эйпл и скачиваем последнюю версию приложения. Как это сделать написано выше. Также иногда стоит сначала выполнить удаление iTunes.
Обновление на Mac OS
- В основном меню необходимо кликнуть на логотип компании и выбрать «Обновление ПО». Загрузиться магазин App Store со включённой вкладкой «Обновления».
- После этого система сама проверит все доступные обновления на сервере компании, и при его наличии в окне появится уведомление.
- Ближе к середине находится кнопка «Update», необходимо щёлкнуть на неё, если в списке нужно обновить несколько программ, то «Update All». После завершения загрузки, система может попросить перезагрузить ПК.
Для того чтобы запустить ручное обновление нужно:
- Запустить iTunes с помощью иконки.
- В верхнем левом углу кликнуть на «Обновление».
- Если есть доступные обновления, то на экране компьютера появятся уведомления.
- Для загрузки высветившемся окне нажать «Загрузить ITunes».
Автоматическая проверка обновлений
На Мак
- Запустить айтюнс, и перейти на вкладку «Настройки».
- Кликнуть «Дополнения».
- Поставить галочку «проверять наличие …». Так система автоматически будет проверять наличие обновлений при запуске магазина эйпл.
На Windows
- Запустить iTunes.
- Щёлкнуть на «дверь» в левом верхнем углу.
- Выбрать пункт «Настройки».
- Далее сделать всё то же, что и на Мак Ос.
Как обновить без Интернета
Сегодня, трудно найти человека, у которого нет подключения к сети. Но бывают ситуации,когда подключение очень слабо или отсутствует совсем.
Но к счастью, Айтюнс, можно обновить и без него. Для этого нужно сходить в гости к другу или попросить его скачать уже обновлённую версию с сайта Эйпл. А затем перенести файл на флешку. И установить его уже на своём ПК, поверх уже имеющегося приложения. В этом случае произойдёт замена, и на компьютере будет новая актуальная версия.
Почему не получается обновить
- Иногда просто пропадает Интернет- соединение или оно слишком слабое.
- Сервера Apple сильно загружены. В этой ситуации стоит подождать пару часов и попробовать снова. А также почитать новости и проверить календарь – возможно праздник.
- Антивирус пытается помещать обновить приложение. Его необходимо отключить.
- В некоторых случаях, установка новой версии бывает невозможна из-за сбоя сомой программу. Поэтому нужно сначала стереть её с компьютера полностью и заново скачать и установить приложение.
Рекомендуется выполнять все важные операции, такие как создание копий и активация айфона только на обновлённой версии.
iTunes устанавливается и обновляется в считаные секунды и даже у новичка не вызовет затруднений. Есть несколько способов обновлений: вручную и автоматически, а также есть возможность автоматической проверки. Приложение совместимо со всеми версиями виндовс и айпл.
Как легко и быстро обновить iTunes
Приветствую тебя, любитель замечательных устройств на базе операционной системы iOS (т.е. Apple устройств iPhone, iPad и iPod). Сегодня я расскажу вам — как обновить iTunes. Как вы, скорее всего, знаете, программа iTunes – служит для управления вашим Apple устройством с персонального компьютера под управлением операционных систем Windows и Mac OS. Для каждой из этих операционных систем есть своя версия iTunes.
Но, давайте вернемся к нашему вопросу. Обновление, во-первых нужно для того, чтобы закрыть “дыры” и устранить баги предыдущей версии программы, во-вторых, обновлять программу нужно периодически, чтобы обезопасить ваше устройство.
Важно: для обновления iTunes (на момент написания статьи версия 11), вам обязательно нужно иметь подключение к интернету. Новая версия программы автоматически загружается с официального сайта компании Apple
Итак, приступаем к обновлению.
Инструкция
https://youtube.com/watch?v=nmmhTBpCnxk
Первое, что вам нужно сделать – это запустить старую версию программы iTunes. При запуске, программа автоматически проверит наличии обновлений и спросит у вас нужно ли ей обновляться. Тут все просто, для того, чтобы обновиться кликните на кнопку “Загрузить iTunes”. Если вышеописанное действие почему то не произошло, то вам нужно выполнить следующие шаги:
- Нажать сочетание клавиш CTRL+B. Этим действием вы сделаете видимым верхнюю строку меню, если, конечно, у вас она не отображается;
- Далее, в меню, выберите пункт “Справка” и далее кликните на пункт “Обновление”;
- Если обновления найдены, у вас появится окошко с уведомлением. Кликните по кнопке “Загрузить iTunes”;
- Перед тем как начнется загрузка программы, на вашем экране появится окошко с названием “Apple Software Update”. В этом окошке вам необходимо поставить галочку напротив пункта “iTunes” и нажать на кнопку “Установить”.
- Ждите когда закончится скачивание и обновление. Программа обновляется, довольно, короткое время, в зависимости от скорости вашего Интернет-соединения;
• После того как произойдет замена iTunes (11) (т.е. замена старой версии на новую) вы сможете смело и без опаски использовать новую версию.
Нас сегодня этот всё, как видите обновление iTunes не такая уж и сложная задача. Справится сможет даже начинающий пользователь.
Как обновить iPad пошагово
Для того, как обновить iOS на iPad, существует четыре способа. Далее описаны пошаговые действия для каждого метода.
Через настройки
Обновление через настройки планшетного компьютера — самый простой вариант, который не требует стороннего устройства.
На всех операционных системах iOS приходит уведомление о выходе новых обновлений, но только в том случае, если они официально поддерживаются устройством.
На взломанные аппараты можно ставить любые прошивки.
Инструкция:
- Открыть Настройки девайса.
- Перейти в раздел “Основные”.
- Выбрать вкладку “Обновление ПО”.
- Тапнуть на надпись “Загрузить и установить”. Она будет только если система обнаружила новую версию прошивки, которая официально поддерживается.
Также можно произвести обновление позже, нажав на одноименную кнопку. Например, запланировать этот процесс на ночное время суток. Но обязательно нужно, чтобы мобильное устройство было подключено к зарядному устройству.
Через компьютер и iTunes
Можно произвести обновление iPhone, iPad или iPod через iTunes. Для этого нужна последняя версия программы, установленная на компьютер.
Поэтапные действия для апдейта через Айтюнс:
- Подсоединить мобильное устройство к компьютеру через провод USB.
- Открыть программу iTunes на компьютере.
- В списке слева кликнуть на iPad.
- Найти вкладку “Обзор” и нажать на надпись “Обновить”.
Полная прошивка
Под полной перепрошивкой я подразумеваю не простой апдейт версии операционной системы, а инсталляцию новой прошивки.
В отличие от обычного обновления, полная прошивка удалит все пользовательские данные. Она полезна в случае, когда надо исправить серьезную проблему, относящуюся к программному типу.
Пошаговая инструкция:
- Перейти на сайт IPSW по этой ссылке через компьютер.
- Выбрать iPad в списке устройств.
- Выбрать модель Айпада.
- Кликнуть на актуальную прошивку, скачав ее на компьютер.
- На аппарате открыть Настройки.
- Тапнуть по наименованию учетной записи. В случае с версией прошивки до 13, надо нажать на пункт iCloud.
- Открыть iTunes на компьютере.
- Подсоединить планшетник к компьютеру через провод.
- В программе на ПК кликнуть на надпись “Восстановить iPad”, удерживая клавишу Shift на клавиатуре в случае с Windows, и клавишу Option на Mac.
- Откроется окно, в котором нужно указать загруженный до этого ipsw-файл.
- Кликнуть на кнопку “Открыть”.
Начнется перепрошивка девайса.
Через DFU режим
Последний метод для того, как обновить iPad 1 или другую модель планшета от Apple — режим DFU (Device Firmware Update).
- Подсоединить планшетник к компьютеру.
- Открыть программу iTunes.
- Выключить устройство.
- На старых моделях удерживать клавишу питания и “Домой”.
На новых устройствах без клавиши на лицевой стороне экрана, удерживать кнопку питания и клавишу понижения громкости. - Отпустить клавишу питания спустя 10 секунд, продолжая удерживать вторую зажатую кнопку.
- Спустя несколько секунд на компьютере отобразится уведомление о подсоединении нового планшета.
- Загрузить файл формата ipsw, который до этого требуется скачать на компьютер. Откуда и как его загружать, описано в предыдущем способе обновления Айпада.
- Выбрать пункт “Восстановить iPad” в iTunes.
Начнется обновление операционной системы через функцию Device Firmware Update.
Устранение ошибки
Если у вас не получается установить или обновить iTunes, выполните следующие действия:
Шаг 1. Если вы работаете в Windows, то убедитесь, что вы авторизованы под учетной записью с правами администратора. Если у правами администратора ваша учетка не обладает, то вы не сможете устанавливать и обновлять программы.
Шаг 2. Установите все доступные обновления Windows. Для этого зайдите в Центр обновлений, запустите поиск обновлений и установите все найденные апдейты.
Шаг 3. Скачайте установочный файл iTunes с официального сайта Apple
Шаг 4. Запустите загруженный файл от имени администратора и согласитесь с предложением исправить ПО.
Шаг 5. Удалите с все компоненты iTunes и затем заново установите программу
Шаг 6. Проверьте, что iTunes не конфликтует ни с какими другими программами на вашем компьютере. Часто возникают конфликты с антивирусом или брандмауэром. В случае конфликта отключите их на время установки обновления iTunes, после чего запустите заново.
Часто для решения проблемы хватает перезагрузки компьютера, после которой iTunes начинает обновляться. Но если выше описанный способ вам не помог, и Айтюнс по-прежнему не обновляется, то стоит попробовать более радикальный метод. Для этого необходимо полностью удалить все компоненты программы и заново установить iTunes.
Программа iTunes. Обновить до последней версии легко!
О том, что без специальной программы передать файлы с iPad и iPhone на компьютер и с компьютера нельзя, знает каждый пользователь этих гаджетов. Но далеко не всем известно, как этот самый iTunes обновить. А сложного в этом, между прочим, ничего нет.
Зачем нужно
К сожалению, эта столь нужная программа занимает достаточно много места на жестком диске персонального компьютера, да еще и тратит немало оперативной памяти при работе. Именно поэтому многие пользователи и задумываются о том, зачем нужно обновление iTunes до последней версии. Во-первых, обновленный интерфейс, как правило, намного проще, чем в устаревших версиях. Во-вторых, пользоваться программой обычно становится удобнее, да и функционал расширяется. Кроме того, в определенный момент старая версия просто перестает распознавать подключенный гаджет. Поэтому и нужно своевременно iTunes обновить, чтобы в любой момент он был готов к работе.
Mac и обновления
Сначала нужно запустить программу. В системе Мас она обычно располагается в рабочей области внизу или сбоку экрана. Значок похож на ноту. В зависимости от версии, это или красная, или синяя, или многоцветная иконка. Обычно после запуска сразу появляется предложение по установке новой версии программы. Достаточно просто согласиться, чтобы iTunes обновить за считанные секунды. Система Мас примечательна тем, что обычно вообще не спрашивает мнения пользователя, своевременно и самостоятельно устанавливая новые версии программ Apple. При условии, что владелец персонального компьютера не отключил эту полезную опцию.
Windows и программы от Apple
Здесь тоже не возникает особых сложностей. Необходимо включить программу на компьютере. Если она не закреплена в панели задач и нет иконки на рабочем столе, то нужно зайти в «Пуск», «Программы», «Все программы». Из списка нужно выбрать iTunes. Обновить его не составит труда. Если не появилось сразу окошко «Apple Software Update», то нужно зайти в раздел «Справка» в верхнем левом углу рабочей панели. Это касается версии 12.2.1.16, которая уже достаточно устарела. В разделе нужно найти клавишу «Обновление». Программа автоматически начнет поиск доступных новых версий. Если они имеются, то пользователю будет предложено их установить. Конечно, человек сам в праве решать, нужно это ему или нет. Однако стоит помнить, что своевременное обновление позволяет программе работать без перебоев. А вот игнорирование этих простых правил может привести к описанным выше проблемам.
Гаджеты и обновления
Чтобы обновить iTunes до последней версии на мобильном устройстве «яблочной» компании, требуется не так уж много манипуляций. Хотя есть и ряд особенностей. Во-первых, приложение не совсем обычное. Оно работает слаженно, четко и без сбоев. Потому что контролируется компанией, а не пользователем. Удалить, переместить, изменить, обновить его самостоятельно нельзя. Во-вторых, именно компания решает, когда приложение нужно обновить. И выпускается новый продукт обычно одновременно с выходом новой версии операционной системы — iOs. Поэтому и установка неразрывно связана с ней.
Чтобы обновить систему и «тунца» одновременно, нужно зайти в настройки «яблочного» гаджета. В разделе «Основные» есть подпункт «Обновление ПО». Необходимо проверить наличие новых версий, прочитать условия соглашения и согласиться с ними, если обновление доступно. После загрузки устройство автоматические перезапустится, новика вступит в силу. Чаще всего в мобильной версии iTunes обновляется функционал и какие-то элементы интерфейса. При этом все остается таким же работоспособным, стабильным и удобным. Главные обновления не видны пользователю (это совместимость программы с новой версией операционной системы). Поэтому гаджеты нужно тоже своевременно обновлять.
Как установить iTunes
Видео о том как установить iTunes на Windows 10:
Айтюнс, как и любое другое приложение, устанавливается в среде Windows и Mac OS X стандартным образом, процесс ничем не отличается.
В зависимости от операционной системы и ее разрядности (32- или 64-битные), iTunes устанавливается отдельно на:
- Mac OS X;
- Windows (32-битная версия);
- Windows (64-битная версия).
iTunes совместима с Windows XP, Vista, Windows 7 и 8.
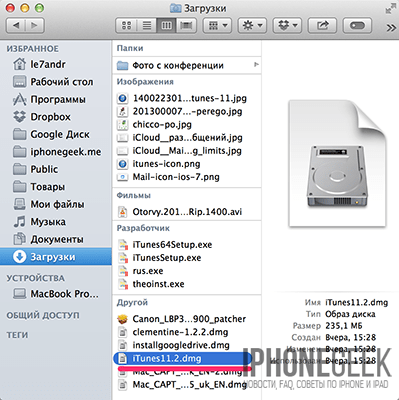
Отдельно скачивать и устанавливать iTunes на iMac, Mac Pro, MacBook Air и Pro нет необходимости, по крайней мере на OS X Mavericks. Программа установлена в систему по умолчанию.