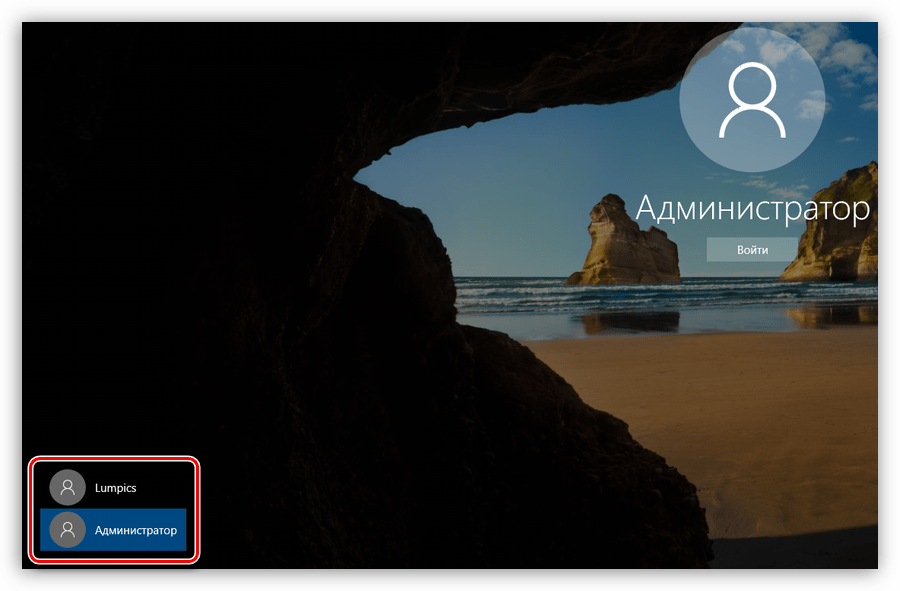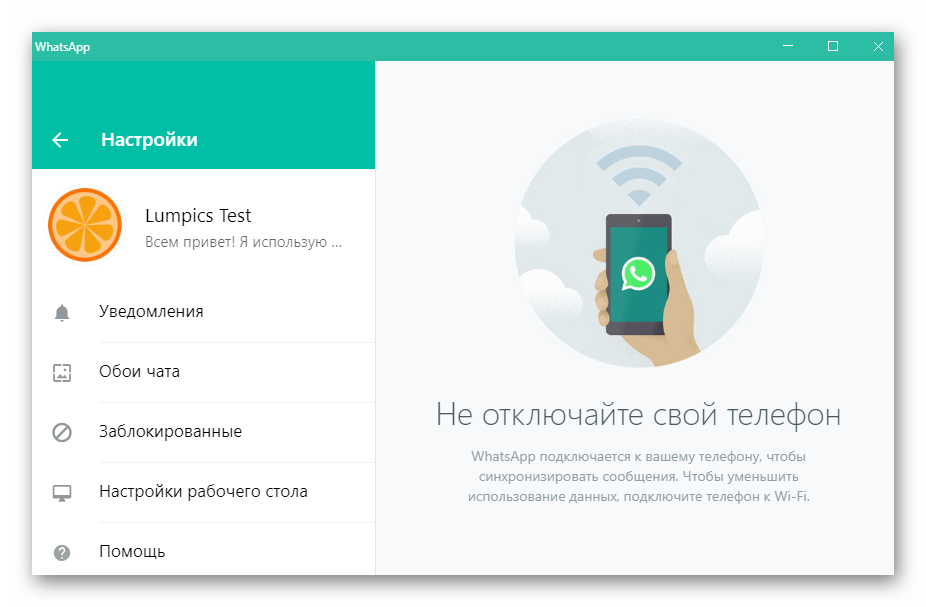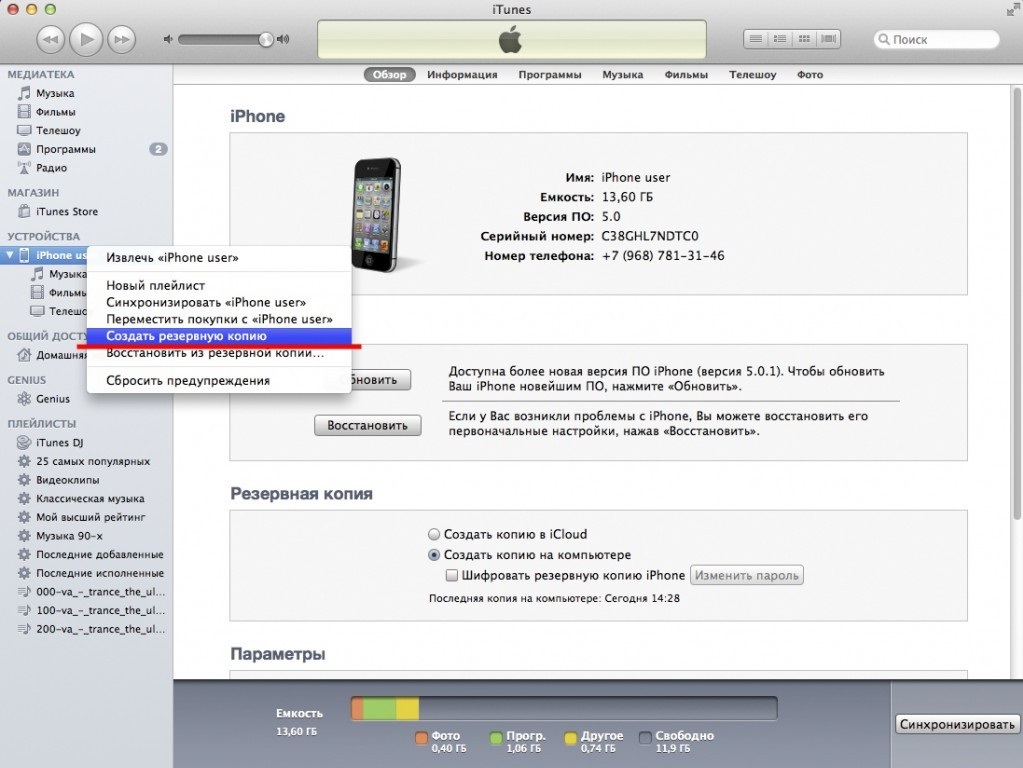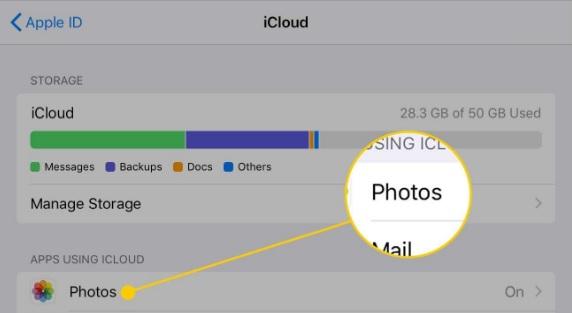Резервная копия iphone/ipad: содержимое копии itunes и icloud, 3 способа создания резервных копий и как ими управлять
Содержание:
- Как восстановить резервную копию iTunes
- Часть 2: Лучший способ найти файлы резервных копий iTunes
- Все и сразу для минимизации риска потерять важные записи
- Николай Грицаенко
- Часть 1. Как просмотреть резервную копию iTunes на Mac
- Инструкция для Windows Vista и Windows 7
- Часть 4. О iMyFone iTransor Lite
- Может ли пользователь переместить резервные копии
- Как узнать, что находится в резервной копии iPhone
- Поиск резервных копий на iPhone
- iTunes и резервные копии
- Компьютеры Mac
- Где хранится резервная копия iPhone в Windows 7/Windows 8/Windows 10
- Поиск резервных копий на iPhone
- Как сделать резервную копию iPhone через iTunes
- Часть 2. Как просмотреть резервную копию iTunes в Windows 7, 8 и 10
Как восстановить резервную копию iTunes
Восстановление резервной копии iTunes на вашем iPhone или iPad легко. (Если вы хотите восстановить резервную копию iCloud с помощью iTunes , наше руководство описывает, как загружать и конвертировать резервные копии iCloud в iTunes .)
-
Запустите iTunes и подключите iPhone или iPad к компьютеру с помощью USB-кабеля.
-
Выберите « → « → « в меню iTunes. Если у вас есть несколько резервных копий, выберите из выпадающего меню резервную копию, которую вы хотите получить, и нажмите «Восстановить». Вы также можете нажать на значок устройства, который откроет сводное окно, где вы можете нажать «Восстановить резервную копию».
Восстановление резервной копии iTunes
-
Подождите, пока данные не будут переданы на ваше устройство. Будьте осторожны, чтобы не отсоединять USB-кабель слишком рано, так как это прервет процесс и может повредить данные на вашем устройстве.
Часть 2: Лучший способ найти файлы резервных копий iTunes
Какой самый простой способ найти файлы резервных копий iTunes? Как вы видите, вы можете ввести подробный путь, чтобы найти файлы резервных копий iTunes, но вы не можете проверить и просмотреть подробный контент для iTunes. Чтобы найти файлы резервных копий iTunes с подробной информацией, Восстановление данных iPhone должно быть лучшим решением для поиска и управления файлами iTunes.
Восстановление данных iPhone является профессиональным программным обеспечением для восстановления данных iPhone, которое позволяет находить, просматривать, восстанавливать файлы с iPhone, резервное копирование iTunes и резервное копирование iCloud. Это должно быть идеальным инструментом, если вам нужно найти и управлять файлами резервных копий iTunes.
Основные характеристики iPhone восстановления данных
- • Найдите и извлеките резервную копию iTunes на компьютер или iPhone.
- • Восстановление удаленных или потерянных файлов, включая фотографии, сообщения, контакты, заметки, историю звонков, видео, календарь, видео, приложения и другие файлы.
- • Получение и экспорт удаленных или потерянных данных с любых устройств iOS.
- • Предварительный просмотр файлов перед восстановлением файлов.
- • Поддержка более 20 типов файлов, которые можно оценивать с любого устройства iOS.
Как найти резервную копию iTunes с iPhone восстановления данных
Степ-аэробика 1
, Скачайте и установите iPhone Data Recovery Free Download Free Download Скачайте и установите последнюю версию iPhone Data Recovery с официального сайта. А затем подключите iPhone к компьютеру. Программа способна автоматически определять iPhone для извлечения файлов.
Степ-аэробика 2
. Выберите «Восстановить из резервной копии iTunes»
После этого вы можете выбрать «Восстановить из резервной копии iTunes», программа может сканировать весь iPhone, чтобы извлечь файлы из резервной копии iTunes. И тогда вам не нужно искать резервную копию iTunes с вашего компьютера.
Степ-аэробика 3
, Найдите файлы iTunes Backup
Что еще более важно, вы можете найти и просмотреть все файлы резервных копий iTunes, не перезаписывая все содержимое iPhone. Кроме того, программа также предоставляет файлы в разные категории, что позволяет с легкостью находить подробные файлы в резервной копии iTunes
Степ-аэробика 4
, Извлечь файлы из iTunes
Это должна быть самая важная функция, которая позволяет извлекать файлы из резервной копии iTunes. И тогда вы можете легко восстановить файлы из резервной копии на свой компьютер или сделать резервную копию важных данных на iPhone.
Вы также можете предварительно просмотреть отсканированные файлы с компьютера перед восстановлением файлов с компьютера. В качестве наиболее удобного метода поиска файлов резервных копий iTunes, iPhone Data Recover нужно просто просканировать iPhone, чтобы найти всю информацию. Более того, вы также можете легко извлечь файл резервной копии iTunes на другие устройства. Одним словом, вы можете взять все под контроль для резервного копирования iTunes. Это также позволяет вам резервное копирование iPhone без iTunes.
Заключение
Файлы резервных копий iTunes очень важны для всех пользователей Apple. Чтобы в полной мере воспользоваться этими файлами, вы должны изучить методы поиска файлов резервных копий iTunes. А затем вы можете выбрать несколько превосходных программ управления резервным копированием iTunes, чтобы извлечь из iTunes все содержимое, такое как фотографии, видео, сообщения, контакты и так далее. iPhone Data Recovery всегда должен быть лучшим инструментом для этой работы. После установки программы вам больше не нужно искать все вокруг вашего компьютера, чтобы найти файлы резервных копий iTunes или содержимое файлов резервных копий iTunes. Вы всегда можете просмотреть и проверить файл резервной копии iTunes, когда захотите. Просто скачайте программу, чтобы насладиться удаленными файлами с вашего iPhone / iPad / iPod.
Все и сразу для минимизации риска потерять важные записи
Сам я настолько сильно погрузился в облачные сервисы, что резервные копии устройства целиком делаю только в крайнем случае. И все, что я потеряю — только настройки своего iPhone. Хотя риски все-таки остаются.
И для максимальной уверенности в сохранности личных данных можно использовать все описанные способы вместе — регулярно делать резервные копии в iTunes и iCloud, а также продублировать всю самую важную информацию в облачные сервисы (можно даже сразу в несколько). Это оптимальный вариант, ведь правило «не храните яйца в одной корзине» еще никто не отменял.
iPhones.ru
iTunes, iCloud, альтернативный софт и сторонние облачные сервисы. Тестовые версии iOS, эксперименты с джейлбрейком, постоянный переход с устройства на устройство, краш-тесты, а также тонны софта из App Store и в обход него — это далеко не все причины, почему я когда-либо терял важные личные данные с iPhone. Но с подобными трудностями сталкиваются не только прожженные…
Николай Грицаенко
Кандидат наук в рваных джинсах. Пишу докторскую на Mac, не выпускаю из рук iPhone, рассказываю про технологии и жизнь.
Часть 1. Как просмотреть резервную копию iTunes на Mac
Следуйте приведенным ниже инструкциям, чтобы просмотреть конкретную резервную копию iTunes, когда вы находитесь на компьютере Mac.
#1 — Начните с открытия программы iTunes и ожидания ее загрузки.
#2 — После того, как программа открыта, нажмите «iTunes» в верхней части и нажмите «Настройки».
#3 — Окно откроется на вашем дисплее. Выберите вкладку «Устройства», и отсюда вы сможете просматривать резервные копии, которые были сделаны с этой установкой iTunes.
#4 — Нажмите на резервную копию, которую вы хотите просмотреть, щелкните ее правой кнопкой мыши и выберите «Показать в папке».

#5 — Откроется окно проводника, и вы сможете просмотреть резервную копию iTunes.
Кроме того, здесь вы узнаете больше о том, что делать, когда вы забыл пароль времени экрана и почему iTunes такой медленный, также как и Как сделать резервную копию WhatsApp в iTunes.
Инструкция для Windows Vista и Windows 7
Тут всё не намного сложнее, чем для Mac OS. Для этих двух системы символические ссылки можно создать средствами самой системы. Если у вас Vista или Семёрка рекомендую ссылки создать именно так как я опишу.
Чтобы не повторяться со скриншотами, кратко опишу начальные действия (подробнее читаем пункты 1 и 2 инструкции для Mac OS чуть выше).
1. Выясняем какие резервные копии у нас лишние и удаляем их в настройках iTunes и в файловой системе. Пути, по которым система хранит их:
\Users\\AppData\Roaming\Apple Computer\MobileSync\Backup\
Эти пути через обычный проводник могут быть недоступны — рекомендую воспользоваться файловым менеджером (Total Commander или Far Manager). Обязательно в настройках файлового менеджера включите отображение скрытых и системных файлов.
2. Допустим, мы хотим перенести резервную копию iPad на диск D. Создаем на диске D папку iTunes (имя и путь выбирайте сами) и переносим целиком папку Backup со всеми нашими бэкапами с диска C в эту самую папку iTunes.
3. Нажимаем Пуск и в поисковой строке ищем CMD. В результатах жмем правой кнопкой мыши и запускаем CMD (командную строку) с правами администратора.
4. Осталось самое сложное и самое простое одновременно. Вбить правильно команду создания символьной ссылки:
Пояснение:
/D
— указываем команде, что символическая ссылка будет вести на директорию
НовыйПуть
— Новый путь, в данном случае на диске D куда iTunes будет сохранять бэкапы.
Пример выполнения команды смотрим на скриншоте:
Вот собственно и всё — тестируем. Пробуем сохранить резервную копию. Копия сохраняется на диск D, что и требовалось сделать.
Инструкция для Windows XP
Это дополнение подойдет как для Windows XP, так и для других Windows систем. Как известно команды mklink нет в Windows XP, потому можно воспользоваться утилитой junction. Качаем ее по этой ссылке .
Смысл и использование ее полностью аналогично использованию команды .
1. Скачиваем эту программу. Разархивируем. Заливаем ее в какую-нибудь папку на диске. Допустим C:\Junction
2. Выполняем пункты 1,2,3 инструкции для Windows 7 и Vista.
3. В командной строке выполняем команду:
c:\Junction\junction.exe ИмяСимволическойСсылки НовыйПуть
Пояснение данной команды смотрим в пункт 4 Инструкции для Windows 7 и Vista выше.
О резервном копировании на ПК уже упоминалось не раз, например, в прошлой статье. Причина переноса резервной копии iPad на другой диск
, в том, что на основном жестком диске попросту не хватает места и возникает необходимость перенести данные на другой HDD. Резервное копирование iOS устройств съедает довольно много свободного места и естественно возникает желание перенести копии. iCloud, предназначенная для этих целей, не у всех в почете. Итак, сегодня я расскажу о переносе резервной копии iPad на другой диск (в том числе и на внешний HDD) на примере операционных систем Windows 7/Vista, Windows XP и Mac Os. Данная инструкция подходит для переноса бэкапов iPhone и iPod
.
Часть 4. О iMyFone iTransor Lite
Ниже приведены некоторые дополнительные функции, к которым вы получаете доступ при использовании этой программы.
Восстановление данных. Вы случайно удалили данные, которые хранятся на вашем устройстве iOS? Не проблема. С помощью этой программы вы можете восстановить потерянные данные из резервной копии, которую вы сделали (независимо от того, где хранится резервная копия), и снова получить доступ к данным.
Просмотреть iTunes Backup на iCloud. Если вы не используете iTunes, но хотите использовать метод, который мы обсуждали в этой статье, это не проблема. Также имеется опция «Извлечь из резервной копии iCloud», так что если вы используете iCloud вместо обычного iTunes, вы все равно можете просматривать данные, которые хранятся в вашей резервной копии.
Главное, что нужно убрать из этих функций, — это то, что независимо от того, где хранятся ваши резервные копии iOS, вы можете использовать iMyFone iTransor Lite iTunes Backup Viewer для просмотра данных, которые хранятся в них, также вы можете легко переносите данные с вашего iPod, iPad и iPhone на компьютер.
Заключить
Даже если вы можете найти все свои резервные копии iTunes без помощи iMyFone iTransor Lite iPhone iTunes Backup Viewer, вы не можете просматривать файлы, которые хранятся в этих резервных копиях. С помощью этой программы у вас есть доступ к программе просмотра резервных копий iPhone, вы можете просматривать резервную копию iTunes, а при необходимости вы можете Восстановите WhatsApp с Google Диска на iPhone & восстановить данные, которые вы потеряли из резервной копии. В общем, iMyFone iTunes Backup Viewer — фантастическая программа, и если вы заботитесь о данных вашего устройства, это программа, которая вам нужна.
Может ли пользователь переместить резервные копии
Стоит рассмотреть процедуру, как клиент может перенести созданный дубликат с одного диска на другой. Процедура будет выполняться на компьютере Mac. Владелец должен следовать инструкции:
- сначала в программе Айтюнс требуется выбрать пункт «Dock» и щелкнуть по разделу «Завершить»;
- далее клиент выбирает папку «/Library/Application Support/MobileSync/»
- выбирается раздел «Бэкап», его содержимое требуется скопировать на другой носитель;
- оригинальная папка удаляется;
- запускается «Терминал»;
- в пустое окно вводится команда «ln -s /Volumes/новая_папка/Backup /Library/Application\ Support/MobileSync/».
Обратите внимание
В пункте «Новая папка» будет расположена скопированная информация.
Как узнать, что находится в резервной копии iPhone
Допустим, у вас есть резервная копия iTunes, и вместо того, чтобы восстанавливать ее на iPhone или iPad, вы хотите посмотреть, что в ней, и извлечь ее файлы на свой компьютер. Лучший способ сделать это с помощью iPhone Backup Extractor, который извлекает эти файлы (даже удаленные!) В обычном, доступном формате.
Просматривать резервную копию iTunes легко с помощью нескольких щелчков мыши, используя бесплатную версию iPhone Backup Extractor:
-
Загрузите и установите iPhone Backup Extractor , а затем откройте его. Он работает на ПК и Mac.
-
С левой стороны вы увидите браузер резервного копирования iTunes, который отображает все резервные копии в папке резервного копирования iTunes по умолчанию. Выберите резервную копию iTunes, с которой вы хотите работать, нажав на нее. Если файл резервной копии зашифрован, вам будет предложено ввести пароль, необходимый для доступа к нему.
Если у вас есть резервная копия iTunes, расположенная где-то еще, вы можете нажать кнопку и сообщить iPhone Backup Extractor о дополнительных местах для поиска резервных копий.
Если резервные копии не появляются, это означает, что у вас нет резервной копии, созданной для учетной записи вашего ПК или Mac. Это легко и бесплатно создать, и у нас есть инструкции о в этом руководстве. Если вы используете резервные копии iCloud, вы можете скачать резервную копию iCloud и преобразовать ее в резервную копию iTunes с помощью нашего руководства .
Резервные копии iTunes отображаются в iPhone Backup Extractor
-
После загрузки резервной копии вы увидите информацию о резервной копии iTunes и несколько вкладок для просмотра и редактирования различных ее частей.
Как вы можете видеть на скриншоте здесь, iPhone Backup Extractor покажет вам всевозможную информацию о вашем iPhone, включая прошивку, IMEI, и будет ли это старый классический iPhone, новейший iPhone, или что-то среднее между ними.
Вы также узнаете, сколько контактов хранится в резервной копии вашего iPhone, содержит ли резервная копия все фотографии, которые вы снимали, и хранятся ли эти сентиментальные SMS-сообщения для хранения.
Обзорный экран iPhone Backup Extractor
Выберите вкладку «Предварительный просмотр», и вы сможете увидеть большинство основных типов данных, доступных в вашей резервной копии.
Создание, восстановление и восстановление данных из iTunes звучат сложнее, но этого не должно быть. У нашего экстрактора резервных копий iTunes есть четыре режима для восстановления данных:
-
Обзорный режим : простая в использовании сводка данных iPhone, экспорт в PDF, HTML и CSV одним щелчком
Обзор iPhone Backup Extractor обобщает основные типы данных в резервной копии iTunes, показывая набор значков приложений. Нажатие на любой из значков немедленно начнет экспорт данных этого приложения, и у вас есть выбор форматов для этого.
iPhone Backup Extractor в режиме обзора
-
Режим предварительного просмотра: для предварительного просмотра основных данных iPhone, таких как сообщения, контакты и звонки
«Режим предварительного просмотра» позволяет взглянуть прямо на данные, хранящиеся в резервной копии iTunes: они отображаются аналогично тому, как они будут отображаться на iPhone или iPad. Наш предварительный просмотр включает в себя данные, которые были удалены до резервного копирования, поэтому вы увидите даже больше, чем если бы вы просто восстановили резервную копию. Подробнее о том, как это работает, см. Наш раздел о ниже. Вы можете выбрать записи в предварительном просмотре и затем нажать «Извлечь», чтобы экспортировать их на свой компьютер.
iPhone Backup Extractor показывает фотографии в «режиме предварительного просмотра»
-
Режим просмотра приложения : для извлечения данных сторонних приложений из резервных копий iTunes
В нашем режиме «Просмотр приложений» отображаются все приложения, которые вы установили в момент создания резервной копии iTunes. Он показывает список этих приложений, и если вы выберете приложение, оно позволит вам сразу же получить файлы этих приложений. Этот режим особенно полезен, когда вы хотите узнать больше о том, как приложение хранит данные, или если вы хотите получить файлы из приложения, которое мы не выделяем в обзоре. Легко! Вы можете экспортировать файлы из «Представления приложения» одним щелчком мыши.
iPhone Backup Extractor в режиме просмотра приложений
Поиск резервных копий на iPhone
Сначала нужно уточнить, что копирование данных –настраиваемый процесс, который не выполняется автоматически после активации устройства. Чтобы искать резервные копии, необходимо организовать процесс, в котором они будут создаваться. Для этого существует два способа – iCloud или копирование на стороннее устройство.
Поиск резервных копий
Где хранятся резервные копии iPhone
Простым и распространенным способом сохранить данные является их копирование через iCloud. Для этого не потребуются сторонние гаджеты. Облачное хранилище предоставляется каждому пользователю, его размер можно увеличивать, ежемесячно оплачивая подписку.
Важно! Минимальный объем 5 ГБ доступен бесплатно. Последовательность создания:
Последовательность создания:
- Подключить устройство к сети Вай-Фай.
- В настройках выбрать личную учетную запись.
- В первой строке второго блока нужно выбрать пункт iCloud.
- Среди приложений, использующих сервис, в конце блока будет располагаться строка «Резервная копия». В папке хранятся все имеющиеся варианты, однако в случае автоматического сохранения доступна будет только последняя.
Если справа есть надпись «Выкл.», искать место, где успела сохраниться копия, бесполезно – ее нет. Созданием можно заняться в любой момент, переместив ползунок в противоположную сторону. Однако в течение всего времени копирования устройство должно быть подключено к сети.
Резервная копия айклауд
Где хранятся резервные копии iPhone на Windows 10
Создание резервной копии на Windows 10 не может проходить в автономном режиме, для него требуется подключение кабелем к телефону и принудительное сохранение по команде пользователя. Этот процесс осуществляется с помощью программы айтюнс, поэтому даже настроенная синхронизация не поможет сохраняться при совместном подключении к одной сети Вай-Фай.
Система компьютера после получения указаний о сохранении начинает копирование в папку, которая называется «Бэкап». Обычное она скрыта в файлах пользователя. Узнать точное расположение можно с помощью поиска – достаточно ввести в строке «Backup».
Стоит отметить, что перемещать для удобства поиска папку нельзя, так как это испортит все настройки. В результате это может помешать удачному восстановлению при необходимости. Если же перемещение уже совершалось, для предотвращения ошибки нужно вернуть папку в исходное положение.
Обратите внимание! Информация в папке зашифрована и находится в таком виде, прочитать который у компьютера не получится
Где хранится резервная копия iPhone на компьютере Windows 7
Как известно, с 14 января 2020 года компания Windows прекратила поддержку данной версии программного обеспечения. Несмотря на это многие пользователи, имевшие возможность бесплатной установки более новой 10-ки, не сделали этого. Даже опасность потери данных или нападения вредоносных программ не испугала их. Однако теперь возник вопрос относительно того, где хранится копия айфона на компьютере. Точное положение папки можно узнать, войдя в меню пользователя. Использую строку поиска файлов, достаточно ввести запрос «Backup».
Копия в Мак
Где хранятся резервные копии iPhone на Mac OS
Создание резервной копии на компьютере с операционной системой от Apple выгодно по причине более детального сохранения данных. Кроме настроек, мультимедиа данных, в ней также сохраняются покупки, сделанные в магазине iTunes. Также резервная копия, записанная на комп, поможет избежать повторной настройки платежной системы, паролей, сохранит личные сообщения. Это крайне удобно как при восстановлении на знакомом устройстве, так и при переходе на новый гаджет.
Так как система заметно отличается, придется искать, куда сохраняется резервная копия iPhone на компьютере, поскольку место отличается от более простой Виндовс. Для облегчения можно также ввести запрос «Backup» или использовать программу Finder, с помощью которой происходит сохранение.
Зайдя в нее, требуется найти строку с названием нужного устройства. В папке может находиться несколько сохранений, однако восстанавливать требуется только одно. Для выбора определенного нужно только щелкнуть правой кнопкой по тому файлу, который хочется восстановить, после чего в открывшемся меню выбрать «Открыть в Finder», «Удалить» или «В архив».
iTunes и резервные копии
Стандартной программой для работы с «яблочными» смартфонами на macOS или Windows была и остается Айтюнс. С ее помощью можно подключить к ПК любой iPhone: 4S, 5, SE, 6, 7, 8 или X. Формат хранения резервных копий, которые будут создаваться одинаков для всех совместимых ОС. Благодаря этому их можно переносить с Mac на компьютер под управлением Windows и обратно без редактирования. Выбор места хранения выполняется каждым пользователем при первом подключении к iTunes. После этого синхронизировать мобильное устройство с ПК или облаком можно по беспроводной сети.
Рассмотрим подробнее, где найти файлы локальных копий в разных операционных системах.
Компьютеры Mac
На компьютерах выпускаемых Apple готовые бэкапы хранятся в защищенной от прямого доступа пользователя области «Библиотеки». Быстро найти их можно непосредственно из настроек iTunes.
-
В верхней панели статуса нажимаем на название программы. В выпадающем меню выбираем отмеченный на скриншоте пункт.
-
В настройках iTunes переходим на вкладку «Устройства». Выбрав интересующий бэкап вызываем контекстное меню. Пункт показанный на следующем фото позволяет открыть защищенную область или удалить ненужную копию.

-
Папка, в которой хранится резервная копия, имеет буквенно-цифровое обозначение. Содержимое шифруется, поэтому просмотреть его не удастся. Найденную директорию можно только сохранить на внешний носитель или скопировать на другой компьютер.

Где хранится резервная копия iPhone в Windows 7/Windows 8/Windows 10
В Windows 7/Windows 8 / Windows 10 резервные копии лежат в одном и том же месте по пути \Пользователи\(имя_пользователя)\AppData\Roaming\Apple Computer\MobileSync\Backup\.
Примечание
:Если у вас не отображается нужная папка, то вам нужно в Панели управления включить показ скрытых папок и файлов. Для этого нужно зайти в Панель управления
→ Параметры папок
→ Вид
и отметьте кружочком пункт Показывать скрытые файлы, папки и диски
.
В Windows 7 и Windows 8 для удобства отображения, переведите панель управления в классический вид, нажав Просмотр — Мелкие значки.
В случае если у вас Windows 10 для более простого доступа параметрам папок, лучше всего сделать поиск по системе с запросом «Изменение параметров поиска для файлов и папок
»
.
Поиск резервных копий на iPhone
Сначала нужно уточнить, что копирование данных –настраиваемый процесс, который не выполняется автоматически после активации устройства. Чтобы искать резервные копии, необходимо организовать процесс, в котором они будут создаваться. Для этого существует два способа – iCloud или копирование на стороннее устройство.
Поиск резервных копий
Где хранятся резервные копии iPhone
Простым и распространенным способом сохранить данные является их копирование через iCloud. Для этого не потребуются сторонние гаджеты. Облачное хранилище предоставляется каждому пользователю, его размер можно увеличивать, ежемесячно оплачивая подписку.
Важно! Минимальный объем 5 ГБ доступен бесплатно. Последовательность создания:. Последовательность создания:
Последовательность создания:
- Подключить устройство к сети Вай-Фай.
- В настройках выбрать личную учетную запись.
- В первой строке второго блока нужно выбрать пункт iCloud.
- Среди приложений, использующих сервис, в конце блока будет располагаться строка «Резервная копия». В папке хранятся все имеющиеся варианты, однако в случае автоматического сохранения доступна будет только последняя.
Если справа есть надпись «Выкл.», искать место, где успела сохраниться копия, бесполезно – ее нет. Созданием можно заняться в любой момент, переместив ползунок в противоположную сторону. Однако в течение всего времени копирования устройство должно быть подключено к сети.
Резервная копия айклауд
Где хранятся резервные копии iPhone на Windows 10
Создание резервной копии на Windows 10 не может проходить в автономном режиме, для него требуется подключение кабелем к телефону и принудительное сохранение по команде пользователя. Этот процесс осуществляется с помощью программы айтюнс, поэтому даже настроенная синхронизация не поможет сохраняться при совместном подключении к одной сети Вай-Фай.
Система компьютера после получения указаний о сохранении начинает копирование в папку, которая называется «Бэкап». Обычное она скрыта в файлах пользователя. Узнать точное расположение можно с помощью поиска – достаточно ввести в строке «Backup».
Стоит отметить, что перемещать для удобства поиска папку нельзя, так как это испортит все настройки. В результате это может помешать удачному восстановлению при необходимости. Если же перемещение уже совершалось, для предотвращения ошибки нужно вернуть папку в исходное положение.
Обратите внимание! Информация в папке зашифрована и находится в таком виде, прочитать который у компьютера не получится
Где хранится резервная копия iPhone на компьютере Windows 7
Как известно, с 14 января 2020 года компания Windows прекратила поддержку данной версии программного обеспечения. Несмотря на это многие пользователи, имевшие возможность бесплатной установки более новой 10-ки, не сделали этого. Даже опасность потери данных или нападения вредоносных программ не испугала их. Однако теперь возник вопрос относительно того, где хранится копия айфона на компьютере. Точное положение папки можно узнать, войдя в меню пользователя. Использую строку поиска файлов, достаточно ввести запрос «Backup».
Копия в Мак
Где хранятся резервные копии iPhone на Mac OS
Создание резервной копии на компьютере с операционной системой от Apple выгодно по причине более детального сохранения данных. Кроме настроек, мультимедиа данных, в ней также сохраняются покупки, сделанные в магазине iTunes. Также резервная копия, записанная на комп, поможет избежать повторной настройки платежной системы, паролей, сохранит личные сообщения. Это крайне удобно как при восстановлении на знакомом устройстве, так и при переходе на новый гаджет.
Так как система заметно отличается, придется искать, куда сохраняется резервная копия iPhone на компьютере, поскольку место отличается от более простой Виндовс. Для облегчения можно также ввести запрос «Backup» или использовать программу Finder, с помощью которой происходит сохранение.
Зайдя в нее, требуется найти строку с названием нужного устройства. В папке может находиться несколько сохранений, однако восстанавливать требуется только одно. Для выбора определенного нужно только щелкнуть правой кнопкой по тому файлу, который хочется восстановить, после чего в открывшемся меню выбрать «Открыть в Finder», «Удалить» или «В архив».
Как сделать резервную копию iPhone через iTunes
Перед процедурой нужно решить, какой тип копии нужно сделать: вместе с сохранением приложений и паролей или без них.
Смартфон нужно подключить к персональному компьютеру (маку) и провести авторизацию в iTunes. Затем пройти шаги:
- Перейти в меню «Файл».
- Спуститься в подраздел «Устройства».
- Отыскать пункт «Сформировать резервную копию».
- Активировать флажок рядом с подпунктом «Шифровать резервную копию».
После введения пароля нужно подтвердить действие в ответ на запрос системы. При правильном проведении процедуры приложение сделает копию вместе со всеми программами и паролями, которые сохранены на гаджете.
Обратите внимание! Если требуется выгрузить информацию на новый телефон, то его подключают к макбуку и выбирают в айтюнс режим восстановления из копии. После введения пароля, которым зашифрована резервная версия, произойдет автоматический перенос данных
Работа с айтюнс
Часть 2. Как просмотреть резервную копию iTunes в Windows 7, 8 и 10
Выполните следующие действия, чтобы просмотреть конкретную резервную копию iTunes, которая была сделана на компьютере под управлением Windows 7, 8 или 10.
#1 — Нажмите на кнопку меню «Пуск» и найдите «% appdata%».
Примечание: если вы используете Windows 8, нажмите на увеличительное стекло в правом верхнем углу.
#2 — Откроется папка с данными приложения, и отсюда вы сможете найти широкий спектр данных, которые хранятся в разных программах, установленных на вашем компьютере.
#3 — Следуйте по пути к файлу «Apple Computer», «MobileSync» и, наконец, откройте «Backup».
#4 Отсюда вы сможете просматривать все резервные копии, которые iTunes сделала на вашем компьютере.