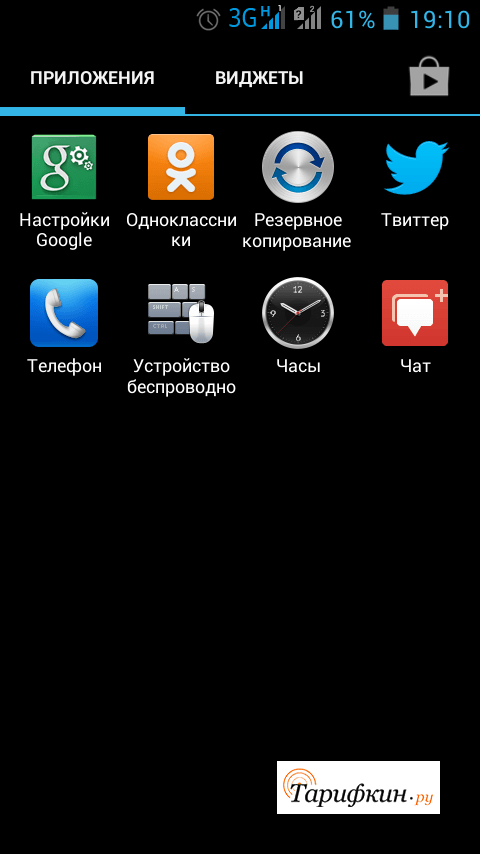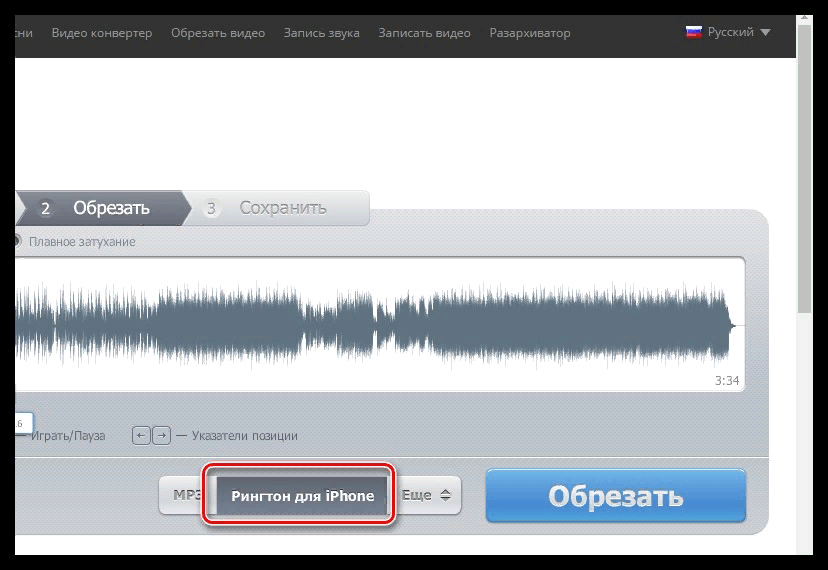3 способа, как загрузить музыку в iphone: с компьютера через itunes и itools, напрямую из интернета
Содержание:
- Из интернета
- Импорт фотографий без стороннего софта на Windows
- Вконтакте
- Как перенести музыку из айтюнс на компьютер
- Как скачать песни с айфона на комп или ноутбук
- Использование программы iTools для перекачивания мелодий
- С помощью eMusic
- Как фильмы на Айфон с компьютера через приложения
- Загрузка музыки через VLC-плеер
- Загрузка при помощи Filemaster
- Через iTools
- О способах работы
- Альтернативный метод закачивания музыки с ПК на iPhone
- Другой способ скидывания музыки с ПК на Айфон
- SoundCloud
- Как скинуть видео с iPhone на Windows компьютер
- Перенос через iTools
Из интернета
Данный способ позволяет скидывать аудиоконтент напрямую с интернета в хранилище девайса. Этим методом можно воспользоваться исключительно на гаджетах с джейлбрейком. Можно использовать отдельные загрузчики из App Store, например, iDownload Pro с имеющимся проигрывателем, но учтите, что мелодии будут храниться в данном приложении.
Итак, пошаговая инструкция для скачивания из интернета в медиатеку:
- скачайте Bridge, он официально доступен для скачивания в репозитории BigBoss;
- прежде чем использовать возможности приложения для скачивания, найдите прямую ссылку на песню;
- зайдите с Айфона в браузер Safari и отыщите сервис с прямыми ссылками;
- выберите интересующую песню и длинным тапом на значке «Скачать» войдите во всплывающее меню браузера. Среди открывшихся опций выберите «Скопировать», после чего ссылка копируется в буфер обмена;
- запустите Bridge и войдите в меню Download на вкладку Enter URL;
- в пустую строку вставьте ссылку. Для этого посредством длинного тапа на строке дождитесь меню и кликните Paste, затем тапните Go в нижнем правом углу. После данного действия начнется загрузка песни в гаджет;
- после скачивания появляется возможность присвоить песням желаемые метаданные: наименование, исполнитель, альбом и жанр, обложку. Также можно прослушать скачанную песню.
- при необходимости заполните поля и кликните опцию Import. После этого происходит импорт в медиатеку, можно слушать композиции и сформированные плейлисты.
Импорт фотографий без стороннего софта на Windows
Прежде, чем приступать к другим способам, попробуйте выполнить простую последовательность шагов без необходимости ставить дополнительные утилиты.
- Подсоедините iPhone к компьютеру на базе Windows через кабель (желательно тот, который идет в коробке и является оригинальным);
- Если установлен iTunes, то он может автоматически запуститься, поэтому закройте его, так как приложение не пригодится. Должно вылезти окошко с несколькими действиями. Выберите из списка «Import pictures and video» («Импорт фотографий и видео»). Если такое меню не появилось, то перейдите в «Этот компьютер», найдите в списке подключенных устройств ваш гаджет, кликнете по нему правой кнопкой мыши и выберите вышеназванный пункт;
- Выберите изображения, которые вы хотели бы импортировать на компьютер;
- После этого ПК предложит задать дополнительные параметры изображений, которые будут импортированы в выбранную папку. Например, можно упорядочить файлы по дате или сделать подписи. Если вы не хотите применять корректировки, то просто можно перенести без внесения изменений. Для этого при переносе кликните на значение «Import settings» («Настройки иморта»);
- Далее будет предложено сохранить перенесенные фотографии и/или видеозаписи или удалить их из устройства, откуда был совершен импорт. Далее дождитесь окончания процесса – время зависит от количества перемещенных фото.
Вконтакте
Сложно найти такого человека, который не сталкивался с данной социальной сетью. Вконтакте давно стал лидирующим в России сайтом, на котором зарегистрировано огромное количество человек.
Данная социальная сеть с каждым годом переносит разнообразные изменения — что-то внедряют, а что-то удаляют. Люди часто ругались на ВК за подобные вещи: вспомнить хотя бы удаление с сайта всеми любимой «стены». После этого были массовые недовольства и призывы навсегда покинуть страницы Вконтакте.
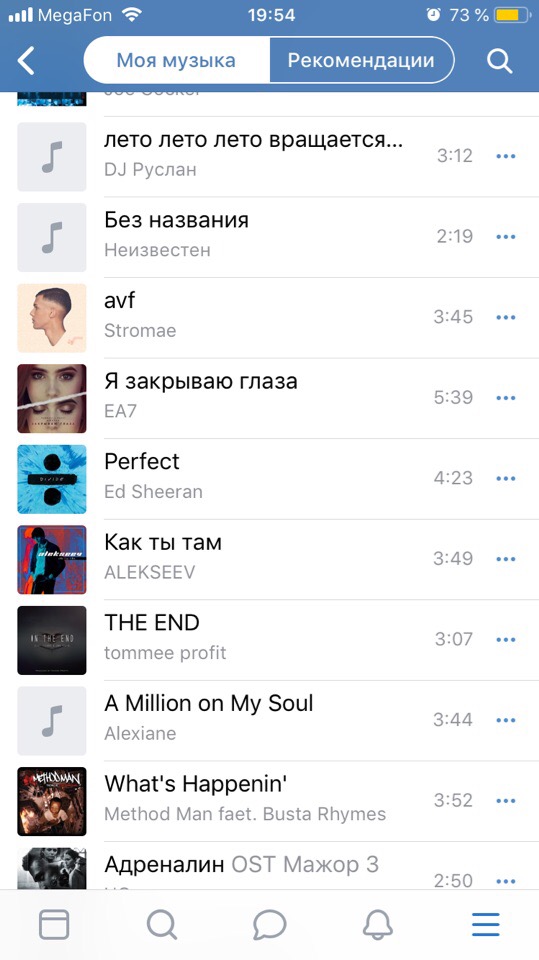
Тем не менее, это маловероятно, ведь самым значимым элементом в этой социальной сети является возможность максимально удобного прослушивания музыки. Согласитесь, что в остальном ВК уже не особо конкурентоспособна. Для общения есть Telegram, в котором защищенность вашей переписки в разы лучше. Фотографии удобнее просматривать и загружать через Instagram. Для видео есть Youtube. Но если поднять вопрос музыки, здесь Вконтакте еще никто переплюнуть не смог. Разумеется, если рассматривать среди социальных сетей.
Увы, но реальность нашего времени такова, что бесплатных удовольствий остается все меньше. И если раньше никто не ограничивал вас в прослушивании аудиоконтента, то сейчас ВК ввели платную подписку. Слушать музыку, конечно, можно и бесплатно, однако некоторые ограничения сильно портят ситуацию. Для прослушивания в фоновом режиме дается ограниченное количество времени. Не стоит забывать и о частых рекламных вставках, которые невозможно пропустить.
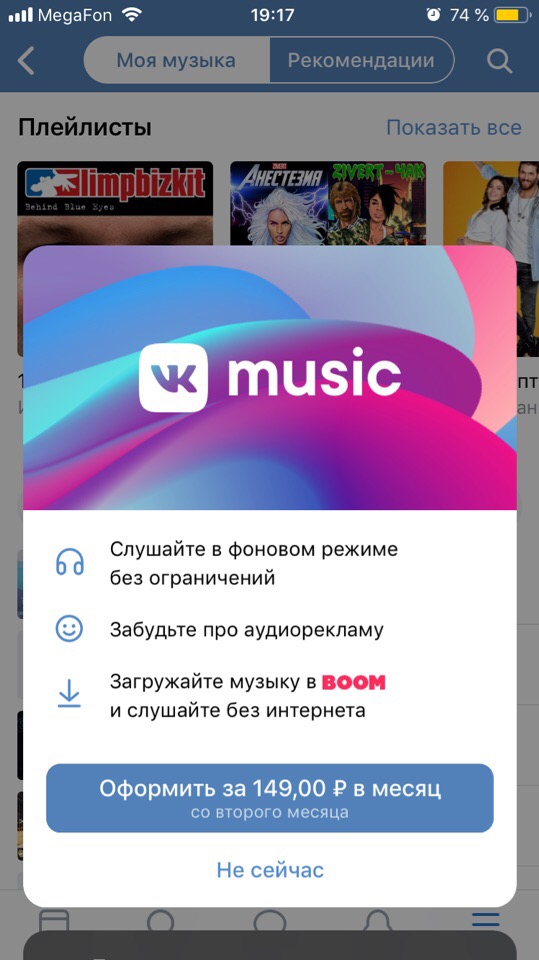
И если пользователям Android можно этого избежать, скачав старую версию приложения, а прослушивать музыку офлайн они могут при помощи ее загрузки в кэш, то вот с устройствами Apple все немного грустнее.
В итоге вы сами решаете – слушать музыку и при этом согласиться на те ограничения, которые вводят Вконтакте или же оформить подписку в размере 149 рублей в месяц и полностью избавиться от рекламы. При этом вам будет доступно приложение Boom (официальное), где можно еще и сохранять треки, чтобы прослушивать их без интернета.
Как перенести музыку из айтюнс на компьютер
Apple предлагает удобный и простой способ скачать песни на пк — приложение itunes. Источником аудиофайлов может быть их приобретение или копирование с других устройств. Если в первом случае за треки придется заплатить, то во втором вы их скачиваете условно бесплатно — когда-то давно они уже были куплены.
Чтобы скинуть музыку на пк предлагаем следующий алгоритм:
- если вы только что приобрели аудиозаписи, откройте вкладку «учетные записи», перейдите в «покупки» и далее в раздел музыка»;
- все те композиции, которые ранее не были загружены на комп, можно узнать по иконке с облачком и стрелкой, направленной вниз;
- нажмите на стрелку и запустите загрузку;
- перейдите в раздел «моя музыка» — здесь появятся скачанные композиции. Теперь их можно слушать оффлайн;
- в том случае, если вы планируете скопировать аудиофайлы на компьютер с айтюнс с других устройств, можно предварительно перенести библиотеку на флэшке или воспользоваться функцией sharing («поделиться»). В последнем случае устройства должны быть подключены в сеть. Далее проверьте, появились ли файлы в медиатеке itunes;
- если вы решили сохранить аудиозаписи на пк и прослушивать их в других медиаплеерах, вышеописанных действий может быть недостаточно, поэтому откройте вкладку «файл», нажмите library («библиотека»), выберите опцию export playlist («экспортировать плейлист»);
- укажите папку, в которую хотите сохранить музыку;
- выберите формат. Если в дальнейшем вы будете слушать плейлист в winamp или на других плеерах, укажите «m3u». При копировании отдельных песен в настройках itunes зайдите в раздел «основное», выберите «настройки импорта» и далее «mp3 encoder». Другой вариант — использовать приложение ukey soft music converter уже после копирования;
- сохраните плейлист или отдельные композиции.
Как скачать песни с айфона на комп или ноутбук
Для переноса аудиозаписей с iphone на пк также воспользуемся программой itunes.

Прежде чем скачать музыку на компьютер убедитесь, что на телефоне она загружена в айтюнс.
Далее следуйте инструкции:
с помощью зарядного кабеля подключите айфон к компу
Обратите внимание, при использовании старых телефонов, возможно, придется отправиться в магазин и купить кабель usb-с для подключения к маку;
откройте itunes. Проверьте, не нужно ли обновить прогу;
нажмите «файл», затем device («устройства») и, наконец, выберите опцию transfer purchases from iphone (перенести купленное с айфона)
Как только вы это сделаете, вся музыка с фонотеки на телефоне начнет копироваться в библиотеку на компе;
по завершении скачки в разделе recently added («недавно добавленные»), просмотрите скачанные композиции, выберите нужные и нажмите на загрузку.
Следующий способ, позволяющий скопировать песни с айфон на компьютер, — библиотека icloud.
Для этого:
- перейдите в «настройки» своего iphone. Здесь нажмите на apple id и выберите опцию «музыка». Включите музыкальную библиотеку icloud, при этом не забудьте подтвердить сохранение вашей музыки;
- на пк запустите itunes, обновите при необходимости;
- авторизуйтесь в icloud с той же учетной записью, что и в телефоне;
- в настройках айтюнс поставьте галочку на музыкальной библиотеке icloud;
- подтвердите синхронизацию.
Один из вариантов — apeaksoft iphone transfer.
Для скачивания:
- загрузите приложение. На сайте разработчиков оно доступно бесплатно. Есть отдельная версия для windows и для mac;
- с помощью кабеля подключите телефон к компу;
- запустите программу и просмотрите файлы, доступные на мобильном. Для этого откройте «медиа» и перейдите в раздел «музыка»;
- выберите композиции, которые хотите перекинуть;
- нажмите «экспорт». В программе есть опция переноса на пк и библиотеку itunes. Выберите нужную.
Использование программы iTools для перекачивания мелодий
Клиент может перебрасывать треки с помощью дополнительной программы «iTools». Этот вариант можно использовать, если схема с ITunes недоступна. С помощью приложения пользователь может перенести треки без синхронизации устройств. Скачать iTools можно через интернет бесплатно. Этот менеджер специально разработан для загрузки нового контента на гаджет, в том числе музыкального. Также можно скачивать файлы с телефона на стационарный компьютер. Дополнительно клиент может быстро перенести выбранные треки с ПК на свой смартфон. Когда копирование будет завершено, прослушать композиции можно в разделе «Музыка».
Минусом программы является то, что она не может выполнять организацию мелодий по коллекциям. Но многие владельцы смартфонов не нуждаются в этом. Чтобы на свой Айфон добавить музыку с компьютера, требуется следовать такой инструкции:
- сотовый телефон подключается к стационарному компьютеру с помощью кабеля;
- на компьютере запускается программа iTools;
- теперь потребуется найти раздел «Музыка» в меню;
- далее пользователь нажимает на кнопку «Импорт»;
остается выбрать те файлы, которые требуется переместить в гаджет;
нажимается клавиша «Открыть»;
- когда композиция будет выбрана, она автоматически загрузится в память смартфона;
- чтобы прослушать загруженные композиции, следует зайти в раздел «Музыка» на телефоне;
- Интересная информация
- Если пользователь выполнил загрузку одинаковых файлов через программу iTunes и iTools, то в разделе «Музыка» он увидит два одинаковых рингтона.
С помощью eMusic
Платформа eMusic существует и в виде сайта, и виде приложения для мобильников. Добавлять музыкальные файлы можно как с компьютера, так и с мобильного устройства.
Данные, которые хранятся на серверах платформы, можно упорядочить по альбомам или исполнителям, это зависит от предпочтений пользователя. Прослушивать данные или загружать их на телефон можно только после входа в личный аккаунт на данном сервисе.
Перенос музыкальных файлов с ПК на айфон происходит следующим образом:
- необходимо пройти регистрацию на сайте, либо авторизоваться;
- выбирается пункт Upload Music;
- появится окно, куда нужно будет добавить треки в неограниченном количестве и прямо через браузер;
- на телефон скачивается приложение eMusic.
Музыка можно прослушивать либо в сервисе, либо экспортировать файлы из этой программы.
У этого варианта есть следующие плюсы и минусы.
| Преимущества | Недостатки |
| Можно прослушивать музыка офлайн | Поддерживает только MP3 |
| Удобный интерфейс | Ограниченное число подключаемых устройств |
| Есть функция рекомендаций | |
| В приложении не показывается реклама |
Данный вариант переноса музыки позволит пользователю прослушивать аудиофайлы без подключения к интернету.
Как фильмы на Айфон с компьютера через приложения
Чтобы перенести фильмы с компьютера на Айфон, пользователь также может воспользоваться популярными приложениями. Все ролики в таком случае будут сохранены в памяти устройства и отображены в стандартном меню.
iTools
Приложение iTools является альтернативой iTunes. Его можно использовать, если по каким-либо причинам пользователь не может загрузить стандартную программу от Apple. С помощью iTools можно просмотреть основные характеристики смартфона и загрузить фильмы на устройство.
Для начала пользователю необходимо скачать программу на компьютер. После этого подключить смартфон и следовать инструкции:
- Запустить приложение.
- Перейти к разделу «Видео» и выбрать команду «Импорт».
- На экране отобразится проводник. Пользователю необходимо указать файл для загрузки и подтвердить действия.
После того, как файл будет загружен, он отразится к программе «Фильмы» на смартфоне.
Обзор программы iTools и все ее возможности можно посмотреть в данном видео
WALTR 2
Данное приложение имеет большое количество преимуществ, которые позволяют удобно переносить видео и аудио файлы с компьютера на смартфон. Так, программа самостоятельно конвертирует ролик в нужный формат и предоставляют сопутствующую информацию, которая будет полезной пользователю.
Последовательность действий не будет отличаться от других приложений. Для начала пользователю необходимо загрузить приложение на компьютер и подключить смартфон. После этого добавить файлы, которые нужно перенести на устройство и дождаться завершения загрузки.
Данное приложение является платным.
FoneTrans
Приложение FoneTrans позволит переносить мультимедию с компьютера на смартфон. Здесь также можно просматривать все файлы, которые хранятся на телефоне, изменять их или удалять. Чтобы перенести фильм с компьютера на смартфон под управлением iOS, следует:
- Скачать приложение FoneTrans на компьютер. Загрузить программу можно с официального сайта, предварительно выбрав версию, которая поддерживается операционной системой.
- Запустить приложение.
- Подключить смартфон к компьютеру при помощи USB-кабеля.
- Выбрать раздел «Медиа», нажав на соответствующий пункт в левой части экрана.
- Перейти во вкладку «Кино», которая находится в верхней части окна.
- Нажать на команду «Добавить» и выбрать соответствующий файл в проводнике.
После этого пользователю необходимо только дождаться окончания загрузки. Как только фильм будет добавлен, можно отключать смартфон от компьютера.
VLC
является одним из самых популярных проигрывателей для компьютера. Приложение воспроизводит ролики различных форматов. Также, в программе присутствует большое количество дополнительных возможностей, например, передача видео на iPhone по Wi-Fi.
Для начала пользователю следует загрузить программу на смартфон. Скачать ее можно при помощи AppStore. После этого, следовать инструкции:
- Открыть приложение и перейти в основное меню. Для этого нажать на соответствующий значок в левом верхнем углу экрана.
- Активировать доступ по Wi-Fi. Выбрав соответствующий пункт.
- Здесь будет отображен IP-адрес, который следует ввести в адресную строку браузера на компьютере.
- В открытом окне нажать на значок «Добавить» или перетащить нужные файлы.
После завершения загрузки, файлы будут сохранены на смартфоне.
Загрузка музыки через VLC-плеер
Скинуть музыку на Айфон без iTunes позволит мультимедийный плеер, поддерживающий обмен файлами по беспроводному соединению. Единственным требованием перемещения композиций является нахождение ПК и смартфона в одной локальной сети. Пошаговая инструкция:
- Скачать и установить приложение VLC for Mobile с официального магазина App Store (ссылка https://itunes.apple.com/ru/app/vlc-for-mobile/id650377962?mt=8).
Запустить приложение.
Вызвав боковое меню, активировать доступ через Wi-Fi сеть (опция находится в блоке «Загрузки»).
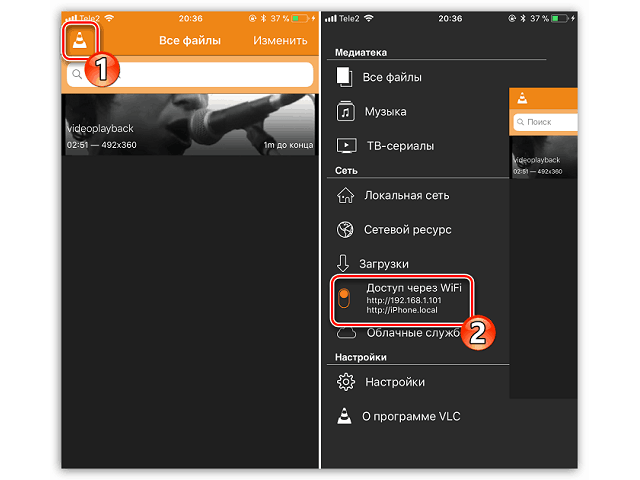
Снизу под строкой появится адрес вида http://192.168.0.1, его необходимо вписать в адресную строку любого браузера на компьютере.
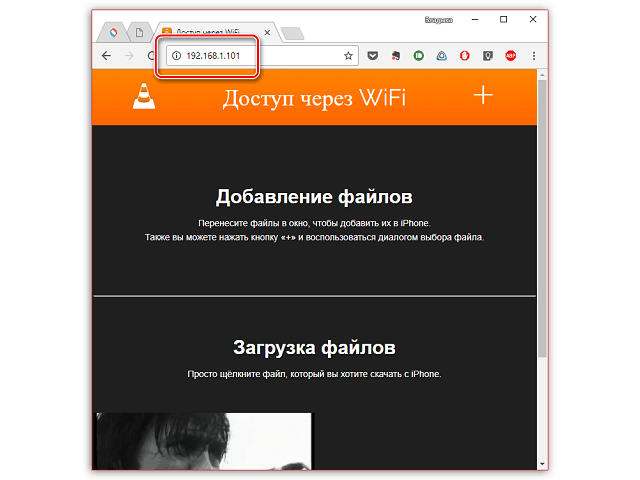
В интернет-обозревателе откроется специальная страничка с заголовком «Доступ через Wi-Fi».
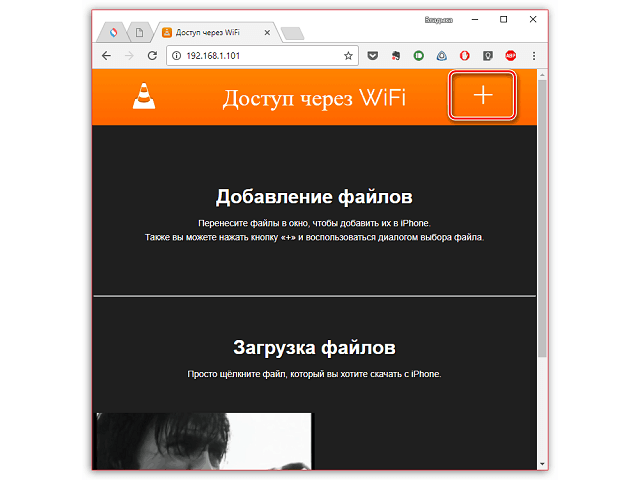
Добавить композиции, перетащив их на окно браузера или кликнув по значку «+» и открыв проводник для выбора. С помощью этого окна можно также скачать файлы со смартфона – для этого следует кликнуть по соответствующему документу, расположенному под строкой «Загрузка файлов».
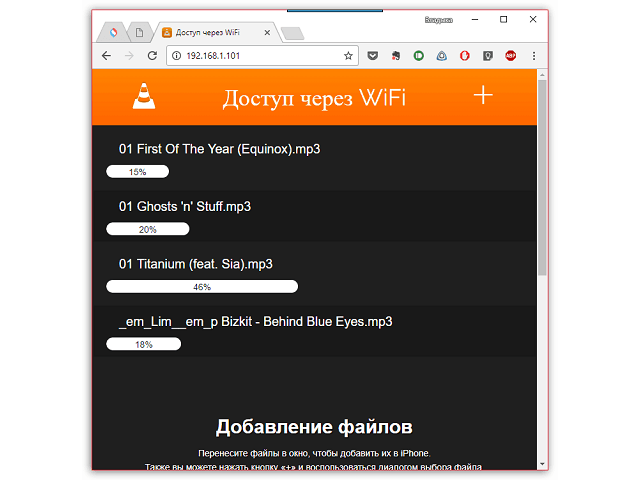
На экране отобразится процесс загрузки для каждого файла, когда передача достигнет 100% – можно запускать VLC for Mobile на телефоне.
Загрузка при помощи Filemaster
Вы что-нибудь слышали о таком приложении Filemaster? Нет? Тогда давайте с ним познакомимся. Эта разработка помогает скачивать информацию на iPhone как на прямую с интернета, так и с компьютера через вай-фай.
Для начала его необходимо установить на свой смартфон с App Store. Сделать это просто. Заходите на App Store, вводите в поисковую строку Filemaster и нажимаете на кнопку скачать.
После установки, открываете приложение и в правом нижнем углу находите кнопку More. Нажмите на нее и переходите к вай-фаю. Откроется раздел «Передача по Wi-Fi» — это означает, что можно передавать информацию с компьютера на устройство. Из этого раздела нам нужен IP-адрес.
На компьютере этот адрес необходимо вписать в адресную строку браузера. На экране должны появиться папки вашего смартфона. Вам нужно зайти в папку «Музыка», потом нажать на кнопку Start Upload и добавить желаемые аудиофайлы с компьютера.
После этого вы можете наслаждаться музыкой на айфоне.
Через iTools
Приложение iTools является альтернативой программе iTunes и позволяет загрузить музыку с ПК на айфон быстро и без синхронизации. Данный софт позволяет загружать и выгружать любой контент, в том числе и музыкальный, на айфон или компьютер, который работает на системе Windows или Mac OS X.
Чтобы перенести данные, необходимо следовать следующей инструкции:
- подключить гаджет к компьютеру с помощью USB-кабеля;
- запустить на ПК iTools;
- перейти на вкладку «Музыка» и нажать на клавишу «Импорт»;
далее требуется выбрать нужные музыкальные файлы и кликнуть по надписи «Открыть».
Выбранные данные будут перенесены на айфон, их можно прослушать в системной программе «Музыка».
Плюсы и минусы программы.
| Преимущества | Недостатки |
| Приложение полностью бесплатно | Нет поддержки русского языка |
| Аудиофайлы загружаются без синхронизации, это экономит время | При загрузке одного и того же файла появятся дубликаты |
| Скорость переноса данных достаточно высока | Нельзя редактировать ID3-подписи |
| Файлы доступны сразу в сервисе «Музыка» |
Несмотря на то, что интерфейс приложения не переведен на русский язык, все функции интуитивно понятны.
О способах работы
На самом деле все проще, чем кажется. Как установить музыку на «Айфон»? Несколько простых методик доступны всем пользователям. Владелец смартфона сам способен выбрать, как ему действовать при тех или иных обстоятельствах.
На сегодняшний день можно действовать следующим образом:
- работать с iTunes;
- воспользоваться iTools;
- использовать джейлбрейк на iPhone;
- поработать со сторонними приложениями для работы с данными на устройстве.
На самом деле все проще, чем кажется. Как минимум 2 способа годятся при работе с компьютером и смартфоном. О каких особенностях каждого метода необходимо помнить?
Альтернативный метод закачивания музыки с ПК на iPhone
Для закачивания музыки используется утилита iTools, написанная китайскими разработчиками. Метод этот менее популярный, но рекомендуем попробовать его из-за простоты и меньшего затрачиваемого времени.
Найти приложение iTools можно на официальном веб-сайте pro.itools.cn. Исчерпывающая информация и достаточно активное обсуждение о возможностях на форуме 4PDA.
Процесс закачивания информации на девайс при использовании iTools немного отличается. Загружаем приложение, ищем рубрику «Music» и кликаем по кнопке «Import».
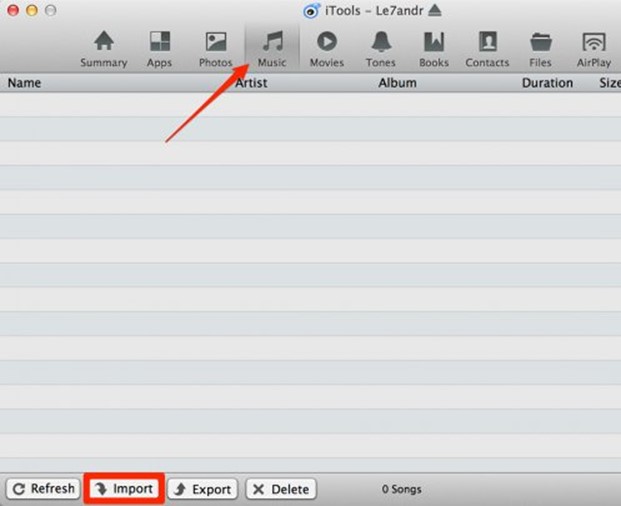
В открывшемся окне отмечаем аудиотреки, которые мы хотим загрузить и кликаем по кнопке «Открыть». После этого начинается процесс копирования и мы получаем айфон с закаченными музыкальными композициями. Как видите, при этом методе, закачивание музыки существенно проще и требует меньше времени.
Сегодня мы рассмотрели «как скинуть музыку с компьютера на айфон». Надеемся, информация оказалась полезной.
Пожалуйста, Оцените:
Наши РЕКОМЕНДАЦИИ
Другой способ скидывания музыки с ПК на Айфон
На сегодня можно выделить другой способ перекидывания музыки с персонального компьютера на Айфон, так сказать альтернативный. Этот способ не так известный, но, несмотря на небольшую свою популярность, он действенный и в то же время простой в применении, так что заслуживает должного внимания.
В данном случае речь идёт об использовании программы под названием iTools, которая разработана в свою очередь также китайскими программистами.
Чтобы сбросить музыку с ПК на Айфон с применением этой программы, понадобиться её запустить, но перед этим естественно скачать и установить. После чего перейти в раздел «Музыка» и жмём кнопку «Импорт».
Теперь выбираем музыку и нажимаем на «Открыть». Теперь выбранные композиции будут переброшены с компьютера в память Айфона.
Предыдущая запись Регистрируемся в скайпе на ноутбуке и компьютере
Следующая запись Сохраняем контакты с андроид на компьютер легко
SoundCloud
Очень популярное раньше, но не самое удобное приложение в текущий период.
SoundCloud является чем-то наподобие музыкальной социальной сети, в которой пользователи сами загружают музыку, что позволяет при скачивании ее на телефон обходить закон о защите авторских прав.
Приложение абсолютно бесплатное, позволяет прослушивать музыку как онлайн, так и загрузив ее на устройство.

Но есть несколько неудобных моментов. К ним можно отнести отсутствие локализации на русский язык, не самый приятный интерфейс, по сравнению с другими сервисами и прочие мелочи. И если со всякими мелкими деталями можно примириться, то вот весьма значимым минусом является сама идея приложения.
Тот факт, что пользователи сами загружают музыку в SoundCloud, делает практически невозможным найти какую-либо популярную композицию, не испорченную любительским ремиксом. Не все, но большинство песен являются пользовательскими переделками оригинального варианта.

И это при том, что многих популярных песен там попросту невозможно найти. Зато это отличный вариант использовать треки, например, при создании роликов в YouTube. Подобные музыкальные композиции не будут блокироваться платформой Google и не придется включать рекламу.
Как скинуть видео с iPhone на Windows компьютер
Если вы хотите скинуть видео с Айфона на компьютер с операционной системой Windows, то можно сказать, что вам повезло. Поскольку на Windows компьютерах видео перекидывается очень просто.
Итак, для того чтобы скинуть видео, сначала нужно подключить Айфон к компьютеру. Для этого берем кабель USB – Lightning (данный кабель также используется для зарядки) и втыкаем его в Айфон и компьютер. После того как Айфон и компьютер будут соединены кабелем, вы услышите характерный звук, сигнализирующий о подключении устройства, а в окне «Мой компьютер» появится ваш Айфон.
Откройте Айфон в окне «Мой компьютер». После этого вы увидите диск под названием «Internal Storage». Его также нужно открыть.
Дальше нужно открыть «DCIM».
А потом папку «100APPLE».
После этого перед вами откроется папка с фотографиями и видео роликами, записанными на ваш Айфон. С этой папки вы можете скинуть видео на компьютер. Для этого достаточно просто перетащить его на рабочий стол или в другую папку.
Если в папке много фотографий, то найти нужное видео может быть сложно в этом случае кликните правой кнопкой мышки по пустому месту и выберите «Группировка – Тип». Таким образом вы отделите файлы фотографий и видео роликов друг от друга и сможете скинуть на компьютер именно то, что вам нужно.
Ошибки при копировании. В некоторых случаях при копировании видео пользователи получают ошибку «Присоединенное к системе устройство не работает» или «Устройство не достижимо».
Данная ошибка возникает из-за того, что iPhone использует для записи видео новый формат HEVC и при переносе файлов на компьютер на лету выполняет конвертацию в совместимый формат. Если размер файлов небольшой, то проблем не возникает, но при переносе больших видеоролликов устройство зависает и Windows выдает ошибку.
Для решения этой проблемы нужно просто отключить конвертацию видео в совместимый формат. Для этого нужно зайти в настройки Айфона, открыть раздел «Фото – Перенос на ПК и Mac» и переключиться в режим «Переносить оригиналы».
После этого копирования должно пройти без ошибок. Если же у вас не получается открыть скопированное видео, то вы можете выполнить его конвертацию уже на компьютере либо установить другой видео-проигрыватель (например, VLC).
Перенос через iTools
Как перекинуть новую музыку через Айтюнс мы разобрались, однако это не единственный способ переноса песен на мобильное устройство. Если тема с синхронизацией вам не нравится, используйте альтернативу iTunes – программу iTools. Она позволяет переносить треки без синхронизации, как через обычный проводник.
- Запустите iTools.
- Подключите iPhone/iPad к компьютеру.
- Откройте вкладку «Музыка» в iTools.
- Нажмите кнопку «Импорт» и добавьте файлы. Поддерживаемые форматы – MP3, AAC, AIFF, WAV, Apple Lossless.
- Нажмите «Открыть», чтобы запустить процесс переноса музыки в подключенное устройство.
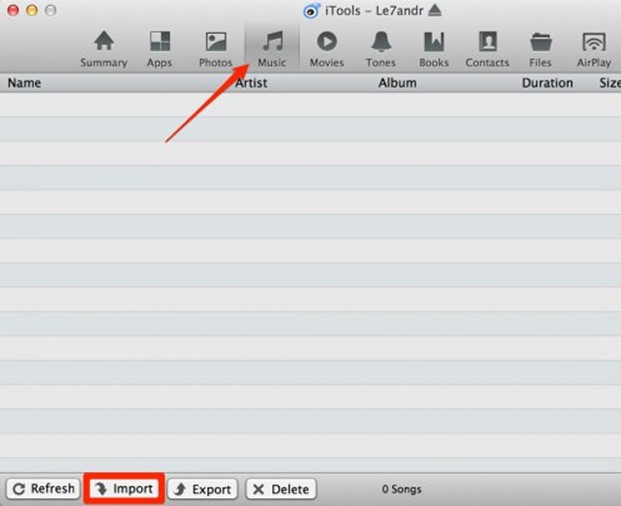
Главный недостаток iTools – отсутствие инструментов для организации музыкальной коллекции. Если в iTunes вы можете сформировать плейлисты и отредактировать название и описание песен, то iTools выступает как проводник, позволяя только передавать файлы на устройство.