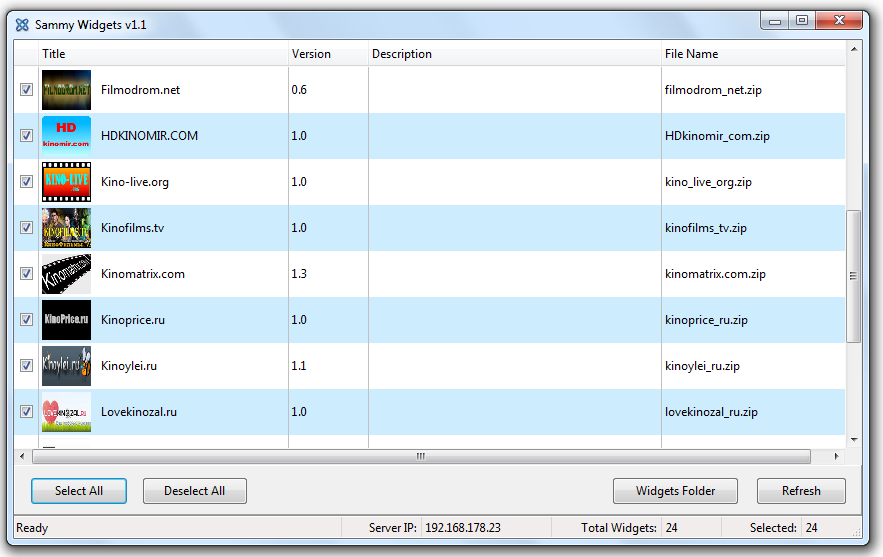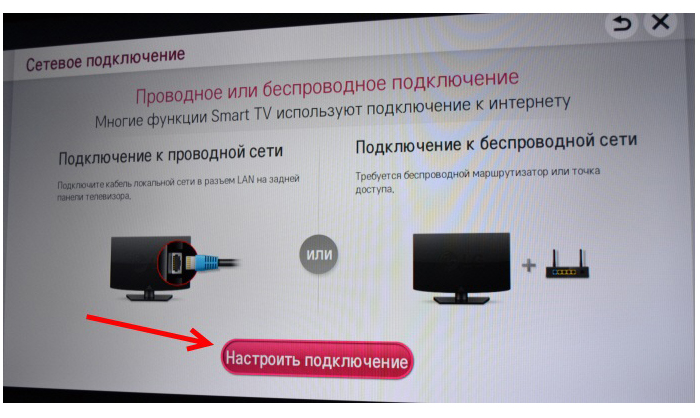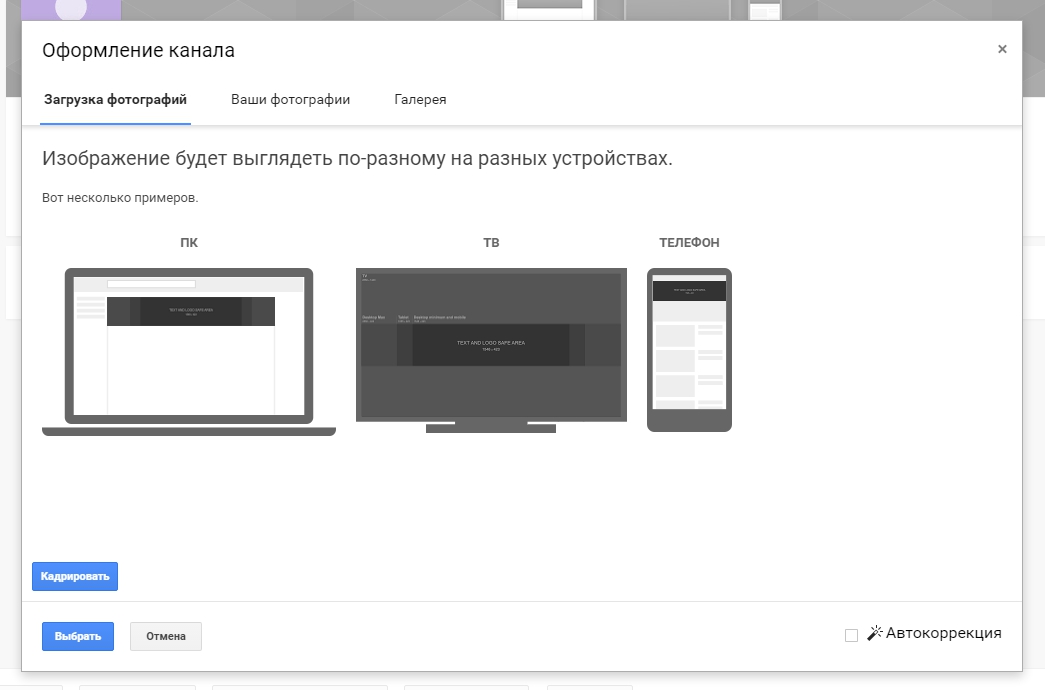Как смотреть телеканалы через интернет на телевизоре smart tv?
Содержание:
- Бесплатный просмотр онлайн ТВ на Android и iPhone с помощью приложений от операторов связи
- Как настроить бесплатные каналы на Smart TV
- Как настроить бесплатные каналы на Smart TV?
- Способ 1: Демонстрация экрана
- Подключение телевизора к ПК
- Как пользоваться телевизором с Wi-Fi
- Бесплатные каналы для телевизоров Samsung
- Установка программы на телевизор и её настройка
- Если телевизор со Smart TV, то подключаем интернет напрямую через Wi-Fi или кабель
- Что делать, если нет Smart TV?
- Просмотр фильмов в браузере
- Установка программы на телевизор и её настройка
- Принцип работы
- Возможные проблемы с IPTV
- Мультиплатформа
Бесплатный просмотр онлайн ТВ на Android и iPhone с помощью приложений от операторов связи
Все основные операторы мобильной связи предоставляют приложения для просмотра ТВ в их сетях 3G/4G, причем у многих из них доступ к базовым федеральным ТВ каналам полностью бесплатный, а трафик мобильного 3G и 4G Интернета не тратится. Для доступа к дополнительным каналам обычно необходима подписка, как правило — несколько рублей в день. Условия у разных операторов примерно похожи, но лучше уточнять: обычно нужная информация присутствует в самом приложения. Кстати, многие из этих приложений можно использовать по Wi-Fi будучи и абонентом другого оператора связи.
Среди таких приложений (все легко находятся в официальных магазинах приложений Google и Apple):
- МТС ТВ от МТС — более 130 каналов, включая Матч ТВ, ТНТ, СТС, НТВ, ТВ3, National Geographic и другие (а также кино и сериалы) с ежедневной оплатой (кроме некоторых тарифов для планшетов) без учета трафика для абонентов МТС. 20 каналов доступны полностью бесплатно. Приложение можно . МТС ТВ в Apple App Store.
- Билайн ТВ — несколько каналов доступны полностью бесплатны (нужно авторизоваться с номером Билайн, чтобы трафик был бесплатным). Доступно в Play Маркет для Android и App Store для iPhone.
- Мегафон ТВ — фильмы, мультфильмы, онлайн ТВ и сериалы с посуточной оплатой для абонентов Мегафон (для некоторых тарифов — бесплатно, нужно уточнять в справке оператора). Приложение в Play Маркет и App Store.
- Tele2 TV — онлайн-телевидение, а также сериалы и фильмы для абонентов Теле2. ТВ за 9 рублей в сутки (трафик при этом расходоваться не будет). Приложение можно бесплатно скачать в Play Маркет (Android) и App Store (iPhone).
Во всех случаях внимательно изучите условия, если собираетесь использовать мобильный Интернет своего оператора для просмотра ТВ — они меняются (и не всегда то, что написано на странице приложения актуально).
Как настроить бесплатные каналы на Smart TV
Рассмотрим, как подключить интернет-телевидение на телеприёмнике со Смарт ТВ. Общий для всех моделей принцип подключения предполагает следующие действия:
- Включаем телеприёмник и обеспечиваем его соединение с интернетом (через Wi-Fi, с помощью кабельного интернета или путём связи с компьютером).
- Идём в «Настройки» на вкладку «Сеть», выбираем тип подключения, указываем IP-адрес на странице настроек.
- Заходим в магазин приложений, откуда загружаем подходящее для просмотра ТВ приложение, например, SS IPTV.
- Для запуска IPTV кроме плеера потребуется скачать плейлист с расширением .m3u, содержащий прямые ссылки на онлайн-трансляции. Качаем актуальный плейлист и добавляем его в приложении, указав путь к файлу (можно ввести адрес в меню телевизора или, синхронизировав ТВ с компьютером, управлять списком телеканалов через него).
- Запускаем в плеере воспроизведение выбранного канала в списке и наслаждаемся просмотром.
Бесплатных списков телеканалов в сети немало, так что найти актуальный вариант не составит труда. Обычно они рассортированы по категориям, например, можно загрузить спортивные каналы, музыкальные, детские, киноканалы и т. д., а также по странам и качеству (HD, 60 FPS). Ваш провайдер может платно предоставлять доступ к IPTV через свои плейлисты, в таком случае поставщик услуги и занимается устранением проблем с трансляциями и поддерживает стабильность сигнала.
Если нет желания заморачиваться с загрузкой плейлистов, можно использовать приложение, предоставляющее доступ к готовому списку каналов без необходимости выполнения дополнительных действий. Отличным решением станет Vintera TV. Софт бесплатно обеспечит просмотр сотен телеканалов из интернета и локальных сетей IPTV, скачать программу можно из магазина приложений.
Телевизоры с функцией Smart TV предлагают пользователям гораздо больше, чем обычные телеприёмники, поэтому ограничиваться просмотром общедоступных эфирных каналов при наличии возможности просмотра многочисленных каналов со всего мира в качестве HD, как минимум несерьёзно.
Как настроить бесплатные каналы на Smart TV?
Как настроить популярные тв каналы на Смарт ТВ Самсунг через интернет. Обладатели телевизоров со Smart TV могут воспользоваться пакетом у провайдеров кабельного телевидения. Для получения доступа к некоторым телеканалам нужно лишь подключить телевизор к интернету. Выполнить процедуру можно при помощи ноутбука или персонального компьютера. Кроме этого, следует научиться пользоваться магазином приложений, плейлистом со списком каналов. Также помогут базовые знания в использования lg store. Интернет телевидение для Tv Smart является настоящей роскошью. Однако самой большой проблемой является выбор списка каналов. На эту процедуру может уйти огромное количество времени.

Стандартная настройка начинается с создания учетной записи. Все дальнейшие пошаговые действия выполняются через личный кабинет. В телевизионном меню выходят программы, которые доступны для бесплатного просмотра в том или ином регионе. Несмотря на разнообразность моделей телевизоров «Филипс», «Самсунг», LG, Sony, алгоритм установки приложений в целом одинаков и состоит из таких этапов:
- Регистрация и вход в личную учётную запись;
- Вход в магазин приложений с помощью пульта дистанционного управления;
- Рассортировка предложенных вариантов на своё усмотрение;
- Выбор нужной программы;
- Ознакомление с её описанием и стоимостью;
- Соглашение с требованиями производителя;
- Скачивание, установка и запуск.
Приложения, которые предусмотрены для просмотра телевизионных каналов и фильмов онлайн, позволяют пользователям просматривать видеозаписи в формате 3D. Пакеты телеканалов непосредственно зависят от провайдера.
Обратите внимание! Управление Смарт ТВ осуществляется при помощи специального пульта, оснащённого клавиатурой QWERTY. Многие пользователи часто задаются вопросом, какой выбрать для себя самый оптимальный вариант
Для этого придется выделить определенное время для небольшого обзора актуальных предложений. Так как некоторые провайдеры периодически предлагают своим клиентам различные акции
Многие пользователи часто задаются вопросом, какой выбрать для себя самый оптимальный вариант. Для этого придется выделить определенное время для небольшого обзора актуальных предложений. Так как некоторые провайдеры периодически предлагают своим клиентам различные акции.
Способ 1: Демонстрация экрана
Шаг 1: Проверка параметров звука
В первую очередь понадобится убедиться в правильности выбранного устройства воспроизведения, поскольку именно от этого зависит, захватит ли Дискорд звук для дальнейшей его трансляции на сервере. Лучше сделать это заранее, чем потом получать сообщения от участников с информацией об отсутствии звука.
- Откройте меню «Пуск» и перейдите в «Параметры».
Щелкните по первой же плитке — «Система».
Через панель слева перейдите к разделу «Звук».
Проверьте выбранное устройство вывода, воспроизведите любой звук и посмотрите на полоску «Общая громкость». Если появилась динамическая полоска и вы слышите трансляцию через свои динамики или наушники, значит, устройство выбрано правильно. Запомните его название, чтобы выполнить дальнейшие действия в самом Дискорде.
Откройте программу и перейдите в окно пользовательских настроек, нажав кнопку в виде шестеренки.
Там вас интересует раздел «Голос и видео».
Убедитесь в том, что в списке указано то самое устройство вывода, которое вы обнаружили ранее. Если это не так, измените параметр и выкрутите громкость хотя бы до половины, чтобы у других участников совместного просмотра не возникло проблем со слышимостью.
Больше никаких предварительных настроек выполнять не нужно, поэтому переходите к следующему шагу, чтобы найти фильм для воспроизведения и организовать совместный просмотр.
Шаг 2: Выбор фильма или видео
Нет никаких ограничений в плане выбора показываемого материала, поскольку демонстрация происходит не через совместимые приложения, а путем захвата содержимого экрана или конкретного окна. Соответственно, можете найти фильм на любом сайте в браузере или заранее загрузить его на компьютер и открыть через плеер. Второй вариант приоритетен, если у вас нестабильное интернет-соединение или оно слишком слабое для потокового вещания и одновременного просмотра фильма.
Шаг 3: Организация совместного просмотра
Завершающий шаг — включение демонстрации экрана и начало совместного просмотра выбранного фильма. Вы будете использовать для этого открытый сайт или окно плеера, а другие подключившиеся пользователи — экран стрима в самом Дискорде. Каждый из них сможет свободно переключаться между каналами, одновременно писать сообщения и регулировать громкость воспроизведения под себя.
- Для начала выберите сервер, на котором хотите проводить трансляцию, и подключитесь к нему, нажав по иконке на панели слева.
Подсоединитесь к голосовому каналу, где у вас есть разрешение на запуск трансляций. Если на сервере есть канал, специально предназначенный для просмотров фильмов, лучше выбрать сразу его.
После подключения внизу появятся кнопки действий, среди которых вам нужен «Экран».
На этом этапе фильм уже должен быть открытым в браузере или плеере на компьютере. На вкладке «Приложения» в появившемся окне найдите окно для демонстрации, выделите его и переходите далее.
Установите разрешение и частоту кадров. Заметьте — наилучшие параметры, включая частоту кадров в значении 60, доступны только после приобретения подписки Nitro, а до этого придется использовать оставшиеся варианты.
После запуска стрима окно предпросмотра появится справа. Нажмите по нему, чтобы развернуть на весь экран и убедиться в корректном воспроизведении.
Теперь можете переключиться к браузеру или плееру, чтобы стрим случайно не прекратился, и начать просмотр выбранного фильма вместе с другими пользователями.
Остальные же юзеры должны найти это потоковое вещание и нажать кнопку «Смотреть стрим».
Далее им остается только развернуть окно воспроизведения и начать совместный просмотр вместе с вами.
Одна из самых часто встречающихся неполадок при проведении прямых вещаний в Дискорде — появление черного экрана вместо выбранного содержимого. Существует ряд способов, позволяющих быстро исправить данную ситуацию, поэтому советуем воспользоваться ними, перейдя к другой статье на нашем сайте.
Подробнее: Исправление проблемы с черным экраном при его демонстрации в Discord
Подключение телевизора к ПК
Этот способ также позволяет просматривать видеоконтент через интернет посредством персонального компьютера. В качестве последнего могут выступать как привычный десктопный ПК, так и ноутбуки с нетбуками. Подключение можно организовать двумя способами: с помощью HDMI-кабеля и по беспроводным DLNA-протоколам.
Проводное подключение
Все современные телевизоры, так же как и видеокарты для ПК (встроенные и дискретные) оснащаются HDMI-интерфейсом. Подключив таким образом оба устройства, можно назначить ТВ в качестве второго монитора: правой клавишей мыши на рабочем столе вызываем контекстное меню -> «Параметры экрана» -> «Несколько дисплеев» -> «Имя ТВ».Теперь весь воспроизводимый видеоконтент будет дублироваться на экране телевизора. Здесь также можно просматривать фильмы через интернет, воспользовавшись одним из вышеописанных сервисов, либо другими веб-ресурсами.
DLNA
Если телевизор поддерживает технологию беспроводной передачи данных DLNA (лейбл на упаковке – DLNA Certified), то задача заметно упрощается. Для реализации просмотра понадобится специальная программа. У LG – это Smart-share, а у Samsung – AllShare. Скачать соответствующий софт можно с официального сайта производителя телевизора.
После установки утилиты на ПК, создаётся общая папка, куда можно копировать практически любой мультимедийный контент и видео в том числе. По клику на файле открывается контекстное меню, где необходимо выбрать телевизор для воспроизведения.
Как пользоваться телевизором с Wi-Fi
Телевидение не смогли полностью затмить современные гаджеты: мобильная аппаратура или планшетное устройство. Процедуры настройки телеприемника могут немного отличаться, нюансы отладки зависят от модели оборудования и производителя.
У современных приемников огромный функционал, не ограничивающийся одними телевизионными каналами в прямом эфире.
Неопытные пользователи интересуются, вай-фай в телевизоре, что это такое и как работает? Система беспроводной передачи помогает избавиться от множества кабелей, протянутых от маршрутизатора, подключаться к разнообразным ресурсам в интернете.

Подключение телеприемника к вай-фай
Подключение и настройка
Телеприемники последних поколений могут использоваться в роли медиаплеера из-за присутствующего в аппарате USB-разъема, предназначенного для установки флеш-карты. Дополнительно телевизоры обладают доступом к сети. Отладка и подключение проходит по стандартному алгоритму:
- В системе должен быть установлен роутер, дающий скорость от 2 Мбит/с. Лучшие параметры — от 10 до 20 Мбит/с, что позволяет просматривать видеоматериалы 4К.
- При настройке Смарт изначально указывается язык и часовой пояс — для автоматической подстройки времени.
- Присоединение телеприемника к интернету проводится в одном из первых шагов. В меню указывается беспроводное подключение, указывается пароль от вай-фая.
- После выполнения пользователь должен провести поиск каналов через режим «эфирное», «спутниковое» или «кабельное телевидение». Запуск автоматического нахождения доступных телевизионных каналов занимает до 20 минут.
- После завершения сканирования приемник готов к работе и позволяет смотреть телепередачи.

Схема присоединения телеприемника к интернету
Бесплатные каналы для телевизоров Samsung
Бесплатные каналы для моделей Самсунг можно установить через ввод адреса телевизионное меню телевизора. Кроме этого способа доступна также синхронизация через Wi-Fi. Для этого нужно применить компьютер или ноутбук. Адреса для плейлистов можно найти на официальных порталах провайдеров IPTV. При необходимости надо скачать с сайта SS IPTV, применяя соответствующий код, который периодически меняется.
Численность внешних каталогов не имеет ограничения, но внутренний — всего 1. Для загрузки внешних каталогов каналов рекомендуется:
- Открыть подменю «Контент».
- Выбрать пункт «Внешние».
- Кликнуть «Добавить».
- Указать имя созданного каталога и ссылку.
Чтобы добавить внутренний список, необходимо:
- Открыть категорию «Общие» в настройках приложения.
- Нажать на опцию «Получить».
Действителен список будет сутки или пока не создадут другой код. Его нужно скопировать на сайте SS IPTV в разделе для редактирования плейлиста и кликнуть «Добавить».
Установка программы на телевизор и её настройка
Так как Smart TV содержит многофункциональное программное обеспечение, важно уметь правильно им пользоваться. Разработчики предлагают пользователям умных телевизоров большое количество приложений для просмотра IPTV, однако при установке конкретной программы необходимо учитывать модель своего девайса и регион проживания
Некоторые Smart TV имеют встроенный магазин приложений, на других телевизорах ПО нужно загружать и устанавливать самостоятельно. Чтобы это сделать, необходимо подключение к интернету, которое может как кабельным, так и беспроводным. Установка заранее скачанного на компьютере или планшете программного обеспечения может осуществляться с флешки.
После загрузки, а затем установки программы для просмотра IPTV на смарт-телевизор, которая мало чем отличается от установки приложений на персональном компьютере, следует выполнить вход в её меню. На разных телевизорах последующие действия могут отличаться (в зависимости от модели), но общим является то, что каждому пользователю необходимо завести на своём девайсе учетную запись и осуществить активацию последней посредством электронной почты, воспользовавшись смартфоном или компьютером. После того, как вы создали учетную запись, дальнейшие действия осуществляются через личный кабинет из меню установленной программы.
В качестве примера — инструкция по установке и настройке программы для просмотра бесплатного IPTV на смарт-телевизоре «Самсунг» из Fork Store App Market (способ работает и на многих других Smart TV). Одним из плюсов данного решения является то, что избранные каналы могут быть отсортированы вами по спискам.
-
Прежде всего необходимо зайти на ресурс Forkplayer.tv. Устанавливаем Forkplayer (на сайте есть возможность выбора ПО под разные марки и модели телевизоров и инструкции по установке), запускаем приложение, находим Fork Store App Market.
-
В выпадающем списке выбираем приложение SmileBY. Устанавливаем.
-
Теперь нужно перезагрузить телевизор. Выключаем и вновь включаем его. В меню приложений вашего SmartTV должен появиться виджет SmileBY.
-
Запускаем приложение, выбираем первый пункт в списке.
-
Далее находим пункт «Плейлисты Onlier», нажимаем его.
-
Выбираем папку Segaz. Это папка с доступными плейлистами.
-
Здесь много каналов и списков, и они постоянные. Для примера нажмём «Ростелеком».
-
Далее выбираем необходимый канал и смотрим. Кроме российских, здесь много зарубежных каналов.
Перечислять все доступные приложения для просмотра IPTV на смарт-телевизоре в рамках данной статьи не имеет смысла, так как перечень их чрезвычайно широк в зависимости от:
- регионального расположения пользователя и провайдера,
- наличия или отсутствия местных каналов,
- модели телевизора,
- и многого другого.
Просмотр IPTV осуществляется запуском программы с пульта дистанционного управления вашего телевизора. Содержание плейлиста (специального текстового файла с каналами обычно в формате m3u) зависит от провайдера и вида подписки. Вы можете добавлять в раздел любые сторонние плейлисты, в том числе составленные самостоятельно, однако нужно знать, где их брать и как редактировать.
Если телевизор со Smart TV, то подключаем интернет напрямую через Wi-Fi или кабель
С подключением к интернету через кабель все более менее понятно. Нам нужен обычный сетевой кабель (витая пара), который можно купить, или изготовить своими руками по моей инструкции: как обжать витую пару в RJ-45.
Дальше один конц кабеля мы подключаем к рутеру, или модему, а второй конец в LAN-порт (Network) на телевизоре.
Если ваш роутер настроен и раздает интернет на другие устройства, то на телевизоре интернет должен заработать автоматически. Можете в настройках открыть раздел «Сеть», или что-то в этом роде и проверить статус подключения. Если автоматически не заработает, то необходимо выбрать в настройках проводное подключение (проводная сеть). Это уже зависит от производителя телевизора и установленной в нем системы Smart TV.
На эту тему я уже написал несколько инструкций:
- Как подключить телевизор LG к интернету через кабель (LAN)?
- Как подключить телевизор Philips к интернету по сетевому кабелю (LAN), через роутер
- Подключение телевизора Samsung Smart TV к интернету по сетевому кабелю
Там все очень подробно показано.
Что делать, если нет роутера/модема, а только кабель от провайдера? Если ваш интернет-провайдер использует тип подключения «Динамический IP» (DHCP), или «Статический IP», то можно подключить интернет-кабель напрямую к телевизору. Все должно работать. Если подключение через «Статический IP», то в свойствах подключения на телевизоре нужно вручную прописать адреса, которые предоставляет интернет-провайдер.
Если же подключение с логином и паролем (PPPoE, L2TP, PPTP), то подключить интернет можно только через маршрутизатор. Такое подключение на телевизоре настроить не получится.
Подключение через Wi-Fi
Тоже ничего сложного. Просто бывают телевизоры без Wi-Fi. Когда нет встроенного модуля, но можно подключить внешний USB-адаптер. Не обычный, как к стационарному компьютеру, а фирменный. От того же производителя, что и телевизор.
Вы можете сразу зайти в настройки и попробовать подключить телевизор через Wi-Fi. Там нужно только выбрать свою беспроводную сеть из списка и ввести пароль. На фото ниже телевизор Philips с Android TV.
Если вы там не найдете настроек беспроводной сети, или появится ошибка типа «Для подключения к сети проверьте кабель сети или ключ Wi-Fi», то это значит, что в вашем телевизоре нет встроенного Wi-Fi приемника. Нужно либо подключать интернет через кабель, либо искать и покупать фирменный USB-адаптер. Который подойдет конкретно для вашей модели. Есть еще один вариант, о котором я писал здесь: как телевизор без Wi-Fi подключить к интернету через Wi-Fi.
Лучше, конечно, найти характеристики своего телевизора на официальном сайте производителя и посмотреть, есть ли в нем Wi-Fi, или поддерживает ли он внешние адаптеры (и какие). Можете следовать инструкциям в начале статьи (где мы смотрели наличие функции Smart TV).
Инструкции по теме:
- Как подключить телевизор LG Smart TV к интернету по Wi-Fi через роутер?
- Как подключить к интернету по Wi-Fi телевизор Philips на Android TV? (для телевизоров Sonу тоже подойдет).
На новых телевизорах LG с webOS к Wi-Fi можно подключится в настройках, в разделе «Сеть».
На других телевизорах, в том числе на Samsung настройки выглядят примерно так же. Там все на русском, или на украинском – разобраться не сложно.
Выводы
Что делать на телевизоре после подключения к интернету? Можно смотреть видео, или другой контент через предустановленные производителем приложения. Устанавливать другие приложения и игры из магазина приложений (у каждой системы Smart TV он свой), или открывать сайты через встроенный в телевизоре браузер. На Android TV он так и называется – «Интернет».
59
Сергей
Разные советы по настройке телевизоров
Что делать, если нет Smart TV?
Очень часто встречаю вопросы связаны с подключением к интернету телевизоров, в которых нет Смарт ТВ. Можно ли на таких моделях как-то пользоваться интернетом? Нет, нельзя. Выше я уже писал почему.
Но решение есть – Smart приставка для телевизора. Это небольшое устройство, которое подключается к телевизору по HDMI кабелю и просто выводит на него картинку. Сама приставка работает на Android. Проще говоря, у вас телевизор превращается в такой большой планшет. Как правило, производители Smart TV приставок разрабатывают удобный интерфейс управления и оптимизируют Android именно для большого экрана.
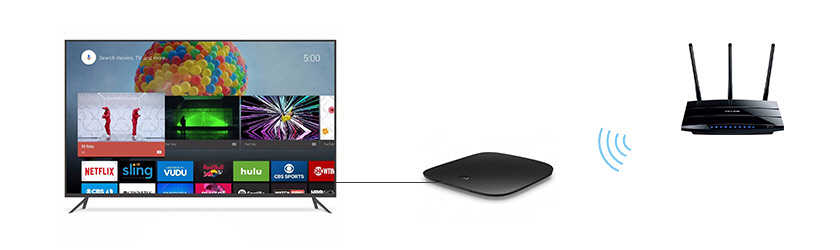
Таких приставок в продаже сейчас очень много. Маленькие и большие, мощные и не очень, с поддержкой 4k и без. Цены на них не высокие. Самая популярная – Xiaomi Mi Box 3 (с поддержкой 4K). Действительно классное устройство. Возможно, лучше за те же деньги купить телевизор с большей диагональю, но без Smart TV и отдельно докупить приставку, чем покупать ТВ с функцией Smart. Да, может не так удобно пользоваться, но скорее всего эта приставка будет работать стабильнее и быстрее встроенного Smart TV. По крайней мере, Android TV на моем Филипсе очень тормозит, глючит и зависает.
Есть еще MAG 410, Dune HD Neo 4K, OzoneHD и другие. Выбор очень большой. Покупаем приставку, подключаем ее к телевизору, а к самой Smart-приставке подключаем интернет по Wi-Fi, или с помощью сетевого кабеля. Так как там Android, то проблем быть не должно.
Просмотр фильмов в браузере
В этом случае просмотр контента мало чем отличается от аналогичного процесса на ПК. Открываем местный браузер и в поиске вбиваем имя нужного сайта, где можно включить фильм онлайн. Но штатные обозреватели даже у известных производителей телевизоров в доброй половине случаев не устраивают пользователей ввиду скромных функциональных возможностей.
В качестве альтернативы лучше остановится на более популярных, а вместе с тем и продвинутых вариантах. Такие обозреватели как Chrome, Mozilla Firefox и Opera прекрасно адаптированы под смарт-платформы популярных марок телевизоров и радуют обширным функционалом.
Важно! Единственный минус такого рода сёрфинга – это дискомфорт от отсутствия клавиатуры и мыши. Управлять браузером с дистанционного пульта крайне неудобно, а подключение сторонних устройств связано с дополнительными хлопотами.
Установка программы на телевизор и её настройка
Телевизоры Smart TV позволяют использовать широкий спектр различного программного обеспечения. Главное – знать, как правильно распорядиться доступными возможностями. Разработчиками создано множество полезных приложений для просмотра телевидения. Однако в процессе инсталляции софта нужно учитывать модель и функциональные особенности телевизора. Регион проживания также имеет значение.
Например, некоторые операционные системы предлагают доступ к широкому списку предустановленных программ, а на других моделях софт необходимо устанавливать самостоятельно. Для этого требуется стабильное интернет-соединение. Подключиться к сети можно с помощью Ethernet кабеля или по Wi-Fi.
Как бесплатно подключить IPTV? Процесс начинается с инсталляции соответствующего приложения. Создайте личный кабинет в программе, а потом авторизуйтесь в системе. Софт может отличаться, но алгоритм настройки телевидения остаётся неизменным. Чтобы у пользователей было реальное представление того, как смотреть ТВ через интернет на телевизоре, рассмотрим конкретный пример.
Владельцы Smart TV Samsung преимущественно используют приложение Fork Store App Market. Эту программу можно использовать на телевизорах и от других брендов. Софт удобен эффективным форматированием телеканалов, их можно отсортировать и создать список «Избранное»:
- Выберите название бренда и модель телевизора.
- Ознакомьтесь с инструкцией по работе приложения.
- Откройте Fork Store App Market.
- Из выпадающего списка нужно выбрать приложение SmileBY.
- Перезагрузите телевизор.
- В меню доступных приложений появится виджет SmileBY.
- Включите программу, а потом выберите первый пункт в списке.
- Перейдите в раздел «Плейлисты Onlier».
- Откройте папку «Segaz». В этой директории отображаются доступные плей-листы.
- Запустите один из доступных плей-листов, например, «Ростелеком».
- Если определённый канал перестаёт работать, его можно найти в другом плей-листе.
- Включите любой из доступных телеканалов для просмотра.
Рассматривать абсолютно все приложения, с помощью которых можно настроить IPTV, попросту бессмысленно. Перечень программ будет изменяться в зависимости от целого ряда важнейших факторов:
- месторасположения провайдера и пользователя;
- наличия региональных телеканалов;
- марки и модели телевизора.
Теперь вы знаете, как настроить каналы на телевизоре через интернет. Помните, что управление IPTV осуществляется с помощью обычного пульта. Количество доступных каналов определяется в зависимости от используемого плей-листа. Бесплатные списки содержат до 150 каналов. Для более широкого ассортимента нужно оформлять платные подписки.
Каждый пользователь может редактировать плей-листы и даже составлять собственные. Впрочем, для этого требуются специальные навыки.
Принцип работы
Первый способ просмотра фильмов через торрент-трекеры на вашем смарт тв. На телевизоре, в приложении ForkPlayer, вы открываете один из доступных торрент-трекеров, находите нужный фильм, выбираете прямую трансляцию в желаемом качестве и наслаждаетесь просмотром фильма онлайн, не дожидаясь полной загрузки.
Мстители: Финал в 4K UltraHD
На скорости 100 Мбит/с от вашего провайдера — 4K видео проходит гладко.
Чтобы смотреть видео таким образом, вам нужно иметь либо телевизионную приставку с операционной системой Android, либо смартфон или планшетный компьютер с операционной системой Android, либо обычный компьютер (или ноутбук). В этой статье я расскажу о методе с компьютером.
Просмотр Torrent’ов с помощью AceStream
AceStream — это сервис, позволяющий просматривать любые видео/аудио файлы с торрентов без необходимости скачивания файлов на телевизор.
Установка AceStream на Windows
- Скачайте приложение с официального сайта.
- Выберите диск с большим количеством свободного кэш-памяти. Если вы планируете смотреть 4K видео, то для временного кэша вам понадобится более 100 ГБ.
- Выключите антивирусную программу во время работы программы, иначе она не сможет обнаружить телевизор.
- Значок AceStream появится в правом нижнем углу Windows (в списке запущенных приложений).
Как настроить AceStream?
Видео в хорошем качестве (Full HD или 4K) может зависать, когда интернет медленный. Чтобы минимизировать эти проблемы, настройте AisStream соответствующим образом:
1. щелкните правой кнопкой мыши на иконку AceStream. Перейди к вариантам.
Установите 50 секунд для буфера VOD и 300 секунд для Live.
3. теперь откройте дополнительные опции в левом нижнем углу.
4. убедитесь, что на скриншоте есть 3 флажка, как на скриншоте.
Перейдите в «Настройки компьютера» и в «Сеть — Свойства». Запишите адрес IPv4, он вам понадобится позже.
Настройка ForkPlayer на Smart TV
Откройте программу «Вилы» на вашем телевизоре. Нажмите красную кнопку Меню и выберите Настройки приложения. Иди прямо в тузовый ручей. Введите ваш IP-адрес, который вы узнали ранее. Поставьте за ним двоеточие и введите порт 6878.
3. в правом верхнем углу появится логотип AceStream, и вы сможете открыть сервисы Ace Stream с главного экрана.
Просмотр Torrent’ов с помощью RemoteFork и AceStreamPlay
RemoteFork — дополнительная программа для работы с Forkplayer. Она позволяет смотреть торренты, скачивать плейлисты на телевизор в два клика и загружать файлы прямо с телефона или компьютера.
Большинство людей используют телефоны Android, так что вот инструкции для этих устройств. Установка RamoutFork на Windows — здесь.
Телефон должен быть подключен к сети Wi-Fi, а не 4G/3G!
Скачайте установочный файл RemoteFork:
- Для версий Android старше 9 лет — http://obovse.ru/aRemoteFork1.38.0.4.apk.
- Для Android 9 и выше — http://forkplayer.tv/apps/aRemoteFork1.38.0.4.1.apk
2. установите AceStream для поддержки торрентов — http://obovse.ru/AceStream-3.1.19.0-universal.apk.
3. включите RemoteFork и откройте ForkPlayer на телевизоре.
Перейдите к настройкам, нажав красную кнопку.
Выберите Настройки приложения.
6. переключите удаленную вилку в автоматический режим. Если он не работает в первый раз, несколько раз переключите режим в ручной режим, а затем обратно в автоматический.
7. если значок Android появится в правом верхнем углу, все настроено правильно!
8. вернитесь на главный экран и откройте вкладку торрента.
Возможные проблемы с IPTV
При попытке воспроизведении канала может появиться ошибка «Не удается загрузить список доступных каналов». Это может быть связано с некорректным построением плейлиста. Рекомендуется попробовать закачать другой m3u файл и воспроизвести его.
Также распространенной проблемой является сообщение «Невозможно воспроизвести видео». Смотреть телевизор в этом случае не получится, так как вы скачали файл Multicast. Некоторые устройства не поддерживают его. Также бывают случаи, когда роутер не имеет необходимых настроек. Решением становится преобразование UDP в формат http. Для этого надо сделать следующее:
- Скачать программу UdpProxy на свой персональный компьютер.
- В меню «Центр управления сетями и общим доступом» щелкнуть на активное подключение.
- Нажать кнопку «Сведения» и узнать свой ip-адрес.
- Ввести в поля «Интерфейс UDP-мультикаст» и «Интерфейс HTTP-сервера» ваш IP-адрес.
- В настройках указать ваш IP-адрес и порт, которые написаны в UdpProxy.
- Укажите тип сервера Windows или Linux и нажмите «OK».
Эти действия помогут без проблем воспроизводить файлы Multicast на вашем планшете. Благодаря IPTV каждый владелец устройства на андроиде сможет смотреть телевизор онлайн из любой точки дома.
Настоятельно рекомендуем: Как ускорить интернет на Андроиде: простые и эффективные советы.
Мультиплатформа
Наверняка вы слышали или даже пользовались торрент-ТВ или IPTV. Это две различные технологии, позволяющие просматривать потоки телеканалов через программу. Просматривать IPTV можно через плеер VLC просто. Главное, иметь ссылку на сетевой ресурс для трансляции канала или плейлиста каналов.
Чтобы организовать возможность просмотра торрент-ТВ, необходимо установить Ace Stream Media – мультимедийную платформу, поддерживающую технологию Peer-to-Peer для реализации потоковой онлайн трансляции. В базе Ace Stream Media лежит VLC плеер, который претерпел значительных изменений для реализации просмотра онлайн с помощью торрент-технологий. Сейчас можно найти множество различных модификаций и решений с поддержкой Ace Stream. Но, рекомендуется использовать наработки, взятые с официального сайта разработчика программы.
Как смотреть ТВ онлайн на компьютере через Ace Stream:
Шаг 1. Зайдите на сайт разработчика и скачайте последнюю версию Ace Player HD. Установите программу на ПК. Через поисковик введите торрент ТВ.
Шаг 2. Отыщите рабочий плейлист, сохраненный в файл-torrent и скачайте на ПК (точно так можно смотреть отдельные фильмы torrent).
Шаг 3. Запустите Ace Player. И нажмите «Open File…».
Шаг 4. Выберите сохраненный файл и запустите просмотр.
Шаг 5. Готово, торрент ТВ показывает.
Если просмотр бесплатного телевидения через сети P2P в России не особо приветствуется, и с его реализацией могут быть проблемы, воспользуйтесь альтернативой – телевидением через интернет (IPTV).
Для просмотра IPTV нужен поддерживающий эту технологию плеер, сам плейлист и стабильное интернет-соединение. Плейлист можно найти бесплатно в сети или взять у вашего провайдера на платной основе. Реализация бесплатного IPTV телевидения на ПК делается так:
В качестве альтернативе VLC можно использовать Ace Player HD, IP-TV Player, Kodi и прочие программы.
Заключение
При стабильном высокоскоростном безлимитном интернете можно настроить просмотр телевидения прямо на компьютере. В этом могут помочь специальные программы, сервисы или веб-трансляции, воспроизводящие необходимый контент.
Также читайте: Как записать видео с экрана телефона