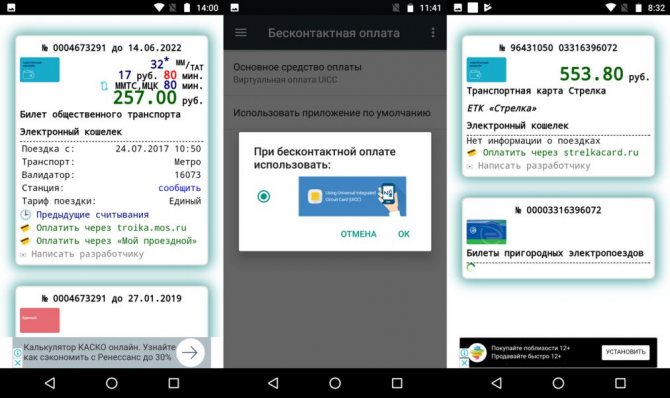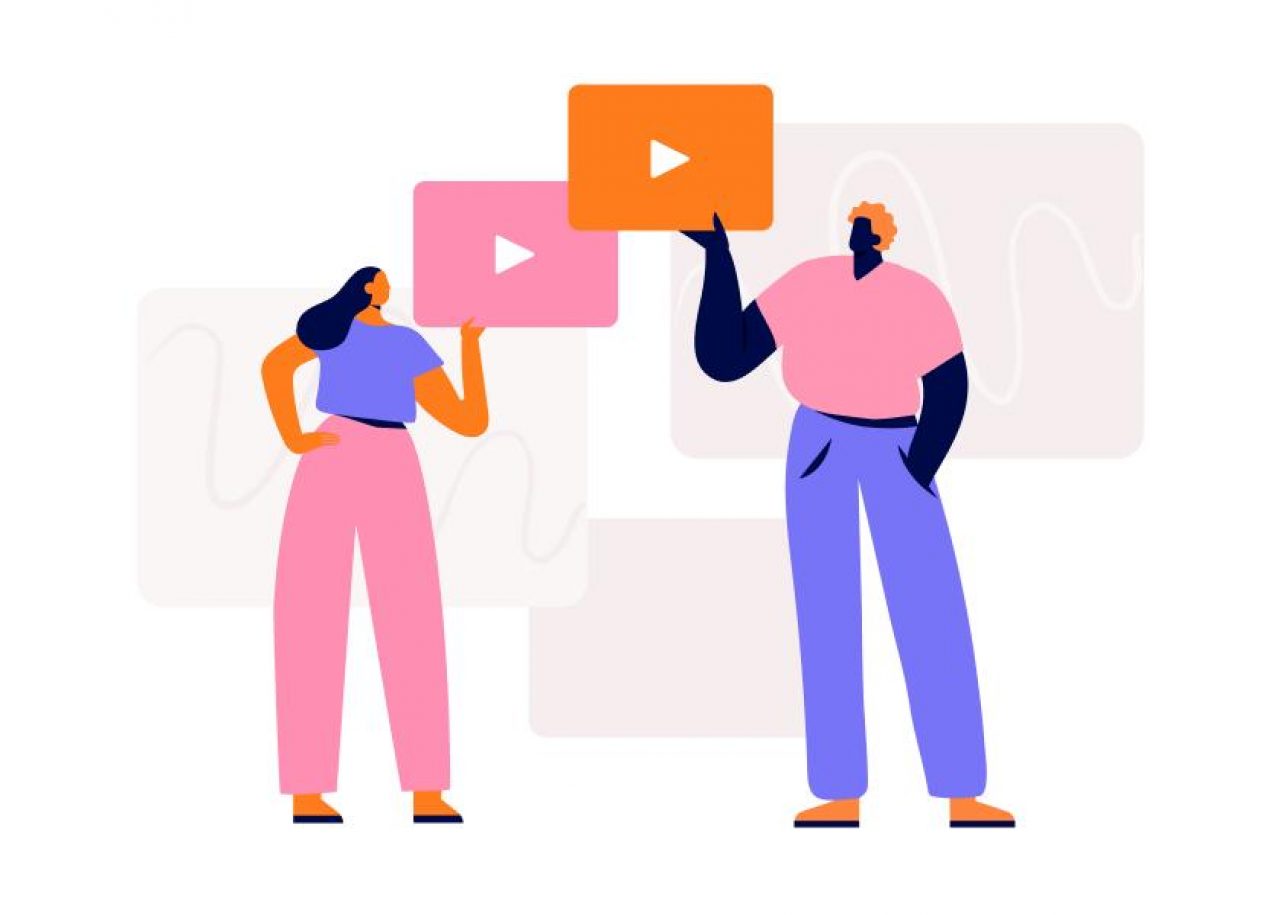4 способа смотреть youtube на телевизоре с пошаговой инструкцией
Содержание:
- Как заработать на ютубе: введение
- Убираем шок-контент на YouTube
- Команды воспроизведения
- Реклама
- Подтверждение аккаунта
- Как запустить трансляцию с помощью функции «Начать эфир»
- Подключите оборудование
- Что такое видео плейлист YouTube?
- Настройка воспроизведения
- Продвижение канала
- Способы блокирования
- Как правильно настроить канал на Youtube: руководство для самых маленьких
- Настройки плейлиста
- Заключение
Как заработать на ютубе: введение
За счёт чего же зарабатывает сам видеохостинг? Ответ на этот вопрос очень прост. Грех не воспользоваться такой аудиторией для показа рекламы. И YouTube это и делает.
С одной стороны, в YouTube обращаются рекламодатели, которые готовы платить за показ своих объявлений. С другой стороны, пользователи, которые хотят получить доход, подают заявки на показ рекламных объявлений в своих роликах.
Таким образом, основной доход YouTube получает от рекламодателей. Причём, существенной частью от этого дохода, ютуб делится с теми пользователями, которые согласны показывать рекламу в своих видео. Оплата с ними производится за каждый показ рекламы.
Чем больше раз будет просмотрен ролик, чем интереснее он будет, тем больше будет показано реклам и тем больше заработает автор видео. Тут уже всё в руках пользователей. В наших руках.
Сколько можно заработать на ютубе
Вопрос доходов это один из главных вопросов, который нас интересует. Верно? Проверив огромное количество материалов, я, думаю, что нашёл ответ на этот вопрос.
Самый коммерчески успешный канал в России — Miss Katy (интерактивно)
Люди, видео которых успешнее всего, не охотно делятся информацией о своих доходах
Возможно, не хотят привлекать лишнее внимание налоговых органов, а возможно — просто скромничают
Даже начинающий пользователь сервиса, у которого всего одно видео, может начать зарабатывать. Как это сделать мы обсудим чуть ниже. А пока скажу, что доход новичка будет составлять от нескольких центов до одного доллара.
Если ютуб-канал пользователя становится популярным, то YouTube становится в полтора-два раза щедрее. По-сути, верхняя граница получения доходов не ограничена.
| Место в рейтинге | Название ютуб-канала | Тематика | Доход от YouTube за год |
|---|---|---|---|
| 1 | PewDiePie | Прохождение видеоигр с комментариями | $14 400 000 |
| 2 | HolaSoyGerman | Просто видео-дневник | $12 900 000 |
| 3 | Smosh | Комедийные видеоролики | $11 200 000 |
| 4 | RihannaVEVO | Видеоклипы певицы Рианны | $9 500 000 |
| 5 | KatyPerryVEVO | Видеоклипы певицы Кэти Пэрри | $4 800 000 |
От чего зависит заработок на ютубе
Просмотры — это ключевой момент в заработке на видеохостинге. Чем популярнее Ваш канал, тем больше его коммерческий потенциал. Однако, есть и другие факторы, которые влияют на доход от YouTube.
Во-первых — это регион присутствия. Рекламодатели в разных странах готовы платить по-разному. Самые большие заработки у видео-авторов из США и Великобритании. В России-Украине от рекламы можно получить втрое-четверо меньше. В Белоруссии и Казахстане рекламодателей почти нет, а те, что есть, платят совсем не много.
Во-вторых, доходы существенно разнятся в зависимости от тематики канала. Ютуб использует технологии Google. А это очень продвинутые технологии. Система сама определяет тематику видео и старается вставлять рекламу, подходящую по смыслу.
Выгоднее всего зарабатывать на YouTube британцам. Но и в России платят не плохо.
Видео, на котором девушка рассказывает о секретах красоты, скорее всего будет сопровождаться рекламой косметики. На ролике с прохождением игры Вы, наверняка, увидите рекламу другой (а может даже и этой же) игры.
Примерная стоимость тысячи просмотров на ютубе по тематикам для России и Украины:
- Видеоигры: обзоры, прохождения и «летс плей» — $0,4;
- Комедийный жанр, шоу, творчество и самодеятельность — $0,3;
- Личные блоги, видео-дневники — $0,6;
- Образование, обучение — $1;
- Финансовая тематика — $2
Забавно, что видеоигры — это одна из самых популярных ниш ютуба. Каналы геймеров быстро собирают большое число просмотров и подписчиков. Но, реклама этой тематики одна из самых низкооплачиваемых.
Итак, просмотры, расположение и тематика. От них зависит наш заработок на ютубе.
Но это ещё не всё. С развитием ютуб-канала, можно получать от YouTube всё большую долю доходов.
Изначально, видео-хостинг будет отдавать нам 55% от денег рекламодателя. Дальше, когда число показов достигнет 100 000 в месяц, можно вступить в партнёрскую сеть YouTube или одного из специализированных агентств. Тогда, мы сможем получать 70%.
Если число просмотров будет расти и дальше — то наша с Вами доля составит уже 80%, а в ряде случаев — и 90%.
Убираем шок-контент на YouTube
Если вы, как родитель, не хотите наблюдать на Ютубе ролики, которые считаете не предназначенными для детей, то можно воспользоваться некоторыми хитростями, чтобы их скрыть. Ниже будут представлены два способа, в числе которых непосредственно опция на самом видеохостинге и использование специального расширения.
Способ 1: Включаем безопасный режим
Ютуб запрещает добавлять контент, который может шокировать человека, но контент, так сказать, для взрослых, например, ролики с ненормативной лексикой, он вполне допускает. Понятно, что это никак не устроит родителей, чьи дети имеют доступ к интернету. Именно поэтому сами разработчики Ютуба придумали специальный режим, который полностью убирает тот материал, который хоть как-то может навредить. Называется он «Безопасный режим».
Находясь на любой странице сайта, опуститесь в самый низ. Там будет та самая кнопка «Безопасный режим». Если этот режим не включен, а, скорее всего так и есть, то рядом будет надпись «выкл.». Нажмите на кнопку, а в выпадающем меню поставьте отметку рядом с «Вкл.» и нажмите кнопку «Сохранить».
Это все, что вам нужно будет сделать. После проделанных манипуляций будет включен безопасный режим, и вы спокойно сможете усадить своего ребенка за просмотр Ютуба, не боясь того, что он будет смотреть что-то запретное. Но что изменилось?
Первое, что бросается в глаза — это комментарии к видеороликам. Их попросту нет.
Сделано это специально, ведь там, как известно, народ любит выражать свое мнение, а у некоторых пользователей мнение состоит полностью из бранных слов. Следовательно, ваш ребенок теперь не сможет прочитать комментарии и неприятно пополнить словарный запас.
Конечно, будет мало заметно, но огромная часть роликов на Ютубе теперь скрыта. Это те записи, в которых присутствует ненормативная лексика, которые затрагивают взрослые темы и/или хоть как-то могут нарушить психику ребенка.
Также изменения коснулись и поиска. Теперь, при выполнении поиска по любому запросу, вредные видеозаписи будут скрыты. Это можно заметить по надписи: «Некоторые результаты были удалены, так как включен безопасный режим».
Теперь видеозаписи скрыты и на каналах, на которые вы подписаны. То есть, никаких исключений нет.
Рекомендуется также установить запрет на отключение безопасного режима, чтобы ваш ребенок не смог самостоятельно убрать его. Делается это довольно просто. Вам необходимо снова спуститься в самый низ страницы, нажать там на кнопку «Безопасный режим» и в выпадающем меню выбрать соответствующую надпись: «Установить запрет на отключение безопасного режима в этом браузере».
После этого вас перебросит на страницу, где будут запрашивать пароль. Введите его и нажмите кнопку «Войти», чтобы изменения вступили в силу.
Способ 2: Расширение Video Blocker
Если в случае с первым способом вы можете быть неуверенны в том, что он способен действительно скрыть весь нежелательный материал на Ютубе то вы всегда можно самостоятельно заблокировать от ребенка и от себя то видео, которое сочтете ненужным. Делается это моментально. Вам, всего-навсего, необходимо скачать и установить расширение под названием Video Blocker.
Данное расширение примечательно тем, что не требует никакой настройки. Вам лишь следует перезагрузить браузер после его инсталляции, чтобы все функции начали работать.
Если вы решили отправить, так сказать, в черный список какой-то канал, то все, что нужно сделать, это нажать правую кнопку мыши на названии канала или названии видеоролика и в контекстном меню выбрать пункт «Block videos from this channel». После этого он отправится в своеобразный бан.
Посмотреть все заблокированные вами каналы и ролики можно, открыв само расширение. Чтобы это сделать, на панели дополнений нажмите по его иконке.
Откроется окошко, в котором нужно перейти на вкладку «Search». На ней будут отображены все каналы и ролики, которые вами были когда-либо заблокированы.
Как несложно догадаться, для их разблокировки достаточно всего-навсего нажать на крестик рядом с названием.
Сразу после блокировки никаких отличительных изменений не будет. Чтобы самолично удостовериться в блокировке, вам следует вернуться на главную страницу Ютуба и попытаться найти заблокированное видео – в результатах поиска его быть не должно. Если же оно есть, значит, вы что-то сделали неверно, повторите инструкцию заново.
Команды воспроизведения
- Дважды нажмите левую или правую сторону области видео, чтобы вернуться назад или перемотать вперед на 10 секунд.
- Выберите в области видео, чтобы отобразить элементы управления воспроизведением.
- Нажмите на центр видео для воспроизведения или паузы.
- Нажмите и перетащите вдоль красной точки на панели воспроизведения, чтобы просмотреть видео.
- Нажмите следующую кнопку или предыдущую кнопку, чтобы перейти к следующему видео в списке или вернуться к видео, которое вы смотрели ранее.
- Чтобы свернуть видео на весь экран, нажмите « Свернуть» в крайнем правом углу панели воспроизведения.
- Если вы используете устройство с очень высоким экраном, например Galaxy S9, используйте два пальца, чтобы увеличить видео, чтобы заполнить весь экран. При увеличении изображение немного обрезает верх и низ видео.
Реклама
В этом разделе можно отключить показ рекламы на основе интересов зрителей и списков ремаркетинга. Имейте в виду, что это может снизить доход канала. Кроме того, вам больше не будут доступны отчеты о действиях зрителей и списки ремаркетинга.
Переадресация на другой канал
Вы можете использовать сокращенную версию собственного URL своего канала, чтобы перенаправлять пользователей на другой. Для этого укажите целевую страницу в поле URL переадресации.
Примечание. Настроить переадресацию могут только партнеры и рекламодатели, которые отправили запрос о включении этой функции менеджеру по работе с партнерами или представителю отдела продаж.
Например, если вы являетесь владельцем канала , то для короткого адреса можно указать URL переадресации или . В этом случае короткий URL (www.youtube.com/YouTubeCreators) будет вести на канал YouTube Nation.
Условная переадресация
Вы можете задать настройки, при которых зрители будут перенаправляться на страницу другого канала в зависимости от их языка, местоположения, возраста или пола.
Примечание. Условная переадресация доступна только партнерам и рекламодателям, для которых эту функцию включил менеджер по работе с партнерами или представитель отдела продаж.
Вы можете задать критерии для нескольких правил переадресации. Чем выше в списке стоит правило, тем выше его приоритет. Возможные критерии:
- Язык и местоположение: указываются с помощью полных или сокращенных буквенных кодов, например .
- Возраст: задается знаками сравнения () и числами.
- Пол: обозначается буквой (мужской) или (женский).
- Адрес перенаправления: задается названием канала или командой . Если пользователь подпадает под правило , он перенаправляется на страницу .
Пример условной переадресации
| Команда | Результат |
| Не перенаправлять англоязычных пользователей с этого канала. | |
| Не перенаправлять никаких пользователей с этого канала. | |
| Заблокировать на канале всех пользователей из США младше 21 года. | |
| Заблокировать на канале всех, кроме пользователей женского пола из США старше 21 года. |
Видимость канала
В этом разделе можно скрыть канал. Если вы это сделаете, то зрителям перестанут показываться сведения о нем, а также ваши видео и плейлисты.
При этом вам по-прежнему будут доступны:
- страница канала;
- фоновое изображение и значок канала;
- видео и плейлисты;
- комментарии и статистика;
- записи на вкладке «Сообщество».
Сделать канал доступным для зрителей снова можно в любое время.
Примечание. Изменять параметры доступа к каналу могут только партнеры и рекламодатели, для которых эту функцию включил менеджер по работе с партнерами или представитель отдела продаж.
Другие настройки канала
Здесь вы можете управлять своим аккаунтом YouTube или удалить канал.
Связь с сайтом
Подтверждение аккаунта
Это основной шаг, который нельзя пропустить. Это откроет новые возможности, такие как:
- Вы сможете загружать видео длительностью более 15 минут.
- Подключение монетизации для получения дохода от канала.
- Добавление собственных значков для видео.
- Получение прав к управлению доступностью видео.
- Получение доступа к видеоредактору для корректировки своих видео- материалов.
Пошаговая инструкция, как подтвердить аккаунт:
- В правом верхнем углу находится квадратный значок аккаунта, нажмите его. В открывшемся окне найдите строчку «Творческая студия».
- В меню слева найдите строку Канал, кликните. Выпадет меню, в котором нам понадобится первая строчка «Статус и функции».
- Нажатие этой кнопки перенаправит вас в окно, где будет доступна кнопка «Подтвердить», что и нужно сделать.
- Заполните поля анкеты, указав страну проживания и вариант, по которому вам удобнее получить код: входящий звонок или СМС. Еще введите номер телефона.
- Дождитесь сообщения или вызова, в котором вам будет сообщен код.
- Введите его в предназначенное поле, нажмите «Отправить».
- Готово, ваш аккаунт перешел в статус «Подтвержденный».
Как запустить трансляцию с помощью функции «Начать эфир»
- Скопируйте данные из настроек трансляции на YouTube и вставьте их в видеокодер.
- Название потока – идентификатор потока на серверах YouTube.
- URL основного сервера – основной сервер, на который YouTube будет передавать данные.
- URL резервного сервера – резервный сервер, на который YouTube будет передавать данные.
- Лучше всего вести трансляцию сразу на оба сервера, а не только на основной. Имейте в виду, что в этом случае исходящий трафик увеличивается в два раза. Проверьте, хватит ли пропускной способности сети. Советуем также подключить для кодирования резервного потока отдельное устройство.
- Установите рекомендуемые настройки видеокодера.
- Настройте источники аудио и видео.
- Запустите видеокодер. При этом начинать трансляцию на YouTube не нужно – она запустится автоматически. Она также автоматически завершится, когда вы остановите ее на видеокодере.
- Если же вы проводите запланированную трансляцию, не забудьте включить передачу потока не только в видеокодере, но и на YouTube.
Подключите оборудование
Подключите оборудование, например веб-камеру, микрофон или гарнитуру, к компьютеру и убедитесь, что при работе через видеокодер не возникает помех.
В зависимости от типа трансляции может понадобиться разное оборудование. Рассмотрим примеры.
Игровой контент и простые трансляции
В таких случаях достаточно внешнего микрофона, веб-камеры и наушников. Геймеры также могут использовать дополнительное оборудование, в том числе зеленый экран.
Профессиональные трансляции
Для высококачественных трансляций может потребоваться несколько микрофонов и камер, микшеры, а также аппаратные видеокодеры.
Что такое видео плейлист YouTube?
Не все пользователи понимают, что такое плейлист на Youtube. Плейлисты на Ютубе стали неотъемлемой частью любого канала, где присутствует большое количество видео роликов. Основная их функция заключается в удобной и простой навигации, чтобы весь контент можно было разложить на несколько категорий по схожим тематикам. Таким образом, пользователь может собрать видео в небольшие группки, как фильмы по жанрам. После этого пользователям становится намного удобнее искать интересующий их материал. У плейлистов есть еще одна дополнительная функция – это наполняемость главной страницы и ее оформление.
Настройка воспроизведения
1. Хотите просто пролистать видео? Для этого нужно нажать клавишу с цифрой во время его воспроизведения. Нажатие на «5» откроет кадр после 50% ролика, на «8» — после 80% и так далее. «0» вернет к началу.
2. Если удобнее прокручивать видео на определенное количество времени, то нажатие на «J» во время воспроизведения перемотает его на 10 секунд назад, а нажатие на «L» — на столько же секунд вперед.
3. Для покадрового пролистывания нужно поставить ролик на паузу. Нажатие на запятую покажет предыдущий кадр, а на точку — следующий.
4. Чтобы так же пролистать видео в мобильном приложении YouTube, нужно дважды нажать на левую (промотка на 10 секунд назад) или правую (на 10 секунд вперед) часть ролика.
5. 10 секунд — слишком много или слишком мало? YouTube предусмотрел решение этой проблемы: нужно нажать на изображение своего профиля в правом верхнем углу экрана, выбрать «Настройки» → «Общие» → «Двойное касание для поиска». Выбрать можно промежуток от 5 до 60 секунд.
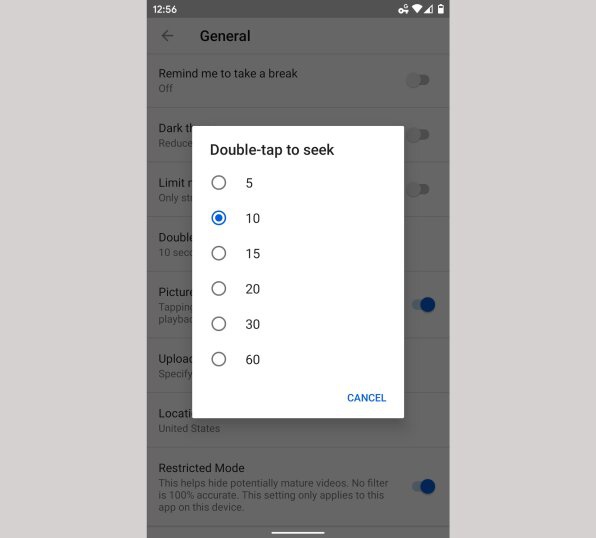
6. Быстро поставить видео на паузу или выключить звук (например, если кто-то неожиданно зашел в комнату) поможет нажатие на «K» (для паузы) или «M» (для отключения звука).
7. В веб-версии YouTube вы можете ускорить или замедлить ролик, нажав на Shift и точку или Shift и запятую. В мобильном приложении для этого нужно нажать на значок меню с тремя точками в правом верхнем углу экрана и выбрать параметр «Скорость воспроизведения».
Продвижение канала
Для гарантированной популярности канала и роста аудитории важно все – правильное оформление, структура канала, его содержание. Если с этим у вас все в порядке, можно переходить к активному продвижению
Способов для этого несколько:
- Размещение рекламы в тематических сообществах в соцсетях.
- Покупка рекламы у блогеров.
- Распространение ролика за пределами видеохостинга – так называемый, посев.
- Использование инструмента Google Ads, что подразумевает короткую рекламную вставку вашего ролика в другие видео. Вы подбираете возраст, пол, интересы аудитории, которой будет показываться отрывок вашего видео.
Помните, для успешного продвижения канала нужно упорно работать и показывать регулярную активность.ф
Способы блокирования
Итак, как на ютубе заблокировать нежелательный канал, работая с персонального компьютера или смартфона? Рассмотрим подробно каждый способ.
ПК
Блокировщик ненужных каналов в YouTube проще всего активировать через компьютер. Для этого есть ряд вариантов.
Стандартный метод
Сначала посмотрим, как заблокировать канал блогера на ютубе, пользуясь дополнительным меню. Алгоритм действий выглядит так:
- переходим в ютубовский профиль;
- выбираем канал, который хотим заблокировать на ютубе для своего аккаунта;
- нажимаем на значок с тремя точками;
- находим «не интересует»;
- кликаем по «расскажите, почему»;
- указываем одну из стандартных причин;
- нажимаем клавишу «отправить».
Перечисленных действий хватит, чтобы занести любой сайт в закрытый список. Если на четвертом этапе выберете пункт «не рекомендовать ролики с канала», в перечне «рекомендованных» вы их больше не увидите.
Настройка по возрастной категории
Вот еще вариант блокировки каналов на YouTube для Яндекс браузера. Для его осуществления указывается возраст ребенка, и сервис начинает фильтровать ролики самостоятельно. Чтобы закрыть какой-нибудь канал на ютубе, заходим на сайт, проходим авторизацию, выполняем следующие действия:
- жмем на аватарку;
- открываем управленческий раздел;
- находим и нажимаем подраздел «личные данные»;
- выбираем поле с данными о дате рождения, нажимаем стрелку, расположенную правее;
- меняем данные и подтверждаем собственные действия.
Оформляем жалобу
Как еще можно наложить запрет, чтобы некоторые каналы больше не отображались на экране? Если не знаете, что делать с отдельным контентом, направьте сотрудникам хостинга жалобу:
- перейдите в ютубовский профиль, пройдите авторизацию, откройте видеоролик, который желаете заблокировать;
- нажмите значок с тремя точками;
- кликните по подразделу «пожаловаться»;
- напишите причину вашего действия;
- нажмите «далее», дайте подтверждение.
Можно ли на ютубе заблокировать канал таким способом? С первого раза не получится, но, если жалобы начнут поступать регулярно, это произойдет.
Прога Video Blocker
Предлагаем еще один вариант, как в детском ютубе заблокировать выборочные каналы.
Особенность заключается в удобном управлении и отсутствии надобности в применении дополнительных настроек. Потребуется только установить софт и перезапустить веб-проводник.
Перед тем, как в ютубе заблокировать канал для просмотра, проходим авторизацию, находим ненужное видео. После этого:
- жмем ПКМ по заголовку;
- находим подпункт, через который блокируется канал;
- проверяем, что видео больше не показывается.
В последующем контент, поставленный на блокировку, остается в проге на панели с дополнениями. Если не знаете, как разблокировать блог и вернуть ему прежний статус, просто жмите по крестику, расположенному у заблокированного меню.
Смартфон
Теперь посмотрим, как заблокировать канал на ютубе на мобильном телефоне
Обращаем внимание, что способы схожи с компьютерными вариантами, но некоторые отличия имеются
Действуем стандартно
Самый простой вариант, как заблокировать канал на ютубе на Андроиде – использовать встроенный метод. Заходим в приложение ютуба, авторизуемся, выполняем следующие действия:
- выбираем ролик, который необходимо заблокировать;
- кликаем по значку с точками;
- находим раздел «не интересует».
Из списка «рекомендованные» нежелательный контент исчезает.
Меняем возраст
Чтобы указать возраст ребенка, как в случае с компьютером, действуем так:
- выполняем вход в мобильное приложение;
- нажимаем профильное фото;
- входим в управленческий раздел гугловского аккаунта;
- выбираем вкладку с личными данными;
- у поля с датой рождения жмем стрелку, меняем данные, подтверждаем действие.
Жалуемся на содержание ролика
За что еще могут заблокировать канал на YouTube, не содержащий детские видео? Обычное дело – если на него поступают жалобы от зрителей. Действуйте так:
- войдите в мобильное приложение и пройдите процесс авторизации;
- откройте нежелательное видео;
- нажмите метку «подать жалобу»;
- опишите причину своей просьбы, подтвердите намерения.
Через приложение
Лучше всего воспользоваться Ad Goard или Dr.Web, есть и другие сервисы. Каждый из них перекрывает доступ к конкретному каналу, блокируя его.
Как правильно настроить канал на Youtube: руководство для самых маленьких
На самом деле Ютуб можно и не настраивать.
Пример:
В то же время со стандартным оформлением невозможно сколько-нибудь раскрутиться — это лицо, которое открыто любому пользователю.
Логотип и оформление
Ютуб (как и Гугл) любит, когда все красиво и для людей. Поэтому канал нужно украсить всяким. Это не так сложно, а очки в карму за уникальность оформления все равно капают. Да и любому зашедшему будет казаться, что над контентом работают, а значит и подписаться не грешно.
Логотип – это просто
Наводим курсор на изображение буквы (по умолчанию используется первая буква вашего имени) и тыкаем на карандаш «Изменить». Снова Гугл+. Желательно, чтобы картинка соответствовала ToS Google (вы же прочитали их, верно?). Если нет, то без 18+ и подобного. Через несколько минут изображение появится на главной.
Оформление – это шапка
Под этим громким словом подразумевается обычная шапка с изображением. Предварительно его необходимо создать в Фотошопе или любом удобном аналоге.
Рекомендованный Гуглом размер изображения — 2560 x 1440 пикселей, но не тяжелее 4 мегабайт.
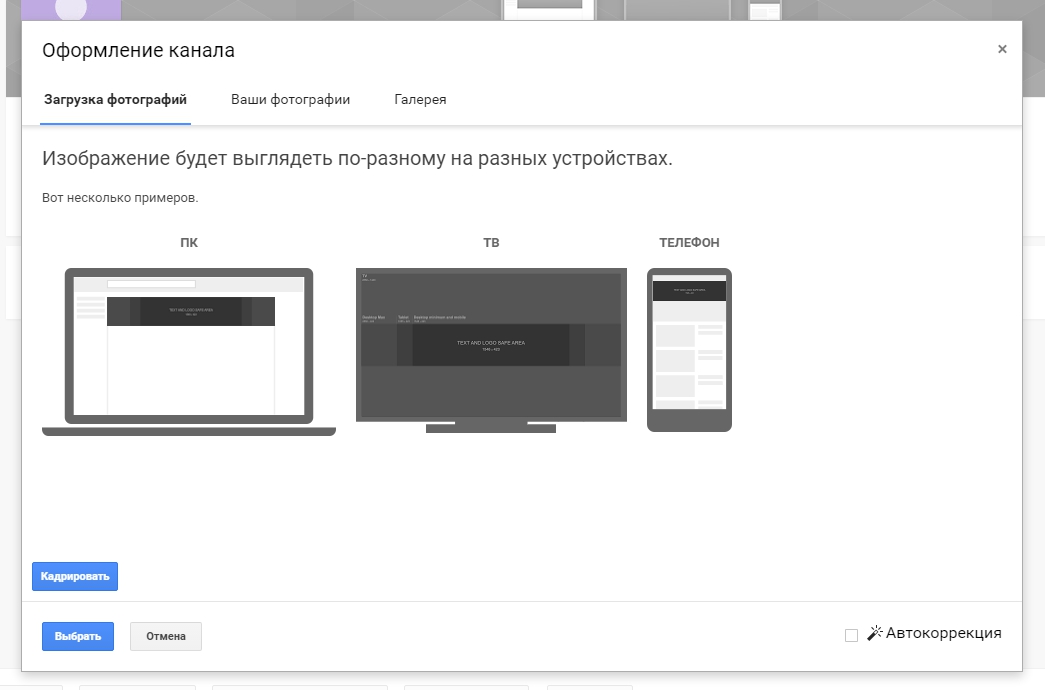
Всё. Устанавливается так же, как и лого.
Описание – это читать про котиков, а не смотреть на них
Теперь нужно добавить описание. Буквально то, о чем все это будет.
Естественно, его мало кто читает — зачем читать про котиков, если можно ни них смотреть — но будет полезно и «шоб как у людей».

Чтобы его задать, нужно перейти в раздел «О канале» и кликнуть по «Описание».
Далее — контактная почта для писем фанатов и заинтересовавшихся вашим творчеством продавцов ножей-кредиток. Желательно для такого дела завести отдельный ящик.
Обратите внимание, что здесь настраивается количество таких ссылок, которые будут отображаться на главной

ЧПУ
Я уже говорил, что Гугл любит, когда «все для людей»? Так вот, теперь нужно настроить ЧПУ для вашего канала YouTube. Для тех, кто не в курсе: ЧПУ — ЧеловекоПонятныйУрл — когда указатель на ресурс выглядит не как не образец для создания сложного пароля, а понятное описание. Мы писали об этом пару лет назад.
Пригодится: ЧПУ: оптимизация адресов страниц для SEO продвижения
К тому же он понадобится вам, если вдруг потребуется настроить виджеты подписки в бложике или RSS.
Есть одна небольшая загвоздка. Для создания ЧПУ нужны:
- более 100 подписчиков;
- фотографии на логотипе;
- настроенное оформление;
- время жизни канала от 30 дней.
Единственное серьезное ограничение здесь – 100 подписчиков. Но, как показывает практика, набираются они очень легко.
После получения воображаемых галочек в каждом из пунктов требований нужно проделать следующие пассы руками:
переходим в «Настройки»;
выбираем «Дополнительно»;
кликаем по «Чтобы выбрать собственный URL, нажмите…»;
дальше Гугл сам создаст для вас несколько ссылок, из которых предстоит выбрать любую. К ней можно добавлять буквы или цифры.
Не забываем принять принять условия и т.д.
Настройки плейлиста
Чтобы настроить доступ, правила в описании, возможность добавлять пользователям собственные видео, можно воспользоваться специальными настройками, которые делятся на три основные вкладки: Соавторы, Автодобавление и Основные. Что представляет собой каждая из них, рассмотрено ниже.
Основные
В этой категории есть две основные функции: параметры конфиденциальности, а также возможность сортировки в плейлисте.
В первом случае владелец может выбрать одну из трех возможностей отображения:
Настройки сортировки предлагают возможность автоматически упорядочить видео при добавлении в существующий плейлист. Пользователю достаточно просто поставить галочку, чтобы загрузки добавлялись всегда в начало очереди – в этом случае все старые видео будут отодвигаться к концу плейлиста.
Автодобавление
Также сервис предлагает функцию, при которой можно автоматически добавлять в дальнейшем видео в конкретные группы. Для этого нужно задать перечень конкретных фраз в описании и тегов.
Соавторы
Еще одна дополнительная функция сервиса – здесь можно приглашать пользователей, которые также смогут редактировать готовый плейлист и добавлять туда ролики.
Заключение
Надеемся, что наша статья поможет вам продвинуться ближе к вашей мечте стать популярным стримером
Неважно какие настройки и конфигурацию оборудования вы используете, ведь история знает множество блогеров, которые набирали гигантское количество просмотров при низком качестве картинки и изображения
Помните, неважно как вы говорите, когда вы говорите, важно, что вы говорите и какой посыл несет ваша информация. Если вы рассчитываете на серьезную карьеру стримера, то вполне можно начать и с плохим оборудованием, после чего улучшить его, если канал приносит прибыль, а пользователям нравится то, что вы делаете
Помните, что настройки в данной статье — это не истина в последней инстанции, а лишь оптимальная конфигурация для компьютеров современного поколения. Если вы используете старый компьютер, то настройки нужно подбирать вручную, так как алгоритмы работы YouTube постоянно обновляются и в разное время один и тот же компьютер может вести себя по-разному.