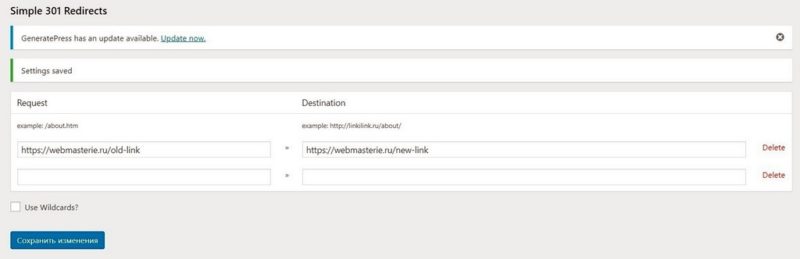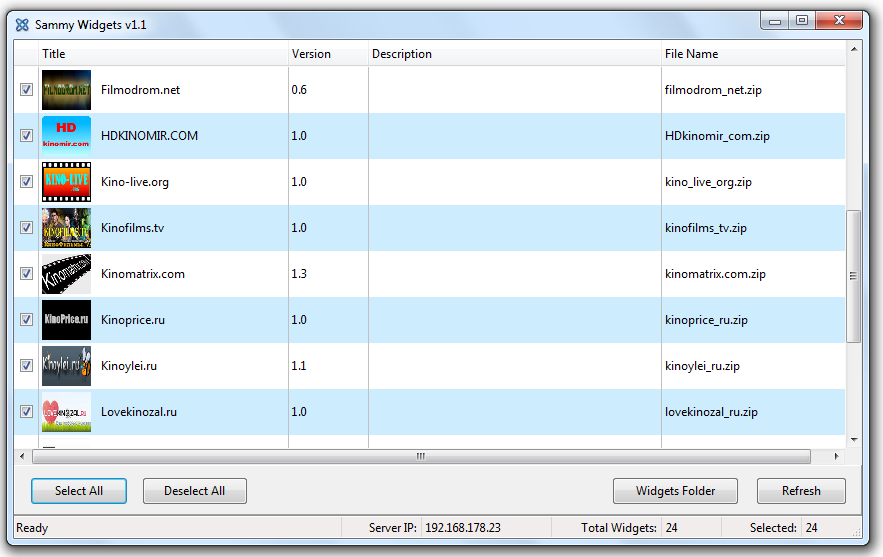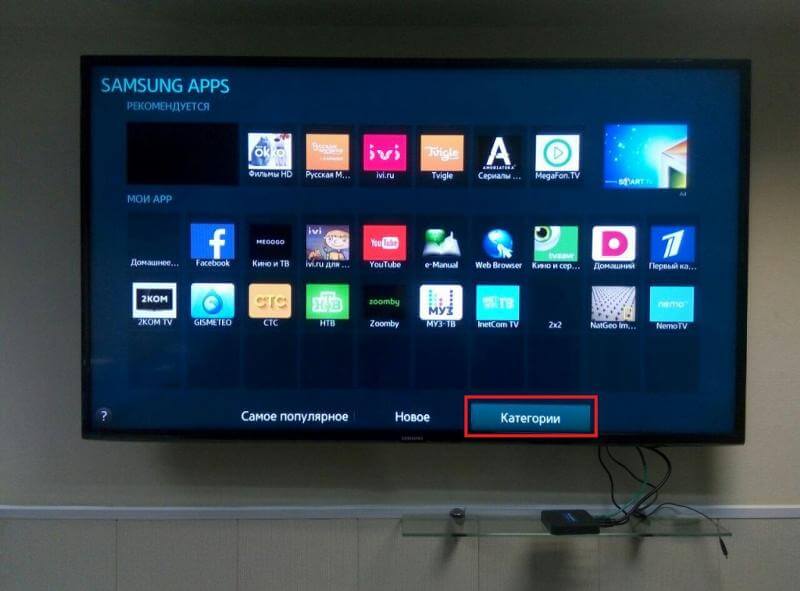Как самостоятельно настроить интернет на телевизоре lg
Содержание:
- Что даст подключение телефона к телевизору
- Можно ли подключить старый телевизор?
- Подключаемся через кабель
- Изображение на телевизоре с ноутбука, или смартфона по Wi-Fi
- Виды подключения Wi-Fi к телевизору «LG»
- Как подключить к интернету телевизор LG
- Как подключить к интернету через роутер по Wi-Fi старый телевизор без встроенного вай-фай адаптера
- Возможные проблемы при подключении
- Можно ли к ТВ подключить модем
- Решение проблемы
- Как скачать и установить приложение для Smart TV LG
- Какие проблемы могут возникать
- Алгоритмы настройки каналов по маркам
- Запускаем «Wi-Fi Direct» на телевизоре (LG)
- Нестабильное подключение к Wi-Fi сети
Что даст подключение телефона к телевизору

Современные телевизоры от LG
Основная задача синхронизации смартфона и ТВ заключается в том, чтобы расширить функциональные возможности этих девайсов. В этом случае телефон уже используется в качестве проектора за счет передачи сигнала, транслируемого на большом экране. Так что дает подключение телефона к телевизору?
Возможностей немало:
- организовывать различные презентации и демонстрации;
- читать книги в электронном варианте;
- воспроизводить фото, видео и аудио на большом экране;
- проводить время в интернете, имея возможность искать и открывать различные web-сайты;
- запускать приложения, мессенджеры и игры, установленные с маркетов для Android и iOS.
Управление телевизором ЛДЖИ с помощью телефона – это практичное и удобное решение. Однако, если пользователь это делает с целью играть в игры, то рекомендуется все-таки отдать предпочтение джойстику. Алгоритм, как подключить телефон к телевизору через Wi-Fi LG Smart TV. С ним справится даже начинающий пользователь.
Обратите внимание! Если подсоединять устройства при помощи Wi-Fi, то все данные будут транслироваться по воздуху, никакие дополнительные шнуры и переходники не требуются
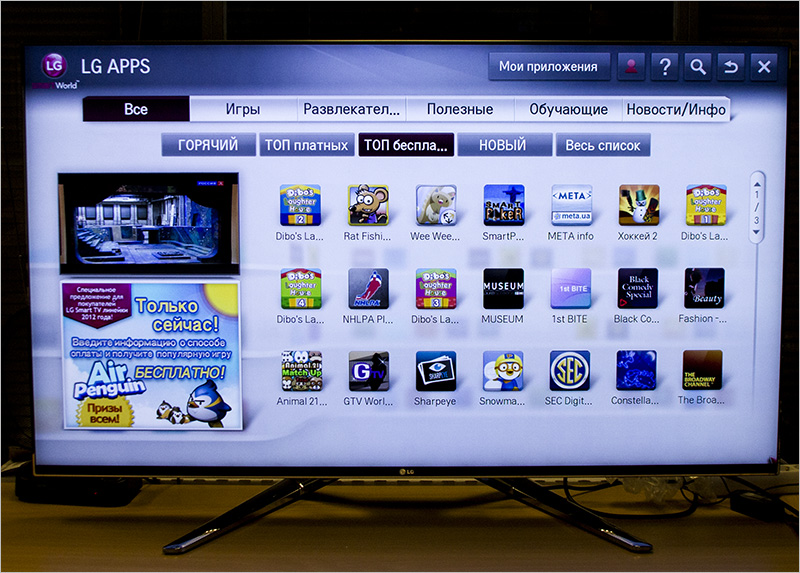
Отображение рабочего стола телефона на телевизоре LG
Можно ли подключить старый телевизор?
Хотите знать, можно ли подключить старый телевизор к Интернету с помощью WiFi-маршрутизатора? На самом деле, единственный способ обновить оборудование и получить доступ во всемирную паутину на экране — это купить специальную приставку Smart Set-top box. Имейте в виду, что здесь не хватит ни одного обычного приемника. Так что сначала вам нужно выяснить, какой декодер выбрать для вашего старого телевизора. А потом тебе нужно сходить за ним в магазин.
Наконец, рассмотрим возможные трудности — проблемы сети WiFi можно решить следующими способами:
- Войти в сеть;
- Перейдите к блоку «Статус»;
- Выберите «Ручная настройка IP-адреса»;
- Определите IP-адрес, а также маску DNS и подсети — это нужно сделать вручную.
Здесь вы найдете соответствующие данные для WiFi интернета:
- Откройте меню «Пуск», затем «Настройки»;
- Выберите «Сеть и Интернет», а затем «Центр управления…»;
- Нажмите на ваше соединение и нажмите на «Подробности».
Мы рассказали вам, как подключить телевизор к сети Интернет с помощью WiFi роутера «Ростелеком» или другой марки оборудования. Выберите правильную инструкцию и двигайтесь вперед!
https://youtube.com/watch?v=LGHEhMfR7mE
Подключаемся через кабель
, используя провод, можно. Но если понадобится ввести имя пользователя и код доступа, то загружаться веб-страницы не смогут. Практически все телевизоры последних поколений оснащаются похожей на компьютер системой подключения к интернету, но разница все же имеется. Поэтому гораздо проще подсоединить к телевизору роутер. Схема подключения будет следующей:
- В магазине сетевого оборудования выбираем и покупаем роутер в случае, если у вас дома он отсутствует.
- Подсоединяем сетевой кабель в порт WAN, расположенный на маршрутизаторе. Найти его очень просто, так как почти на всех моделях роутеров порты подписаны.
- Теперь нам нужно настроить маршрутизатор. Особенности данной процедуры будут зависеть от поставщика услуг и модели маршрутизатора. Чтобы сделать это, необходимо подключиться к устройству через комп или ноутбук, используя провод или беспроводную сеть вай-фай. Чтобы попасть в веб-интерфейс, открываем браузер и вписываем IP-адрес своего устройства. Узнать числовую комбинацию, которая является адресом прибора можно, посмотрев на наклейку, которая есть на каждом роутере.
- После того как роутер будет настроен, все гаджеты, подключенные к нему, смогут получить доступ к сети. Теперь можно заниматься подключением ТВ.
- Нам нужно взять сетевой провод, одним концом установить его в LAN на телевизоре, а другим – в соответствующий вход на маршрутизаторе. Когда двусторонний патч-корд будет подсоединен, на приборе засветится соответствующая лампа индикации, которая отвечает за выбранный разъем.
- Пультом управления нужно переключить основное меню.
- Далее находим категорию «Сеть». Здесь необходимо нажать «Настройки сети».
- Затем система попросит у вас выбрать тип подключения. Сейчас мы подключаемся через кабель, значит, нужно выбрать соответствующий режим.
- Теперь ждем завершения автонастройки и нажимаем «ОК».
Обратите внимание: в редких случаях система может вывести на экран телевизора уведомление об ошибке. Если проводное соединение не состоялось, повторяем процедуру, внимательно проверяя каждый шаг
Изображение на телевизоре с ноутбука, или смартфона по Wi-Fi
Я заметил, что многие хотят например запустить на планшете, в браузере просмотр онлайн фильма и вывести его на телевизор. А ведь для того, что бы транслировать фильм по DLNA, его нужно сначала скачать. Это не всем нравится, да и не все знают, как скачивать фильмы на планшете, или смартфоне. Если у вас Smart TV, то вы можете смотреть онлайн фильмы непосредственно с телевизора, и вам для этого не нужно никаких дополнительных устройств. Как этот делать, читайте в этой статье.
Есть две основные технологии, которые позволяют по беспроводной сети полностью дублировать на телевизор все, что вы видите на экране своего ноутбука, или мобильного устройства. Это технологии Intel Wireless Display (Intel WiDi), и Miracast. Скорее всего, вы уже слышали об этих технологиях, или видели их в настройках своих устройств.
Вы просто включаете Miracast, или Intel WiDi на телевизоре (если он поддерживает эту технологию, если нет, то нужен специальный HDMI адаптер), и на мобильном устройстве, или на ноутбуке с помощью специальной программы, запускаете трансляцию. Устройства соединяются и картинка передается на телевизор. Кстати, сеть Wi-Fi (роутер) совсем не нужна, телевизор сам создает сеть, к которой нужно просто подключится. Что-то типа Wi-Fi Direct.
На первый взгляд, все очень просто. Но, на данный момент, не все устройства поддерживают эти беспроводные технологии. Хотя, думаю, что через год, это уже не будет проблемой.
Кстати, Intel WiDi (начиная с версии 3.5) совместим с Miracast. Поэтому, технологию от Intel можно считать универсальной.
Какие устройства поддерживают Intel WiDi и Miracast?
Что касается компьютеров (ноутбуков), то для работы технологии Intel WiDi, нужен процессор Intel 4-го поколения, графика Intel, и беспроводной Wi-Fi адаптер Intel. Как вы уже поняли, не каждый ноутбук может похвастать такой конфигурацией. Или же, понадобится специальная приставка.
Если говорить о мобильных устройства, то в них так же должна быть поддержка Intel WiDi, или Miracast. Если вы планируете пользоваться этими технологиями, то смотрите характеристики устройств и уточняйте наличие этих технологий перед покупкой.
Подробную информацию по устройства, которые поддерживают эту технологию, вы можете посмотреть на официальном сайте .
Intel WiDi и Miracast на телевизорах
С устройствами, которые будут передавать изображение по воздуху, мы разобрались, теперь что касается телевизоров, которые будут выводить это самое изображение. В телевизоре, либо должна быть встроенная поддержка Intel WiDi/Miracast, либо нужно будет покупать специальный приемник, который подключается в HDMI разъем вашего телевизора.
Насколько я понял, то практически все телевизоры популярных производителей: LG, Samsung, Toshiba – начиная с линейки 2013 года, и у которых есть поддержка Smart TV, имеют встроенные приемники и умеют работать со стандартом Intel WiDi/Miracast.
Если в телевизоре нет встроенной поддержки, то как я уже писал, поможет внешний HDMI адаптер. Кстати, через него изображение идет еще лучше, чем через встроенный.
Например, в телевизоре LG 32LN575U – недорогая модель с функцией Smart TV, есть поддержка Intel WiDi/Miracast. Выглядит она вот так:
Послесловие
Давайте подведем итоги. Если вы хотите использовать телевизор как основной, или второй монитор для вашего компьютера, или мобильного устройства, и у вас нет острой необходимости соединять их по воздуху, то лучше всего, сделать это с помощью кабеля. Так и дешевле, и качество картинки будет лучше.
Не забывайте, что с помощью технологии DLNA, и по Wi-Fi, вы можете транслировать на телевизор фото и видео. Но вывести изображение запустив игру, находясь браузере, или на рабочем столе – не получится.
Если же вы все таки хотите, что бы все, что отображается на экране вашего компьютера, смартфона, или планшета, отображалось на экране телевизора, то смотрите в сторону технологий Intel WiDi и Miracast. Если ваши устройства не поддерживают этих стандартов, то придется покупать специальные приставки и приемники.
Если вы только планируете покупать новые устройства, и собираетесь пользоваться этими беспроводными технологиями, то перед покупкой, смотрите поддерживают ли они эти стандарты.
Рекомендую еще посмотреть видео по теме. Обзор технологии Intel WiDi от Наташи.
На этом все. Всего хорошего!
Виды подключения Wi-Fi к телевизору «LG»
Благодаря специальной платформе Smart TV на телевизорах возможен простой и быстрый вход в Интернет по сети Wi-Fi.
 Виды подключения вай фай к телевизору
Виды подключения вай фай к телевизору
Подключение к локальной сети возможно осуществить с помощью нескольких способов.
- Напрямую с помощью LAN («сетевого кабеля» или же «витой пары»).
- С помощью внешнего роутера.
С помощью внешнего роутера:
 Внешний роутер
Внешний роутер
С роутером возможно соединение устройств не только с помощью кабеля, но и благодаря беспроводной сети. Для настройки таких соединений рекомендуется воспользоваться инструкцией.
С помощью сетевого кабеля:
 Сетевой кабель
Сетевой кабель
Подключение напрямую, используя кабель LAN вполне реально, но не рекомендуемо по таким причинам:
- Доступ Wi-Fi на другие устройства ограничивается. Тем не менее, на данный момент в использование вошли телевизоры, в которых встроена функция раздачи беспроводного соединения.
- Не все модели данных устройств имеют возможность подключения подобным способом.
Руководство по подключению беспроводной сети Wi-Fi к телевизору «LG»
Существует два способа для правильной настройки Интернет-контакта с телевизором. Каждый из них подразделяется на несколько шагов.
Беспроводное подключение производится так:
Шаг 1. На пульте управления нажать кнопку «Settings», таким образом войдя в настройки.
 На пульте управления нажимаем кнопку «Settings»
На пульте управления нажимаем кнопку «Settings»
Шаг 2. Выбрать отдел «Сеть», затем нажав на пункт «Сетевое подключение».
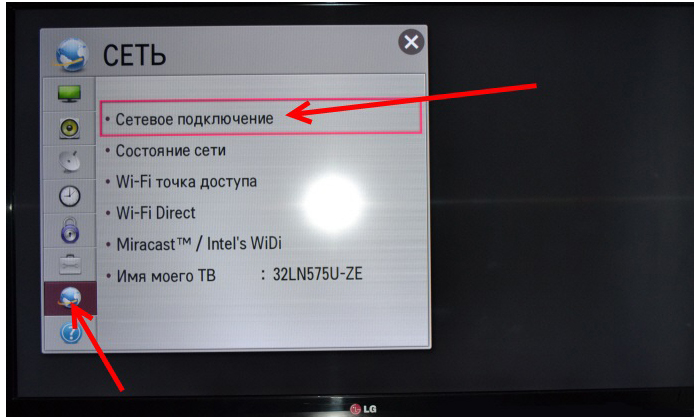 В отделе «Сеть» нажимаем на пункт «Сетевое подключение»
В отделе «Сеть» нажимаем на пункт «Сетевое подключение»
Шаг 3. Нажать на значок «Настроить подключение».
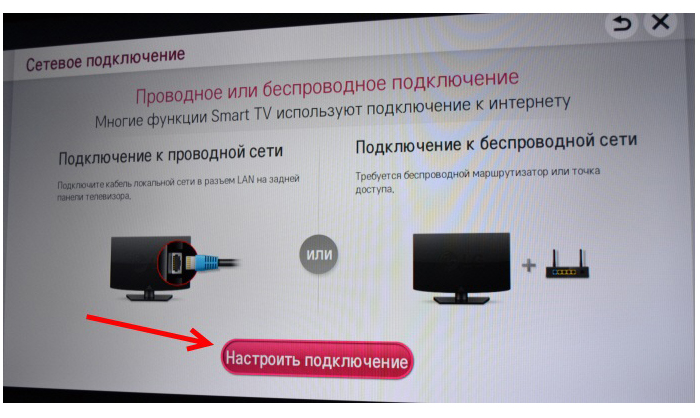 Нажимаем на значок «Настроить подключение»
Нажимаем на значок «Настроить подключение»
Шаг 4. Выбрать из всех предложенных беспроводных сетей (в том случае, если их количество превышает 1) нужную для подключения.
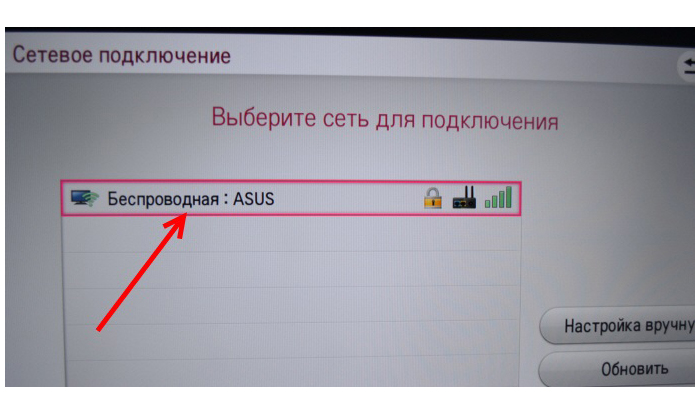 Выбираем сеть нужную для подключения
Выбираем сеть нужную для подключения
Шаг 5. Предварительно введя пароль.
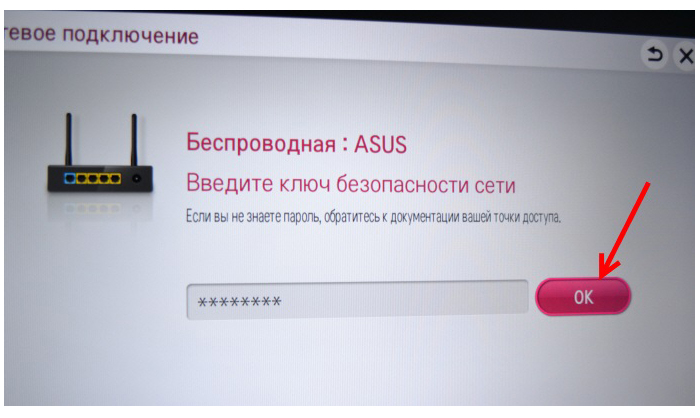 Вводим пароль от вай фай сети
Вводим пароль от вай фай сети
Шаг 6. Нажать на «Готово», после чего закрыть окно.
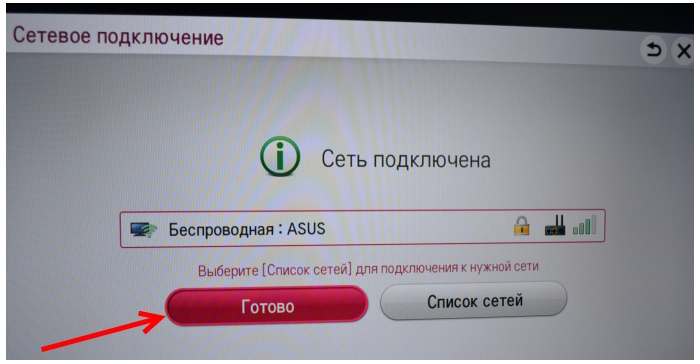 Нажимаем «Готово»
Нажимаем «Готово»
Теперь подключение телевизора к Интернету беспроводным путём осуществлено.
В том числе следует поговорить и о подключении предложенного выше устройства к Интернету с помощью сетевого кабеля.
Для этого также следует выполнить пункты, данные ниже:
Шаг 1. Подключить роутер (либо же модем) к телевизору, вставив один конец кабеля в LAN-разъём, встроенный непосредственно в роутере, а другой – в такой же разъём, который обязан быть в телевизоре.
 Подключаем сетевой кабель
Подключаем сетевой кабель
Шаг 2. Зайдя в Smart TV и, как и прежде, открыв настройки, требуется нажать на кнопку «Сеть» (находится она в самом верху и имеет возможность настройки подключения к сети Интернет), а затем – отметить функцию «Настроить подключение». Видя перед собой открывшуюся опцию, выбрать «Проводная сеть».
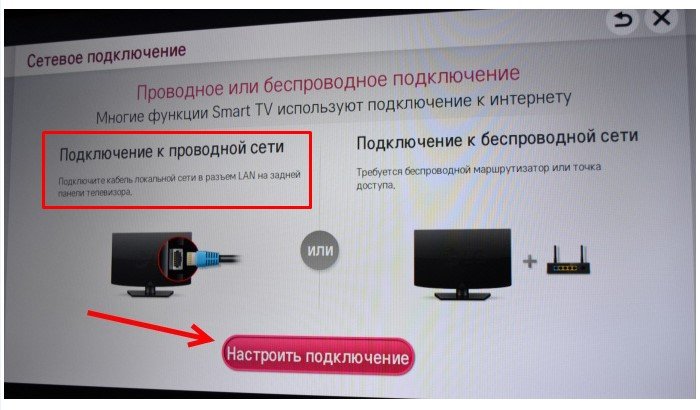 Выбираем «Проводная сеть»
Выбираем «Проводная сеть»
Шаг 4. Пультом управления нажать на кнопку «Готово», Теперь у Вас появилась возможность войти в Интернет по проводному соединению с помощью сетевого LAN-кабеля.
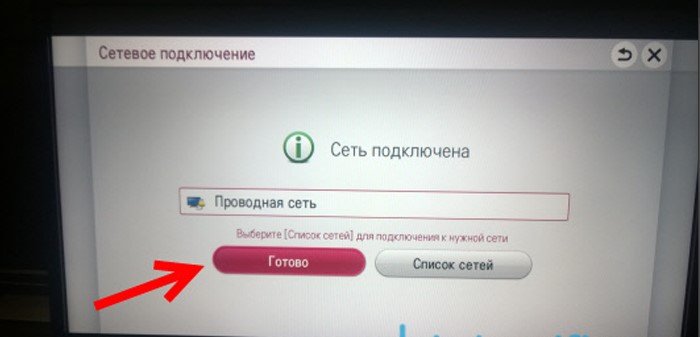 Нажимаем «Готово»
Нажимаем «Готово»
В предложенном ниже видеоуроке предоставляется возможность узнать подробнее и увидеть на наглядном примере оба способа подключения.
Как подключить к интернету телевизор LG
Первым делом перед подключением Wink необходимо подключить телевизор к интернету, если это еще не сделано. Допускается Wi-Fi или LAN подключение с помощью провода. Рассмотрим оба варианта.
Wi-Fi
Чаще всего пользователи пользуются беспроводным подключением. Это позволяет сэкономить свободное место в квартире, а также осуществляется в несколько нажатий. Рекомендуется придерживаться следующего алгоритма:
- Нажмите на кнопку “Settings” на пульте. На ней может быть как изображение шестеренки, так и соответствующая надпись.
- Перейдите в раздел сеть и выберите пункт “Сетевое подключение”.
- Откроется окно для подключения. Здесь можно ознакомиться с доступными вариантами, после чего нажать на “Настроить подключение”.
- Выберите подходящую сеть Wi-Fi. При необходимости можно настроить ее вручную или обновить список.
- Теперь введите пароль, если он установлен на вашем роутере. После кликните на “Ок”, чтобы проверить верность введенной комбинации.
- Если все сделано верно, телевизор сообщит об успешном подключении. Осталось лишь выбрать “Готово” и приступить к использованию.
Стоит отметить, что на некоторых прошивках телевизоров LG интерфейс может немного отличаться. Однако общий принцип действий примерно одинаковый.
LAN
Второй способ является менее приоритетным, но тоже имеет место. Для подключения устройства по LAN необходимо выполнить следующие действия:
- Вам понадобится сетевой кабель. Приобрести его можно в любом специализированном магазине. Стоит заранее измерить расстояние между роутером и устройством, чтобы ориентироваться по длине.
- Подключите провод с одной стороны к роутеру, а с другой стороны к телевизору.
- Как и в предыдущей инструкции, перейдите в меню “Сетевое подключение” в настройках операционной системы. После нажмите на “Настроить подключение”.
- Если кабель подключен верно, то в списке сетей будет пункт “Проводная сеть”. Выберите его.
- Осталось лишь подтвердить подключение и завершить процедуру.
Как подключить к интернету через роутер по Wi-Fi старый телевизор без встроенного вай-фай адаптера
Не все телевизоры оснащены встроенным вай-фай адаптером. Но это не означает, что подсоединить их к стационарному роутеру нельзя. Чтобы понять, как сделать вай-фай на телевизоре если его нет, необходимо внимательно изучить несколько рабочих способов.
Wi-Fi адаптер
Если телевизор не имеет встроенный adapter для передачи сигнала, а использование проводов по каким-либо причинам не подходит (проводное соединение не очень удобно, потому что возникает необходимость прокладывать провод), можно воспользоваться внешними адаптерами для Wi-Fi. Они стоят не слишком дорого и повсеместно продаются в специализированных магазинах. Множество известных производителей выпускают такие устройства.
Важное требование при подключении — возможность домашнего роутера раздавать беспроводное подключение к интернету. Впрочем, большинство современных роутеров имеют такую функцию
Адаптер MiraScreen
Адаптер MiraScreen часто встречается на полках магазинов. Он позволяет увеличить функциональные возможности не только телевизора, но также мониторов или проекторов. Однако чаще он используется именно для ТВ. Адаптеры такого типа позволяют транслировать изображения на большой экран с мобильных устройств, а также медиаконтент. Эти приборы поддерживают несколько технологий передачи видео, изображений и звука. Современные устройства, как правило, имеют встроенную поддержку.
Адаптер MiraScreen может решать несколько задач:
Добавлять поддержку необходимых функций в телевизоры, в которых нет Smart TV, мониторы или проекторы
Важное требование — наличие входа HDMI. Выводить изображения с устройств на платформе iOS
Адаптер MiraScreen широко распространен и найти его на полках магазинов очень легко
Приставка Android
Единственным и самым простым способом подключить старый телевизор без встроенного модуля Wi-Fi к интернету является установка приставки на платформе Андроид. Программная основа таких приставок ничем не отличается от той, что установлена на смартфонах или планшетах. Поэтому она идеально подходит для устройств без поддержки Смарт и вай-фай. Операционная система Андроид предоставляет возможность установки любых приложений.
Особое преимущество Андроид-приставки — возможность подключения 3 удобными способами:
- кабель HDMI;
- AV-кабель;
- переходник-адаптер HDMI.
От выбора способа подключения также зависит качество изображения. При использовании кабеля HDMI качество картинки будет лучше, чем с тюльпанами. Они подходят для старых моделей телевизоров.
Настройка приставки очень проста. Ее необходимо подключить и к телевизору, и к роутеру. Сделать это можно как при помощи кабеля, так и через вай-фай подключение. В первом случае достаточно просто вставить кабель в нужное гнездо роутера. Во втором необходимо ввести установленный ключ безопасности. Далее можно приступать к настройкам (устанавливать приложения, менять язык и пр.).
Кабель MHL для телефона или планшета
К телевизору также можно подключить смартфон или планшет. Это может понадобиться для того, чтобы транслировать на большом экране фотографии или видеоролики, а устройство для вывода не поддерживает вай-фай или его нет по каким-то причинам. Подключение через кабель также подходит в тех случаях, когда сигнал интернета очень слабый и не позволяет выводить на экран картинку в высоком качестве.
Для того чтобы выполнить подключение к телевизору планшета или телефона через кабель, нужно использовать совместимые для этого гаджеты. Для общей настройки необходимы:
- телефон или другое устройство с поддержкой MHL;
- кабель HDMI и питание;
- адаптер MHL;
- телевизор, имеющий разъем HDMI.
Подключение ТВ к ПК или ноутбуку
Подключить телевизор к персональному компьютеру или ноутбуку также очень просто. Такой способ позволяет транслировать на экран телевизора все, что происходит на мониторе компьютера. Можно не только смотреть фильмы и сериалы, но также использовать большой экран компьютера как рабочий стол.
Для того, чтобы выполнить подключение таким способом, также потребуется HDMI кабель и подходящий разъем для него в телевизоре. Дополнительных настроек на нем не требуется, только на компьютере. Достаточно лишь подключить друг к другу 2 устройства, выбрать в настройках нужный вход и наслаждаться просмотром.
Подключить ноутбук или ПК к телевизору очень легко. Для этого потребуется только HDMI кабель
Возможные проблемы при подключении
Из пошаговых инструкций видно, что подключение Smart TV к интернету по Wi-Fi не представляет сложности. При соблюдении алгоритма у пользователей, как правило, не должно возникнуть вопросов. В иной ситуации рекомендуется подробнее изучить «Руководство пользователя» к вашему ТВ. Не решённые таким образом проблемы обычно устраняются вызовом специалиста, но прежде можно попробовать справиться с неполадками своими силами.
Возможно наличие множества причин проблем с подключением Smart TV к интернету через Wi-Fi, начиная от неправильного подключения и настройки сетевого оборудования или телевизора и заканчивая проблемами с ПО или сервисами, как и способов их решения. Остановимся на основных неисправностях и вариантах их устранения.
Таблица: основные неисправности и их решение
| Неисправность | Возможное решение |
| Телевизор не видит Wi-Fi |
|
| Телевизор не подключается к сети |
|
| Программные сбои, ошибки (глюки) |
|
Чтобы избежать многих проблем с подключением, располагайте роутер в прямой видимости от вашего Smart TV и подальше от источников электромагнитного излучения (микроволновые печи, телефоны), так вы избежите влияния на модуль Wi-Fi помех, создаваемых этими устройствами.
Можно ли к ТВ подключить модем
Подключение к любому «умному» телевизору осуществляется двумя способами:
- через беспроводную сеть Wi-Fi;
- с помощью Ethernet-порта и соответствующего кабеля.

Обратите внимание! Если в наличии только USB-модем, то его вряд ли получится подключить к телевизору через ЮСБ порт так, чтобы устройство вошло в Интернет. В таком случае модем может выступать в качестве флэшки, если он содержит встроенный картридер
В качестве устройства для подключения к сети такой девайс не годится.
Есть обходные пути: модем можно подключить к роутеру, после чего подсоединить телевизор к Wi-Fi сети либо вставить LAN-кабель в Ethernet-порт, который присутствует практически на всех SMART-TV от LG.
Минусы: потребуются лишние затраты на роутер. К примеру, у человека есть только один модем, к нему придется докупить маршрутизатор, так как телевизоры не поддерживают «USB-интернет».
Решение проблемы
Чтобы не задаваться вопросом, почему телевизор не видит вай-фай, достаточно воспользоваться простыми, но эффективными методами. Любой из них сможет отрегулировать телеприемник и восстановить его линию с интернетом, не даст больше пропасть сигналу.
Перезагрузка
Если телевизор плохо ловит Wi-Fi, что нужно делать? Проводится перезагрузка оборудования для исправления некорректного выполнения функций. Повторное включение аппарата требует обязательного отсоединения его от локальной сетки. Большинство приемников нужно дополнительно отключить от электричества — на 15 − 20 секунд.
После перезагрузки оборудования выжидают аналогичное время — перед новым запуском. Такой подход позволяет начать новую сессию и полностью закрыть предыдущую. Нарушение правила не позволит настройкам обнулиться, а оборудование продолжит работать под старыми параметрами.

Меню перезапуска
Ввод данных вручную
При отсутствии реакции от автоматической настройки необходимо самостоятельно вносить информацию:
- После открытия параметров вай-фай переходят в блок «IP-адрес» и подбирают подходящие сведения из локального диапазона. Они расположены в панели администратора оборудования.
- Поле «маска подсети» заполняется значением «255.255.255.0». Данный параметр проводит переадресацию клиентов по сетке. Адрес с устройства, используемый для открытия раздела настроек, прописывается в строчке «шлюз».
Ошибки DNS
Неполадки мешают прямому подключению в интернет, исправление не затрагивает сервисы производителя аппаратуры. Узнать сведения можно через службу технической поддержки провайдера. Второй способ — это открытые сервера сервисов Яндекс или Гугл.
Для применения последних нужно прописать основным IP-сервер «8.8.8.8», а вторичным — «8.8.8.4».

Сервер DNS для телевизора LG
Смена способа подключения
Использование технологии WPS актуально при ручном введении пароля. Функция помогает быстрому подсоединению телеприемника к интернету. Активация проходит как на телевизоре, так и на распределителе. Для выполнения алгоритма достаточно найти на корпусе аппарата соответствующую клавишу или использовать панель управления.
Обновление прошивок Smart TV
Изменение программного обеспечения не требует выполнения сложных задач. Процедура схожа с аналогичными действиями при настройке любого приемника с функцией Смарт ТВ:
- После форматирования флеш-карты в систему «FAT32» на ней создают папку и называют «LG_DTV».
- С официального сайта производителя скачивают обновление и переносят его на флешку (в папку).
- После распаковки файла карту вставляют в телеприемник.
- Система автоматически распознает новую версию ПО и предлагает провести изменения. После подтверждения действия запуститься процесс обновления.
- До полного завершения процесса и самостоятельного отключения телеприемника извлекать флеш-карту строго запрещено. При нарушении правил система может полностью слететь и больше не реагировать на команды.
Для вступления в силу обновлений нужно вернуть аппарат к заводским параметрам. Процедура выполняется через подраздел «сброс настроек».

Обновления ПО
Как скачать и установить приложение для Smart TV LG
Если подключение налажено, можно переходить к установке самого приложения от Ростелекома. Для этого понадобится официальный магазин программ от LG.
В остальных случаях придется приобрести приставку.
- Перейдите на главный экран Smart TV и найдите приложение LG Smart World. Это магазин программ, где можно найти интерактивное ТВ от Ростелекома.
- Откройте категорию “Видео” и найдите нужное приложение. Помимо этого, можно воспользоваться поиском.
- Бесплатно загрузите программу. Установка произойдет автоматически.
- Осталось лишь запустить приложение и авторизоваться. После этого можно пользоваться всеми возможностями интерактивного телевидения.
Какие проблемы могут возникать
Иногда могут возникать проблемы с подключением вай-фай, к примеру, если поставщик интернет-услуг регистрирует постоянный MAC-адрес оборудования, и каждый раз выполняется проверка его подлинности, чтобы предотвратить несанкционированный доступ. Так как у ТВ-устройства MAC-адрес отличается, провайдер отказывает в предоставлении услуг, и подключение не осуществляется. Чтобы решить эту проблему, нужно обратиться к поставщику услуг и проверить, возможно ли подключение вай-фай к ТВ-устройству. Если поставщик услуг просит для подключения логин и ключ доступа, перед соединением ТВ через Wi-Fi необходимо ввести необходимые сведения. Если проблемы возникают из-за работы брандмауэра, необходимо также обратиться за помощью к поставщику услуг. В отдельных случаях решить проблемы помогает сброс параметров ТВ. В главном меню нужно найти раздел, который называется «Поддержка», затем выбрать «Самодиагностика», после чего нажать на подпункт «Сброс».
Иногда пользователи задумываются: как Полар, Панасоник, Сони и других моделях. На первый взгляд, процедура не представляется возможной без привлечения мастера. На практике все оказывается гораздо проще.
Алгоритмы настройки каналов по маркам
Samsung
Рекомендуем действовать в соответствии с пошаговой инструкцией по настройке цифрового ТВ на телевизоре Samsung. Ниже представлен сокращенный вариант.
Порядок поиска каналов зависит от модели.
На телевизорах серий M, Q, LS и К нужно действовать так:
- Включите меню с помощью кнопки «Home» на пульте.
- Перейдите в настройки телевизора, далее в раздел «Трансляция». Выберите «Автонастройку».
- Выберите источник сигнала «Антенна».
- Укажите тип каналов, которые нужно найти ( по умолчанию — «Цифровые»). Если этого не сделать, телевизор дополнительно отыщет местные аналоговые.
- Меню предложит выбрать оператора и режим поиска. Если принимается сигнал только с эфирной антенны, то достаточно оставить все как есть: этот пункт настройки нужен только для спутниковых и кабельных операторов.
- Нажмите кнопку «Сканирование». Телевизор найдет и запишет в память все доступные каналы.
Для серий J, H, F и E процедура вначале выглядит несколько по-другому:
- Убедитесь, что в качестве источника стоит «ТВ». Сделать это можно, нажав на кнопку «Source».
- Перейдите в настройки и выберите раздел «Трансляция».
- Дальнейший ход выполнения такой же, как у описанных выше серий.
LG
Рекомендуем следовать подробной пошаговой инструкции по настройке цифровых каналов на телевизоре LG. Ниже представлен сокращенный вариант.
Процедура поиска выглядит следующим образом:
- Зайдите в меню настроек: нажмите кнопку «Settings» на пульте ДУ (на новых моделях на кнопке изображена пиктограмма в виде шестеренки).
- Выберите пункт «Каналы».
- В следующем окне нажмите на «Автопоиск».
- Выберите источника сигнала: антенна, кабель или спутник. Нажмите на первый.
- Отметьте галочкой пункт «Только цифровые», если не хотите искать дополнительно аналоговые каналы.
- Кнопкой «OK» запустите сканирование.
- По окончании процедуры каналы будут сохранены. Можно приступать к просмотру.
Процесс идентичен для всех моделей LG, адаптированных для России и имеющих меню на русском языке. Меняется только дизайн интерфейса.
Видеоинструкция:
Philips
Лучше всего производить настройку в соответствии в инструкцией по поиску цифровых каналов на телевизоре Philips. Ниже представлен сокращенный вариант.
Процедура выглядит так:
- Войдите в меню, нажав кнопку «Home» (на некоторых моделях она обозначена пиктограммой в виде домика).
- Откройте вкладку «Конфигурация», а в ней – пункт «Установка».
- Перейдите раздел «Настройка каналов».
- Выберите автоматический режим и запустите его кнопкой «Начать».
- Иногда телевизор может потребовать выбрать страну. Укажите «Россия». Если ее нет в списке, следует выбрать Германию или Финляндию: там действуют те же стандарты телевещания.
- Выберите антенну (для эфирных каналов) или кабель.
- После завершения поиска нажмите «Готово», чтобы сохранить результаты.
Телевизор может потребовать ввести пароль — используйте четыре одинаковые цифры (например, 0000).
Видеоинструкция:
Sony
Рекомендуем следовать пошаговой инструкции по настройке цифрового ТВ на телевизоре Sony. Ниже представлен сокращенный вариант.
Поиск каналов выглядит так:
- Войдите в главное меню и выберите раздел «Установка».
- Щелкните по пункту «Настройка». Если телевизор запросит пин-код, введите четыре произвольные цифры (0000, 1111, 1234 и т. д.). Если же вы ранее установили свой код, используйте именно его.
- Выберите пункт «Цифровая конфигурация» (если в интерфейсе такого нет, то сразу переходите к п.6).
- В «Конфигурации» нажмите на пункт «Цифровая настройка», затем на «Автопоиск».
- Выберите источник сигнала «Антенна».
- Телевизор проведет автоматический поиск. Результаты будут сохранены, можно начинать просмотр.
Если вы настраиваете модель серии Sony Bravia, то процедура будет несколько иной:
- Зайдите в пункт меню «Настройки».
- Выберите раздел «Параметры», затем режим «Автонастройка».
- Укажите, какой тип сигнала искать: нажмите «Цифровое ТВ».
- Выберите источник сигнала и запустите сканирование.
Здесь тоже может потребоваться пин-код: им блокируется доступ и активируется функция «Родительский контроль», что сделать часть каналов недоступной для детей. Придумайте код самостоятельно.
Видеоинструкция:
Другие марки
Легко заметить, что процедура настройки у большинства марок схожа.
Но, забегая вперед, скажем: порядок аналогичный. Отличия только в некоторых тонкостях используемого интерфейса.
Запускаем «Wi-Fi Direct» на телевизоре (LG)
Для конкретного примера и с целью показать, что прямое подключение это удобная и простая технология, в следующих пунктах рассмотрен порядок действия по настройке в «умном» телевизоре марки LG «WiFi Direct» функции:
- при помощи специальной кнопки на пульте дистанционного управления («Меню») необходимо вызвать диалоговое окно с настройками и перейти на вкладку «Сеть»;
- перейти в меню «WiFi Direct» и активировать функцию путем установки тумблера в положение «Вкл»;
- после того как телевизор обнаружит Сеть смартфона, которую следует настроить по инструкции, приведенной в предыдущем пункте, нужно ее выбрать;
- на запрос о подключении подтвердить действие нажатием кнопки «Да», опционально можно установить галочку на свойстве «Подключаться автоматически без запроса»;
- на экран телевизора будет выведено сообщение об ожидании сопряжения, на смартфоне в это время нужно разрешить соединение;
- в случае успешного создания беспроводной одноранговой Сети в меню телевизора появится соответствующая запись.
Нестабильное подключение к Wi-Fi сети
Есть такая проблема, когда телевизор LG очень нестабильно держит подключение по Wi-Fi. Постоянно отключается от сети, обрывы по Wi-Fi, сильно падает скорость, теряет сеть и т. д. Конкретного решения этой проблемы к сожалению нет. У всех могут быть разные причины и соответственно разные решения. Но так как другие устройства в это время стабильно держат подключение через эту же сеть, то закрадывается мысль, что в большинстве случаев причина все таки в телевизоре. Это может быть как аппаратная проблема с самим Wi-Fi модулем, так и аппаратная проблема в webOS.
Некоторые решения, которые мне удалось найти:
- Отключить на телевизоре Wi-Fi Direct и Miracast.
- Отключить в настройках телевизора LG функцию автоматического обновления (проверки наличная обновления) программного обеспечения.
- Если есть возможность – подключить интернет с помощью кабеля (LAN).
- Переставить роутер ближе к телевизору (или наоборот) для лучшего приема.
- Эксперименты с настройками Wi-Fi на маршрутизаторе. Смена канала, ширины канала, режима работы сети. Например, можно попробовать выставить статический 11 канал, ширину канала 20MHz и режим работы сети 802.11n (Only N). Рекомендую менять эти настройки по очереди. Сохранять параметры и перезагружать роутер. Если не знаете, как поменять эти параметры на своем маршрутизаторе – пишите в комментариях (не забудьте написать какой у вас роутер).
- Переход на Wi-Fi в диапазоне 5 ГГц. Если ваш телевизор поддерживает этот диапазон (стандарт 802.11ac) и у вас двухдиапазонный роутер, то это может решить проблему с обрывами беспроводной сети на LG Smart TV.
- Если так получилось, что возле телевизора ваша Wi-Fi сеть ловит плохо и из-за этого плохая скорость подключения, или постоянные обрывы, то можно установить репитер. Он может усилить беспроводную сеть. Так же к репитеру телевизор можно подключить по кабелю.
- Обновление: в комментариях поделились решением проблемы, когда очень долго телевизор искал и подключался к Wi-Fi сети. Помогло извлечение из телевизора CAM-модуля.
Обновление: если начал глючить и отваливаться Wi-Fi
У меня нет возможности все это проверить на собственном опыте, но постараюсь пошагово пересказать данное решение:
Заходим в «Настройки» – «Общие» – «Официальное уведомление…» и пролистать его до конца.
Заходим в «Настройки» – «Общие» – «Время и дата» и отключаем автоматическое обновление времени
Здесь же меняем дату на 2018 года (можно попробовать оставить другой год).
Переходим в «Настройки» – «Общие» – «Быстрая загрузка» и выключаем ее.
Выключаем телевизор с пульта и включаем его.
Снова заходим в «Настройки» – «Общие» – «Время и дата» и проверяем, сохранилась ли та дата (год), которую мы поставили на втором шаге.
Открываем «Настройки» – «Общие» – «Сброс настроек до заводских» и делаем сброс настроек телевизора LG.
Важно, чтобы после сброса настроек на телевизоре появилась надпись «WEBOS».
Выполняем настройку телевизора (язык, страна, каналы, Wi-Fi), но НЕ ПРИНИМАЕМ лицензионное соглашение. Пропускаем его.
Заходим в «Настройки» – «Общие» – «Время и дата» и снова отключаем автоматическое обновление времени.
Можно открыть магазин приложений LG и там уже принять все соглашения и требования.
Обновление: отключите функцию «Режим прослушивания»
Я тут исследовал настройки телевизора LG, и заметил, что в настройках Screen Share есть функция «Режим прослушивания». По умолчанию она всегда включена. Но в настройках написано, что она может влиять на стабильность соединения по Wi-Fi. И если Wi-Fi работает нестабильно, то ее лучше отключить.
Эта функция нужна для того, чтобы смартфоны, ноутбуки в любой момент могли найти телевизор и подключиться к нему для трансляции изображения. То есть телевизор всегда в режиме поиска. Если ее отключить, то устройства будут обнаруживать телевизор только тогда, когда будет открыто приложение Screen Share. Что в принципе даже лучше.
Запустите Screen Share (в меню Smart TV) и отключите «Режим прослушивания».

904
Сергей
Телевизоры LG Smart TV