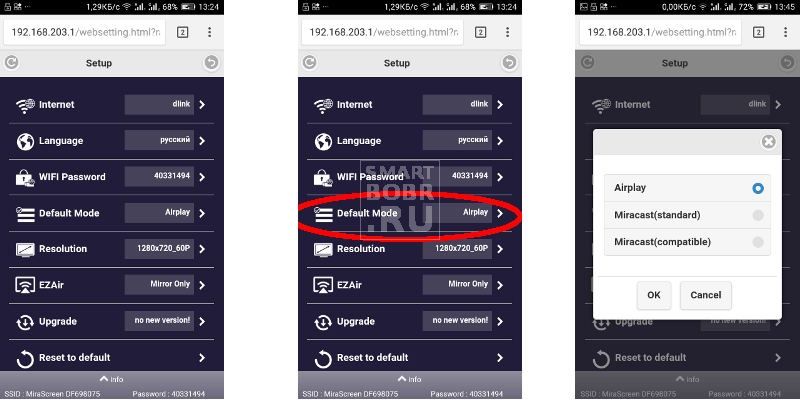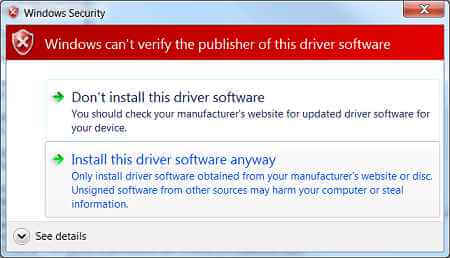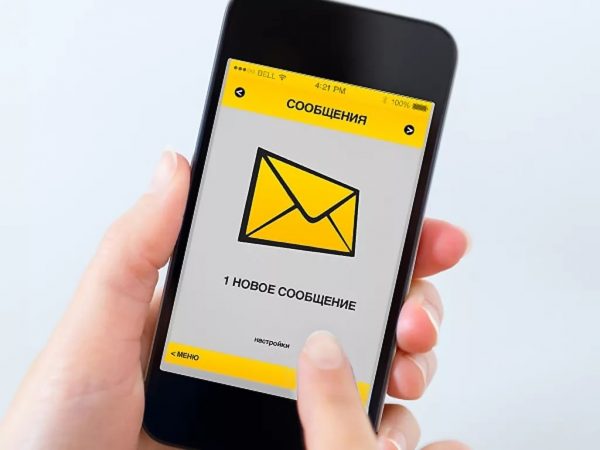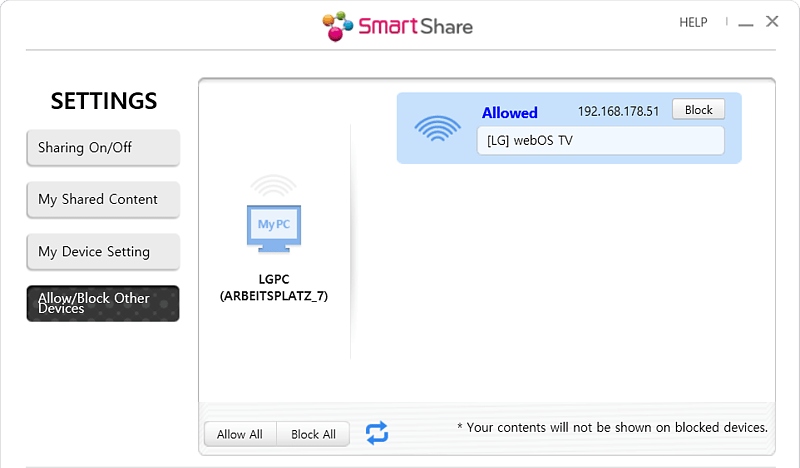Включение и настройка miracast
Содержание:
- Miracast работает полностью в автономном режиме
- Технология Miracast: что это такое и как ей пользоваться
- Часть 4: Miracast игрок
- Мнение эксперта
- Зачем использовать Miracast?
- Что делать, если есть проблемы с Miracast
- Как узнать, можно подключить телевизор через Wi-Fi или нельзя
- Проецировать экран Windows 10 на Android TV
- Возможные проблемы и их решения
- Подключение и настройка Miracast
- Что умеет адаптер Miracast
- Как определить, поддерживает ли девайс Miracast
- Miracast против Chromecast: лучше ли Miracast?
- Функционал стандарта Miracast
- Как это работает на практике?
Miracast работает полностью в автономном режиме
Как объяснялось ранее, Miracast создает закрытое соединение Wi-Fi между устройствами. Поскольку он закрыт, он не требует активного подключения к интернету. И это его самая большая сила.
Самая разочаровывающая часть Chromecast заключается в том, что он не будет работать, если у вас нет активного подключения к Интернету. От неблагоприятных погодных условий до подводных кабелей наши интернет-соединения еще не полностью надежны.
Для Chromecast требуется активное подключение к Интернету, даже если вы показываете фотографии со своего жесткого диска или зеркалируете экран.
С другой стороны, Miracast великолепно работает без интернета. Воспроизведите фильм, сохраненный на жестком диске, подключите экран к телевизору, и вы сможете смотреть его на большом экране, даже когда на улице бушует буря.
Технология Miracast: что это такое и как ей пользоваться
Миракаст – тип связи, который пересылает потоковое видео. То есть происходит просто трансляция видеосигнала, без необходимости отправлять файлы и хранить их на принимающем устройстве. Качество изображения может быть вплоть до Full HD 1080p. Кроме того, передаётся объёмный звук 5.1. И всё это – без проводов и роутеров. Подключение осуществляется с помощью простой инструкции.

Одной из самых приятных особенностей является то, что технологии не важно, какой видеопоток транслировать. Можно передавать видео, закодированное любыми кодеками, упакованное в любые форматы, даже защищённое от записи
Часть 4: Miracast игрок
Miracast игрока является Android приложение, которое позволяет отразить на экране вашего Android устройства любого другого устройства, работающего на Android. Большинство приложений зеркалирование отразит к компьютеру или Smart TV, но с Miracast плеер, теперь вы можете зеркало на другой Android устройства. Первое устройство отобразит его название как «Раковина». После запуска, приложение будет искать второе устройство, и как только он будет найден, будет отображаться его имя. Вам нужно только нажать на имя второго устройства для того, чтобы установить соединение.
Особенности Miracast игрока
Это Android устройство, которое легко подключается к другому Android устройства для целей обмена экрана. Это позволяет людям легко разделить их экран, так что они могут сделать одновременно задачу. Если вы хотите, чтобы научить кого-то, как использовать Android приложение, вы просто зеркально отображать его на другой телефон, и вы можете взять студента через шаги. Это один из самых простых литейные экрана устройств с телефона на телефон. Если вы хотите посмотреть фильм на телефоне, и пусть кто-то смотреть на его, то вы можете сделать это с легкостью.
Плюсы Miracast игрока
• Это легко использовать
• Он устанавливает связь через собственную Wi-Fi сеть и не зависит от домашней сети
• Он соединяется только с простым нажатием на название нового устройства
• Это делает Screencasting среди мобильных устройств возможно без суеты
Против Miracast игрока
• Она не поддерживает HDCP, и, когда он работает в качестве источника Wi-Fi, то это вызовет некоторые устройства, чтобы заставить шифрование HDCP, вызывая тем самым экран для отображения в виде черного экрана.
• Иногда возникают трудности установления соединения, тем самым требуя перезагрузки соединение Wi-Fi
Иногда возникают проблемы с воспроизведением на экране. На экране будут отображаться только в виде черного экрана. Это может потребовать от вас, чтобы переключить «Не используйте Встроенный проигрыватель» или «Использовать встроенный WiFi-плеер», если они доступны на устройствах.
Скачать Miracast игрока здесь: https://play.google.com/store/apps/details?id=com.playwfd.miracastplayer&hl=en
Мнение эксперта
Адаптер Миракаст — это очередная «примочка», которая предназначена для расширения возможностей той техники, которая таковыми не наделена. В данном случае для передачи видео на ТВ без Смарт технологии, поэтому она будет интересна только тем, кто не желает менять свой старый телевизор на новый с расширенными способностями. Тем более, переходник не так уж и дорого стоит.
С разной оперативной памятью его можно приобрести за 1,5-3,5 тыс. руб. Соответственно, чем больше объем памяти, тем более качественное видео он сможет передавать. Если ее не будет недостаточно, то картинка притормаживает и зависает. Если вы располагаете достаточными средствами, чтобы купить новый телевизор, то в этом устройстве никакого смысла не будет.
Зачем использовать Miracast?
Самым значительным преимуществом Miracast является его широкое применение. Хотя большинство людей никогда не слышали о Miracast, хорошая новость заключается в том, что многие устройства поддерживают эту технологию! Еще в октябре 2012 года Google объявил, что Android версии 4.2 и выше, будет поддерживать Miracast. Windows внедрила поддержку Miracast в Windows 8.1 в 2013 году, BlackBerry, Roku, Amazon Fire и последние версии Linux быстро последовали их примеру. Единственным исключением является Apple. Большинство новых смарт-телевизоров также поддерживают Miracast.
Если вы хотите проверить, совместимо ли ваше устройство с Miracast, вы можете посетить веб-сайт Wi-Fi Alliance.
Другие основные преимущества Miracast:– Вам не нужен Wi-Fi– Нет необходимости в кабеле– Простота в использовании. Два устройства будут автоматически обнаруживать друг друга без какого-либо вмешательства с вашей стороны.
Что делать, если есть проблемы с Miracast

Изредка соединение по Miracast обрывается, устанавливается долго, а иногда бесконечно. Почему? Возможно, есть повреждение приемника. Тогда предстоит замена модуля. Может быть, не установлены драйверы. Тогда нужно вручную установить или обновить драйверы. Для этого на компьютере нужно сделать следующее.
Переходим на сайт компании, от которой Miracast-приемник. Находим последнюю версию драйверов для ОС. Открываем диспетчер устройств.
Находим в списке Miracast-адаптер и кликаем по кнопке «Обновить драйверы». Выбираем ручной поиск и указываем путь до файла, который скачали ранее. И опять пробуем выполнить синхронизацию.
На телевизоре в разделе Miracst находим функцию Upgrade, чтобы воспользоваться ею. Телевизор при этом должен быть подключен к Wi-Fi сети.
Как узнать, можно подключить телевизор через Wi-Fi или нельзя
Для соединения нужно, чтобы ТВ соответствовал некоторым требованиям:
- наличие Smart TV;
- Wi-Fi адаптер с функцией Direct;
- возможно соединение по стандарту DLNA.

Как подключить ПК или ноут к ТВ
Для начала стоит разобраться с каждым пунктом, что он из себя представляет.
Smart TV
Смарт ТВ — это система, расширяющая стандартный функционал телевизора. Бывает встроенная функция или специальная приставка. Устройство продается в магазинах электротехники. Опция позволяет делать следующее:
- просматривать видео на YouTube;
- смотреть фильмы и другие мультимедиа в интернет-кинотеатрах;
- использовать социальный сети через телевизор;
- считывать данных USB-накопителей;
- использовать браузер для поиска информации, банкинга, просмотра прогноза погоды, новостей;
- слушать музыку;
- отправлять письма по электронной почте.
Это далеко не все возможности. Наверное, самая важная для большинства пользователей — подключение к другим устройствам по сети Wi-Fi Direct.
Обратите внимание! Приставки Смарт ТВ — это более дешевый вариант. Однако у встроенных устройств есть свои преимущества
Например, возможность устанавливать различные операционные системы. Самая распространенная — Android.
Wi-Fi Direct
Многие пользователи встречали такой пункт у себя в смартфоне в настройках подключений. Это новая технология беспроводного соединения и передачи информации. Директ позволяет устройствам соединяться между собой, не используя дополнительные гаджеты — роутер. Функция позволяет передавать файлы. То есть, модуль с возможностью Direct — это практически смесь Wi-Fi и Bluetooth. Кроме того, скорость сети такая же, как и у обычной технологии.
Однако не все смартфоны и телевизоры могут подключаться через вай-фай директ. Для этого телефон и другая сторона соединения должны быть оснащены специальным модулем, поддерживающим данную возможность.
Обратите внимание! Если оба устройства соответствуют требованиям, то таким образом можно подключаться, например, к проектору и выводит картинку на стену. Менее распространенное использование — соединить смартфон с принтером, чтобы распечатать что-либо
Чаще всего пользователи пользуются опцией для дублирования картинки и звука на телевизор, чтобы наслаждаться более высоким разрешением при просмотре фильма или игры
Менее распространенное использование — соединить смартфон с принтером, чтобы распечатать что-либо. Чаще всего пользователи пользуются опцией для дублирования картинки и звука на телевизор, чтобы наслаждаться более высоким разрешением при просмотре фильма или игры.
В сеть можно добавить больше одного устройства, создавая целые группы.

Wi-Fi Direct для соединения ТВ с другими устройствами
DLNA
Зачастую, весь контент (аудио, видео, фото) хранится на жестком диске PC или ноутбука. Этот стандарт позволяет передавать мультимедийную картинку и звук через кабель типа Ethernet или беспроводную сеть вай-фай. Преимущество данной технологии в том, что не обязательно разбираться в настройке, читать кучу статей о том, что такое DLNA. Устройство может автоматически выставить нужные параметры.
К сведению! Аббревиатура «DLNA» расшифровывается, как «Digital Living Network Alliance». В переводе это означает «Объединение цифровых сетей для дома».
Основное преимущество DLNA — стандарт поддерживается многими устройствами. Поэтому проблемы с совместимостью бывают крайне редко. Также технология обеспечивает высокое качество подсоединения. Именно благодаря DLNA пользователи могут подключать компьютерные устройства (ПК и ноутбуки) к телевизору и передавать мультимедийный контент.
Проецировать экран Windows 10 на Android TV
Требования
- Miracast-совместимый телевизор
- ПК или ноутбук с ОС Windows, совместимый с Miracast
- И ваш Android TV, и компьютер с Windows 10 должны быть подключены к общей сети Wi-Fi.
Найдите поддержку Miracast в Windows 10
1. Нажмите Win + R, чтобы открыть окно «Выполнить». Здесь введите dxdiag и нажмите Enter.
2. Теперь нажмите «Сохранить всю информацию» и сохраните файл на рабочем столе. Он будет сохранен в текстовом файле.
3. Откройте текстовый файл и найдите «Miracast». Если отображается «Доступен», то все готово.
4. Если отображается сообщение «Не поддерживается графическим драйвером», загрузите Intel Driver Assistant (Бесплатно) и обновите все драйверы. Возможно, на вашем компьютере установлено подходящее оборудование, но из-за отсутствия подходящего драйвера Miracast может быть недоступен на вашем устройстве. Так что продолжайте и попробуйте через Intel Driver Assistant. Имейте в виду, что для работы Miracast требуется как аппаратная, так и программная поддержка.
5. Вы также можете попробовать обновить адаптер беспроводного дисплея Microsoft (Бесплатно) из Microsoft Store.
Найдите поддержку Miracast на Android TV
Прежде чем мы начнем, позвольте мне сказать вам, что я использую Mi TV 4X под управлением последней версии Android 9. Xiaomi недавно добавила поддержку Miracast на Mi TV, поэтому теперь я могу использовать функцию Miracast. Xiaomi добавила отдельное приложение Miracast для подключения к беспроводным дисплеям.
Для телевизоров Android, произведенных другими поставщиками, такими как Sony, Samsung, LG и др., Вам, возможно, придется покопаться в настройках и найти меню «Miracast». Это применимо не только для Android TV, но и для всех смарт-телевизоров. Убедитесь, что Miracast включен и доступен для обнаружения. Я также рекомендую вам пройти в Настройки -> Приложения -> Просмотреть все приложения.
При необходимости просмотрите все системные приложения (расположенные внизу) и найдите меню Miracast. Вы также можете пройти через все меню настроек и найти опцию Miracast. Что касается этого руководства, я собираюсь показать, как вы можете найти поддержку Miracast на телевизорах Mi TV.
1. В интерфейсе Android TV перейдите к кнопке «+», которая доступна в разделе «Приложения».
2. Здесь вы найдете приложение «Miracast». Просто выберите его, и приложение будет добавлено в раздел ваших любимых приложений. Если Miracast здесь недоступен, выполните поиск в разделе «Настройки» -> «Приложения» -> «Просмотреть все приложения».
3. Теперь откройте приложение Miracast, и функция беспроводного дисплея будет включена. Вы должны придерживаться этого экрана при трансляции Windows 10 на Android TV.
Транслируйте Windows 10 на Android TV
1. Откройте приложение Miracast на своем Android TV и оставайтесь на этом экране. Для вашего сведения, приоритет определения означает максимально возможную четкость, но синхронизация в реальном времени отойдет на второй план. Приоритет беглости означает стабильное соединение с синхронизацией в реальном времени, но с качеством низкого разрешения (лучше для устройств низкого уровня). Мне нравится оставлять приоритет определения по умолчанию.
2. Теперь вернитесь к компьютеру с Windows 10 и нажмите сочетание клавиш «Win + K». На правой панели откроется окно «Подключиться».
3. Если окно «Подключиться» не появляется, откройте «Настройки» -> «Система» -> «Дисплей». Здесь прокрутите вниз и нажмите «Подключиться к беспроводному дисплею».
4. Теперь начнется поиск, и через несколько секунд появится ваш Android TV. Убедитесь, что приложение Miracast открыто на вашем Android TV и оба ваших устройства подключены к общей сети Wi-Fi. Затем нажмите на свой Android TV.
5. Наконец, Windows 10 транслирует свой экран на ваш Android TV. Как и Chromecast, вы можете воспроизводить музыку, и она будет транслироваться через динамик вашего телевизора. Вы можете просматривать страницы в Интернете, открывать любые приложения (не только Chrome), играть в игры и многое другое.
6. В случае, если вы хотите расширить отображение или настроить только второй экран, нажмите «Win + P» и измените режим проецирования.
Возможные проблемы и их решения
Miracast – достаточно молодая технология, которая появилась в 2012 году. Она продолжает совершенствоваться. Однако это означает, что остаётся вероятность возникновения проблем при её работе. Опишу вкратце возможные сложности и способы с ними справиться:
Проверьте, включена ли связь на телевизоре. Это банальное решение, но оно помогает во многих случаях. С него стоит начать проверку, если технологи не запускается.
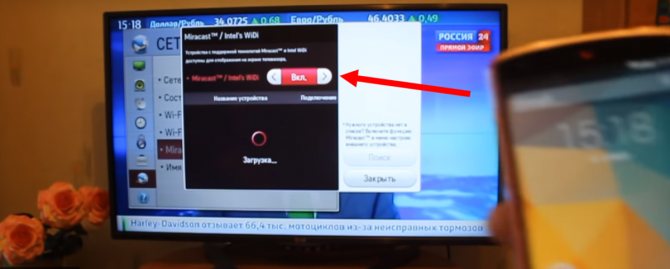
- Miracast не удалось подключиться. В этом случае перезагрузите ПК и выключите на пару минут телевизор. Часто соединение устанавливается не с первого раза. Попытайтесь сократить расстояние между устройствами. Ещё один способ решить проблему – обновить драйвера вай-фай адаптера и видеокарты. В некоторых случаях помогает отключение одной из видеокарт в диспетчере устройств.
- Миракаст тормозит. Передача изображения всегда происходит с некоторой задержкой, однако она может увеличиваться, если присутствуют дополнительные радиопомехи или сбои в радиомодулях. Попробуйте уменьшить расстояние между устройствами, установить новые драйвера.
- Если не подключается Miracast, то устройство может не поддерживать данную технологию. Необходимо установить внешний адаптер в порт HDMI, или использовать провод.

Теперь, когда вы знаете о технологии Miracast, что это такое и как ей пользоваться, перед вами открываются большие перспективы. Например, я купил внешний адаптер и вожу его с собой в поездки. Таким образом, я могу транслировать изображение с телефона на любой телевизор, и совершенно без проводов. Пропадает потребность во флешках, ПК и роутерах. Миракаст превращает телефон в медиа-устройство в вашем кармане, а ПК – в домашний мультимедийный центр.
Подключение и настройка Miracast
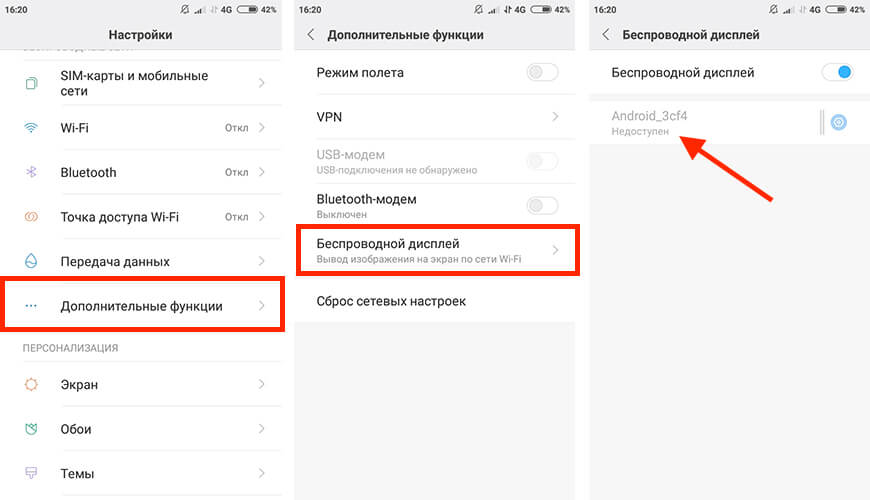 Настройка Miracast
Настройка Miracast
Способ коннекта зависит от реализации технологии:
- приемник встроен в телевизор;
- за коннект с передатчиком отвечает внешний адаптер.
Перед активацией функции на ТВ, её необходимо включить на Android-смартфоне или планшете:
- Откройте «Настройки» на главном экране или через шторку уведомлений.
- Пролистайте меню до категории «Сети». Если таковая отсутствует, найдите вкладки для подключения «Wi-Fi», «Bluetooth» и среди них откройте «Ещё».
- Перейдите в «Беспроводной дисплей» – переключите тумблер в активное положение.
- Теперь переходите к активации передачи данных на ТВ.
Подключение к Миракаст на телевизоре
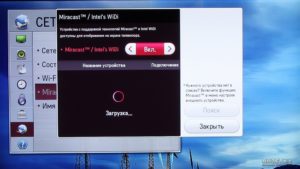 Подключение к Миракаст на телевизоре
Подключение к Миракаст на телевизоре
На моделях LG Smart TV и других телевизорах:
- На пульте дистанционного управления нажмите кнопку «Settings» или «Menu».
- Перейдите в меню «Сеть».
- Выберите «Miracast» и переведите тумблер в положение «Вкл».
- Появится перечень устройств, доступных для подключения.
- Выберите девайс, с которым хотите наладить коннект и установите режим «Дублирование».
- Чтобы вернуться к произведению эфирного ТВ или переключиться на другой источник сигнала, щелкните «TV» или перейдите в меню «Input».
Чтобы включить технологию на :
- На пульте нажмите «Source».
- В перечне источников сигнала выберите «Screen Mirroring».
- Произведите как описано выше.
Подключение адаптера Miracast
 HDMI-порты
HDMI-порты
Чтобы пользоваться функцией на телевизоре без её поддержки, необходимо купить специальный адаптер: существуют модели от Prestigio, Google и других. Далее:
- Подключите его к одному из HDMI-портов на корпусе телевизора.
- Запитайте адаптер по USB-кабелю, подключив тот к зарядному устройству или USB-порту на ТВ. Перед подключением, убедитесь, что ЗУ соответствует требованиям приемника, иначе тот может сгореть.
Чтобы настроить сигнал:
- Выберите на телевизоре HDMI-вход, к которому подключили адаптер через меню «Input».
- Подключите Miracast-адаптер и устройство для передачи сигнала к одной Wi-Fi-сети для обмена логином и паролем, появившимся на экране телевизора.
- Девайс может запросить скачать специальное приложение или перейти в «Личный кабинет» для первичной настройки.
- Нажмите «Запустить автонастройку» или дождитесь, пока устройство обновит программное обеспечение.
- Подключите передачу изображения через смартфон.
Что умеет адаптер Miracast
Столкнувшись с проблемой отсутствия в ТВ Miracast, пользователь неизменно приходит к выбору: купить адаптер или Smart приставку. Что лучше, понять не всегда легко. Сравнение двух устройств будет проведено ниже, а пока стоит отметить возможности Miracast адаптера для телевизора.
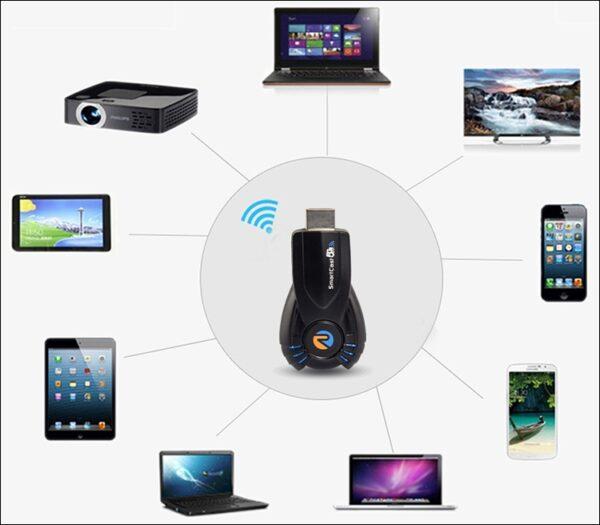
Визуально это небольшое устройство размером с обычную флешку. К телевизионной панели оно подключается через HDMI разъем, с обратной стороны есть USB выход – через стандартный кабель он подключается к розетке. Если в комплекте нет блока питания, то подойдет от телефона с силой тока 1 ампер.
Современные устройства Miracast не обладают большим функционалом. Фактически, это вай фай модуль, у которого есть поддержка Миракаст. То есть, с его помощью можно дублировать экран с одного устройство на другое. Качественные модули имеют не только Miracast и WiDi, но и AirPlay — это позволит подключить к телевизору технику Apple. Еще одной функцией модуля является DLNA – подключение по локальной сети, но с использованием роутера.
Как определить, поддерживает ли девайс Miracast

Есть 4 типа девайсов, в которых поддержка Miracast вшита часто: современные ЖК-телевизоры, ноутбуки под управлением Windows, телефоны и планшеты под управлением Android и IOS.
Поддержка технологии зависит от компании и от модели девайса. Если вы этой информацией располагаете, то не представляет большого труда отыскать в глобальной сети описание нужного вам девайса. Там же можно найти перечень технологий, которые им поддерживаются. Есть еще один способ. Он предполагает изучение способностей вручную, но для этого надо применить инструкции, которые будут описаны ниже.
1. ANDROID
Львиная доля гаджетов, у которых стандартная прошивка версии 4.2 Jelly Bean и выше, эту технологию поддерживают. И в этом нетрудно убедиться. Достаточно открыть настройки устройства и найти пункт «Беспроводной монитор» или Wireless Display. Бывает так, что данная функция расположена в разделе «Экран».
2. IOS
На IOS функция, которая предоставляет возможность соединяться через Miracast, получила название AirPlay. Ее поддерживают все девайсы под брендом Apple.
Открываем перечень Wi-Fi сетей и подключаемся к той, которую раздает телевизор или Miracast-приемник. Вынимаем панель быстрого доступа и выбираем блок AirPlay. Выбираем экран, который будет принимать отправленный сигнал.
Далее нужно будет активировать видеоповтор, а потом, спустя считанные секунды, синхронизация закончится. Ждите быстрого появления на большом экране картинки.

3. ТЕЛЕВИЗОР
Открываем настройки телевизора и находим пункт Miracast. Он может быть в том разделе, который связан с глобальной сетью или Wi-Fi сетью.
Если нигде его не обнаружите, то это означает, что телевизор не осуществляет поддержку технологии. Однако возможности телевизора можно расширить. Для этого нужно купить маленькое специальное устройство — Miracast-приемник. Подключите его к телевизору через HDMI или USB. И тогда поддержка Miracast в телевизоре появится.
Далее активируем функцию. На разных моделях она может включаться по-разному. То есть способ включения может отличаться. Когда кнопка, включающая Miracast, найдена, дождитесь момента, когда телевизор уведомит вас о том, что его видят остальные девайсы.
4. ОС WINDOWS
– Windows 10
Открываем системную поисковую строку и набираем команду Miracast. Когда системой вам будет предложена вкладку, ее нужно будет открыть. Далее разворачиваем раздел системных параметров «Проецирование на этот компьютер». В нем вы увидите, осуществляет ли компьютер проецирование.
В том случае, когда технология вам нужна, но она не поддерживается, рекомендуем купить Miracast-приемник, который подключается к компьютеру с помощью USB-переходника.
ВАЖНО! Каково подключение в данном случае? Поначалу необходимо сделать подключение к сети, которую раздает телевизор. Открываем параметры системы
Выбираем блок «Устройства». В подразделе «Подключенные устройства» нужно кликнуть по кнопке «Добавить устройство». Выбираем в перечне монитор или приемник Miracast. После недолгого процесса синхронизации вы увидите картинку на телевизоре.
В случае, когда после успешного прохождения синхронизации, изображение не появилось, необходима настройка вывода вручную. Нажимаем комбинацию Win+P на клавиатуре. Когда экран развернется, нажмем на кнопку «Подключение к беспроводному экрану» и укажем на имя телевизора.
– Windows 7
Эта технология не поддерживается в Windows 7. Чтобы была возможность применить ее, нужно обновиться до Windows 8 или 10.
Miracast против Chromecast: лучше ли Miracast?
Слишком часто мы сравниваем две аналогичные технологии как конкурентов. Но Miracast и Chromecast не совсем конкуренты. Дело не в том, что одно лучше другого. Все дело в том, какие функции вам действительно нужны.
Например, в офисной среде, в которой в основном используются продукты Windows, Miracast является лучшим решением, так как вы можете легко навести экран Windows с помощью Miracast.
Как спроецировать Windows 10 на телевизор с помощью Miracast
Как спроецировать Windows 10 на телевизор с помощью MiracastWindows 10 имеет встроенные возможности для зеркалирования своего экрана на телевизоре. Вот как использовать Windows 10 с Miracast.
Прочитайте больше
, В Windows 10 Microsoft включила простое руководство по подключению к беспроводным дисплеям. Для этого вам не понадобится кабель HDMI или ключ Chromecast.
Встроенный характер Miracast также позволяет легко превратить любое устройство в «приемник». Например, вы можете подключить экран Android к компьютеру с Windows. При использовании Chromecast ресивером является только телевизор с подключенным ключом.
Но, возможно, самое главное, Miracast работает полностью в автономном режиме, чего не может сделать Chromecast. И это большая победа для Miracast.
Функционал стандарта Miracast
С помощью использования стандарта Miracast вы можете осуществлять беспроводное зеркалирование дисплея вашего телефона или ПК на телевизоре (проекторе, мониторе). Картинка с экрана вашего телефона будет в точности передана на ваш ТВ, что позволяет удобно просматривать отснятые ранее фото и видео. При этом с быстрыми играми пользоваться Миракаст не очень удобно – картинка будет запаздывать за происходящим на экране.
Стандарт позволяет передавать картинку со смартфона или планшета на ваш телевизор
В основе работы Миракаст лежит стандарт «Wi-Fi Direct», позволяющий подключать безопасные соединения устройств без использования маршрутизатора. Технология обладает независимой от производителя конкретного устройства оболочкой, изначально поддерживающей потоковую передачу видео до 1080p и объёмный звук 5.1. Устанавливаемое соединение шифруется с помощью технологии WPA2, позволяя передавать защищённое видео уровня «Blu-ray» и «Netflix».
Одноранговая природа соединения Miracast означает, что зеркалирование может быть безопасно осуществлено без подключения к Интернету. Приложения и контент передаются прямо с вашего устройства, а не через интернет-сервис, как в альтеративном Google Chromecast.
Контент передаётся прямо на ваш ТВ
Для компаний Miracast может упростить проведение видеоконференций, слайд-шоу и осуществление группового дизайна продуктов. Известно, что для домашнего пользования технология предлагает отличный способ для осуществления потоковой передачи видео и фотографий на ваш ТВ. Расскажем о том, каким образом её включить.
Как это работает на практике?
Что касается практического применения Miracast в Windows или в мобильных системах, тут все просто. Суть использования Miracast сводится к тому, что на телевизионной панели при установке прямого соединения с компьютером или мобильным устройством дублируется картинка, в данный момент отображаемая на экранах подключенных девайсов.
При этом нет потери качества или задержек при передаче сигнала по времени. На данный момент, правда, поддерживается максимальное разрешение 1920 х 1200 пикселей на дюйм, что соответствует стандарту Full HD (использование Ultra HD пока не предусмотрено), с объемным звуком 5.1. Сжатие видео основано на использовании кодека H.264, а для саунда применяется кодек Dolby AC3, хотя поддерживаются и стандарты AAC и LPCM (только для 2-канального звука).