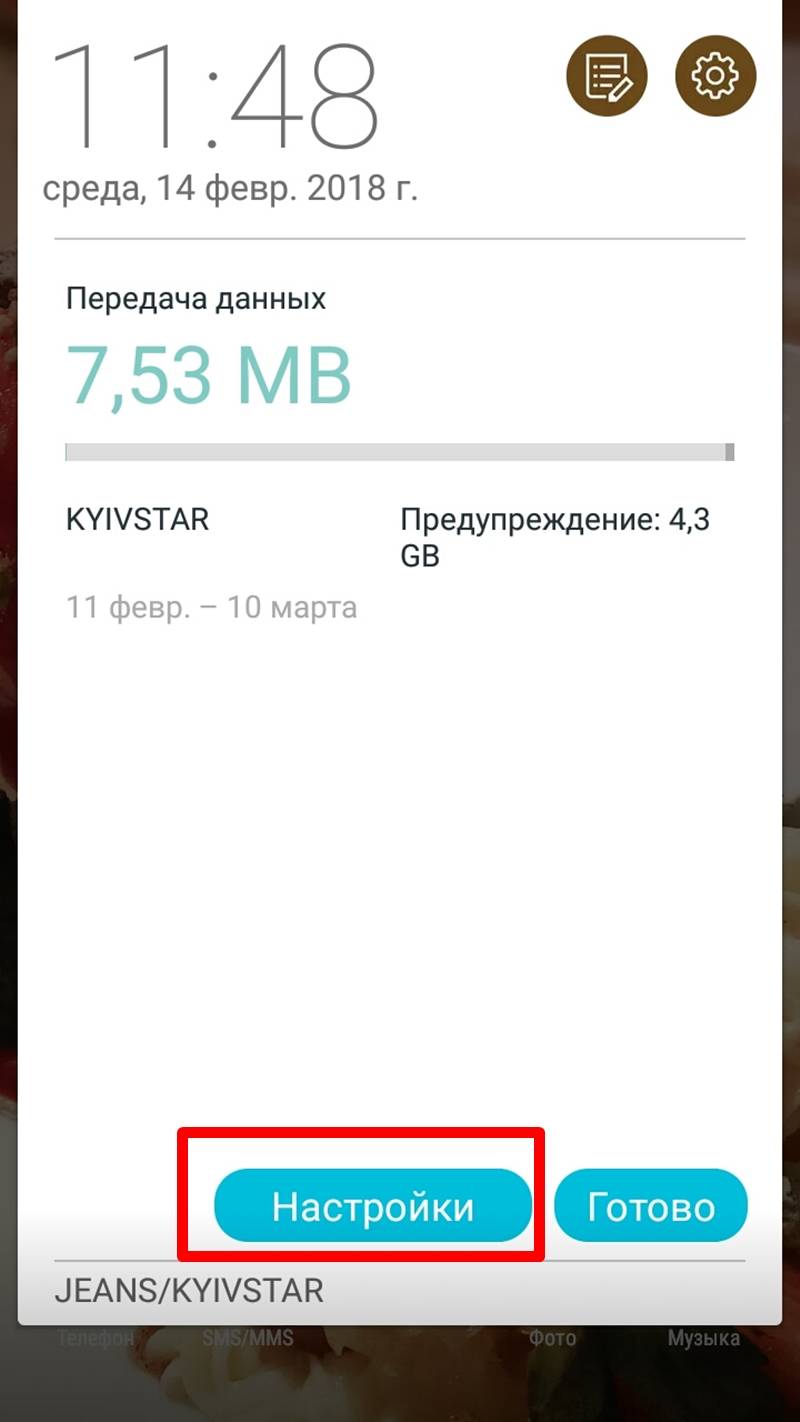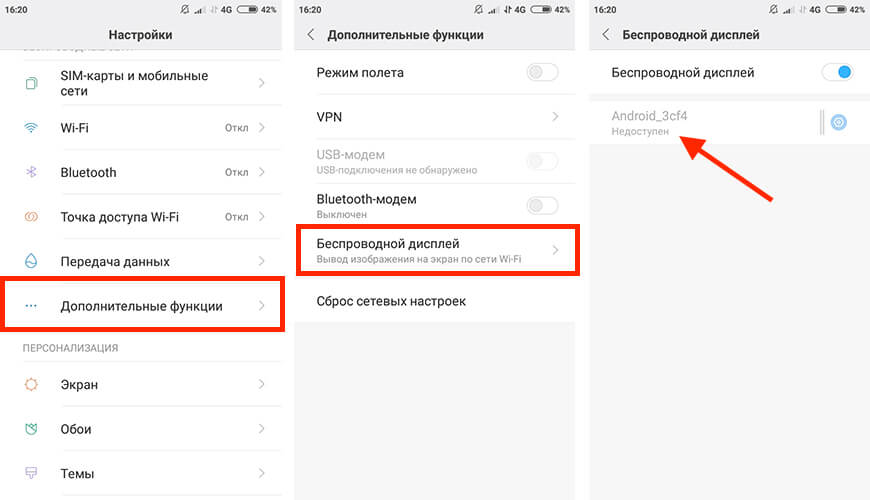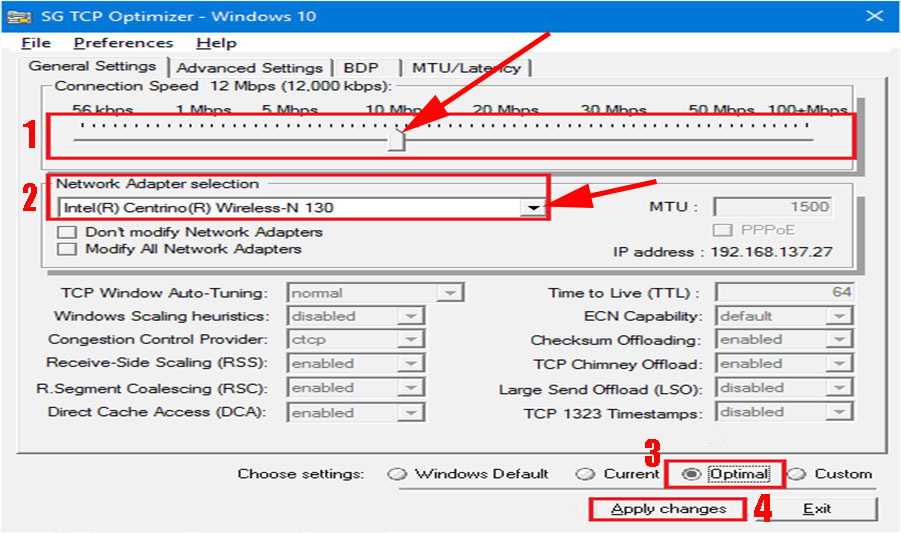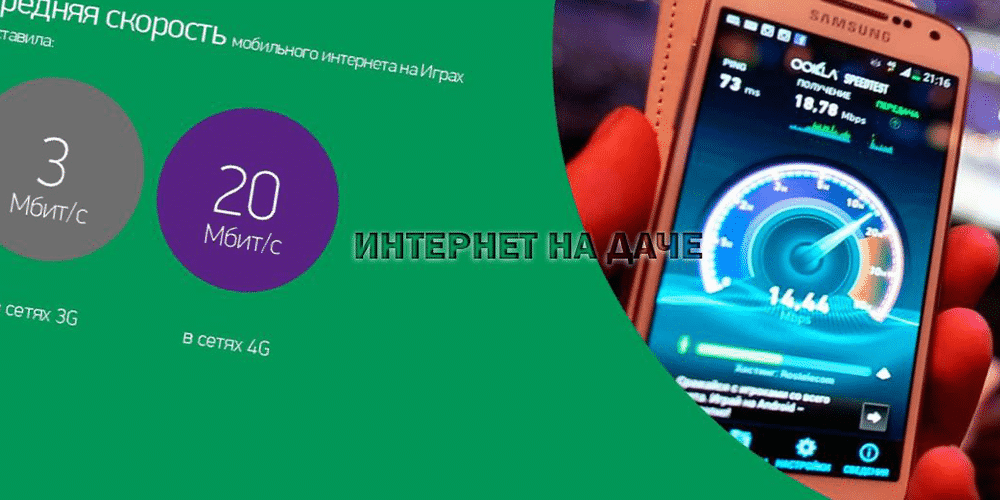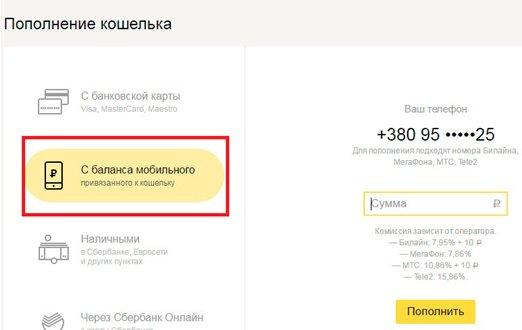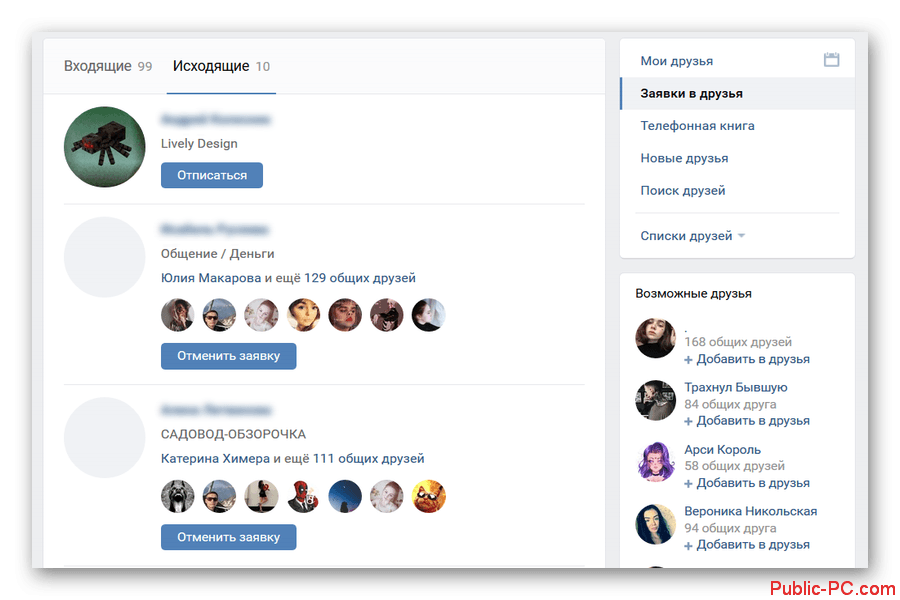Включение мобильного интернета и wi-fi на android-девайсе
Содержание:
- Настройка интернет-подключения
- Как настроить 3G и 4G-интернет на телефоне: инструкция для Билайна, Мегафона, МТС, Теле2, Yota
- Доступ для текущего профиля пользователя ограничен
- Как выйти в интернет с телефона
- Пропал интернет на смартфоне, хотя раньше работал
- Автоматическая настройка Интернета (рекомендуемый способ)
- Как настроить на ноутбуке проводное подключение к интернету
- Подключение через Wi-Fi
- Как настроить беспроводное подключение к интернету
- Как правильно подключить проводной интернет к ноутбуку
- Виды проводного подключения Интернета
- Вариант 2: Мобильный интернет
- Включение мобильной сети посредством верхней шторки
Настройка интернет-подключения
После того, как тарифный план будет подключен, необходимо правильно настроить мобильное подключение. Первым делом рекомендуется перезагрузить телефон, после чего придерживаться следующего алгоритма:
- Рассматриваемый мобильный оператор поддерживает автоматическую настройку подключения. Если ваш телефон поддерживает такую функцию, то сразу после перезагрузки вы получите сообщение от Мотива. Его необходимо открыть и подтвердить изменения связи.
- После этого рекомендуется еще раз перезагрузить устройство.
- Если настройки не пришли сами, то это не означает, что они недоступны для вашего телефона. Вполне возможно, что произошел какой-то сбой в системе. Существует возможность вызвать эти настройки самостоятельно. Для этого отправьте USSD-запрос «##919».
- Произойдет вызов, в котором необходимо внимательно прослушать голос робота и выбрать нужный пункт меню с помощью цифр набора. Необходимо перейти в раздел настроек интернета и заказать их.
- Сразу после звонка вы получите сообщение с настройками. Оно должно прийти с номера 1055.
Теперь рассмотрим другой случай, когда по какой-то причине не получается получить автоматические настройки или воспользоваться ими. В таком случае придется производить настройку своими руками через параметры телефона. Для каждой платформы (Android, iOS, Windows Phone) эта процедура несколько отличается. Поэтому рассмотрим каждую из них отдельно.
Сами параметры, которые необходимо ввести при настройке интернета Мотив, выглядят одинаково для всех устройств:
- Имя: MOTIV;
- APN: inet.ycc.ru;
- Имя пользователя: motiv
- Пароль: motiv
- Тип APN: default.
Android
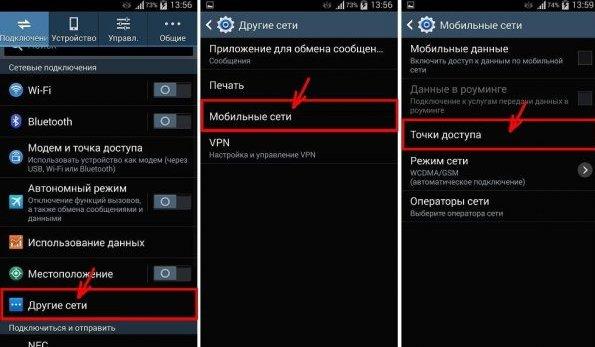
Первым делом рассмотрим наиболее частый вариант, при котором может потребоваться ручная настройка — это смартфона на базе Андроид. Рекомендуется придерживаться следующего алгоритма:
- Зайдите в настройки телефона. Это можно сделать из меню всех приложений или из верхней шторки, нажав на шестеренку.
- Далее необходимо найти раздел «Сетевые подключения» и перейти в меню «Мобильные сети».
- Откроется меню мобильных сетей. Для начала нужно выставить сам режим сети. Это должно быть WCDMA/GMS (на некоторых прошивках эта настройка называется 4G). При этом режиме телефон будет автоматически использовать наилучшую сеть интернет подключения, которая возможна в этом покрытии.
- Теперь нужно настроить сам интернет. В этом же разделе перейдите в меню «Точки доступа».
- На верхней панели меню есть кнопка со знаком плюса. Кликните на нее и откроется меню формирования новой точки доступа.
- Осталось лишь ввести вышеописанные параметры в соответствующие поля и сохранить изменения. А также перезагрузить телефон.
Если это не сработало, то рекомендуется проверить правильность введенных данных. Если же все равно не работает, то, скорее всего, проблема на стороне провайдера. Тогда рекомендуется позвонить в службу поддержки и выяснить обстоятельства.
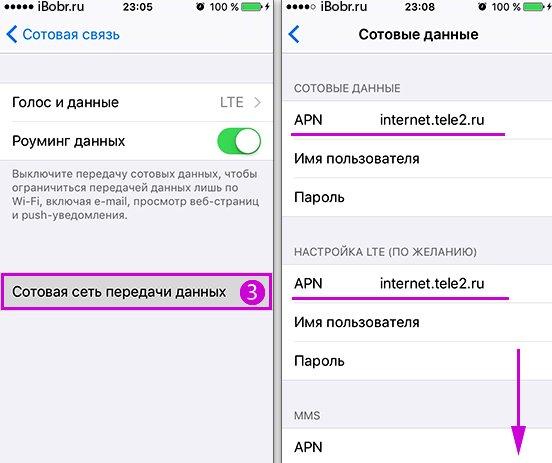
Теперь рассмотрим ту же процедуру на устройствах с операционной системой iOS:
- Переходим в настройка телефона и ищем раздел «Сотовая связь».
- Там необходимо выбрать пункт «Сотовая сеть передачи данных».
- В открывшемся списке настроек ищите те, которые были описаны выше, и вводите их значения.
- Сохраните изменения, и перезагрузите телефон.
Windows Phone
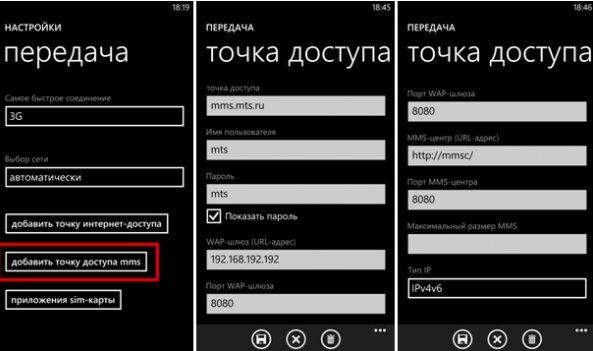
Ручная настройка интернет подключения на телефонах с операционной системой Windows:
- Откройте параметры телефона и найдите раздел «Передача данных».
- Как и в случае с Andro >Как отключить интернет Мотив
С подключением интернета мы разобрались. Однако некоторые пользователи могут решить перестать пользоваться интернет-услугами этого оператора и захотят полностью отключить интернет, чтобы за него не снимались денежные средства. Сделать это так же просто, как и подключить новый тарифный план. Можно позвонить оператору, авторизоваться на сайте, отправить СМС или же выполнить USSD-запрос. Самым простым и быстрым является последний способ. Однако стоит учитывать, что для каждого тарифного плана предусмотрена индивидуальная команда для отключения. Ее можно узнать на официальном сайте, открыв подробное описание тарифа.
Некоторые тарифные планы компании становятся архивными. Это значит, что пользователи больше не могут открыть их и прочитать описание. В таком случае лучше всего позвонить на номер службы горячей поддержки, который был указан ранее, и попросить оператора отключить интернет с вашего номера. Однако в таком случае придется назвать паспортные данные гражданина, на которого оформлен договор, или же специальное кодовое слово, которое было назначено при покупке сим-карты.
Как настроить 3G и 4G-интернет на телефоне: инструкция для Билайна, Мегафона, МТС, Теле2, Yota
Данные телефон может получить в автоматическом либо ручном режиме.
Как получить автоматические настройки от оператора
Обычно при каждом включении телефона с новой «симкой» оператор сам отправляет на смартфон настройки конфигурации. Они приходят в виде «смски» — абонент соглашается с установкой. После этого можно сразу включать передачу данных на девайсе и пользоваться интернетом — при условии, что на счету достаточно средств.
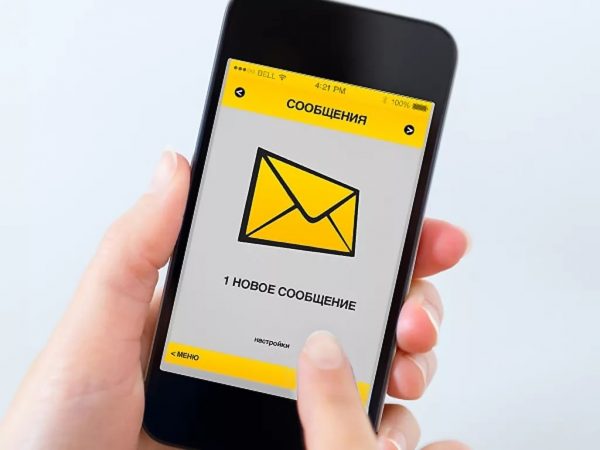
Если пришло СМС с конфигурациями, примите их и начинайте пользоваться интернетом
Если СМС так и не пришла, её можно вызвать. Как это сделать для разных операторов:
- Билайн. Автоматическую настройку мобильного интернета можно заказать звонком на номер 0880. Пароль сохранения настроек — 1234. Звонок бесплатный.
-
Теле2. Заказать настройки можно по бесплатному номеру 679 либо через личный кабинет на сайте или в приложении «Мой Теле2».
- Мегафон. Отправить на номер 5049 цифру 1.
- Yota. Написать в теле сообщения просьбу об отправке СМС с конфигурациями интернета и отправить его на номер 0999.
- МТС. Позвонить на номер 0876 или отправить «смску» без текста на номер 1234.
Кроме этого, вы можете всегда обратиться с просьбой отправить автоматические настройки в службу поддержки своего оператора, позвонив или написав в чате на сайте.
Как настроить всё вручную
Если автоматически настроить не получилось, вбейте все данные самостоятельно. Параметры будут одинаковыми для всех стандартов связи.
На Android
Как перейти к нужному разделу в смартфонах на «Андроиде»:
-
Раскрываем интерфейс настроек через иконку шестерни на домашнем дисплее. Щёлкаем по мобильным сетям в начале списка.
-
Выбираем карту SIM, если нужно, и жмём на раздел «Точки APN».
-
Смотрим, есть ли в меню точка для вашего оператора. Если нет, тапаем по плюсу вверху.
-
Вбиваем внимательно все данные для своего оператора из таблицы ниже. Жмём на три точки и выбираем сохранение изменений.
-
Теперь активируем передачу данных. В версиях «Андроид» выше 5.0 функция называется «Мобильный интернет». Она находится либо в «Мобильных сетях» либо в разделе «Контроль трафика».
-
Ещё можно включить «инет» через «шторку»: проводим пальцем по экрану сверху вниз дважды и тапаем по значку с двумя стрелками.
На iOS
В каких блоках искать параметры точки доступа APN на «Айфоне»:
-
В окне с настройками кликаем по сотовой связи.
-
Сразу активируем интернет (пункт «Сотовые данные»).
-
Переключаемся на раздел для передачи данных в сотовой сети.
-
Пишем вручную всю необходимую информацию из таблицы.
На Windows Phone
В какие разделы зайти на «Виндовс Фон»:
-
Когда попадёте в интерфейс с настройками, кликните по блоку, посвящённому передаче данных.
- Сразу включаете передачу (то есть сам мобильный «инет»).
-
Прокручиваете страницу внизу и тапаете по кнопке «Добавить точку».
- Заполняете все поля, которые указаны для вашего оператора в таблице. Тапните по первой круглой иконке с дискетой внутри, чтобы сохраниться.
Таблица: что вводить в форме для создания точки доступа
| Оператор | Имя настроек | Точка доступа APN | Тип APN | Имя пользователя и пароль | MCC | MNC | Прокси-сервер | Домашняя страница | Протокол APN | Тип аутентификации |
| Теле2 | Tele2 Internet | internet.tele2.ru | default | оставить пустыми или по умолчанию | выключен | http://m.tele2.ru | оставить по умолчанию | |||
| МТС | MTS internet | internet.mts.ru | mts | оставить пустыми или по умолчанию | ||||||
| Мегафон | любое | internet | gdata | 02 | 250 | оставить пустыми либо по умолчанию | ||||
| Билайн | Beeline Internet | internet.beeline.ru | beeline | пропустить | IPv4 | PAP | ||||
| Yota | YOTA | internet.yota | оставить пустыми |
Доступ для текущего профиля пользователя ограничен
Подключение к сети Интернет на современных телефонах предполагает точную настройку профилей, для которых открывают доступ. Есть такие, которые предустановлены операторами. Но всегда можно добавлять свои.

Инструкция выглядит следующим образом:
- В меню перейти по следующим пунктам: «Настройки» — «Сеть» — «Подключения» — «Да».
- Далее выбрать строчку, предлагающую создать профиль.
- Настроить параметры, характерные для того или иного подключения по Сети. Профиль ММС и его габариты выставляются отдельно.
- В меню снова перейти по пунктам: «Настройки» — «Сеть» — «Профили приложения» — «Интернет».
- Выбрать конкретный профиль для текущего подключения. Главное — убедиться в том, что сигнал не плохой, а мощный.
Как выйти в интернет с телефона
Есть несколько способов выйти в интернет с мобильного. Можно воспользоваться Wi-Fi, а также подключить мобильный интернет от своего оператора.
С помощью Wi-Fi
Сейчас почти все устройства (кроме старых моделей) имеют доступ в интернет посредством функции вай-фай. Чтобы синхронизировать интернет-соединение, следует найти точку доступа с хорошим сигналом. Также абоненту понадобится спросить название сети и пароль, если он находится в кафе, отеле или любом другом заведении. Иначе обстоит ситуация, когда абонент решил оформить договор с оператором и подключить услугу «Домашний интернет». Для подключения функции вай-фай с телефона пользователю нужно следовать алгоритму действий:
- Прежде всего, понадобится провести в квартиру кабель Ethernet, и оплатить свой тарифный план, включающий в себя пакет интернета. Нужно приобрести или арендовать маршрутизатор, установить устройство в комнате и подключить к нему кабель. Понадобится зайти в интерфейс роутера, это возможно благодаря наличию любого веб-обозревателя. Введя адрес устройства в url-строку, логин и пароль, пользователь сможет произвести настройку и создать новое интернет соединение;
- Так появится точка доступа с определенным именем и паролем. Защитный шифр необходимо устанавливать для того, чтобы интернет не могли использовать соседи и расходовать трафик. Когда интернет будет исправно работать, можно взять устройство и активировать функцию беспроводного доступа в сеть;
- Для этого необходимо включить гаджет. Далее нужно зайти в приложение «Настройки», выбрать раздел «Сеть». В этом окне нужно активировать беспроводное соединение. Зайти в меню можно и вторым способом: пользователю нужно открыть раздел значков и уведомлений, он находится в верхней части телефона. Проведя пальцем по экрану сверху вниз, пользователь увидит новое окно. Нужно нажать на значок wi-fi;
- Удерживая пальцем иконку в течение нескольких секунд, пользователь перейдет в то же меню, что открывается в пункте «Сеть». Владелец телефона увидит несколько разных точек доступа, среди них нужно выбрать название своей сети. Для успешной синхронизации потребуется ввести пароль, и подтвердить соединение с точкой доступа. Так пользователь подключит свой телефон к сети интернет.
С помощью мобильного интернета
У функции вай-фай есть один недостаток, интернет-соединение доступно только при нахождении в определенном месте, например, дома или в кафе. Как только пользователь выйдет из зоны покрытия маршрутизатора, синхронизация пропадет. Посредством вай-фая абонент может скачивать и передавать файлы с высокой скоростью, однако функция не мобильна.
Для решения этой проблемы была создана услуга «Мобильный интернет», которую предоставляет провайдер сотовой связи пользователя. Чтобы активировать функцию, владельцу телефона понадобится следовать инструкции:
- Приобрести сим-карту у оператора, оформить тариф, в котором есть безлимитный интернет или пакет с большим количеством гигабайт. Затем нужно выключить устройство и снять крышку. В корпусе находится слот для сим-карты, необходимо вставить туда симку. Если для этого понадобится извлечь батарею, то после установки сим-карты, нужно правильно вставить ее на место. Золотые чипы должны совпадать. Закрыть устройство при помощи крышки, включить и подождать загрузки операционной системы телефона;
- Пользователю потребуется зайти в базовое приложение «Настройки» или открыть меню значков. Следует нажать на две стрелочки, активируя функцию мобильного интернета. В разделе «Настройки» потребуется ткнуть пальцем в команду «Мобильный интернет», и включить функцию. Так пользователь сможет пользоваться интернетом, передавать и скачивать файлы.
Ниже представлены плюсы и минусы использования опции «Мобильный интернет» в виде таблицы.
| Достоинства | Недостатки |
| Функция делает пользователей мобильными, может работать без привязки к другим устройствам | Необходимо ежемесячно проплачивать тариф согласно условиям в договоре, оформленным в салоне связи своего оператора |
| Пользователь сможет раздавать интернет со своего устройства на другие гаджеты. Телефон превращается в модем при наличии функции | Ограниченное количество мегабайт, предоставляемых согласно выбранному интернет-пакету. Каждый пакет потребуется оплатить |
| В большинстве тарифов есть возможность безлимитного пользования мессенджерами и социальными сетями. Даже если пакета интернета будет израсходован, пользователь сможет написать сообщение в мобильных приложениях | Скорость мобильного интернета не сравниться с той, которая указана в характеристиках маршрутизатора. Пользователю придется проявлять терпение при передаче и приеме данных |
Пропал интернет на смартфоне, хотя раньше работал
Начнем с последнего. Прежде, чем переходить к более сложным манипуляциям на своем телефоне, попробуйте просто его перезагрузить. Очень часто в результате непрерывной работы возникают мелкие ошибки в системе, которые в результате приводят к тому, что интернет перестает работать — это касается любой операционной системы (Andorid или iOS) и не зависит от бренда, будь то Samsung, Xiaomi, Huawei, Honor, iPhone или любой другой. После перезапуска системы многие из них исправляются, и интернет снова может заработать.
Неправильная дата и время в системе
Еще одной ситуацией, при которой зачастую на телефоне выдается ошибка о невозможности выйти в интернет, является сбой в настройках даты и времени
Антивирусы
Несмотря на то, что любая современная мобильная операционная система имеет достаточно встроенных средств для защиты персональных данных пользователя, многие до сих пор продолжают устанавливать на свой смартфон антивирусы, брандмауэры и прочие приложения от сторонних разработчиков, блокирующие те или иные действия.
Очень часто жертвой их работы становятся отдельные сайты или целые браузеры, в результате чего создается впечатление, что интернет не работает, хотя подключения к сети присутствует. Если вы недавно устанавливали подобное приложение, то удалите его или выставьте настройки таким образом, чтобы он не блокировал сеть.
Сброс системы
В качестве крайней меры можно сделать полный сброс настроек смартфона. На Android сделать это можно из меню «Расширенные настройки — Восстановление и сброс».
В этом случае он вернется в заводское состояние. И если нет никаких поломок непосредственно в комплектующих телефона (например, накрылся беспроводной модель), то интернет снова должен заработать. Однако это последний прием, который стоит применять. Но прежде рекомендую проверить пункты из списка ниже.
Автоматическая настройка Интернета (рекомендуемый способ)
Если Интернет не начинает работать после первоначальной установки СИМ-карты, рекомендуется перейти к следующим шагам:
- Отправить запрос оператору с просьбой выслать настройки. От него придет сообщение в виде конверта с шестернёй. Это обычный значок, которым обозначаются подобные сообщения.
- Открыть присланный текст.
- Выбрать пункт под названием «Приложение: Интернет».
- Нажать на кнопку «Установить».
- При необходимости ввести ПИН-код использовать цифровые обозначения 1234 или 0000. Если подобные сочетания не подходят, лучше созвониться с техподдержкой и уточнить интересующие данные.
- Подтвердить на кнопку «Да».
- Включить пункт «Мобильные данные».
- Перезагрузить устройство.
Обратите внимание! После этого связь должна работать без проблем. Примерно такой же будет инструкция, как настроить Интернет на Samsung Galaxy A5
Как настроить на ноутбуке проводное подключение к интернету
Доступ посредством проводного подключения зарекомендовал себя среди пользователей, как самый стабильный.
Этот вид подключения к Сети будет наиболее актуален для тех, кто привык скачивать через сеть файлы большого объёма или работает удалённо. Проводной способ обеспечивает стабильную работу интернета, что позволяет 24 часа в сутки получать доступ к необходимым ресурсам.
Разберём подробно все тонкости обеспечения проводного доступа. Существует 2 его вида:
- С помощью оптического кабеля.
- Выход в сеть посредством технологии ADSL.
Настройка каждого способа подключения обладает различными нюансами.
С помощью кабеля
Для настройки любого вида подключения потребуется зайти в панель управления, после чего выбрать меню «Сеть и интернет», а затем открыть вкладку «Изменение параметров адаптера». В появившемся диалоговом окне выставляем автоматическое получение IP–адреса. Если инструкция, выданная провайдером, требует ручного введения, делаем это сами.

Если ваш провайдер требует подключение через систему VPN, необходимо выполнить следующую последовательность действий:
- Откройте настройки сети, выберите «Создать новое подключение».
- Выберете в меню графу «Подключение к рабочему месту».
- Укажите тип соединения: «VPN».
- На вопрос системы о том стоит ли настроить подключение, следует ответить нажатием «Отложить» левой кнопкой мыши.
- Далее, необходимо ввести данные, выданные провайдером. Настройки шифрования лучше отключить.
Переходим к использованию интернета, для этого кликаем левой кнопкой мыши по значку сети в правом нижнем углу и выбираем нужное VPN соединение.
В случаях, когда провайдер предоставляет кабельный интернет через PPPoE, следует:
- Начать с создания нового подключения, для этого кликнув по графе «Подключение к интернету».
- Нажать на вкладку «Высокоскоростное, через DSL или кабель».
- В открывшемся окне вводим данные из документации от провайдера. Не забываем нажать галочку на пункте «Запомнить данные».
По ADSL
Для подключения по ADSL необходим модем. Связь со Всемирной паутиной будет осуществляться через телефонный кабель. Недостатки такого способа в достаточно низкой скорости из-за устаревшей системы соединения.
Основная телефонная линия входит в сплиттер, разделяющий связь на телефонную и интернет. Далее, используя кабель, необходимо подключиться к модему через разъём LAN. А от него уже подключиться к ноутбуку через разъём WAN. Такое подключение подходит для отдалённых посёлков, где плохая беспроводная связь и нет оптико-волоконного кабеля.
Подключение через Wi-Fi
Получить доступ к интернету на телефоне можно не через мобильные данные, а через Wi-Fi. Чтобы подключить всемирную сеть таким способом на операционной системе Андроид, воспользуйтесь следующей инструкцией.
- Разблокируйте устройство, перейдите в главное меню.
- В списке значков либо в шторке операционной системы найдите «Настройки» (часто этот пункт обозначают символом шестерни), осуществите переход.
- Перед вами появится список настраиваемых пунктов, найдите строку «Wi-Fi» и перейдите в подменю.
- В более старых версиях операционной сети Андроид сначала нужно зайти в «Беспроводные сети», а после выбрать пункт «Настройка Wi-Fi».
- Если Wi-Fi роутер включен, то сразу отобразятся все доступные подключения.
- Если же адаптер выключен, то система предложит включить модуль Wi-Fi для просмотра доступных сетей.
- Выберите из списка нужную сеть.
- В появившемся диалоговом окне введите пароль доступа.
- Если вы случайно ввели неправильные данные, то еще раз нажмите на название сети, выберите пункт «Забыть» и заново введите параметры аутентификации, чтобы подключить интернет.
Как настроить беспроводное подключение к интернету
Для организации домашней беспроводной сети нам понадобятся ADSL- или Ethernet-роутер (первый подключается к телефонной линии, второй — к выделенному каналу) с Wi-Fi модулем на борту.
Wi-Fi — это технология беспроводного обмена пакетов с данными между связанным с каналом провайдера роутером и клиентом (ноутбуком, компьютером, телефоном, планшетом).
Для подключения беспроводной сети нужен ADSL- или Ethernet-роутер с с Wi-Fi модулем
Процесс первичной (WAN) настройки этих устройств описан выше по тексту, поэтому далее мы рассмотрим лишь активацию Wi-Fi канала и построение на его базе беспроводной сети. Для этого необходимо проделать следующее:
-
Зайти в панель администратора, используя IP-адрес (192.168.0.1), логин и пароль.
-
Выбрать в меню раздел Wi-Fi, включить беспроводную передачу данных и задать параметры соединения (название, канал, режим и максимальное число клиентов).
-
Выполнить настройку безопасности соединений, задав пароль доступа.
-
Включить ноутбук или телефон и выбрать свою сеть по SSID (введенному названию), используя меню «Текущие подключения».
-
Ввести пароль доступа, и выбрать способ активации «Подключение по умолчанию».
После этого вы сможете использовать роутер не только для проводного, но и для беспроводного подключения к сети. Благодаря этому вы сможете сэкономить на мобильном интернете и организовать рабочее место в любой точке жилплощади.
Как правильно подключить проводной интернет к ноутбуку
В настоящее время уже сложно найти владельца ноутбука, не подключенного к интернету. Несмотря на все большее развитие и распространение связи посредством Вай-фай соединения, доступ к интернету через кабель привлекает своими неоспоримыми преимуществами, т. к. является более надежным и в тоже время самым низкозатратным. Ниже представлены подробные руководства о том, как правильно подключить стабильный проводной интернет к своему ноутбуку, а также как настроить его для последующей работы.
Процедура подключения
Всего имеется 2 типа подключения:
- По беспроводной сети
- Через сетевой провод.
Процесс настроек после подключения через сетевой кабель немного различается в зависимости от версии Виндовс, функционирующей в ПК. Но сама процедура очень простая, т. к. требуется только вставить шнур от провайдера в гнездо сетевой карты лэптопа. Во всех ноутбуках на боковой панели корпуса существует разъем.
В разъем требуется установить провод, идущий от раздающего прибора, установленного в доме.
Предварительные мероприятия
Но если у пользователя возник вопрос, как подключить интернет к ноутбуку, то сначала требуется определиться с выбором провайдера. Для этого рекомендуется проанализировать следующие условия:
- Возможность кабельного подключения к системе поставщика услуг связи;
- Цена на предоставляемые услуги;
- Обеспечение провайдером приемлемой для требований абонента скорости передачи данных по оптимальной стоимости;
- Наличие и скорость реагирования службы технической поддержки провайдера;
- Дополнительные критерии (акции, специальные скидки и т. п.).
Далее, чтобы произвести подключение к проводному интернету, необходимо сформировать заявку на официальном ресурсе выбранного провайдера либо по телефону. Также при возможности рекомендуется просто лично посетить близрасположенный офис поставщика услуг связи для составления договора.
Процедура настройки
Просто подсоединить ПК к кабелю недостаточно, т. к. необходимо еще настроить интернет. Сначала пошагово весь процесс настройки рассмотрим на примере ноутбука с установленной Виндовс 7.
Необходимо выполнить следующие последовательные действия:
- Через «Пуск» войти в «Панель управления»;
- Далее перейти в закладку «Сеть и интернет»;
- Затем открыть раздел «Центр упр.сетями и общ.дост.»;
- Кликнуть на «Настройка нового подк. либо сети»;
- Далее щелкнуть по «Подключение к раб.месту», кликнуть «Далее»;
- Нажимаем «к Интернету (VPN)»;
- В поле ввода «адрес интернета» и «имя» напечатать указанный в договоре с поставщиком услуг и установить отметку в графе «Не подключаться сейчас …», кликнуть «Далее»;
- Затем в следующем отобразившемся окошке напечатать свои имя и код доступа для соединения с сетью;
- Кликнуть «Закрыть»;
- Вновь войти в «Центр упр.сетями и общ.дост.»;
- Перейти в раздел «Изменение параметров адаптера»;
- Проверить корректность отображения интернет-адреса;
- Далее открыть «Параметры», где необходимо убрать отметку с графы «Включать домен входа в Виндовс»;
- Затем войти в закладку «Безопасность», где указать L2TP IPSec VPN (может отличаться в зависимости от компании предоставляющей услуги связи). Установить отметку в графе «Протокол проверки пароля CHAP»;
- Кликнуть «Ok».
- Готово! Теперь интернет на ноутбуке с Виндовс 7 настроен.
Виндовс ХР
В случае, когда пользователь решает задачу о том, как подключить ноутбук к интернету, на котором установлена старая добрая Виндовс ХР, то следует сделать лишь несколько шагов:
- Через «Пуск» открыть «Панель управления»;
- Далее перейти раздел «Сетевые подключения»;
- Затем кликнуть ПКМ по «Подключение по лок.сети», щелкнуть строчку «Свойства»;
- Щелкнуть один раз на строчку «Протокол Интернета (TCP/IP)» и потом кликнуть «Свойства»;
- Далее в отобразившемся окошке отметить пункт «Использовать следующий IP», указать данные, указанные в договоре абонента с провайдером;
- Готово! Интернет настроенный.
Виндовс 8
Необходимо выполнить следующие последовательные действия:
- Войти в «Панель управления»;
- Перейти в раздел «Сеть и Интернет»;
- Далее открыть «Центр упр.сетями и общ.дост.»;
- Установить отметку на пункте «Настройка нового подкл. либо сети»;
- Указать раздел «Подключение к Интернету», кликнуть «Далее»;
- Затем рекомендуется устанавливать «Высокоскоростное (с PPPoE)»;
- Напечатать имя и код доступа прописанные в договоре с поставщиком услуг, отметить пункт «Запомнить этот пароль»;
- Кликнуть «Подключить».
Примечание: после введения параметров, иногда для корректной работы требуется выполнить перезапуск лэптопа.
Виды проводного подключения Интернета
Активное развитие технологий привело к появлению нескольких типов кабельного соединения компонентов локальной или глобальной сети. Каждый провайдер может предлагать клиентам один или несколько видов проводного подключения. Вы можете встретить:
- xDSL (ADSL, SHDSL и другое) – первый значительный прорыв в широкополосном вещании. Абоненты получают Интернет через телефонную линию на скоростях до 24 мегабит в секунду. За счет разных частот сигнала можно пользоваться сетью и домашним телефоном одновременно. Считается устаревшей, при этом используется только при отсутствии более совершенных альтернатив.
- FTTB (Ethernet) – самый распространенный тип кабельного подключения. В многоэтажках устанавливается узел, к которому подтягивают оптоволокно. От самого узла к абонентам Интернет поступает через витую пару. Теоретические скорости передачи доходят до 100 мегабит.
- Оптоволоконный интернет-канал. К компьютеру пользователя подключается напрямую оптический кабель, что позволяет использовать Интернет на скорости до 1 гигабита.
- Docsis – достаточно редкий тип подключения через коаксиальный кабель. Как правило, услуги предоставляют поставщики кабельного телевидения, предлагая параллельно поставлять и доступ в Интернет.
Чтобы подключить самостоятельно проводной Интернет, необходимо выполнить настройки в ОС и самом роутере (если он используется).
Вариант 2: Мобильный интернет
Схожим образом обстоят дела с активацией функции передачи данных по сотовой сети – мобильного интернета. Как и в случае с Вай-Фай, эту задачу можно решить через настройки операционной системы и пункт управления. Более детально о процедуре и всех связанных с нею нюансах рассказывается в отдельной статье на сайте, ссылка на которую дана ниже.
Подробнее: Как включить передачу данных на Андроид
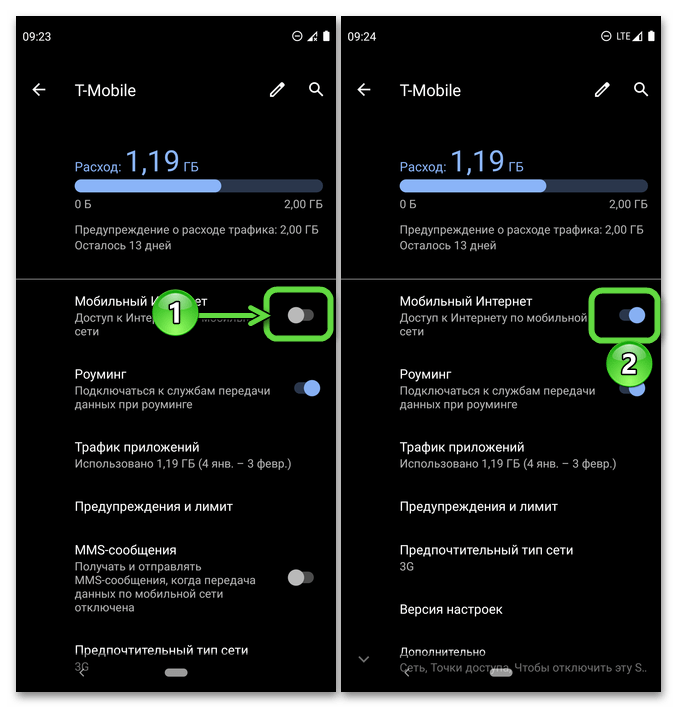
Если же для передачи данных вы хотите использовать мобильную сеть конкретного типа (2G, 3G, 4G, 5G), предварительно потребуется выбрать предпочтительный вариант во все тех же системных параметрах, о чем мы ранее писали в отдельном материале (на примере сетей третьего поколения, но алгоритм универсален для всех случаев), а затем уже действовать согласно предыдущей инструкции.
Подробнее: Как включить и отключить 3G на Android
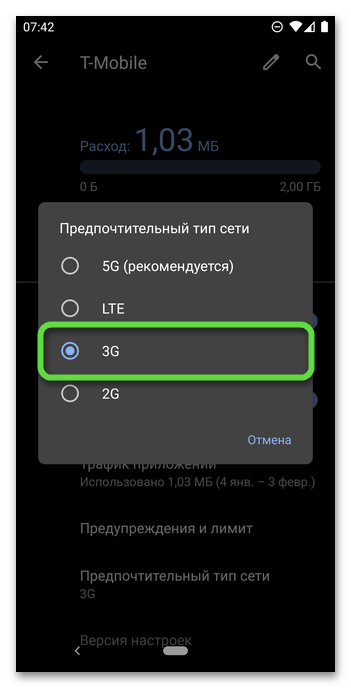
Включение мобильной сети посредством верхней шторки
Самым простым способом активировать интернет-соединение является включение функции посредством шторки, которая присутствует практически на каждом устройстве с версией ОС Android 5, именуемой Lollipop, и выше. Отсутствовать она может лишь в кастомных прошивках или в оригинальных вариациях оформления интерфейса от ведущих производителей гаджетов на рынке.
Если вас интересует, как включить передачу мобильных данных на Android, будьте готовы не найти нужный ярлык на своем месте, ведь в современных версиях ОС каждый пользователь может проводить индивидуальную отладку инструментов шторки.
Процедура включения интернета этим способом предполагает стандартный свайп по направлению от верхнего края экрана вниз, после которого перед пользователем откроется меню с доступными настройками. Остается только тапнуть по соответствующему значку.
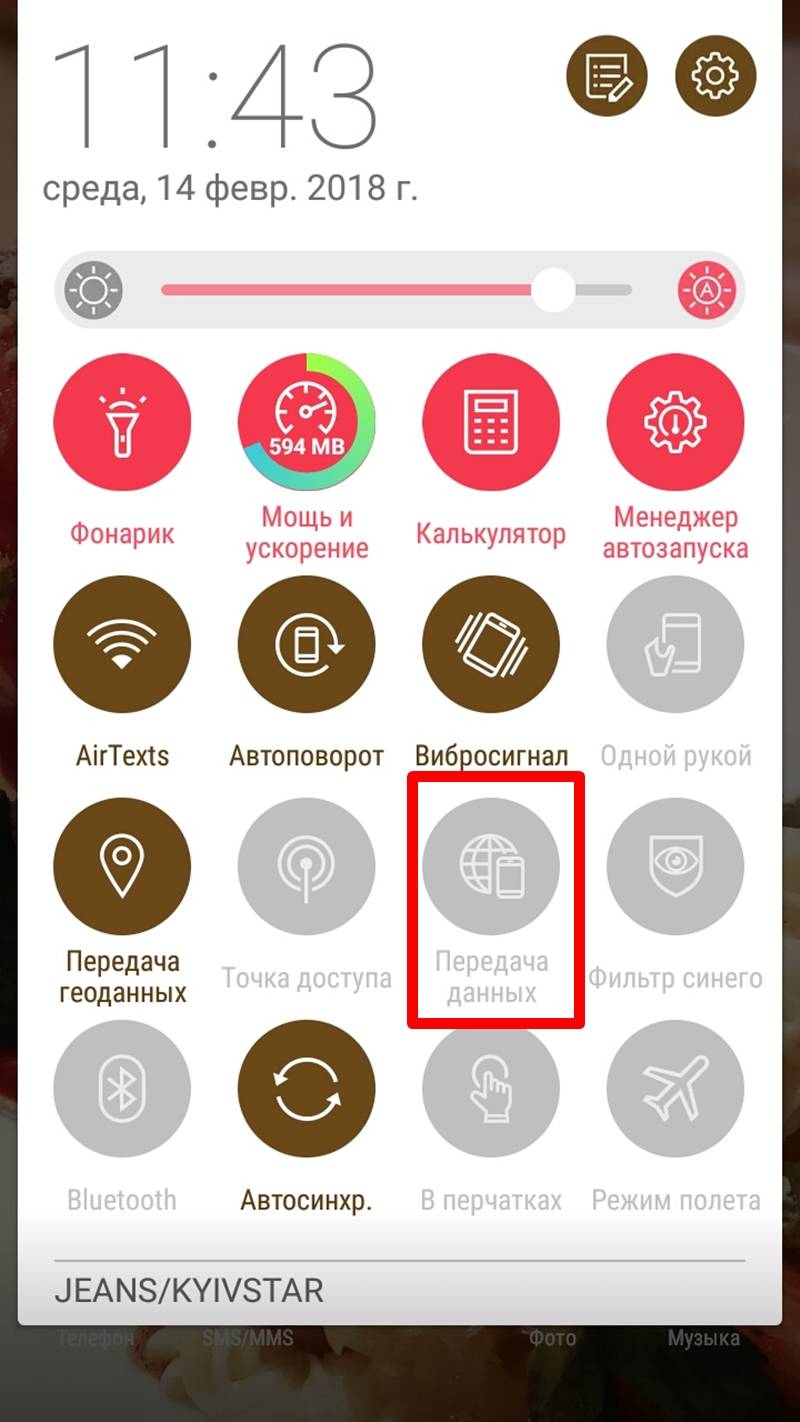
При длительном удерживании тапа на ярлыке появится меню, позволяющее зайти в параметры данной сети и внести требуемые настройки, в том числе ограничить количество потребляемых мегабайт трафика.