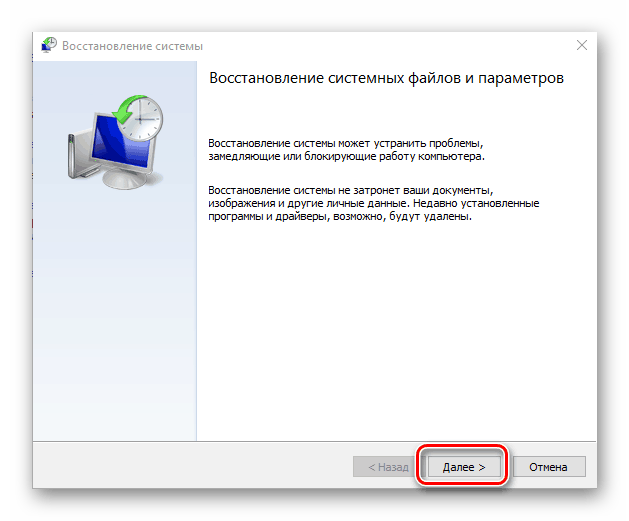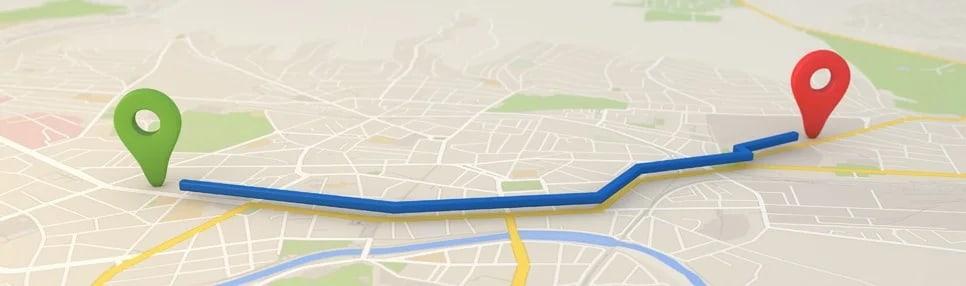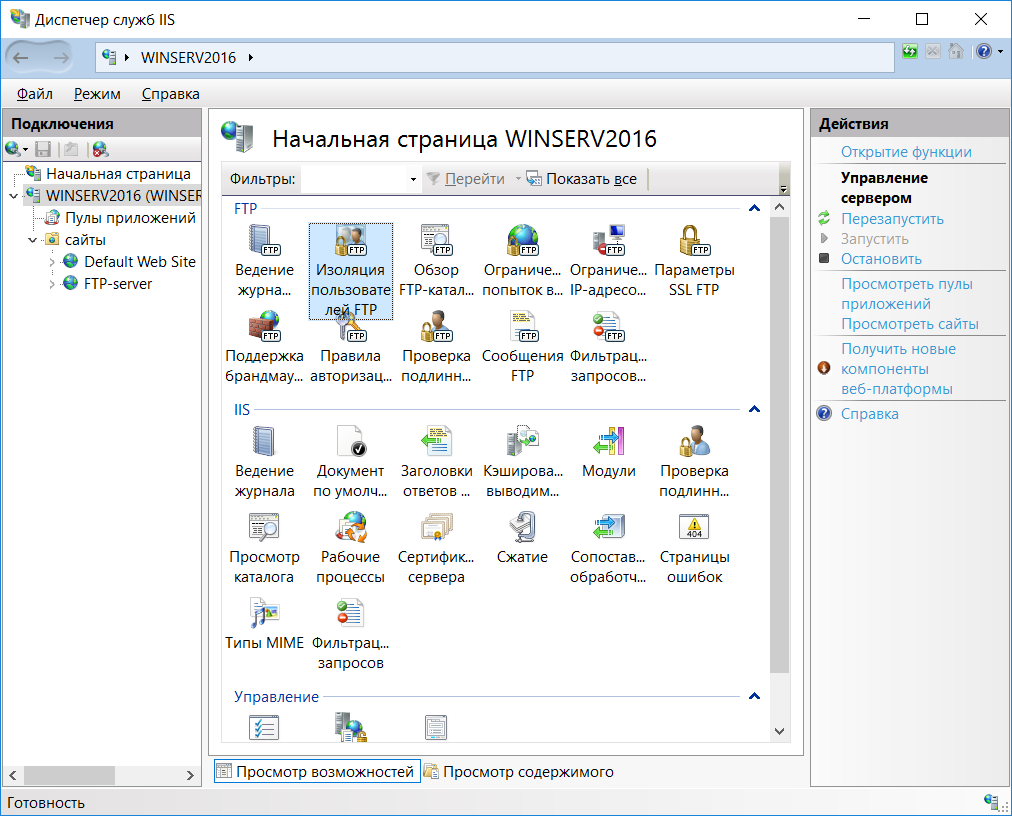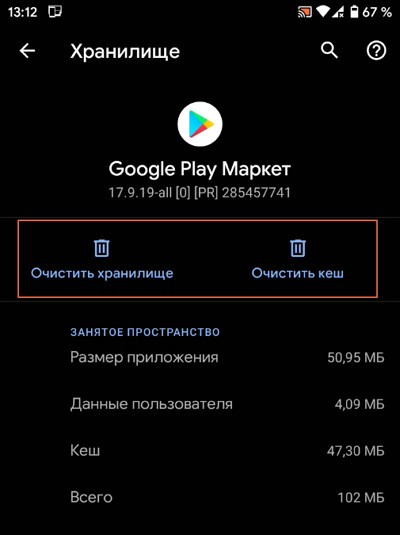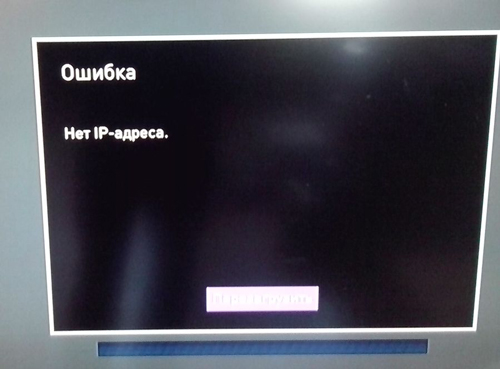Включение и настройка dns-сервера
Содержание:
- Возможные ошибки
- Инструменты для выполнения тестов DNS-сервера
- Провайдер ограничивает скорость торрента
- Зачем нужно прописывать DNS-серверы
- Защита от атак
- Как настроить и прописать DNS сайта
- Способы решения проблемы
- Альтернативные серверы ДНС
- Как узнать адрес DNS сервера
- Настройка DNS в Linux
- Как проверить DNS в Windows
- Действия для устранения неисправности
- Альтернативные DNS для «Ростелекома»
- Способ 3: Снимите флажок «Включить TCP Fast Open» в браузере
Возможные ошибки
Нет возможности перечислять все возможные ошибки, связанные с багами ДНС – их можно поискать по названиям на нашем сайте, мы действительно разобрали основные из них. Но суть по решению любой из них очень простая:
- Перезагружаем роутер и компьютер, ноутбук, телефон – для повторной попытки получения сетевых настроек.
- Пока все перезагружается проверяем провода – все ли заходит, нигде ли нет перелома.
- Если не помогает – вписываем адреса DNS вручную как в разделе выше.
- Если и это не помогает – ошибка где-то на стороне провайдера или же на самом сайте (тот самый возможный переезд). Если поголовно не открывается ничего – на всякий случай пробуем отключать антивирусы, брандмауэры, прокси, VPN и прочий софт, который использует сеть.
Инструменты для выполнения тестов DNS-сервера
Концепция бенчмаркинг заключается в проведении сравнений, использовании ссылок на варианты одного и того же для принятия решений или выводов. В случае DNS-серверов инструмент тестирования будет большим подспорьем при сравнении производительности различных DNS-серверов. Вот некоторые инструменты, широко используемые для этой задачи.
DNSBenchmark
Он скачан, установлен и готов. Никаких дополнительных шагов. Это один из самых легких и простых в использовании инструментов. Через несколько минут у вас будет эталонный тест DNS-сервера. Помимо анализа различных общедоступных DNS-серверов, доступных в Интернете, он также делает это с вручную настроенными адресами, такими как DNS-серверы вашего оператора. Таким образом, вы сможете принять наилучшее решение о том, какой сервер мне больше подходит, ваш оператор или DNS-сервер, например Google.
Одним щелчком мыши (в Run Benchmark) вы можете начать сканирование всех доступных бесплатных DNS-серверов, включая пару, настроенную на вашем сетевом адаптере или компьютере. Это сканирование занимает несколько минут, и тем временем создается графика, связанная с каждым адресом DNS. У них есть три цвета:
- Издание Представляет Кэшированные поиски . Он состоит из времени, которое требуется для разрешения доменного имени, даже если оно находится в кэше имен сервера.
- Зелёная . Представляет собой Некэшированные поиски . Он состоит из времени, которое требуется для имени поддомена, которого нет в кэше имен сервера.
- синий . Представляют Поиск по Dotcom . Он состоит из времени, которое требуется «разрешению dotcom», выбранному на сервере имен, для поиска имени dotcom.
После завершения вы можете получить доступ к Табличные данные » Вкладка, которая более подробно информирует о состоянии каждого из адресов DNS. С другой стороны, у вас есть вкладка «Выводы», где более подробно объясняется, что упомянуто, но с акцентом на текущие настройки вашего компьютера или маршрутизатора.
Обратите внимание весьма вероятно, что локально настроенные адреса DNS окажутся самыми быстрыми, потому что они намного ближе к нам по самой конфигурации. Однако, если вы все еще ощущаете проблемы со скоростью или вам нужна дополнительная безопасность, рекомендуется изменить адреса DNS для тех, которые поддерживают DNS через TLS или DNS через HTTPS
Вы можете получить доступ к загрузке, нажав здесь . Доступны для Windows и Microsoft Вино эмулятор операционной системы (Мак и Linux).
Namebench
Это компаратор, разработанный и разработанный Google. Он служит для поиска лучшего сервера доменных имен с учетом большего количества факторов, таких как история просмотров и стандартизованные наборы данных. Следовательно, анализ более персонализирован, и результаты будут отличаться от человека к человеку.
Как это работает? Просто вы должны указать, какие адреса DNS вы хотите анализировать и сравнивать. Вы можете выбрать серверы по своему выбору, запросить включение глобальных поставщиков DNS и / или запросить включение лучших доступных служб DNS в соответствии с вашим регионом. Вы можете не только указать, что собираетесь анализировать, но и добавить некоторые соображения:
- Цензурные обзоры: Помимо скорости, он идентифицирует серверы, которые ограничивают действия цензуры по географическим причинам.
- Источники данных: Здесь указывается, какие источники данных будут основой для анализа. По умолчанию он учитывает вашу историю просмотров. Если по какой-то причине вы хотите что-то изменить, есть альтернатива, которая учитывает 2000 наиболее важных веб-сайтов.
- Обзор производительности: В зависимости от используемой полосы пропускания для Интернета, вы можете использовать эту опцию, которая будет проверять от 10 до 40 DNS-серверов.
- Количество запросов: Выберите количество запросов, отправляемых на каждый из DNS-серверов.
Вы можете получить более подробную информацию об этом решении Google, нажав здесь . Доступно для Windows и Mac. Вы также можете загрузить исходный код, чтобы настроить его для других систем.
Тест производительности DNS
Это еще один бесплатный инструмент на основе 10,000 XNUMX веб-страниц для определения производительности DNS-серверов. Однако этот список не может быть проверен пользователем, поэтому у него есть единственная возможность начать выполнение теста производительности. У вас будет пара вкладок, Графики визуализировать информацию графически и Статистика который отображает информацию более подробно.
Вся информация доступна, даже когда тест еще продолжается. Вы можете скачать это решение прямо сейчас, нажав здесь . Он доступен для Windows, Mac и Linux.
Провайдер ограничивает скорость торрента
Ограничения скорости закачки торрентов — не редкость. Провайдеры устанавливают программное обеспечение, настроенное на распознавание P2P-подключений, и искусственно создают помехи и препятствия, чтобы снизить нагрузку на свои сети. Как обойти ограничение скорости провайдера? Самый простой способ — использовать платный VPN, который будет шифровать весь трафик. С помощью сервиса hidemy.name каналы передачи данных будут надежно защищены. Оператор не сможет определить тип подключения, а вы будете скачивать торренты на скорости, предусмотренной вашим тарифом. Простое в настройке VPN-приложение не требует от пользователя специальных знаний.
Зачем нужно прописывать DNS-серверы
Представьте, что вы только что зарегистрировали домен. Чтобы остальным серверам стала доступна информация о существовании вашего домена, необходимо прописать ресурсные записи. Первым делом нужно произвести настройку и прописать для домена DNS-серверы.
Серверы такого формата обновляются до 24 часов, в этот период сайт может не работать. Поэтому необходимо подождать сутки после того, как вы их прописали.
Зачастую такие серверы прописывают парами. У каждого домена существует один первичный и до 12 вторичных серверов. Это нужно для обеспечения надежности работы сайта. Если один из них полетит, то домен и ресурс будут функционировать.
Защита от атак
Атаки на DNS – далеко не новая стратегия хакеров, однако только недавно борьба с этим видом угроз стала принимать глобальный характер. «В прошлом уже происходили атаки на DNS-сервера, приводящие к массовым сбоям. Как-то из-за подмены DNS-записи в течение часа для пользователей был недоступен известный всем сервис Twitter, – рассказывает Алексей Шевченко, руководитель направления инфраструктурных решений российского представительства ESET. – Но куда опаснее атаки на корневые DNS-сервера. В частности, широкую огласку получили атаки в октябре 2002 года, когда неизвестные пытались провести DDoS-атаку на 10 из 13 DNS-серверов верхнего уровня».Протокол DNS использует для работы TCP- или UDP-порт для ответов на запросы. Традиционно они отправляются в виде одной UDP-датаграммы. Однако UDP является протоколом без установления соединения и поэтому обладает уязвимостями, связанными с подделкой адресов – многие из атак, проводимых на DNS-сервера, полагаются на подмену. Чтобы этому препятствовать, используют ряд методик, направленных на повышение безопасности. Одним из вариантов может служить технология uRPF (Unicast Reverse Path Forwarding), идея которой заключается в определении того, может ли пакет с определенным адресом отправителя быть принят на конкретном сетевом интерфейсе. Если пакет получен с сетевого интерфейса, который используется для передачи данных, адресованных отправителю этого пакета, то пакет считается прошедшим проверку. В противном случае он отбрасывается. Несмотря на то что, данная функция может помочь обнаружить и отфильтровать некоторую часть поддельного трафика, uRPF не обеспечивает полную защиту от подмены. uRPF предполагает, что прием и передача данных для конкретного адреса производится через один и тот же интерфейс, а это усложняет положение вещей в случае нескольких провайдеров. Более подробную информацию о uRPF можно найти здесь.Еще один вариант – использование функции IP Source Guard. Она основывается на технологии uRPF и отслеживании DHCP-пакетов для фильтрации поддельного трафика на отдельных портах коммутатора. IP Source Guard проверяет DHCP-трафик в сети и определяет, какие IP-адреса были назначены сетевым устройствам. После того как эта информация была собрана и сохранена в таблице объединения отслеживания DHCP-пакетов, IP Source Guard может использовать ее для фильтрации IP-пакетов, полученных сетевым устройством. Если пакет получен с IP-адресом источника, который не соответствует таблице объединения отслеживания DHCP-пакетов, то пакет отбрасывается. Также стоит отметить утилиту dns-validator, которая наблюдает за передачей всех пакетов DNS, сопоставляет каждый запрос с ответом и в случае несовпадения заголовков уведомляет об этом пользователя. Подробная информация доступна в репозитории на GitHub.
Как настроить и прописать DNS сайта
Рассмотрим последовательно процесс настройки параметров для веб-ресурса.
- После завершения процедуры регистрации домена вам будет предложено перейти в панель управления для делегирования. Зайдите в раздел управления NS-записями.
- Для многих гораздо проще держать сервер сайта и DNS-записи под одним аккаунтом, поэтому домены делегируют на DNS-серверах компании-хостера. Для выполнения этой процедуры уточните у хостинга адреса NS-серверов и впишите их в настройках домена.
- Если вы желаете оставить NS-записи по умолчанию, дальнейшую настройку придётся проводить в панели управления от регистратора. В случае, если вы сменили NS на сервер хостера, перейдите в его панель управления и добавьте свой домен в лист. Чаще всего технический отклик процедура получает через 48 часов, не ждите мгновенного появления домена в списке.
После завершения всех первичных конфигурационных настроек можно переходить к непосредственной настройке параметров DNS-записей. Каждая панель управления имеет свои особенности, но принцип единый – выбираете режим редактирования домена, изменяете/добавляете/удаляете нужные пары параметр-значение, сохраняете, и спустя 24-72 часа результат отражается на сайте
Способы решения проблемы
Способов «наладки», как и причин появления ошибки подключения, несколько. Но сразу отметим, что банально перезагрузить модем или переподключить LAN-кабель не получится, так как дело кроется в программном сегменте.
Рассмотрим варианты устранения ошибки с кодом 720 при попытке соединения с интернетом.
Настройка протоколов PPP
Система может «ругаться» и не подключаться к сети «Интернет» из-за рассогласования протоколов. Часто это использование одновременно туннельного протокола типа PPP*** и TCP/IP. В этом случае необходимо оставить только один действующий протокол. Также в некоторых случаях подключение завершается с ошибкой, если включен один протокол PPP***. Что делать в такой ситуации? В первую очередь, перейдите в «Панель управления -> Сеть «Интернет» -> «Сетевые подключения».Затем ПКМ нажмите на локальное подключение от своего модема, перейдите во вкладку «Свойства».
Здесь найдите строку «Протокол интернета», выставите галочку напротив протокола TCP/IP. Подключение таким способом «лечит» большинство неполадок на Windows 8, связанных с сетью.
Сброс IP-протокола и кэша
Это самый быстрый из всех методов исправления неполадок при интернет-подключении на Windows 7 и старше, но он не всегда срабатывает. Для сброса протоколов необходимо открыть командную строку от имени администратора. Для этого зажмите кнопки Win+R, далее введите в строку cmd. Откроется командная строка. В нее необходимо добавить по очереди: netsh int ip reset resetlog.txt, далее – netsh winsock reset, нажать Enter.
Восстановление конфигурации winsock
Для данного пункта вновь потребуется командная строка. В нее необходимо добавить команду: netsh winsock reset. Это сбросит все настройки до первоначальных, что поможет избавиться от неполадок при сетевом подключении. Но также это повлияет на ряд программ, работающих с сетью. Поэтому, если таковые имеются, придется настраивать их заново
Удаление ошибочных разделов реестра
Данный способ удаления ошибок при подключении довольно сложный и небезопасный для системы, поэтому к реестру стоит обращаться только в том случае, если остальные варианты не дали результатов. Запустите командную строку от имени администратора, далее необходимо ввести всего две команды:
- HKEY_LOCAL_MACHINESystemCurrentControlSetServicesWinsock.
- HKEY_LOCAL_MACHINESystemCurrentControlSetServicesWinsock2.
Данные разделы реестра необходимо удалить. После перезагрузите компьютер, эти файлы будут автоматически восстановлены системой в первоначальном виде. Исправление реестра — это мощное оружие против неисправностей при подключении к сети.
Протокол TCP/IP
Для домашнего интернета от «Мегафона» и других провайдеров «лечением» является установка нового протокола TCP/IP. Для этого перейдите в раздел «Сетевые подключения» и найдите свою локальную сеть. Жмите по ней ПКМ, далее откройте раздел «Свойства». Выберите пункт «Установить», где найдете раздел «Протокол».
Обозначаете его, после жмете «Добавить».
Необходимо выбрать установку с диска, а также ввести в строку C:Windowsinf. После этого появится список протоколов, среди которых необходимо выбрать TCP/IP.
Альтернативные серверы ДНС
В чем отличия между сетями 3G и 4G: особенности, преимущества и недостатки
К сожалению, локальные провайдеры не всегда гарантируют 100%-ную работоспособность ДНС-сервера. Чтобы не ждать, пока сервис восстановят, клиент может подстраховаться.
Потребитель, возможно, захочет сменить предпочитаемый ДНС по причине территориального ограничения доступа к информации, нестабильной работы сервера или для повышения уровня защиты своего ПК. Предлагается использовать следующие адреса DNS на замену предпочитаемому провайдером:
- Google DNS. Корпорация была одной из первых, предоставившей свои адреса как общедоступные.
- Open DNS. Крупный сервис, быстро реагирующий на любые запросы DNS, родительский контроль, блокировку вредоносных сайтов.
- «Яндекс. ДНС» – известная поисковая система, предоставляющая для своих клиентов три варианта защиты при подключении к сервису DNS.
- Comodo Secure DNS – поставщик, распределенный по миру, не требует какого-либо ПО или оборудования. Действует в сфере информационной безопасности, также предлагает воспользоваться бесплатной услугой.
- Level 3 ДНС – сервис, содержащий многочисленные возможности. Занимает одно из лидирующих мест по популярности. Гибкая и надежная сеть.
- Open NIC DNS – некоммерческий проект, управляемый волонтерами. Никакой цензуры сайтов и большая инфраструктура сети.
Выберите наиболее подходящий ДНС (предпочитаемый), настройка параметров подключения пользователя в тупик точно не поставит.
Google Public DNS
Со слов самих разработчиков, этот DNS способен значительно ускорить загрузку веб-страниц. Для того, чтобы воспользоваться этим сервером, в настройках подключения необходимо прописать адреса 8.8.8.8 и 8.8.4.4 для первичного и вторичного DNS соответственно.
Если вас интересуют серверы или система хранения данных, то компания Server City предлагает вам купить серверы DELL, IBM, а также системы хранения данных по выгодной цене. Здесь на сайте server-city.ru вы можете более подробно почитать про все услуги, которые предлагает компания.
Яндекс.DNS
Последовав примеру компании Google, Яндекс разработал собственный альтернативный DNS-сервер. Кроме того, разработчики добавили возможности семейного контроля на тот случай, если возникнет необходимость блокировки потенциально опасных ресурсов. Для использования DNS без функций фильтрации, в настройках подключения необходимо ввести адрес 77.88.8.8. Если вы введете адрес 77.88.8.88, то сможете воспользоваться функциями фильтрации опасных ресурсов. В том случае, если вы введете адрес 77.88.8.7, вы активизируете фильтрацию опасных сайтов и порно-ресурсов.
OpenDNS
Этот сервис достаточно популярен в сети и не зря. OpenDNS позволяет использовать современные методы защиты в интернете, быстр и обладает многими приятными функциями, например, функцией исправления опечаток в набираемых адресах.
Сервис имеет платный и бесплатный режимы.
Бесплатный режим со стандартными настройками доступен по следующим адресам:
- 208.67.222.222
- 208.67.220.220
SkyDNS
Этот сервис лидирует в русскоязычном интернете в области безопасности и фильтрации нежелательного контента. Как заверяет сам разработчик, сервисом пользуются десятки тысяч пользователей, крупные компании, интернет-провайдеры и др. Доступны платный и бесплатный режимы.
Подключение к бесплатному режиму доступно после прохождения процедуры регистрации, которая не отнимет много времени. Для использования SkyDNS вам будет предложено загрузить небольшое приложение SkyDNS Agent, либо сообщить свой IP. Впрочем, воспользоваться сервисом можно и без установки приложения.
Для этого вам необходимо будет указать адрес DNS 193.58.251.251.
Кроме этого, для поиска подходящего DNS можно воспользоваться соответствующим ПО, которого на просторах интернета немало.
Как узнать адрес DNS сервера
Для открытия любой страницы в глобальной сети необходимо в адресной строке интернет-обозревателя напечатать ее доменное наименование. Простые пользователи именуют ее названием интернет-страницы.
Все домены во всемирной паутине имеют конкретный цифровой «Айпи-адрес». Перечни наименований сайтов и их IP хранятся на DNS серверах.
Ниже приведены подробные руководства о том, как узнать DNS не только для подключения ПК к интернету, но и для взаимодействия домена и хостинга для какой-нибудь интернет-страницы.
Методы определения
Чтобы определить свой DNS или если понадобилось выявить DNS провайдера, то для этого существуют различные методы. Рекомендуется воспользоваться следующими 3-мя эффективными методиками:
- С применением возможностей командной строки (КС);
- Через анализ свойств сети;
- Связаться с поставщиком услуг связи.
Методы №1 и №2 целесообразно применять для определения DNS, если имеется исправное подключение к глобальной сети, и оно нормально функционирует. Последний метод можно использовать при отсутствии интернет соединения.
1. С применением функционала командной строки
Итак, пользователям, задавшимся вопросом, как узнать свой либо ДНС провайдера, необходимо выполнить следующие последовательные действия:
1) Через «Пуск» запустить «КС»;
2) В отобразившемся черном окошке напечатать «ipconfig/all» и затем кликнуть «Enter»;
3) Появится подробная информация;
Среди множества дополнительных данных пользователю будут доступны сведения о ДНС серверах.
2. Анализ и корректировка параметров соединения
Чтобы решить поставленную задачу, через анализ свойств сети необходимо воспользоваться средствами из панели управления.
Алгоритм последовательности действий следующий:
1) Через меню «Пуск» открыть «Панель управления» и затем, если в ПК установлена ОС ХР, то следует войти в «сетевые подключения», а если «Семерка», то перейти во вкладку «Центр упр.сетями» и открыть «Изменение параметров адаптера»;
2) Далее отобразится перечень подключений, из которого необходимо выделить применяемое и вызвав на нем контекстное меню, кликнуть строчку «Свойства»;
3) Открыть закладку с перечнем, имеющим «протокол интернета (TCP/IP)», где прописаны действующие наименования серверов, которые можно корректировать и вводить предпочитаемые и альтернативные DNS адреса;
4) В случае выполнения каких-нибудь корректировок, то перед закрытием окна необходимо сохранить изменения.
3. Определяем, связавшись с поставщиком услуг связи
Это можно быстро сделать с помощью трех следующих способов:
1) Открыть официальный ресурс поставщика интернета и прочитать предоставленную информацию с его страницы;
2) Позвонить в службу технической поддержки;
3) Сформировать и отправить заявку на вызов специалиста на месторасположение компьютера пользователя.
Альтернативный вариант через онлайн-сервисы
В интернете значительное число сервисов, позволяющих быстро решить поставленную проблему, например, через «Яндекс». Необходимо просто напечатать в поисковой строке «Как узнать свой ip» или другой требуемый запрос и кликнуть «Найти».
Настройка DNS в Linux
Поскольку сайт наш всё-таки о Linux, рассмотрим, как настроить DNS-серверы Linux. Настройки DNS-сервера в любом Linux-дистрибутиве находятся в файле /etc/resolv.conf. Адрес DNS-сервера указывается в следующем формате:
nameserver 192.168.137.1
Здесь 192.168.137.1 — это адрес DNS-сервера. Но настройка в этом файле будет работать только до перезагрузки, поскольку этот файл перегенерируется при каждой загрузке системы. Чтобы настройки работали и после перезагрузки, надо настраивать DNS с помощью NetworkManager или Systemd. Об этом смотрите статью Настройка DNS в Ubuntu.
Протестировать скорость работы DNS-сервера можно с помощью утилиты nsloockup. Например:
time nslookup losst.ru 208.67.222.222 time nslookup losst.ru 8.8.8.8
Первый параметр — адрес сайта, который будем измерять, второй — адрес DNS-сервера. Команда time замеряет время выполнения nslookup в миллисекундах. Как видите, первый DNS сервер от гугла медленнее по сравнению с вторым. А теперь перейдём непосредственно к списку «хорошие DNS-серверы».
Как проверить DNS в Windows
Что ж, чтобы проверить DNS-сервер, который вы используете в Windows, вам нужно использовать CMD. Для этого щелкните правой кнопкой мыши кнопку «Пуск» и выберите «Командная строка (администратор)» .
Теперь в командной строке вам нужно ввести следующую команду
Эта команда отобразит вам текущий DNS-сервер, который вы используете. Вы также можете использовать другой метод, чтобы узнать DNS-сервер в Windows. Для этого вам необходимо ввести следующую команду, указанную ниже.
Как ускорить интернет за 2 минуты изменив DNS на Windows 10, 7, XP
Вы можете выбрать любой домен сайта вместо Google.com. Команда выведет список текущего DNS-сервера. Теперь вы знаете аж две команды CMD, и можете определить DNS на компьютере с Windows.
Как проверить DNS-сервер — Mac и Linux
Что ж, на компьютерах на базе Mac и Linux вам нужно ввести ту же команду CMD, чтобы узнать, какой DNS-сервер вы используете. Просто введите команду, указанную ниже, чтобы выполнить nslookup на любом веб-сайте.
Опять же, вы можете заменить Google.com любым веб-сайтом по вашему выбору. Итак, вот как вы можете проверить DNS-сервер на компьютере Mac и Linux.
Как проверить DNS-сервер на Android
Что касается проверки DNS-сервера на Android, у нас есть множество приложений для сканирования сети в Google Play Store. Вы можете использовать любое приложение сетевого сканера на Android, чтобы узнать, какой DNS-сервер использует ваш Android. Вы можете использовать такие приложения, как Network Info II, которые бесплатны и не показывают рекламы.
В Network Info II вам нужно посмотреть вкладку WiFi, а затем проверить записи DNS1 и DNS2. Это DNS-адреса, которые использует ваш телефон.
Как найти DNS-сервер на iOS
Что ж, как и Android, iOS также имеет множество приложений для сканирования сети для поиска DNS-сервера. Одно из популярных приложений для сканирования сети для iOS известно как Network Analyzer. Network Analyzer для iOS предоставляет много полезной информации о вашей сети Wi-Fi.
Итак, на iOS вы можете использовать Network Analyzer, а затем посмотреть IP-адрес DNS-сервера.
Как узнать DNS-сервер роутера
Ну, для тех, кто не знает, роутер использует DNS-сервер, назначенный интернет-провайдером. Однако это можно изменить, следуя рекомендациям, приведенным в этой статье. В случае, если вы хотите узнать, какой DNS-сервер использует ваш маршрутизатор, перейдите по IP-адресу роутера (192.168.1.1 или 192.168.0.1) и войдите в систему, указав имя пользователя и пароль.
Теперь вы увидите домашнюю страницу маршрутизатора. В зависимости от режима маршрутизатора вам необходимо проверить вкладку «Беспроводная сеть» или «Сеть». Там вы найдете параметры записи DNS 1 и DNS 2. Если вы хотите изменить DNS роутера, там вы можете указать новый адрес DNS.
Действия для устранения неисправности
В первую очередь необходимо выяснить, на каком уровне произошел сбой.
Возможные варианты с признаками:
- неполадки на уровне сайта — ошибка выдается при загрузке только одного сайта, другие открываются;
- проблемы на уровне провайдера — ни одно устройство в данной локальной сети не загружает страницы, везде ошибка, при подключении того же устройства к другой сети соединение работает корректно;
- сбой на уровне маршрутизатора — признаки такие же, как в предыдущем случае;
- ошибка на уровне компьютера — на других устройствах, подключенных к той же сети, не обнаруживаются неполадки с интернетом.
Решение проблемы на уровне ПК
Первым делом убедитесь, что DNS служба работает и перезапустите её:
Не помогло? Следующий шаг – очистка кэша DNS.
Альтернативный DNS сервер
Если предыдущие действия не привели к нужному результату, можно подключиться к другому DNS-серверу. В этом случае DNS-запросы будут адресованы вместо сервера провайдера на тот, который вы укажете. Этот метод также можно использовать для обхода ограничений, которые провайдеры могут накладывать на сайты.
Обратите внимание на следующий момент: смена адреса DNS-сервера на один из лежащих в открытом доступе подвергает риску ваши данные. В целях безопасности пользуйтесь серверами с хорошей репутацией, например, Google Public DNS, OpenDNS, Яндекс.DNS
Установка Google DNS
Войдите в «Сетевые подключения», выберете подключение к вашей сети, TCP/IPv4. Отметьте «Использовать следующие адреса DNS-серверов» и пропишите IP-адреса Google: 8.8.8.8 и 8.8.4.4.
Адреса других серверов прописываются аналогичным образом.
Особенности Google Public DNS
При использовании серверов от Google обработка запроса может происходить медленнее, чем при работе с локальными серверами провайдеров. Причина этого явления — удаленная географическая расположенность, вследствие которой запросу необходимо преодолеть большее расстояние.
В противовес возможной задержке Google использует собственные технологии сканирования интернета и кеширования информации, что идет на пользу производительности.
Возможной причиной ошибки при загрузке конкретного сайта является его переезд на другой IP-адрес в то время, как обновление информации на локальном DNS-сервере еще не произошло. Поскольку Google сканирует сеть постоянно, информация на его серверах более актуальна, и подключение к ним может решить проблему.
Неисправность антивируса
Неполадки с интернет-соединением может вызывать неисправный антивирус. Чтобы узнать, ваш ли это случай, переведите компьютер в безопасный режим.
Для Windows 10 переключение осуществляется следующим способом:
В безопасном режиме антивирусное ПО не включается, если сайты загружаются нормально, антивирус — источник проблемы, нужно его переустановить.
Проверка маршрутизатора
Неполадки на уровне Wi-Fi роутера по «симптомам» не отличаются от сбоя на уровне провайдера, но есть способ их отличить.
Отсоедините от роутера Ethernet-кабель и вставьте его в разъем компьютера.
Таким образом установится Ethernet-соединение. Если при подключении напрямую проблемы с интернетом устранились, дело в роутере, и его нужно перезагрузить.
Для перезагрузки выключите маршрутизатор, подождите 10-30 секунд и включите снова.
В остальных случаях
Если вы попробовали все вышеописанные методы, но устранить проблему не удалось (ни одна страница не загружается), обратитесь к своему провайдеру.
Если ошибку выдает один определенный сайт, причина сбоя на стороне его владельцев или хостинга. В таком случае придется ждать. Иногда информативным может быть поисковый запрос вида «почему сайт xxx.yyy.com не работает», который может пролить свет на источник проблем.
Иногда после перезагрузки компьютера, а то и вовсе без очевидных причин вместо главной страницы любимого сайта высвечивается пугающее сообщение «Не найден dns address сервера» (иногда надпись еще лаконичнее «Ошибка dns сервера»).
И в данной статье мы разберем, почему dns сервер не отвечает, и что делать, когда ОС Windows не удается найти dns address сервера.
Альтернативные DNS для «Ростелекома»
 Услугами популярного провайдера пользуется огромное количество человек, и с каждым днем абонентов «Ростелекома» становится еще больше. Из-за этого скорость интернет-сети падает. Приходится применять новые технологии, докупать дополнительное оборудование. Если у пользователя возникли перебои в работе интернет-связи, предпочитаемый DNS уже не используется, а выбирается альтернативный.
Услугами популярного провайдера пользуется огромное количество человек, и с каждым днем абонентов «Ростелекома» становится еще больше. Из-за этого скорость интернет-сети падает. Приходится применять новые технологии, докупать дополнительное оборудование. Если у пользователя возникли перебои в работе интернет-связи, предпочитаемый DNS уже не используется, а выбирается альтернативный.
ДНС-сервер «Ростелекома» в данном случае не подойдет, так как он задается самим провайдером, а другие адреса от Google и Yandex описаны выше. Но это не все варианты, в «глобальной сети» их множество.
Способ 3: Снимите флажок «Включить TCP Fast Open» в браузере
Сотрудники Microsoft поддерживают эту опцию, и она работает хорошо. В принципе, вы должны отключить опцию TCP, которая быстро открывается из браузера Microsoft Edge, что решит эту проблему. Если вы не знаете, TCP Fast Open — это функция Microsoft, которая повышает производительность и безопасность Microsoft Edge. Таким образом, отключение этой опции не окажет никакого вреда вашему компьютеру или просмотру.
Выполните следующие шаги, чтобы отключить TCP Fast Open
- Открыть Microsoft Edge
- Тип: about:flags
Прокрутите вниз, пока не увидите раздел «Сеть»
-
Снимите флажок с опцией TCP Fast Open
- Перезагрузите браузер
- Это должно решить вашу проблему.