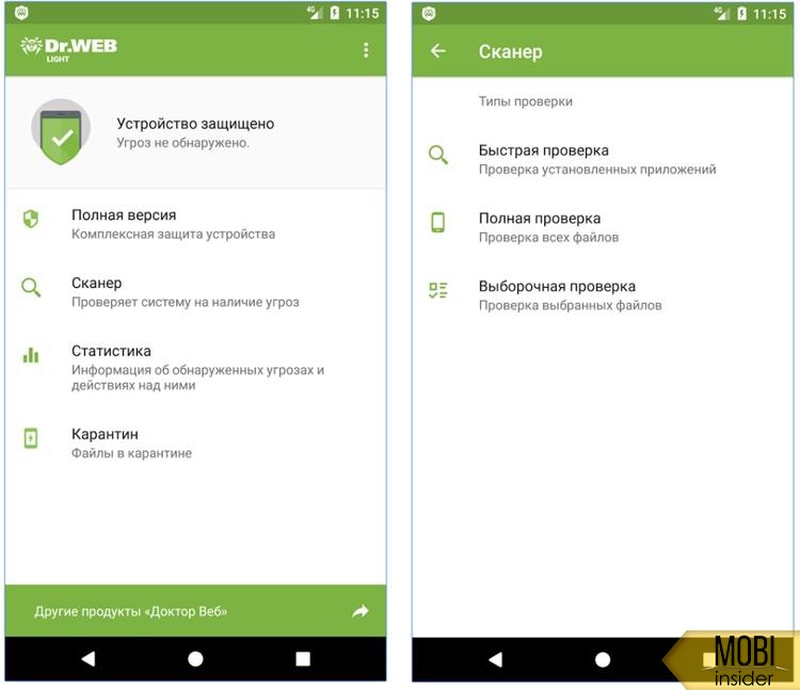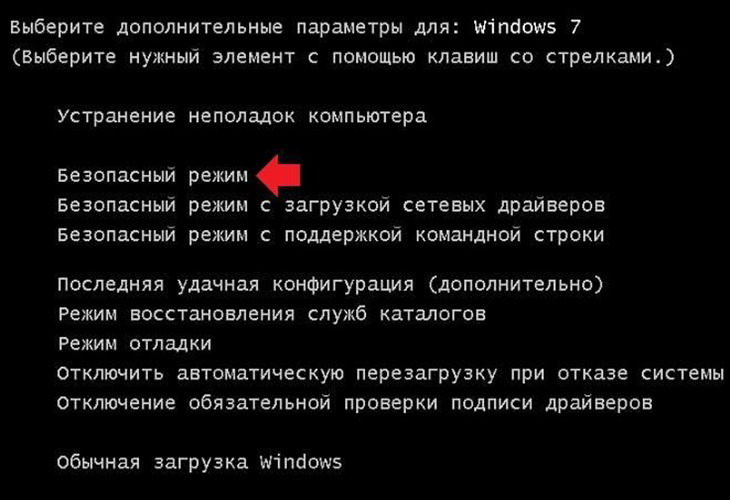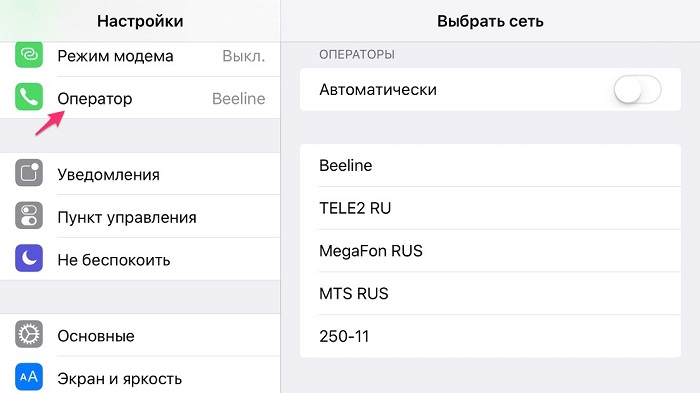Что делать, если android не удаётся получить ip-адрес сервера для доступа в интернет
Содержание:
- Причины появления
- Сбрасываем параметры протокола TCP/IP, кэш DNS и WInsock
- Конфликт с другой системой
- 5.Дополнительные методы решения проблемы
- Ошибка при подключении к Ростелекому: IP адрес не получен
- Почему возникает проблема?
- Включение DHCP-сервера
- Добавление видео
- Конфликт IP адресов Windows при подключении к интернету по WAN-LAN
- Дополнительные варианты решений
- Метод 8. Очистка кеша сервисов Google Play
- Как включить вай-фай на айфоне
- Диагностика на стороне сервера
- Что делать если телефон не подключается к Wi-Fi
Причины появления
Чтобы разобраться, что может вызывать такую ошибку, важно понимать, как работает оборудование (приставка) Ростелеком для подключения к интерактивному ТВ. Принцип работы:
Принцип работы:
- Ресивер получает сигнал по подключенному сетевому интерфейсу с сервера Ростелеком.
- Декодирует сигнал в аналоговую или цифровую форму.
- Передаёт трансляцию на телевизор, с помощью специальных проводов (RCA или HDMI).
Но чтобы приставка получила сигнал от провайдера, она должна быть зарегистрирована на сервере DHCP. Именно этот процесс и требует от оборудования IP-адреса.
Если при включении ТВ Ростелеком, пользователь видит сообщение об ошибке, что приставка не получает IP- адрес, это может быть по следующим причинам:
- механические повреждения ресивера или проводов;
- неправильное подключение;
- сбои в настройках оборудования;
- технические работы, проводимые оператором;
- устаревшее программное обеспечение.
Устранить некоторые из причин неработающего телевидение Ростелеком, абонент может самостоятельно. Для этого ему не нужны специальные знания и умения. Достаточно следовать короткой инструкции, которая указана ниже.
Сбрасываем параметры протокола TCP/IP, кэш DNS и WInsock
Я долго думал, о каком решении написать в первую очередь. Можно сначала проверить настройки IP для проблемного адаптера, и попробовать прописать параметры вручную. Но решил посоветовать сначала сделать сброс сетевых настроек. Мы очистим параметры TCP/IP, DNS, и WInsock.
Важно! Этот способ полностью удалит все сетевые настройки, которые вы вручную задавали в свойствах сетевых адаптеров. В этом нет ничего страшного, но возможно понадобится заново задать некоторые настройки
Особенно, если это не ваш домашний компьютер, и сеть настраивали специалисты. Например, в офисе.
Данный способ позволяет решить множество разных проблем в работе интернет-соединения, в том числе ошибку с отсутствием допустимых параметров настройки IP для беспроводного или Ethernet адаптера.
Если у вас Windows 10, то сброс сети можно выполнить через параметры. Там для этого есть отдельный раздел:

Более подробно о сбросе настроек сети в Windows 10 я писал в отдельной статье: https://help-wifi.com/reshenie-problem-i-oshibok/sbros-nastroek-seti-v-windows-10/
Так же, все это можно выполнить через командную строку. Этот способ пригодится, если у вас Windows 7, или Windows 8. В «десятке» эти команды так же работают.
Для начала, нужно запустить командную строку от имени администратора. Самый простой способ, это открыть Пуск, и в строке поиска начать вводить «командная строка». В результатах поиска нажать на нее правой кнопкой мыши и выбрать «Запуск от имени администратора».
По очереди выполняем следующие команды:
Сброс настроек TCP/IP
netsh int ip reset
netsh int tcp reset
Сброс кэша DNS
ipconfig /flushdns
Очистка параметров Winsock
netsh winsock reset
Сброс таблицы маршрутизации
route -f
Вот так все это выглядит:
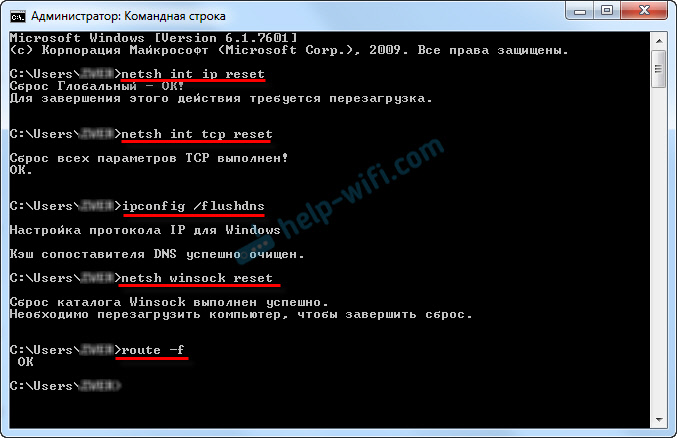
Перезагружаем компьютер и смотрим, заработал ли интернет. Если не заработал, то запускаем снова диагностику неполадок, и наблюдем, появится ли снова ошибка, что адаптер не имеет допустимых параметров настройки IP. Если проблема не решена, то пробуем другой способ.
Конфликт с другой системой
Еще одна менее распространенная, но встречающаяся ситуация, когда возникает конфликт IP адреса с другой системой Windows, когда на компьютере установлены 2 сетевые карты. Например, это бывает нужно на ПК в небольшом кафе или магазине, когда одна из которых работает с локальной сетью и интернетом (чем локальная сеть отличается от интернета?), а другая — с кассой. Случается, что либо компьютер не видит кассовый аппарат, либо не может выйти в глобальную сеть по WAN. Все это из-за того, что обе независимые локалки работают на одной подсети, то есть у обеих сетевых карт IP выглядят как 192.168.1.xxx. Для исправления этой проблемы оставьте одну сеть как есть, а для другой задайте иное значение, например 192.168.xxx. Проще всего это сделать в настройках роутера.
Для этого заходим в раздел с его IP, меняем его на 192.168.0.1 и сохраняем-перезапускаем.
5.Дополнительные методы решения проблемы
1. Если указанные выше способы не исправили ошибки, причина может быть, например, в фильтрации возможных клиентов по MAC-адресу. Когда функция активна, планшет или телефон не смогут удачно подключиться. Это происходит в том случае, если их MAC-адреса не внесены в специальный разрешающий список, находящийся непосредственно в интерфейсе администратора в роутере.
2. Еще один вариант решения ошибки используется для техники производства компании Lenovo. Для успешного решения ошибки аутентификации при подключении к wifi, по отзывам владельцев смартфонов этой фирмы, необходимо сменить канал с Автоматического на 6.
3. В некоторых ситуациях для исправления ошибки, стоит попробовать сменить ширину канала. Установка более высокого значения увеличивает скорость за счет большего показателя пропускной способности. Иногда также помогает перезагрузка устройства, подключаемого к точке доступа.
4. Есть возможность экспериментировать и с другими настройками, например, поменять режим работы беспроводной сети, использовать статические каналы.
5. В любом случае не стоит отчаиваться, когда высвечивается ошибка аутентификации при подключении к сети wifi на любом устройстве, работающем на «Андроиде». Чтобы решить, как поступить для исправления проблемы, следует, прежде всего, выявить причину неполадки.
6. Если ошибке аутентификации Wi-Fi на Android у вас сопутствует слабый прием сигнала, попробуйте выбрать свободный канал для беспроводной сети. Маловероятно, но может помочь и смена ширины канала на 20 МГц.
7. Второй распространенный вариант, особенно для более старых и бюджетных телефонов и планшетов — неподдерживаемый режим Wi-Fi сети. Следует попробовать включить режим 802.11 b/g (вместо n или Auto) и попробовать подключиться снова. Также, в редких случаях, помогает смена региона беспроводной сети на США (или Россия, если у вас установлен иной регион).
8. Заходим в настройки, нажимаем кнопку Ещё — Режим модема — Настройка точки доступа и сопряжения ставим на IPv4 и IPv6 — BT-модем Выкл/вкл (оставлять на выкл) включите точку доступа, после выключите. (верхний переключатель). Также зайти во вкладку VPN поставить пароль, после убрал в настройках. Последний этап это включить/выключить режим полёта. После всего этого мой вай-фай ожил и автоматически подключился без нажатий.
Ошибка при подключении к Ростелекому: IP адрес не получен
Появление сообщения от Ростелекома о том, что существует проблема подключения и IP адрес не получен, может возникнуть без каких-либо предпосылок. В большинстве случаев это происходит из-за изменений абонентом параметров в настройках оборудования или физического повреждения кабеля. Также к подобному роду ошибок может привести системный сбой. 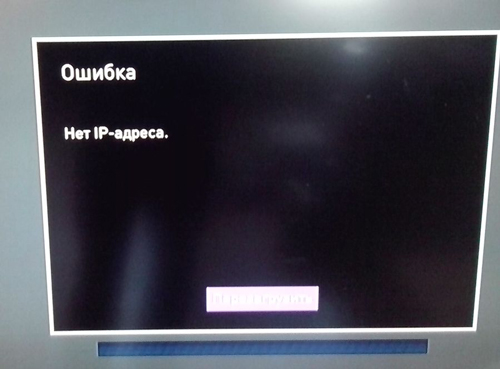
IP адрес не получен при использовании IPTV от Ростелекома
В тех случаях, когда не удается подтвердить IP адрес для устройства, доступ ко всем данным интерактивного телевидения отсутствует. Процесс идентификации и дальнейшего запуска сервиса становится невозможным.
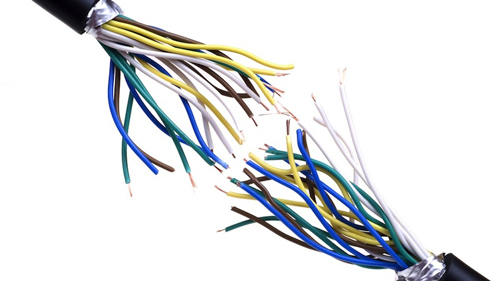
Выделяется несколько причин, по которым IP адрес может быть не получен при просмотре телевидения от Ростелекома:
- неверно настроен роутер;
- ТВ-приставка подключена не в тот порт маршрутизатора;
- поврежден сетевой кабель;
- сбой в передаче данных у провайдера.
Первое что можно попробовать – перезагрузить приставку, но чаще всего повторным включением эта проблема не решается.
Так как STB-устройство работает по принципу получения адреса от сервера и при положительном результате запуска программы авторизации, то при отсутствии ответа обмен данными не происходит. Как следствие, приемник IP адрес не получает и IPTV Ростелекома работает некорректно.
Способы решения ошибок
Для решения проблемы подключения, изначально нужно выяснить, что из вышеперечисленного стало причиной. В случае неправильных настроек роутера переходим в раздел IPTV в интерфейсе, затем выбираем тот порт, в который подключена приставка, и сохраняем параметры нажатием соответствующей кнопки.

Для изменения порта подключение ТВ-приставки к роутеру обычно используют 1-й и 4-й разъемы. Этот момент можно уточнить у провайдера либо использовать метод перебора. Если выбран последний, то после перезагрузки оборудования, в случае правильной комбинации, будет получен доступ к просмотру.
Если никакие из способов не позволили изменить ситуацию, то нужно обратиться в службу технической поддержки с вопросом о том, почему не получен IP адрес для ТВ от Ростелекома. Специалисты проконсультируют вас и дадут исчерпывающий ответ, который позволит решить проблему.
В случае, когда появляются ошибки при включении интерактивного телевидения от Ростелекома и устройство пишет на экране, что IP адрес не получен, не стоит торопиться и сразу звонить в техподдержку, все можно решить собственными силами. Для этого нужно проверить сетевой кабель, оборудование и его настройки. Обычно уже на этих этапах проблему удается устранить. Если всё же придется обратиться к специалистам, то разговор с ними станет лаконичнее, так как первоначально провайдер рекомендует проходить всю цепочку, описанную ранее.
Почему возникает проблема?
Сетевая карта подключается к роутеру через кабель Ethernet. Проблема появляется, если не удается получить действующий IP, который необходим компьютеру для связи с устройством и работы в сети. Как только определенный маршрутизатор/адаптер выходит из строя или неправильного назначается IP-адрес, возникает ошибка.
К сожалению, встроенное средство поиска и устранения неполадок Windows помогает только определить эту проблему, но не предлагает решений – пользователь должен исправить конфигурацию вручную. Проблема может быть вызвана несколькими причинами, такими как неисправная сеть со стороны провайдера, устаревшие драйверы, неправильные настройки, просроченные кэшированные файлы, отключенные службы Windows и т.п.
Представленные ниже способы позволяют устранить различные проблемы, связанные с настройкой адреса IP. Но рекомендуется выполнять следующие шаги в точном порядке.
Важно! Прежде чем использовать какой-либо метод, сначала необходимо перезагрузить компьютер. Иногда простой ребут системы помогает избавиться от самых досадных ошибок
Включение DHCP-сервера
ОС Android и iOS настроены на автоматическое получение IP-адреса, поэтому одной из причин, почему происходит бесконечное соединение — отключение DHCP-сервера маршрутизатора. Как его запустить?
- Войдите в установки.
- Найдите раздел «DHCP-сервер». В роутерах разных изготовителей он может располагаться в разных вкладках:
- Asus — Локальная сеть — Использовать маршруты DHCP.
- D-Link — Сеть — LAN — DHCP.
- TP-Link — отдельный раздел «DHCP».
- Его состояние должно быть «Включен» или «Enable». «Disable» значит, что он отключён. Запустите сервер, чтоб получение IP-адреса совершалось автоматически, и устройство смогло подключаться к Wi-Fi.

- Выполните перезапуск.
Добавление видео
Инструментами конструктора можно добавить на сайт видео из сервисов YouTube и Vimeo.
YouTube
1. Модуль «YouTube» доступен в левой части панели инструментов. Нажмите на название модуля и переместите его в нужную область.
2. Кликните правой кнопкой по добавленному окну или нажмите на значок карандаша и выберите «Свойства».
3. На вкладке «Общее» укажите ссылку на видео. Достаточно просто скопировать URL из адресной строки браузера, она будет автоматически обращена в ID данного видео.
Дополнительно можно настроить запуск видео с конкретного момента и другие опции YouTube.
4. На вкладке «Свойства» можно скорректировать размеры и положение модуля, а также настроить его отображение (на всех или только определенных страницах).
5. Нажмите «Применить», и модуль с видео будет добавлен на сайт.
Vimeo
1. Модуль «Vimeo» доступен в блоке «Еще» в правой части панели инструментов: Наведите курсор на него, в открывшемся подменю нажмите на «Vimeo» и переместите элемент в нужную область.
2. Кликните правой кнопкой по добавленному окну (или нажмите на значок карандаша) и выберите «Свойства».
3. На вкладке «Общее» укажите ссылку на видео. Достаточно просто скопировать URL из адресной строки браузера, она будет автоматически обращена в ID данного видео.
Дополнительно можно настроить другие опции Vimeo: отображение аватарки владельца видео, название видео, автоматический запуск при открытии страницы и цвет шрифта.
4. На вкладке «Свойства» можно скорректировать размеры и положение модуля, а также настроить его отображение (на всех или только определенных страницах).
5. Нажмите «Применить», и модуль с видео будет добавлен на сайт.
Конфликт IP адресов Windows при подключении к интернету по WAN-LAN
Наконец, последний случай, когда у вас нет никакой домашней или офисной локальной сети, компьютер напрямую подключен к интернету через порт WAN/LAN, а ошибка все равно есть и вы не можете к нему подключиться.
Если у вас выделенная линия со статическим IP, то решить проблему самостоятельно не удастся — дело в настройках провайдера, к которому придется обратиться за помощью. Если же динамический, что бывает в большинстве случаев, то есть 2 варианта, которые могут помочь.
-
Переподключиться к интернету, например, отключив сетевое подключение и включив его заново.Для этого заходим в «Пуск — Панель управления — Сеть и интернет — Центр управления сетями — Изменение параметров адаптера». Находим то соединение, которое связано с интернетом, кликаем по нему правой кнопкой мыши и выбираем отключить. После чего аналогично его активируем обратно.
-
Зайдите в командную строку Windows. На XP она вызывается так: заходим в меню «Пуск» и в поле «Выполнить» пишем команду «cmd». В семерке заходим в «Пуск — Все программы — Стандартные — Командная строка»
И пишем в ней команду, которая обновит соединение: «ipconfig /renew»
Надеюсь, эти советы помогут вам исправить конфликт ip адресов в вашей системе локальной сети! Завершаю видеороликом от коллег, в котором рассказано, как правильно настроить статический адрес компьютера в локалке, чтобы не было конфликта.
Источники
- http://pyatilistnik.org/konflikt-ip-adresov-windows-reshaem-za-minutu/
- https://19216811.ru/kak-ispravit-konflikt-ip-adresov
- https://wifika.ru/konflikt-ip-adresov-v-seti-s-drugoy-sistemoy.html
- https://helpadmins.ru/obnaruzhen-konflikt-ip-adresov/
- https://itmaster.guru/nastrojka-interneta/konflikt-ip-adresa-s-drugoy-sistemoy-v-seti.html
- https://WiFiGid.ru/reshenie-problem-i-oshibok/obnaruzhen-konflikt-ip-adresov
- https://ZnaiWifi.com/oshibka/obnaruzhen-konflikt-ip-adresov-v-windows.html
Дополнительные варианты решений
Как показывает практика, в большинстве случае помогает именно сброс параметров TCP/IP, но это может устранить саму проблему, но не причину её появления.
Каждому пользователю стоит обратить внимание на следующее:
- Установлено ли у вас программное обеспечение, которое использует в своих целях сетевое подключение. Некоторые пользователи смартфонов от компании «Apple» отмечаются, что проблема была решена после удаления программы «Bonjour».
Это же относится и к другим утилитам, например, к различным оптимизаторам операционной системы и клиентам.
- Попробуйте отключить антивирусное программное обеспечение, включая Firewall.
- Попробуйте вручную удалить сетевой адаптер из «Диспетчера устройств», после чего нажать на кнопку «Обновить конфигурацию оборудования» и/или перезагрузить компьютер.
- Проверьте актуальность драйверов программного обеспечения, подробно о том, как это сделать можно прочитать в данной статье.
- Проверьте наличие всех важных обновлений для операционной системы.
Метод 8. Очистка кеша сервисов Google Play
Возможно, приложение Google Play Services на вашем компьютере приобрело поврежденный кеш, из-за чего эта проблема возникает при попытке подключиться к сети. Поэтому на этом этапе мы будем перемещаться по настройкам хранилища мобильного телефона и очищать кеш вручную. Для этого:
- Разблокируйте телефон, потяните вниз панель уведомлений и щелкните значок «Настройки» .
- В настройках нажмите «Приложения» , а затем нажмите на опцию «Приложения» .
- Щелкните «Три точки» в правом углу и выберите в меню «Показать системные приложения» .
- Щелкните «Сервисы Google Play» , а затем нажмите кнопку «Хранилище».
- Нажмите «Очистить кеш» , а затем кнопку «Очистить данные» , чтобы удалить кэшированные данные приложением. .
- Попробуйте подключиться к сети Wi-Fi и проверьте, сохраняется ли проблема.
Как включить вай-фай на айфоне
Как подключить вай-фай на айфоне? Для этого есть три распространенных способа.
Стандартный
Из экрана «Домой» нужно переместиться в раздел «Настройки», а из него перейти к пункту «Вай-фай». После ее активации устройство начнет автоматически искать все доступные сети, нужно только выбрать из выпавшего списка желаемую точку доступа.
После соединения около названия сетки возникнет ярлык, а в верхней части экрана слева значок «Подключение установлено». Последнее свойство характерно для айфонов серии X или более поздних моделей.
Важно! В 13 операционной системе и iPadOS пользователю доступны следующие параметры: «Мои» (точки, к которым уже проходило соединение) и «Общедоступные» (те, к которым раньше не обращались)
Защищенный
У некоторых точек доступа вход по вай-фай требует введения пароля, это, когда рядом с названием сети висит ярлык в форме замка. Как подсоединять гаджет к Интернету в таком случае:
- Зайти в «Настройки».
- Переместиться в подраздел «Вай-фай».
- Убедиться, что данная функция активна.
- Выбрать название желаемой точки доступа.
- Ввести пароль в предлагаемом поле.
- Нажать клавишу «Подключиться».
Важно! Если кнопка соединения не активна, то введен неправильный пароль. При потере информации и для ее восстановления нужно писать о проблеме администратору
Скрытый
Скрытые точки доступа не отражаются в списке доступных и требуют правильного введения их названия. Для соединения с ними из меню «Настроек» переходят в подраздел «Вай-фай» и проверяют работоспособность функции. Затем нажимают кнопку «Другая», вводят название и жмут на ярлык «Безопасность», позже выбирают ее тип. Если вход запаролен, то нужно нажать клавишу «Другая» и внести требуемую информацию. После принятия ее системой останется кликнуть на «Соединиться».
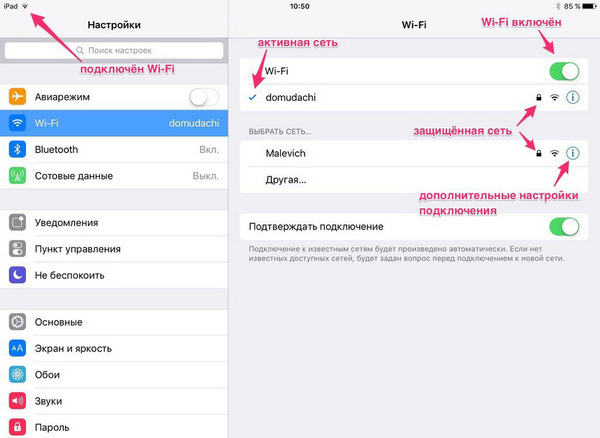
Виды сетей
Важно! Не все скрытые точки раздачи защищены паролем. При отсутствии информации все сведения получают у администратора, настроить вход самостоятельно может и не получиться
Диагностика на стороне сервера
Итак, диагностика на стороне клиента показала, что проблем не обнаружено. Независимо от реализации DHCP-сервера, теперь необходимо пошагово проверить ряд предположений, начиная с самых простых и очевидных.
Запущен ли DHCP как сервис?
В зависимости от ОС, дистрибутива и реализации DHCP-сервера, проверить это можно по-разному. Если сервис остановлен и есть ошибки в конфигурационных файлах, то запустить его не удастся. Это первая отправная точка. Если сервис запущен, можно переходить к следующему шагу.
Приходят ли запросы от клиентов на DHCP-сервер?
Чтобы определить это, нужно снова запустить анализатор сетевого трафика. На этот раз на сервере. После запуска на сервере tcpdump, dhcpdump или Wireshark клиенту, у которого проблемы с получением адреса, необходимо попытаться получить его снова любым способом, описанным в начале статьи. Если DHCP-сервер работает в штатном режиме, то должны быть и запросы, и ответы. Но всё может быть иначе.
Нет ни запросов, ни ответов?
Предположим, что у нас есть по крайней мере один клиент, которому не удаётся получить настройки, и запрос от него точно должен был прийти на сервер. Если этого не произошло, очевидно, что клиент либо сам не отправляет запрос, либо запрос не доходит до сервера по разным причинам. Может, он блокируется на промежуточном сетевом оборудовании или в сети некорректно работает ретрансляция DHCP-запросов dhcp_relay.
Чтобы это проверить, можно в первом случае вернуться к диагностике на стороне клиента и проследить с помощью анализатора сетевого трафика, что клиент отправляет DHCP-запрос. Во втором — проверить настройки на промежуточном сетевом оборудовании.
Запрос(ы) есть, ответа(ов) нет?
Самая простая и очевидная причина в этом случае — закончился пул свободных адресов. Это легко проверить на самом DHCP-сервере по списку выделенных IP-адресов (leases). Если причина действительно в этом — задумайтесь: возможно, пришло время для увеличения пула пригодных для использования IP-адресов на сервере. Чтобы решить проблему прямо сейчас, можно почистить список существующих адресов, выданных в аренду клиентам, уменьшить время аренды и перезапустить сервис DHCP. Но быстрые решения помогают не всегда, а причин может быть гораздо больше. В таком случае придётся детально просматривать логи, а также последние изменения в конфигурации на сервере.
Что делать если телефон не подключается к Wi-Fi
Теперь рассмотрим подробнее каждое решение по устранению возникшей ошибки, из-за которой не удается подключить смартфон к вай фай роутеру.
Удаляем сеть
Этот метод предполагает удаление настроек сети (IP-адрес, DNS и пр.). При следующем подключении автоматически присваиваются новые настройки, то есть все ошибки также должны устраняться. Зайдите в меню выбора беспроводных сетей и зажмите пальцем нужную. Из выпавшего списка выбираем «Удалить эту сеть».
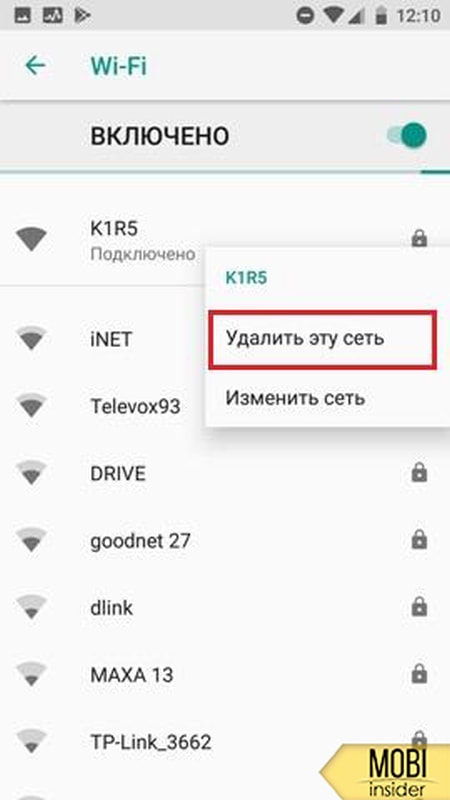
Корректировка авторизационных данных
Чтоб проверить правильность пароля, зайдите в вашу сеть. Для просмотра нажмите рядом на значок с зачеркнутым глазом. Отобразится код. Возможно, не изменили язык при вводе или регистр букв. Для изменения пароля, откройте через браузер интерфейс роутера и в разделе «Защита беспроводного режима» введите другой ключ авторизации.
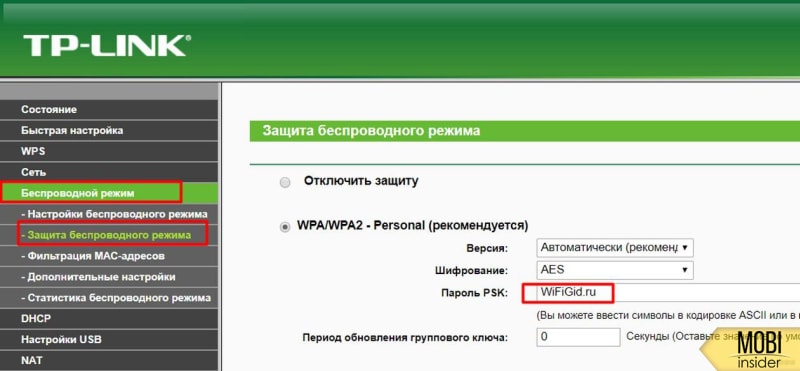
Проверка характеристик сигнала
Мощность сигнала можно проверить через специальную программу. Исходя из результатов, вы будете понимать с чего начинать настройку. Возможно, интернет отсутствует по вине поставщика услуг.
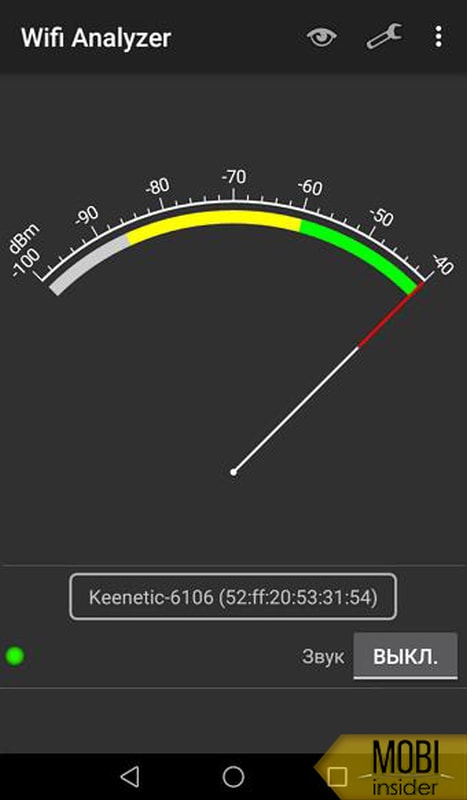
Настройка роутера
Зайдите в интерфейс Wi-Fi маршрутизатора. Нужно изменить канал связи, версию и тип шифрования. Если требуется, внести изменения в имя и пароль сети.
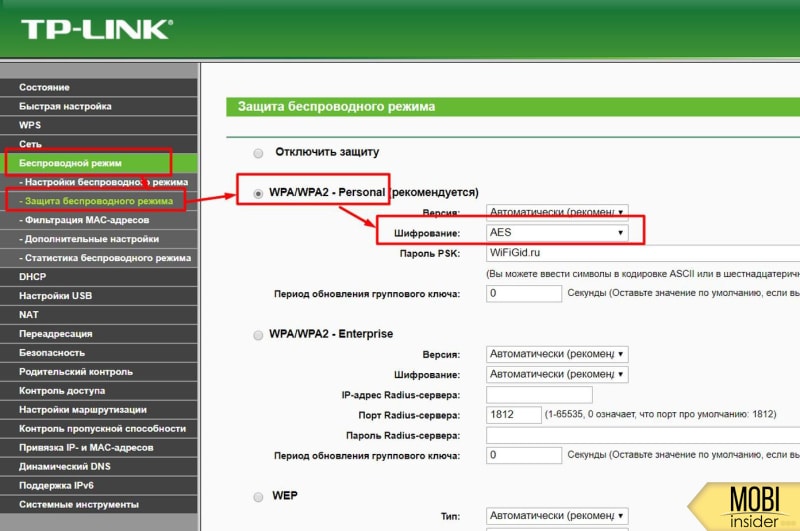
Время и дата
Откройте «Настройки» в мобильном устройстве, кликнув по «шестеренке». Там увидите раздел «Система», а в нем «Дата и время». Убедитесь, что информация совпадает в соответствии с вашим регионом. Если значения с сетью будут отличаться, могут возникать ошибки при передаче данных.
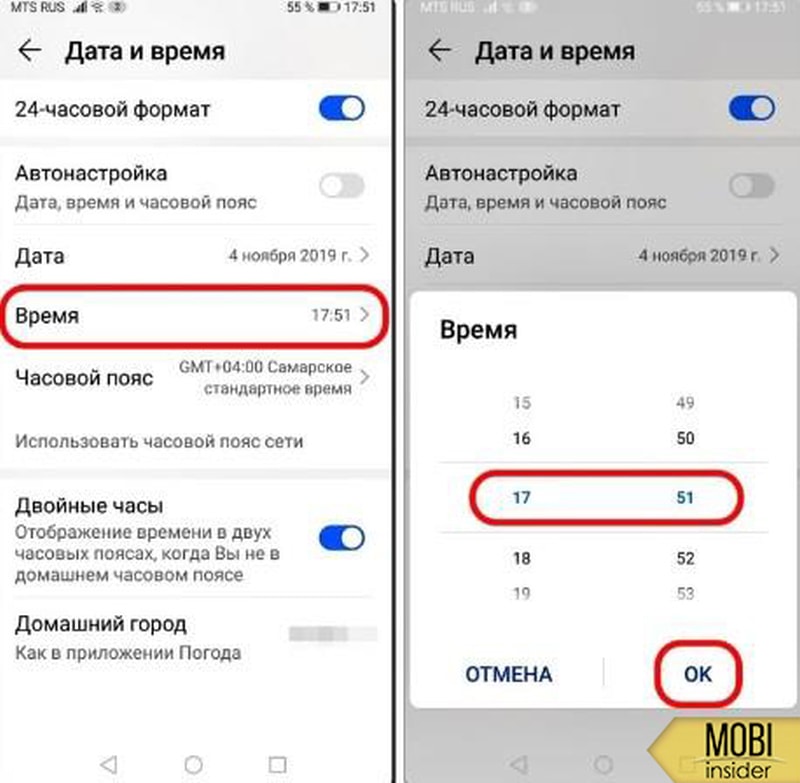
Проблема с DNS
Зажмите wifi-сеть и из выпавшего окна кликните по пункту «Изменить сеть».

В «Расширенных настройках» кликните по пункту DHCP и выберите значение «Пользовательские». Листайте вниз. В DNS1 и DNS2 вписываем соответственно 8.8.8 и 8.8.8.4. Подтвердите сохранение.
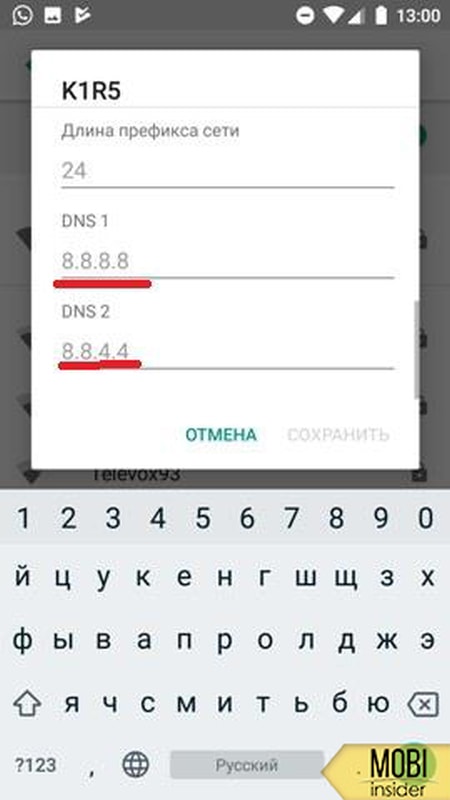
Прокси-сервер на Android
Откройте настройки вай фай. Перейдите в «Расширенные настройки». Проверьте, чтоб напротив строки «Прокси-сервер» было значение «Нет». Это значит, что он неактивен.
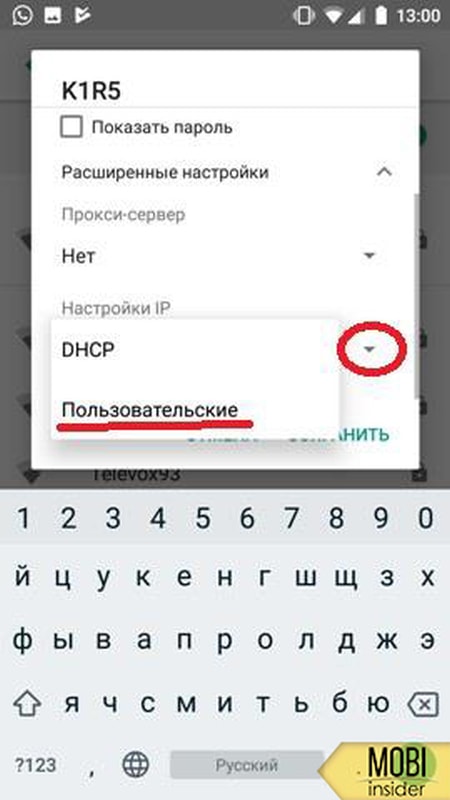
Удаление программ
Вспомните, возможно, недавно устанавливали на мобильное устройство сторонние приложения. Пересмотрите все, и если какая-то программа покажется подозрительной, лучше удалите. Некоторые программы могут блокировать соединение с интернетом. Зайдите на приложение и нажмите «Стоп», чтоб остановить его. А затем удаляйте.
Сброс сети, или полный сброс настроек телефона (Android)
Откройте «Настройки» смартфона и перейдите в раздел «Система». Выберите пункт «Сброс настроек» в соответствии с задачей. Можно сбросить настройки WiFi, приложений или телефон до заводских настроек.
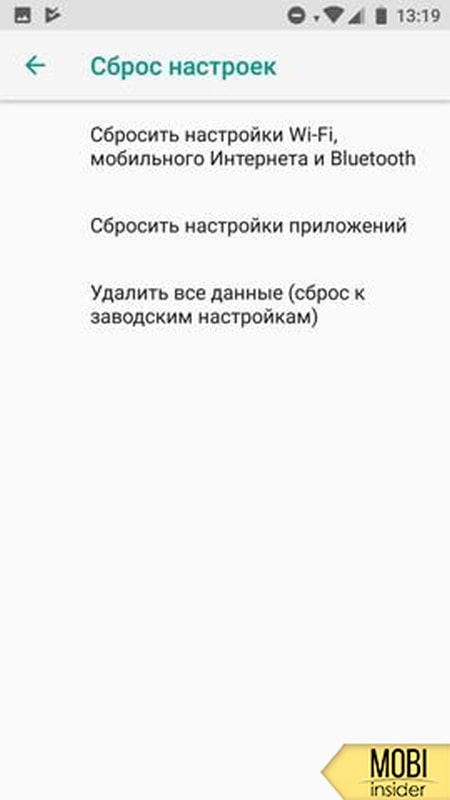
Обновление прошивки
Проверьте новые обновления для маршрутизатора и мобильного устройства. Если таковые есть, обновите. Это может быть причиной отсутствия соединения.
Установка приложений
На сегодня есть возможность скачать через Play маркет дополнительное приложение, которое будет помогать настраивать беспроводную сеть. Из рекомендуемых предлагаем Fix WiFi, WiFi Fixer и WiFi Doctor. Программы устранят все возникшие сбои, увеличат скорость скачивания. Третья программа даже уведомит, если к вашей сети подключится чужой пользователь.
Проверка на вирусы
Чтоб проверить смартфон на вирусы, скачайте в онлайн-магазине антивирусную программу. Например, Dr. Web. После установки, запустите сканирование телефона. Удалите вредоносные файлы. Сохраните важные файлы и сбросьте телефон до заводских настроек. Обновите систему до последней версии Андроид.