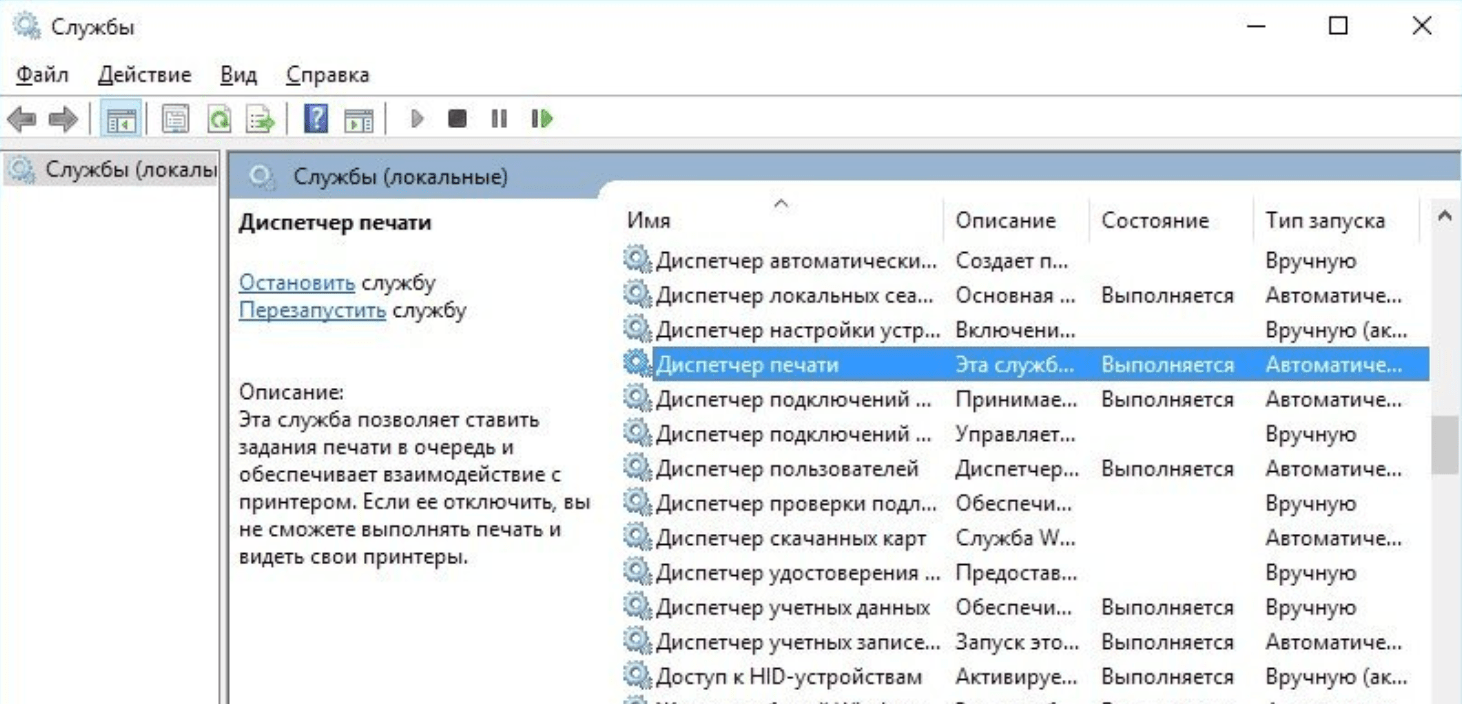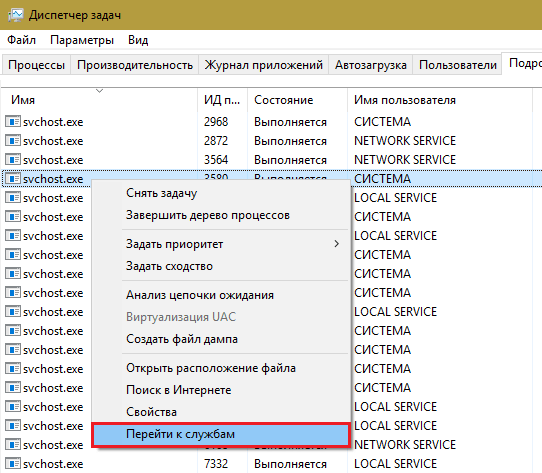Что делать, если пропал интернет на windows
Содержание:
- Не работает интернет по WiFi
- Ноутбук не подключается к интернету через кабель
- Решения проблем с подключением к сети wi-fi
- «Подключено, без доступа в интернет»: Wi-Fi на телефоне Android, как исправить
- Какие существуют технологии беспроводного подключения к интернету
- Настройка IP и DNS адресов в Windows 10 при проблемах с интернетом
- Подключение через мобильный интернет
- Отсутствует доступ в Интернет: что делать
Не работает интернет по WiFi
Разберемся теперь со случаями, когда вы подключаетесь к WiFi сети, а на смартфоне нет интернета.
Платный WiFi
Первое, что приходит в голову, это вы присоединились к платной точке доступа или требующей авторизации, пусть даже бесплатной. Например, если пользуетесь интернетом в метро.
В этой ситуации необходимо пройти авторизацию, либо узнать пароль или получить его по СМС. Чаще всего процесс создания учетной записи автоматически запускается при открытии браузера.
Закончился баланс средств
При подключении к домашнему роутеру нельзя исключать той вероятности, что на вашем счету просто закончились средства. Дело в том, что wifi и интернет на маршрутизаторе — это не одно и то же, как многие думают. Они работают независимо друг от друга.
То есть у вас может обнулиться баланс в кабинете интернет-провайдера и он ограничит доступ к сайтам, но при этом wifi будет продолжать работать и соответствующий значок будет отображаться в верхней панели экрана телефона. И наоборот, отключите вай-фай на роутер, но на компьютере по кабелю интернет будет продолжать функционировать.
Регистрация устройств в роутере
Из более редких случаев стоит упомянуть функцию регистрации устройств в сети, которая имеется на некоторых роутерах, например Keenetic.
Ваше мнение — WiFi вреден?
Да
24.16%
Нет
75.84%
Проголосовало: 9703
Ее можно настроить таким образом, что пока вручную не подтвердишь в панели управления разрешение на работу новому присоединившемуся к WiFi сети устройству (по MAC адресу), интернета на нем не будет.
Черный список
То же самое касается попадания смартфона в черный список. Если он был в него когда-то внесен в конфигурациях роутера, то подключиться к интернету через WiFi не сможет.
Ноутбук не подключается к интернету через кабель
Необходимо сразу проверить, надежно ли подключен сетевой шнур к ноутбуку, убедиться в том, что устройство видит сетевое включение. Воткнуть электропровод следует в сетевой разъем (Ethernet) на материнской плате.
Проверить настройки получения IP-адреса. Большинство провайдеров работает с автоматическим получением IP-адреса. Вытянуть кабель с сетевой платы, подождать несколько секунд и вставить его обратно. Включение к компьютерной сети должно восстановиться.
Перезагрузить компьютер. Программная перезагру́зка полностью очищает или восстанавливает содержимое оперативной памяти и возобновляет работу заново на компьютере или на другом устройстве.
Если используется маршрутизатор, и от него кабель подключается к компьютеру, то, возможно, сбилась его настройка. Можно вытащить шнур из роутера и воткнуть его напрямую в системный блок.
Обратите внимание! Может возникнуть ситуация, что роутер сломался. Они практически не ремонтируются, нужно покупать другой
Проблемы могут возникать и со стороны провайдера. Нужно ему позвонить и убедиться, что там всё в порядке со входом в Интернет.
Затруднение может появиться от того, что отключена сетевая карта.
Закончились деньги на счёте. Некоторые провайдеры сообщают об этом. Если такого сообщения нет, то в личном кабинете абонента можно посмотреть состояние счёта, или позвонить в тех. поддержку.
Обратите внимание! Компьютерные вирусы могут блокировать вход. Вредоносные программы получили такое название за способность «заражать» множество файлов на компьютере
Необходимо проверить всю систему при помощи антивируса.
Решения проблем с подключением к сети wi-fi
Поочерёдно разберём решение каждой из упомянутых выше проблем, а также изучим общие рекомендации для тех, кто столкнулся с этой неполадкой в своей системе.
Ошибка «Windows не удалось подключиться к Wi-Fi» и способ её решения
При попытке подключения вы можете увидеть надпись «Windows не удалось подключиться к сети Wi-Fi». Эта ошибка может иметь несколько причин возникновения.. Определить источник проблемы можно следующим образом:
-
Выполните попытку подключения к сети обычным способом.
-
Если появилась ошибка о невозможности подключения, закройте её. Запомните название сети, при попытке подключения к которой появляется эта ошибка.
- Далее хорошо бы выяснить, проблема в вашем ноутбуке или в настройках непосредственно роутера. Для этого попробуйте подключиться к этой же сети с другого устройства.
- Если подключение невозможно только с вашего устройства, то стоит переустановить сетевой драйвер. Если же дело в настройках роутера, то стоит сбросить их. Процесс сброса его настроек разбирается подробным образом в этой же статье.
Видео: исправление проблем с подключением к интернету
Несовпадение ключа безопасности при подключении к сети Wi-Fi
Ключ безопасности — это защитный код для вашей сети Wi-Fi. Пользователь самостоятельно задаёт его, чтобы к сети не могли подключиться посторонние. И если вы столкнулись с ошибкой о вводе неправильного пароля, то, вероятно, он действительно введён неправильно. Сделайте следующее, чтобы наверняка исправить ситуацию:
не вводите символы вслепую — при вводе символов они автоматически заменяются на скрытые знаки. Уберите галочку с пункта «Скрывать символы» для отображения нормального текста. Таким образом, перед отправкой вы сможете убедиться, что пароль введён верно;
проверьте раскладку при вводе — при скрытых символах вы могли и не заметить, что вводили пароль не на том языке
Поменяйте язык и попробуйте ввести пароль снова;
убедитесь, что клавиша Caps Lock не включила вам ввод заглавными символами — ключ безопасности чувствителен к регистру
Поэтому немаловажно при вводе обратить внимание на клавишу Caps Lock, которая фиксирует ввод большими буквами;
уточните пароль — если ваш пароль где-то записан, то вам стоит свериться с этими записями. Человеческая память порой может подвести
И также для сравнения ваших сведений можно обратиться за помощью к другому человеку, который знает пароль.
Не стоит рассказывать свой ключ безопасности посторонним — это приведёт к дополнительным подключениям, что в свою очередь замедлит скорость вашего интернета.
Несоответствие сохранённых параметроы сети
После создания нового подключения вы часто можете увидеть ошибку с текстом «параметры сети, сохранённые на этом компьютере, не соответствуют требованиям этой сети». Эта проблема нередко возникает после самостоятельной настройки роутера. Чтобы исправить эту ситуацию, от вас требуется лишь удалить подключение, а затем снова его создать. При этом обновятся все настройки и установить соединение будет снова возможно. Делается это следующим образом:
-
Нажмите на значок интернета в правом нижнем углу с помощью правой кнопки мышки и выберите раздел «Центр управления сетями и общим доступом».
-
После этого вам необходимо открыть меню управления для беспроводных сетей. Это делается с помощью соответствующей кнопки в левой части экрана.
-
Вызовите контекстное меню у сети, которая выдаёт ошибку, и выберите пункт «Удалить сеть».
- И затем снова выполните попытку подключения к сети. Теперь, когда нет никаких сохранённых данных об этой сети, подключение должно пройти хорошо, если сеть не защищена паролем.
В Windows 10 эта проблема решается немного иначе:
-
Откройте раздел «Сетевые параметры» в меню подключений к сети.
-
Во вкладке Wi-Fi выберите раздел «Управление параметрами сети».
-
В этом разделе найдите ваше подключение и нажмите на клавишу «Забыть», чтобы обнулить настройки сети.
«Подключено, без доступа в интернет»: Wi-Fi на телефоне Android, как исправить
Самый безопасный вариант — перезагрузка смартфона. В процессе происходит обновление сетевых параметров. И если причина была в сбое, то доступ будет восстановлен. Ниже даны советы, что делать при появлении ошибки: «вай-фай без доступа к интернету», как исправить на телефоне самостоятельно.
Повторное подключение к сети
Сделать это получится в разделе WLAN. В списке нужно кликнуть по сети к которой не получилось подсоединиться. Кликнув по ее названию, следует выбрать одну из опций — «Удаление» или «Забыть». После этого заново начнется поиск сети и придется ввести известный пароль. Пользователю остается проверить подключение к вай-фаю.
Выставление правильных параметров роутера
Если подключение к вифи отсутствует на всех устройствах, причина может быть в роутере. Сначала нужно перезагрузить маршрутизатор. Если это не помогло, необходимо откорректировать настройки роутера.
- В меню маршрутизатора следует найти вкладку Wireless Setting и поменять канал передачи.
- Также нужно выбрать другой режим работы беспроводного подключения.
- Затем следует внести изменения в параметры защиты и выбрать WPA2-PSK и AES-шифрование.
- Для продолжения работы нужно выбрать регион.
После этого нужно заново авторизовываться в сети. При правильном подключении роутера будет гореть ровным светом индикатор WPN.
Иногда приходится менять настройки роутера и dns-адресов
Некорректные значения даты и времени
Причиной сбоя могут быть некорректные дата и время. Этот параметр может отрицательно сказаться на функционировании других приложений.
- Нужно зайти в Общие настройки смартфона и открыть вкладку «Дата и время».
- Поменять время получится после клика на опцию «Использование часового пояса сети».
- Сохранив настройки, нужно перезагрузить смартфон, или даже выключить его, а затем включить.
Поменять адреса DNS на другие
Иногда мобильник долго грузит определенные веб-страницы. Специалисты советуют поменять DNS-адрес на доступные сервера Google. Их плюс — это отсутствие ограничений и высокие параметры безопасности. Кроме того, они подходят для всех пользователей, потому что бесплатные.
Для этого пользователь должен зайти в дополнительные настройки сети:
- В блоке WLAN находятся данные о доступных сетях.
- Кликнув по названию, нужно удерживать его несколько секунд, чтобы появилось контекстное меню. Из перечисленных действий понадобится пункт, в котором идет речь об изменениях сети.
- Далее пользователю следует перейти в разделы дополнительных настроек.
- В пункте IP-адрес нужно кликнуть по статическому подбору.
- Будет две строки — основной и запасной DNS-адреса. Следует ввести значения — 8.8.4.4 и 8.8.8.8 соответственно.
После всех действий нужно обязательно зафиксировать настройки, нажав Сохранить. А далее следует перезагрузить устройство. Потом нужно попробовать подключиться к сети и проверить интернет-соединение.
Возможная WEB-авторизация
Интернет-соединение может отсутствовать только при подключении к общедоступным сетям. Сбои в работе Wi-Fi могут быть не только из-за некорректного пароля, но и способа подключения.
Чтобы проверить WEB-регистрацию нужно открыть страницу в браузере, неважно каком. Когда на экране возникнет сообщение о вводе логина и пароля, следует зарегистрироваться
Алгоритм регистрации зависит от владельца сети. После авторизации устройство можно подключать к общественным сетям.
Прокси-сервер
Если не работает интернет на телефоне через Wi-Fi, хотя подключение есть, причиной неполадки может быть прокси-сервер. Если смартфон не может к ним подключиться, следует проверить его настройки. Сделать это можно, скачав приложение или вручную, зайдя в Общие настройки.
Во вкладке нужно найти пункт Wi-Fi и выбрать сеть. Кликнув по ней появится опция «Дополнительно», далее «Настройки прокси-сервера». В строке «Имя хоста» следует указать IP-адрес и прописать порт для подключения.
Проблему подключения к вай-фаю можно устранить самостоятельно
Какие существуют технологии беспроводного подключения к интернету
В зависимости от георасположения, а также задач и финансовых возможностей клиента ему подбирается определенный тип веб-подключения.
Описание наиболее популярных и их сравнение между собой
Интернет дома без проводов может быть представлен следующими вариантами:
- Мобильный оператор: Йота, МТС и др. В данное время возможно подключение высокоскоростной 4G-связи.
- Выделенная частная линия для личного использования. Позволяет подсоединить несколько приборов через раздающий источник, но интернет работает только в ограниченной области.
- Спутниковое подключение с широкой зоной покрытия. Для него приобретается специальная тарелка.
Wi-Fi может работать не только дома, но и в кафе, гостиницах, торговых комплексах и общественных парках
Настройка IP и DNS адресов в Windows 10 при проблемах с интернетом
Очень часто, статус «Ограничено» может появляться из-за проблем в настройке IP и DNS адресов. Windows 10 в этом случае не исключение. Эти настройки нужно проверять в первую очередь
Причем не важно, как вы подключены к интернету, по воздуху, или по кабелю
Нажмите правой кнопкой мыши на значок интернет соединения и выберите Центр управления сетями и общим доступом.
Дальше, слева выбираем Изменение параметров адаптера.
Нажимаем правой кнопкой мыши на тот адаптер, через который у вас подключен интернет и выбираем Свойства.
- Если у вас ошибка «Ограничено» при подключении по Wi-Fi, то нажимаем на адаптер Беспроводная сеть.
- Если подключение по кабелю, то адаптер Ethernet.
Откроется окно, в котором нужно выделить IP версии 4 (TCP/IPv4) и нажать кнопку Свойства.
Если у вас там выставлено автоматическое получение IP, то попробуйте задать статические данные, установив галочку возле пункта Использовать следующий IP-адрес. Для примера, такие:
- IP-адрес — 192.168.1.10 (последняя цифра может быть другой) при условии, что IP вашего роутеар 192.168.1.1. Может быть еще 192.168.0.1. Это вы можете посмотреть снизу роутера, на наклейке.
- Маска подсети пропишется автоматически.
- Основной шлюз такой же, как адрес вашего руотера: 192.168.1.1, или 192.168.0.1.
- Предпочитаемый DNS-сервер укажите — 8.8.8.8
- Альтернативный DNS-сервер — 8.8.4.4
Скриншот для наглядности:
Если у вас там заданы какие-то данные, то попробуйте автоматическое получение IP и DNS.
И еще один способ. Можно попробовать получение IP выставить автоматически, а DNS сервера задать свои, которые я указывал выше.
После изменений желательно перезагрузить компьютер, и роутер.
Еще несколько советов по решению проблемы
- Если у вас ошибка на ноутбуке появляется когда он отключен от электросети, то попробуйте подключить. Бывает, что при работе от батареи, система ограничивает питание беспроводного адаптера. Можете запретить отключение беспроводного адаптера для экономии энергии. Попробуйте сделать так.
- Можно так же попробовать обновить драйвер на беспроводной адаптер, или сетевую карту. Смотря на каком подключении у вас ошибка. Тот драйвер, который автоматически устанавливает «десятка», не всегда работает стабильно. Скачайте драйвер с официального сайта, для вашей модели ноутбука/адаптера и установите его. Смотрите статью: решение проблем с драйвером беспроводного Wi-Fi адаптера в Windows 10. При проблемах с отсутствием интернета, после того как проверили параметры о которых я писал выше, нужно обязательно поэкспериментировать с драйверами.
- Проверьте, установлена ли галочка возле пункта «IP версии 4 (TCP/IPv4)» в свойствах сетевого, или беспроводного адаптера.
Еще можно проверить, правильно ли у вас выставлен регион в настройках роутера. Проверить это можно в панели управления, как правило, на вкладке где настраивается Wi-Fi сеть.
Я уже писал выше, что чаще всего, проблема «Подключение ограничено» в Windows 10, да и нет только в «десятке», наблюдается из-за проблем в Wi-Fi роутере, или у интернет-провайдера. А если точнее, то в настройках подключения к интернету (WAN). Многие сталкиваются с этой проблемой при первой настройке маршрутизатора. Если ваш компьютер не работает с разными сетями, тогда да, проблема в нем.
Обновление: еще два способа, которыми можно решить проблему «Ограничено» в Windows 10
В первом способе мы включим режим совместимости с FIPS (помню, этот способ так же использовали в Windows 7 и Windows 8). А во втором способе мы проверим нет ли лишних компонентов в свойствах вашего адаптера, которые используют подключение.
Включение режима совместимости с Федеральным стандартном обработки информации
Нажмите правой кнопкой мыши на значок подключения к интернету, и выберите «Центр управления сетями и общим доступом». В открывшемся окне, нажмите на ссылку с названием вашей Wi-Fi сети. Как на скриншоте ниже.
В новом окне нажимаем на кнопку «Свойства беспроводной сети», дальше переходим на вкладку «Доступ», и нажимаем на кнопку «Дополнительные параметры». Ставим галочку возле «Включить для этой сети режим совместимости с Федеральным стандартом обработки информации (FIPS)». И нажимаем на всех окнах кнопку Ok.
Второй способ: проверяем список компонентов в свойствах вашего подключения.
Откройте окно «Изменение параметров адаптера», нажмите правой кнопкой мыши на один из адаптеров: «Ethernet», или «Беспроводная сеть», смотря как у вас подключен интернет (кабель, или Wi-Fi). Выберите «Свойства».
По возможности, буду добавлять новую информацию по проблеме.
623
Сергей
Решение проблем и ошибок
Подключение через мобильный интернет
Подключить ноутбук к интернету возможно и через мобильный телефон.
- Настраиваем на смартфоне точку доступа в интернет.
- Подключаем телефон к ноутбуку посредством USB или Wi-Fi.
- Устанавливаем драйвера (в зависимости от марки телефона) и подключаемся к интернету.
3G и 4G модемы и роутеры
Подключится к интернету очень легко с помощью 3 и 4G модемов, просто устанавливаем драйвера и подключаемся к интернету.
Подключение телефона через USB
В отличие модемов, соединение телефона через USB требует драйверов для интернет USB-подключения. Без них мы сможем использовать телефон только как USB хранилище.
Соединение через Bluetooth
Подключение через Bluetooth немного проще, вследствие того, что драйвера на блютус скорее всего уже стоят на вашем лэптопе (если сам модуль предусмотрен моделью).
Отсутствует доступ в Интернет: что делать
Если в определенный момент на экране персонального компьютера высвечивается уведомление, что кабельного интернета нет или он перестал работать, но при этом он оплачен и с роутером проблем нет, то, скорее всего, возникла такая проблема, как нарушение целостности интернет кабеля.
Нужно, в первую очередь, переподключить роутер к сети. Для этого вынимается вилка питания, выжидается пара десятков секунд и маршрутизатор снова включается в сеть. Если доступа к сети по-прежнему нет, качество соединения тут не причем и причина кроется в другом. Наиболее вероятно, что проблемы кроются в сетевой карте или испорченном кабеле. Если соединение вдруг пропало без пользовательского вмешательства, то это может быть связано с:
- Попавшими в ПК вирусами;
- Установкой и запусков непроверенных игр и приложений;
- Скачками напряжения.
Важно! Узнать это в Windows достаточно просто. Необходимо зайти в «Панель управления» и перейти в пункт «Сетевые подключения». Здесь можно выяснить, имеется ли подключение к сети или нет
Также можно провести диагностику ПК на корректность работы сетевой карты и обновления драйверов
Здесь можно выяснить, имеется ли подключение к сети или нет. Также можно провести диагностику ПК на корректность работы сетевой карты и обновления драйверов.
Работоспособность карты можно проверить с помощью последовательности следующих действий. Нужно перейти в меню «Пуск» и найти «Панель управления», а в ней «Диспетчер устройств». Последний также может быть найден через «Пуск». В диспетчере нужно найти раздел с сетевыми платами. Если напротив выбранной платы высвечивается тревожный значок, то дело в ней. Причиной ее неисправности может стать гроза и молния. Для проверки карты можно переставить ее в другой компьютер с предварительной установкой драйверов при условии, что компьютер рабочий.
Все это может не помочь. Тогда рекомендуется звонить на горячую линию своего провайдера. Быть может, проблема с отсутствием интернета связана со сбоями на его стороне. Если и это не решило проблемы с соединением, то, скорее всего, проблемы случились с кабелем интернета. Среди них:
- Разрыв проводов;
- Замыкание отдельных жил;
- Полный разрыв.
Важно! Кабель может располагаться на полу и рваться в местах стыка стен. Так или иначе, в этих случаях кабель интернета нужно ремонтировать. Совершить проверку кабеля на признак неисправностей можно и без специалистов, с помощью различных способов
Совершить проверку кабеля на признак неисправностей можно и без специалистов, с помощью различных способов.