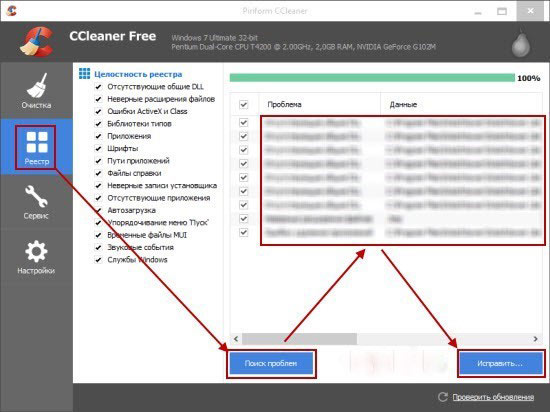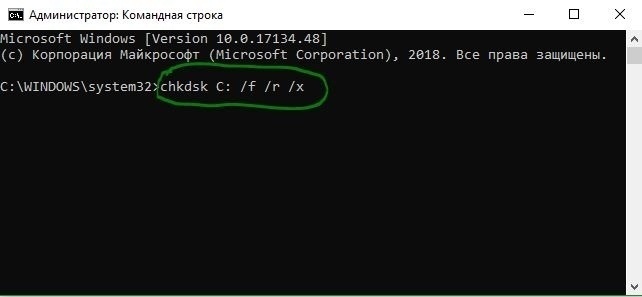Что делать, если svhost.exe грузит процессор windows 7?
Содержание:
- Как ещё можно устранить проблему
- Что такое Svchost?
- Почему svchost.exe грузит память Windows
- Что за процесс svchost.exe netsvcs (хост)
- Как исправить проблему «svchost загружает систему»
- ШАГ 1: Проверка на вирусы
- Восстанавливаем нормальную работу процессора с помощью антивируса
- ШАГ 2: Отключение служб
- Завершение связанных процессов
- Другие способы устранения проблемы
- Разбираемся со службами, драйверами и оборудованием
- Svchost.exe грузит процессор и память
Как ещё можно устранить проблему
Проверяем аппаратную часть
Аппаратные сбои компьютера могут быть и временными (из-за перегрева процессора), и постоянными (из-за поломки составных частей). Перегрев обычно вызывается запылённостью, поломкой кулера, а также изменением теплопроводящих свойств термопасты. Поэтому следует почистить компьютер от пыли и заменить термопасту на центральном процессоре в мастерской или самостоятельно.
Работоспособность оперативной памяти и других компонентов проверяется с помощью специальных приложений или приборов. Но можно сделать предварительное заключение, временно заменив планки ОЗУ на гарантированно исправные. Если же такой возможности нет, то можно поступить обратным образом: попробовать запустить компьютер попеременно на каждой из двух установленных планок по отдельности. Если на обеих система запустится, оперативная память исправна.
Чистим log-файл событий в журнале Windows
Разросшийся log-файл также может быть источником нашей проблемы. Чтобы исправить ситуацию, очистим его от лишней информации.
-
Нажимаем сочетание клавиш Win (со значком Windows) и R. В появившемся небольшом окне «Выполнить» в строке ввода набираем eventvwr и нажимаем экранную кнопку «ОК».
-
В открывшемся окне «Просмотр событий» находим закладку «Журналы Windows», которая расположена в левой части, и открываем её.
-
Теперь в средней части окна выбираем двойным кликом файл «Приложение». Вид окна изменился.
-
Осталось в правой части окна выбрать строку «Очистить журнал…», после чего подтвердить операцию. Так же следует поступить с журналами «Безопасность», «Установка» и «Система». После окончания процедуры перезагружаем Windows.
Что такое Svchost?
Это вирус или служба операционной системы? Svchost.exe – это служба, которая применяется для программ, открывающихся из библиотек «DLL». Она появилась в операционной системе с 2000 года и применяется до сих пор, компания Майкрософт начала использовать одну службу для функционирования нескольких программ, обосновывая это тем, что данное решение позволит снизить расходы процессорного времени и ОЗУ. Поэтому появился ряд минусов, которые отражены в данной статье.
Необходимо отметить, что злоумышленники, своим вирусным программам часто присваивают имя Svchost.exe. И это очень эффективный прием для них, ведь в этом случае хозяин зараженного компьютера с Windows 7 видит только большое количество процессов под названием Svchost.exe, которые грузят процессор и выделить из них последствия работы, например, троянов бывает очень сложно.
В данном случае пользователи в основном не решаются останавливать системный процесс Windows и продолжают искать уже другие вирусные активности. Так простая смена имени эффективно позволяет направить жертву по ложному пути.
Данный системный процесс запускается только от LOCAL или NETWORK SERVICE, SYSTEM, и он функционирует лишь посредством системных сервисов. В случаях, когда svchost.exe запущен под какой-либо другой учеткой, это вирусное программное обеспечение. В примере на скриншоте ниже все хорошо, как и должно быть.
Почему svchost.exe грузит память Windows
System Service Exception Windows 10 — почему появился синий экран
Хост-узел svchost может нагружать систему, оперативную память или жесткий диск по следующим причинам:
- произошел программный сбой. Программный сбой может привести к неправильному функционированию ОС. В некоторых случаях может наблюдаться излишняя активность фоновых приложений и служб. При этом некоторые компоненты могут выйти из строя, и на экране компьютера отобразится синий экран. Как правило, сбой происходит вследствие неправильной перезагрузки или ошибок пакетов обновлений. В этой ситуации рекомендуется восстановление Виндовс;
- сбой ключей системного реестра. Системный реестр необходим для правильного запуска служб и фоновых процессов. В нем хранятся ключи, где зашифрованы специальные параметры для запуска приложений. Если происходит повреждение компонентов, то ОС не сможет нормально работать. Могут наблюдаться сбои, ошибки, циклическая перезагрузка и вылеты в BSOD. В данном случае рекомендуется восстановление с помощью диска Windows Live;
- аппаратные неполадки. В некоторых случаях аппаратные неполадки могут привести к сбою в работе служб. Часто это происходит из-за того, что на кулере процессора и графического ускорителя скопилось много пыли. Вследствие этого нарушается отведение тепла от оборудования. Процессор начинает работать на повышенных тактовых частотах, и службы мониторинга за состоянием аппаратных элементов персонального компьютера выходят из строя. Исправить проблему можно путем очистки кулера от пыли;
- неправильная установка обновлений. Если при установке обновлений или сервисных патчей произошел сбой, то фоновые процессы могут выйти из строя. Службы диагностики и устранения неисправностей пытаются в автоматическом режиме убрать ошибки и произвести повторную инсталляцию апдейтов. В такой ситуации часто наблюдается повышенная активность хост-узла. Чтобы устранить неисправность, необходимо отключить службы обновления Windows и произвести откат системы с помощью точки восстановления;
- вредоносное программное обеспечение. Некоторые вредоносные файлы могут внедряться в системные службы и провоцировать различные ошибки. Помимо этого, вирусы способны повреждать динамические библиотеки, благодаря которым работает большинство служб и фоновых процессов. Чтобы исправить данную ситуацию, необходимо сканирование системы в безопасном режиме. Обнаруженные вредоносные файлы требуется удалить с помощью антивируса. Для проверки не рекомендуется использовать Windows Defender, так как у него небольшие вирусные базы и минимальное количество функций для защиты персонального компьютера;
- слишком большой объем LOG-файла журнала системных ошибок. Данный элемент создается автоматически после инсталляции ОС. В лог-файл записываются ошибки, которые возникают при установке программного обеспечения, обновлений или удаления приложений. В этой ситуации поможет выключение одной службы — «Установщик модулей Windows». Помимо этого, пользователю нужно будет произвести удаление лог-файлов из папки Temp.
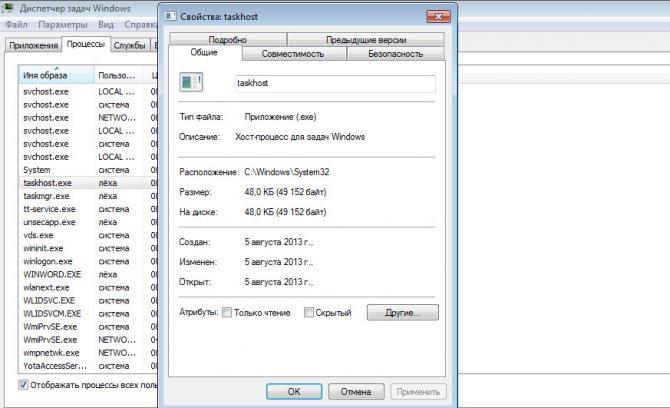
Хост-процесс для выполнения системных задач
Что за процесс svchost.exe netsvcs (хост)
Svchost.exe — процесс, запускающийся одновременно со стартом системы. Он входит в число системных и работает на увеличение скорости запуска служб/сервисов. В штатных ситуациях svchost выполняет свою первостепенную задачу и сразу же удаляется из оперативки. Когда же приложения загружаются не с первого раза либо просто тормозят, то процесс автоматически записывается в память по нескольку раз, и вы можете увидеть несколько его копий.
Несколько копий одного и того же процесса Svchost.exe
Количество одновременно запущенных хост-процессов ничем не ограничивается. В диспетчере задач можно увидеть один (если компьютер работает нормально), четыре, восемь и больше. Их количество напрямую зависит от числа проблем и ошибок, возникающих во время запуска и работы программных продуктов.
Настоящий Svchost и ложный
У безвредного системного процесса Svchost.exe в разделе пользователя (одноимённое поле в «Диспетчере задач») указаны параметры: system, local service либо network service. Любое другое имя свидетельствует о том, что под видом системного процесса запускается вирус или троян.
К сожалению, злоумышленники умудрились перехитрить эту систему. Они заражают системный процесс, внедряют в него вредоносный код. Внешне, в отличие от предыдущего случая, такой процесс нельзя отличить от системного. Взгляните на потребляемые системные ресурсы. Если увидите, что процесс использует много ресурсов оперативной памяти либо центрального процессора — svchost.exe однозначно заражён.
Svchost.exe стартует в следующих ситуациях:
- сбой работы приложения или системы;
- проблемы в службе обновлений ОС. Данные о неполадках и ошибках способны скапливаться в результате отказа пользователя от установки последних обновлений либо при их слишком активной инсталляции (обычно при плохом качестве связи, конфликтах с системой). Также сами установочные пакеты обновлений могут содержать ошибки, но разработчики это быстро отслеживают и исправляют;
- размер файла журнала событий (если размер файла большой, то процесс svchost.exe загружается в оперативную память именно из-за него);
- вредоносное программное обеспечение. Такие программы маскируются и удалённо воруют системные ресурсы ПК жертвы;
- аппаратные неисправности (часто встречаются в результате повреждения планок ОЗУ, большого скопления пыли, что вызывает перегрев системы и др.);
- замусоренный жёсткий диск. Специалисты рекомендуют регулярно очищать винчестер компьютера, потому что эта простая манипуляция — залог высокой производительности. Если на жёстком диске будет много данных, то рано или поздно это может стать причиной возникновения процесса svchost.exe в оперативной памяти.
Как исправить проблему «svchost загружает систему»
Итак, как избавиться от проблемы, при которой хост-процесс грузит Windows? Рекомендую выполнить следующее:
- Установите все необходимые обновления для вашей ОС. Если есть вероятность, что система устанавливает нужные обновления, то просто дождитесь конца процесса установки;
- Если по истечении нескольких часов ничего не изменилось, тогда перезагрузите ваш компьютер, если проблема случайна, то она исчезнет;
- Попробуйте самостоятельно завершить работу проблемного процесса svchost.exe. Запустите диспетчер задач, перейдите во вкладку «Процессы», кликните на проблемный (затратный) процесс правой клавишей мыши и выберите «Завершить дерево процессов»;
Завершаем дерево процессов
- Удалите всё содержимое папки Prefetch по адресу Windows\Prefetch. Там хранятся различные данные о запускаемых файлах, в том числе уже давно не нужных пользователю, и очистка данной папки может помочь в вопросе, когда Хост-процесс для служб Windows грузит память и процессор. После очистки указанной директории вновь попробуйте завершить проблемный процесс как описано выше;
- Отключите проверку обновлений операционной системы. Перейдите в Панель управления, выберите «Систему и безопасность», затем идите в «Центр обновления Виндовс», кликните на «Настройка параметров слева» и выберите «Не проверять наличие обновлений»;
Отключаем обновления
- Отключите службу «Центр обновления Windows». Нажмите на кнопку «Пуск», в строке поиска наберите services.msc, в списке служб найдите «Центр обновления Windows», кликните на неё дважды и выберите тип запуска «Отключена»;
- Очистите системный log-файл. Нажмите «Пуск», в строке поиска наберите eventvwr.msc и нажмите ввод. Откройте вкладку «Журналы Windows», нажмите на «Приложение» правой клавишей мыши, и в появившемся меню выберите «Очистить журнал». То же самое проделайте для вкладок «Безопасность», «Установка», «Система», «Перенаправленные события»;
Очищаем log-файл
- Используйте программы для очистки и восстановления работоспособности реестра (CCleaner, RegCleaner и ряд других аналогов);
- Проверьте вашу систему на наличие программ-зловредов (помогут такие инструменты как Dr. Web CureIt!, Trojan Remover, Malware Anti-Malware и др.), проследите расположение файла svchost.exe (где он должен находится я уже упоминал выше) и его правильное название (должно быть только «svchost.exe» без модификаций);
- Выполните откат системы на предыдущую точку восстановления. Нажмите «Пуск», в строке поиска наберите rstrui, и откатите систему на её стабильную версию;
- Отнесите ваш компьютер в сервисный центр для очистки его от пыли и проверки работоспособности его узлов (память, блок питания, видеокарта и др.), или при наличии достаточной квалификации выполните эти процедуры самостоятельно.
Выше мной была разобрана ситуация, при которой хост-процесс для служб Windows грузит процессор и память, а также дан рецепт решения данной проблемы. Излишняя загрузка ЦП компьютера может иметь целый комплекс причин, от банальной установки обновлений для вашей системы и до различных аппаратных проблем, включая проблемы в работе памяти, блока питания и прочих элементов вашего компьютера. Рекомендую выполнить весь комплекс изложенных мною советов, один из них обязательно окажется для вас наиболее эффективным и поможет решить проблему с хост-процессом на вашем ПК.
ШАГ 1: Проверка на вирусы
Многие вирусы могут маскироваться под данный процесс, поэтому оригинал нужно проверить с самого начала. Для этого нажмите по файлу, который занимает больше всего места и далее выберите «Открыть место хранения файла».
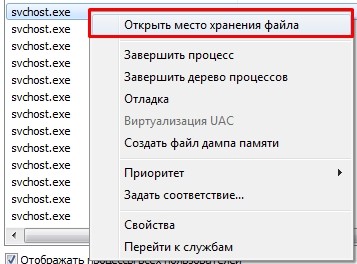
Убедитесь, что файлик находится по пути:
Также может иметь другие пути:
Если же он находится в другом месте, то это скорее всего вирус и его нужно удалить. Очень часто вирус может находиться тут же, но иметь другое название: svhostt, svhost, svch0st или вместо английских букв «c» и «о» иметь русские. Чтобы это узнать нажмите на «Имя» в первом столбце, чтобы отсортировать все по имени. Далее спускаемся вниз к нашему файлу и смотрим, чтобы рядом не было похожих названий.

Если вирус будет найден, то вам нужно найти процесс, который им был запущен и завершить его. Далее удаляем сам файлик. После этого обновите антивирусные базы и проверьте компьютер на наличие вредоносных программ.
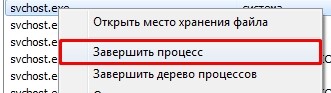
Восстанавливаем нормальную работу процессора с помощью антивируса
Если вышеописанные способы не помогли, то скорей всего ваша Windows 7 заражена вирусом. Обычно заражение вирусом происходит извне. То есть через интернет или через внешний накопитель данных. Если у вас стоит хороший антивирус, то скорей всего вирус не пройдет. Но бывают случаи, когда антивирусы не видят новые версии вирусов и пропускают их. Если ваш компьютер заражен, то процесс хост Svchost.exe будет грузить процессор до 100 процентов, а также в имени пользователя вы увидите не системные имена «LOCAL» и «NETWORK SERVICE», а совсем другое имя.
Чтобы избавиться от вируса в системе, нужно запустить полную проверку компьютера в Windows 7 на поиск вредоносных программ. Ниже мы рассмотрим пример запуска полной проверки компьютера с помощью антивируса Comodo Internet Security. Также перед запуском любого антивируса для проверки ОС обновите его антивирусную базу. Двигаемся дальше и запустим антивирус Comodo Internet Security.
В главном окне антивируса перейдем к нижней вкладке «Сканирование», после чего откроется меню, в котором можно выбрать варианты сканирования.
В нашем случае нужно выбрать пункт «Полное сканирование». Этот вариант просканирует полностью винчестер, выявит вредоносную программу и обезвредит ее. Ниже показано окно сканирования Comodo Internet Security.
В других антивирусных программах принцип запуска полной проверки ПК максимально схож с рассмотренным. Поэтому если у вас проблема с хост-процессом Svchost.exe, то смело запускайте полную проверку ПК.
Для этого примера мы неспроста выбрали антивирус Comodo Internet Security. В этом антивирусе есть встроенный модуль под названием KillSwitch (в настоящее время этот модуль входит в состав бесплатного набора утилит COMODO Cleaning Essentials, скачать который можно здесь).
Этот модуль представляет собой диспетчер задач, который обладает расширенным функционалом. Например, KillSwitch может остановить дерево процессов и вернуть назад произведенные изменения после этого.
Также особенностью KillSwitch является проверка запущенных процессов на доверие. То есть, если процесс недоверенный, KillSwitch найдет его и укажет это в третьей колонке «Оценка». Эта особенность модуля KillSwitch поможет быстрее определить проблему, связанную с Svchost.exe и загрузкой процессора.
Еще стоит упомянуть, когда вирус заражает сам антивирус или надежно маскируется от него, вследствие чего его не видит установленный антивирус. В этой ситуации на помощь пользователю придёт загрузочный диск Dr.Web LiveDisk. Этот диск представляет собой портативную операционную систему, основанную на Linux, которая грузится с него. После загрузки с этого диска пользователь сможет запустить проверку ПК прямо с загруженной операционной системы.
Такая проверка должна найти и обезвредить вирусы, которые заставляют Svchost.exe грузить процессорные ядра. Наиболее известными вирусами, которые грузят процессор с помощью Svchost.exe, являются:
- «Virus.Win32.Hidrag.d» — представляет собой вирус, написанный на C++. Попав в систему, он осуществляет подмену Svchost.exe. После этого он ищет файлы с расширением «*exe» и заражает их. Вирус является безобидным, он не вредит системе и не крадет информацию. Но постоянное заражение файлов с расширением «*exe» сильно грузит процессор.
- «Net-Worm.Win32.Welchia.a» — этот вирус представляет собой интернет-червь, который нагружает процессор путем интернет атак.
- «Trojan-Clicker.Win32.Delf.cn» — примитивный троян, который регистрирует в системе новый процесс Svchost.exe для открытия определенной страницы в браузере, тем самым нагружая систему.
- «Trojan.Carberp» — опасный троян, который также маскируется под Svchost.exe. Основным предназначением этого вируса является поиск и кража информации крупных торговых сетей.
ШАГ 2: Отключение служб
Если вирус не был обнаружен, то в 90% случаев помогает отключение ненужных служб, которые забивают систему. Ещё раз повторюсь, что «svchost.exe» — это всего лишь вспомогательный файлик, который как раз и запускает «exe» файлы отдельных утилит системы.
Чтобы посмотреть, какими службами забит процесс – опять выбираем самый «тяжелый», нажимаем по нему правой кнопкой и далее кликаем «Перейти к службам».
Вас перебросит на вкладку «Службы». Все отмеченные строки будут относиться к данному процессу. Именно все эти микропрограммы и запускаются. Нажимаем на кнопку в правом нижнем углу данного окна.
Вы попадете в основной раздел. Как правило, 20% служб вообще не используются пользователем и просто висят в системе, заполняя оперативную память. С другой стороны, нужно обязательно знать – какие службы стоит или не стоит отключать. Если отключить что-то не то, то часть функций Виндовс может быть потеряна. Поэтому приведу список тех программ, которые можно отключать в некоторых случаях – поэтому внимательно читайте описание.
- Сервер – если не используете локальную сеть.
- Диспетчер печати – нет принтера? – тогда отключаем!
- Вторичный вход в систему – если существует один пользователь.
- Служба планировщикаWindowsMediaCenter – просто выключаем.
- Факс – тут и так все понятно, просто вырубаем.
- Поставщик домашних групп – если вы не подключены к домашней группе из нескольких компьютеров с операционной системой Windows, то отключаем.
- Смарт-карта – деактивация!
- Windows Search – данная функция помогает быстро искать файлы и папки в системе через проводник или «Мой компьютер». Запускается через «Лупу» в проводнике. Если вы редко пользуетесь поиском, то отключите.
- Служба ввода планшетного ПК – некоторые системы устанавливают на устройства с сенсорными экранами. Понятное дело, что у обычного пользователя их нет, поэтому можно отключить.
- Служба поддержки Bluetooth – если у вас есть подключенные устройства, и вы ими постоянно пользуетесь, то оставьте. Если же вы не пользуетесь «Голубым зубом», то можно деактивировать.
- Службы удаленных рабочих столов – редко используется дома, поэтому можно спокойно отключить.
- Браузер компьютеров – используется именно для локального взаимодействия компьютеров на операционной системе Windows, чтобы были видны общие папки и файлы. Если у вас нет больше локальных компов, или вы не хотите пользоваться локалкой, то можно выключить.
- Модуль поддержки NetBIOS через TCP/IP – аналогичная функция, как и прошлая.
- Служба регистрации ошибок – записываем ошибки в работе системы и утилит. Можно выключить.
- Служба перечислителя переносных устройств – данная служба почти в 99% случаев не нужна. Необходима он в том случае, если вы синхронизируете данные с переносными устройствами и библиотекой медиа-файлов Windows Media Player.
- Служба шифрования дисков BitLocker – шифруете данные на дисках? – если нет, то отключаем.
- Службы кэша шрифтов Windows – если установлен Office, то отключаем.
- Темы – можно выключить, не повредит.
- Удаленный реестр – не поняли, что это? – тогда выключите!
- Центр обновления Windows – напомню, что у семерки уже не выходят обновления, поэтому можно выключить. Плюс, данную функцию можно выполнять вручную, не обязательно постоянно держать службу запущенной.
- Защитник Windows – лучше все же антивирус, а данную защиту лучше отключить.
- Биометрическая служба – отключаем.
- Центр обеспечения безопасности – следит за тем, чтобы у вас был включен антивирус. Также сильно нагружает процессор, так как отслеживает все ваши действия.
- Superfetch – можно отключить.
- Группировка сетевых участников – также нужна для локальной сети.
- Обнаружение SSDP – знаете, что такое SSDP? – Если нет?! – то выключаем!
- Сборщик событий Windows – для пользователя данная функция бесполезна, и ею мало кто пользуется.
- Телефония – не используется вообще.
- Беспроводная настройка – если нет Wi-Fi или вы подключены по кабелю.
Теперь покажу как эти службы нужно отключать. Сначала нажмите правой кнопкой и выберите «Остановить». После этого служба выключится.
Для того, чтобы она не запустилась при следующем запуске Windows, нажмите два раза левой кнопкой мши и установите «Тип запуска» в режим «Отключена». В конце не забудьте применить параметры.
И далее по списку, который я привел выше. Обязательно читайте описание к службам. После этого перезагружаем компьютер. Оперативная память и процессор после этого будут освобождены от лишнего хлама, которым вы не пользуетесь.
Завершение связанных процессов
Теперь посмотрим еще на один вариант деактивации процессов Svchost.exe (netsvcs). Как отключить связанные со службой компоненты? Сначала следует выяснить, какие именно процессы к ней «привязаны» и вызываются при старте системы, но отсутствуют в меню автоматической загрузки.
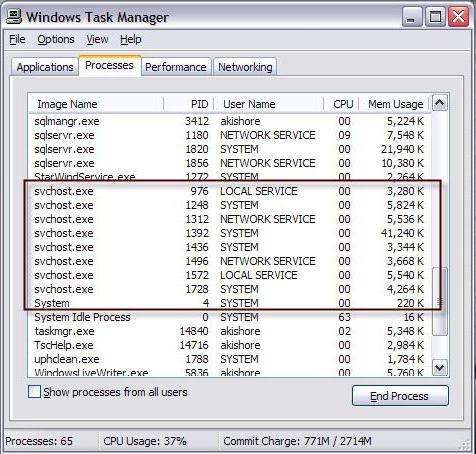
Для этого в «Диспетчере задач» нужно найти все искомые строки, содержащие Svchost.exe (netsvcs), отсортировав процессы в алфавитном порядке.
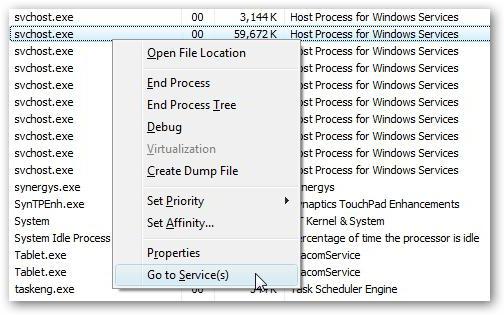
На выбранном процессе через меню правого клика нужно перейти к службам, используя для этого соответствующую строку.
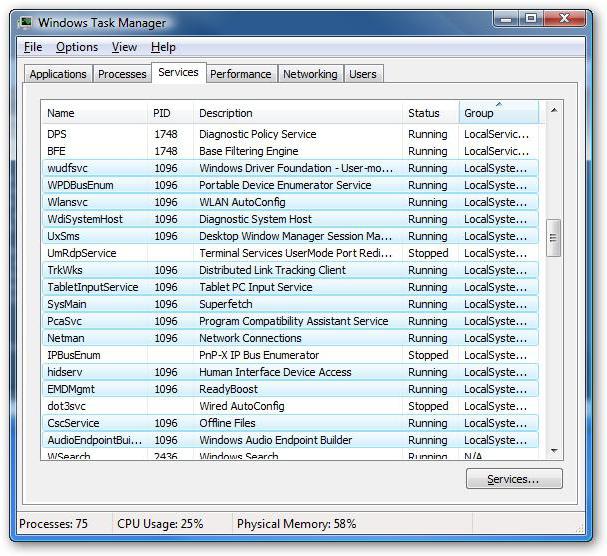
Каждую службу можно остановить прямо здесь или открыть раздел управления сервисами (сделать это также можно и через меню запуска программ «Выполнить» (Win + R), где вводится команда services.msc. Но такой вариант несколько неудобен только потому, что придется запоминать название каждого сервиса, а потом искать его в дереве служб.
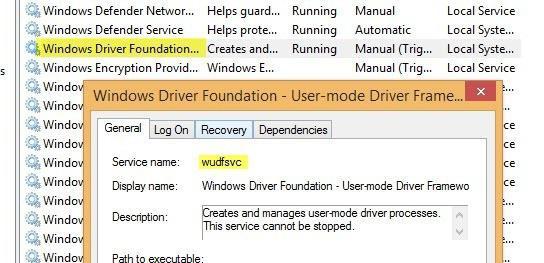
Далее, двойным кликом вызывается меню настроек, где служба либо останавливается соответствующей кнопкой, либо ей присваивается другой приоритет запуска или полного отключения. Но переусердствовать не стоит ведь так можно отключить важные системные процессы, что может негативно сказаться на работе всей ОС (вплоть до отказа, после которого придется производить восстановление или так называемый откат до предыдущего работоспособного состояния).
Другие способы устранения проблемы
Очистка системных журналов Windows
- Зайдите в Пуск.
-
Нажмите на стрелочку рядом с пунктом «Все программы».
- Пролистайте вниз и найдите папку «Стандартные».
-
Выберите «Выполнить».
-
В открывшемся окне вбейте команду eventvwr.msc и нажмите ОК.
-
Выберите нужный раздел журнала, который хотите очистить, и вверху на панели нажмите «Действие». В появившемся списке отыщите функцию «Очистить журнал…».
- Вы можете сохранить резервную копию файлов, либо просто провести очистку журнала.
Журналы событий – это всего лишь информация (как записи в ежедневнике) касательно всех ошибок и событий, которые происходили в вашей системе.
Очистка папки Prefetch
- Зайдите в «Мой компьютер», значок которого обычно находится на рабочем столе.
- Зайдите в Локальный диск С.
- Откройте папку Windows.
- Отыщите в ней подпапку Prefetch, и откройте её.
- Выделите и удалите все файлы в этой папке.
Существует ошибочное мнение, что для повышения производительности процессора папку Prefetch нужно удалить. Но на самом деле это может привести к временным сбоям в работе приложений и всего устройства.
-
Запустите Редактор реестра. Это осуществимо, если открыть «Пуск» и ввести в строку поиска regedit.
-
В открывшемся окне в колонке слева откройте папку HKEY_LOCAL_MACHINE, нажав на галочку.
- В ней вы найдёте несколько подпапок, среди которых будет SYSTEM.
-
Кликните на галочку возле SYSTEM, чтобы выпал список, и перейдите в CurrentControlSet.
- Теперь нужен кликнуть на галочку возле подпапок Control/SessionManager/Memory Management.
-
Нажмите на папку PrefetchParameters. В колонке справа появится небольшой перечень файлов. Нас интересует файл EnablePrefetcher.
-
Правой кнопкой мыши нажмите на файл EnablePrefetcher и выберите «Изменить».
-
Проставьте «2» в строке «Значение» и нажмите ОК. Это позволит закрыть доступ к папке для приложений, которые не относятся к системе Windows.
- Закройте Редактор реестра и перезагрузите систему.
Неправильно установленные приложения для драйвера: откат системы
- Нажмите на «Пуск».
-
Наберите в поисковой строке «Восстано» и выберите «Восстановление системы».
-
Далее появится окно с информацией о последствиях перезапуска. Ознакомьтесь с ней и нажмите «Далее».
-
Установите дату отката, ориентируясь на период прекращения нормальной работы процессора, и нажмите «Далее».
- Просмотрите данные о восстановлении. Продолжите процедуру нажатием на кнопку «Готово».
- Затем появится окно с предупреждением невозможности остановки операции. Подтвердите согласие продолжить процедуру отката кнопкой «Да».
- После этого придётся выждать время, необходимое для отката системы. После завершения процесса на экране появится уведомление об успешности процедуры.
Проверка целостности системы Windows
- Нажмите на значок «Пуск» на панели задач.
- Нажмите на черный треугольничек у строки «Все программы», чтобы увидеть список программ.
- В папке «Стандартные» отыщите Командную строку. Нажмите на неё правой кнопкой мыши и выберите запуск от имени администратора.
- Введите комбинацию sfc /scannow и нажмите на клавиатуре Enter.
-
После этого система самостоятельно отыщет и устранит проблемы. Перезагрузите систему.
Отключение автоматического обновления
- Откройте меню «Пуск».
- Зайдите в «Панель управления».
- Выберите раздел «Система и безопасность».
- Запустите «Центр обновления Windows».
- В колонке слева нажмите на категорию «Настройка параметров».
-
В открывшемся окне измените статус обновлений, выбрав «Не проверять…». Также уберите галочки в пунктах ниже и нажмите ОК.
-
В поисковой строке меню «Пуск» введите слово «Службы» и запустите данную программу.
-
В открывшемся окне отыщите в списке «Центр обновления Windows» и нажмите на данную строку. На панели вверху найдите кнопку «Остановки службы».
- После этого кликните по строке «Центр обновления Windows» правой кнопкой мыши и выберите «Свойства».
-
В разделе «Тип запуска» поставьте статус «Отключена».
- Подтвердите изменение кнопкой ОК и перезагрузите систему.
Разбираемся со службами, драйверами и оборудованием
Нередко причиной высокой загруженности процессора сервис-хостом становятся службы. В последней редакции Windows 10 найти проблемную службу стало проще, так как в основной массе хост-процессов их по одной. В Windows 7 и XP на 1 сервис-хост обычно приходится группа служб, иногда по 8-12 штук.
Чтобы увидеть перечень служб — потенциальных виновников неполадки в Виндовс 10, сделайте следующее:
Откройте в диспетчере задач на вкладке «Подробности» контекст подозрительного процесса svchost и нажмите «Перейти к службам».
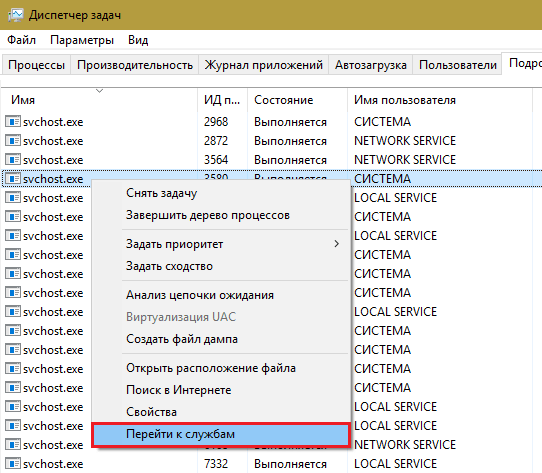
- Всё, что работает в этом процессе, на вкладке «Службы» выделяется голубым цветом. Если выделена одна строка, скорее всего, вы нашли вероятного виновника. Если это, как в моем примере, служба wuauserv, можете спокойно выдохнуть: ваша операционная система просто качает обновления. И если компьютер не слишком производительный, svchost.exe в это время может нагружать процессор на 100 процентов. После обновления нагрузка придет в норму.
- Если голубым выделено несколько служб, найти проблемную поможет поочередная остановка. Для этого в контекстном меню одной из служб следует кликнуть по пункту «Остановить». Если нагрузка не уменьшится, запустите эту службу и остановите следующую.
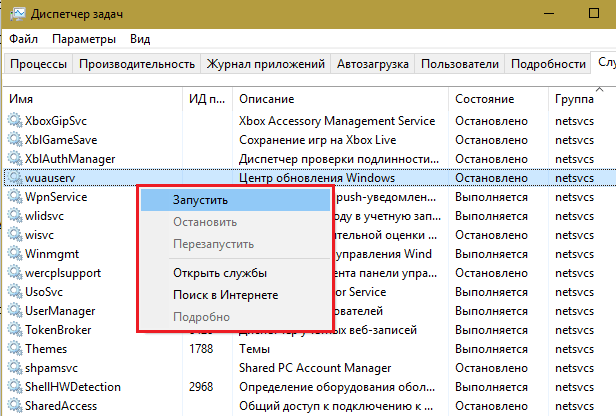
Кстати, в Windows 10 останавливать и запускать службы можно прямо на вкладке «Процессы».
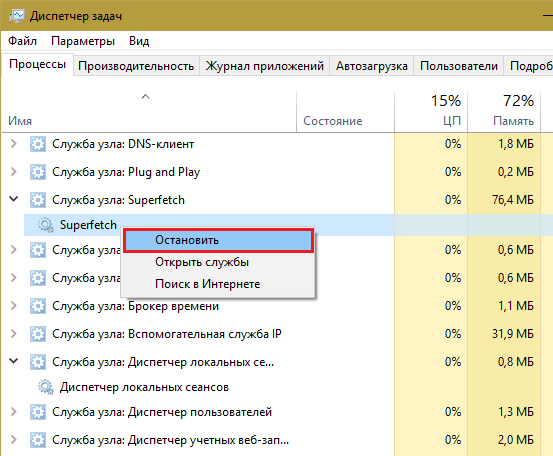
Если выявленная служба связана с драйвером устройства, например, звука (Windows Audio), Bluetooth (Bthserv), печати (Spooler) и т. д., причина может крыться не в ней, а в драйвере или неисправности самого устройства. Если драйвер был установлен незадолго до возникновения проблемы, откатите его к предыдущей версии. Если он давно не обновлялся — обновите либо переустановите. При подозрении на неполадку оборудования проверьте его отключением или заменой на заведомо исправное.
Svchost.exe грузит процессор и память
Рейтинг: 5 / 5
SVCHOST.EXE — это главный системный процесс для специальных служб, запускающие из динамически загружаемых библиотек (DLL-файлов).
около 80% это проблемы связанные при загрузке автоматических обновлений. Например, в процессе обновления были сбои в интернет-соединении, отключения электроэнергии,
Иногда бывает когда пакеты обновлений сразу выпускаются с глюком.
Пример с багнутымм обновления вызывающие ошибку (Ошибка 0x00000005 в WINDOWS 7 x64)
около 15% svchost.exe вирусы маскируются под данный файл.
для того чтобы узнать в диспетчере задач нажимаем на правую клавишу и показать расположения файла
Файл находиться в папке C:\windows\system32.
В случаи расположения не в данной папке вероятнее всего это вирус.
В случаи расположения в данной папке то посмотрите внимательно на имя он может быть изменено допустим на svch0st.exe то есть вместо «о» написан 0
или svchоst.exe здесь снова буква «о» только она не на английском а на русскую букву «О» заменена.
и так с любой буквой которая есть в русском и английском словаре.
Впрочем чтобы было проще просто посмотрите сколько таких файлов в папке C:\windows\system32 он должен быть один так как в одной папке не может быть два файла с одинаковым имени. также он может быть скрытым для этого нужно включить видимость скрытых файлов (Вирус скрыл папки что делать?) если их два то проверьте с помощью онлайн проверки DR.WEB каждый файл. Проверка сайтов и файлов антивирусом Dr.Web онлайн
или скачайте лечащую утилиту DR.WEB Cureit или Kaspersky Virus Removal Tool или Emsisoft Emergency Kit. И проверить свой пк на наличие вирусов.
около 4% это Физические повреждения чипов памяти. не полноценный контакт оперативной памяти в слоте материнской платы. В случаях накоплении большого количества пыли в системном блоке.
Сервисные центры рекомендуют чистить внутренние комплектующие компьютера не реже раза в год.
около 1% сбой в другой какой то службе для этого нужно выяснить в какой.