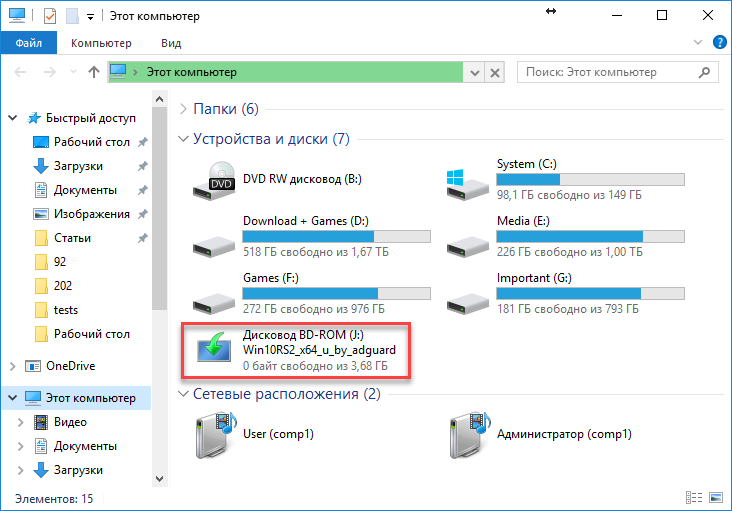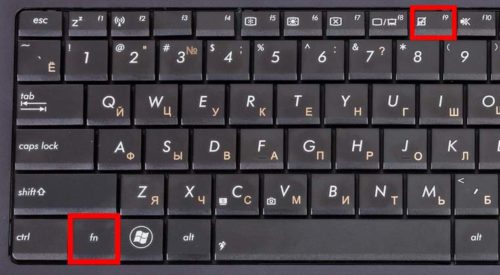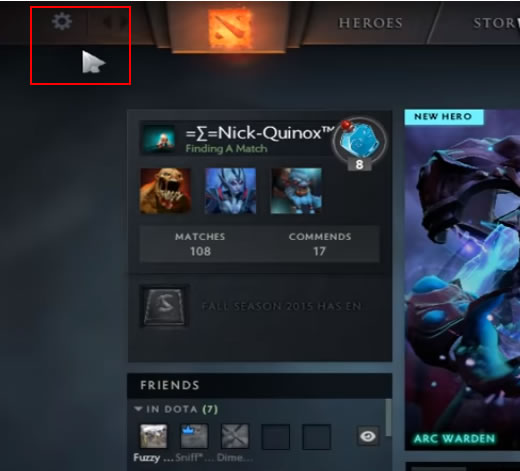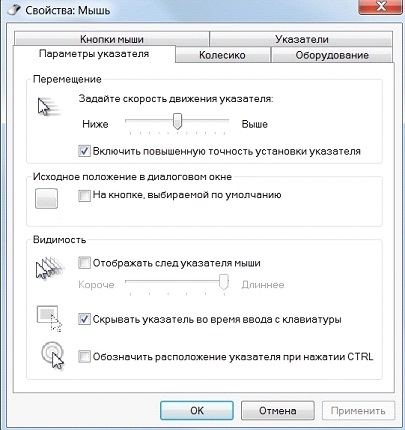Что делать, если не работает «панель задач» в windows 10
Содержание:
- Пропала панель задач на рабочем столе Windows 7 — как восстановить
- Панель задач — зачем нужна?
- Возврат ОС в исходное состояние
- 2. Организация панели задач Windows
- Пропала панель задач на рабочем столе Windows 7 — как восстановить
- Изменение расположения и внешнего вида «Панели задач» в Windows 10
- Где находится панель задач Windows и что это такое
- Что такое панель задач в Windows 7
- Как перенести панель задач вниз экрана
- Как скрыть?
Пропала панель задач на рабочем столе Windows 7 — как восстановить
Стоит заметить, что в большинстве случаев данная панель просто скрывается через настройки, а не исчезает. Это могло произойти из-за конфликта пользовательского и встроенного программного обеспечения, системного сбоя или неправильных действий пользователя.
Для того чтобы включить отображение элемента навигации, необходимо:
- Перейти в «Панель управления». Через меню «Пуск» это можно сделать, путем нажатия на физическую клавишу Win на клавиатуре, так как виртуальная, скорее всего, пропадет вместе с панелью. Также можно нажать на сочетание Win + R и вписать команду control.
- Установить режим просмотра на «Мелкие значки» и найти среди представленных конфигураций ссылку на раздел «Панель задач и меню «Пуск».
- Дождаться открытия диалогового окна, а затем найти параметр «Автоматически скрывать панель задач» и убрать галочку, которая наверняка будет стоять около него.
- Применить и сохранить настройки, а затем наблюдать, появится ли «Панель задач».
Важно! Если данный элемент нужно скрыть, то делается это в несколько раз быстрее. Необходимо нажать правой клавишей мыши по любой свободной точке полоски, а затем выбрать пункт «Свойства»
Он откроет то же самое окно с настройками.
Если панель скрылась после установки какого-либо программного обеспечения со стороннего сайта, то есть вероятность, что оно вступило в конфликт с системными службами и процессами. Рекомендуется удалить такое ПО и попробовать перезагрузить компьютер. Проблема должна пропасть.
Есть также риск подхватить вирусы и прочие вредоносные программы. Следует быстро проверить свой компьютер или ноутбук специальным антивирусом, загруженным с официального сайта, а затем удалить все найденные угрозы и перезагрузить компьютер.
Перезапуск службы «Проводника»
Не отображается панель задач — режим нескольких дисплеев
Стоит знать, что при использовании нескольких мониторов в семерке или десятке, или при подключении ноутбука к телевизору, панель задач будет отображаться только на одном устройстве. Чтобы поверить, действительно ли проблема заключается в этом, просто. Достаточно нажать на клавиатуре комбинацию Win + P, затем выбрать любой из понравившихся режимов. К примеру, «Повторяющийся» или «Только второй экран». «Расширить» использовать не нужно.
Перезапуск панели задач через командную строку, Диспетчер задач или окно «Выполнить»
Так как интерфейс панели задач, а также рабочий стол и меню «Пуск» принадлежат одному процессу explorer.exe, то за все эти элементы ответственен стандартный файловый менеджер «Проводник». Он время от времени может глючить и тормозить, а его процесс будет завершаться из-за сбоев в работе операционной системы, при запуске каких-либо конфликтных программ или в результате действия вирусного программного обеспечения.
Выполнить активацию этого процесса и его перезапуск можно различными способами: с помощью окна-утилиты «Выполнить», командной строки или утилиты «Диспетчер задач». Далее эти способы будут рассмотрены более подробно.
Пошаговая инструкция для людей, не знающих, что делать, если исчезла панель задач и меню «Пуск» и как их вернуть в Windows 7 с помощью командной строки, выглядит следующим образом:
- Переходят в поисковое меню и в соответствующей строке выполняют поиск «Командной строки» или «CMD». Также запустить ее можно, нажав на сочетание Win + R и прописав команду «cmd».
- Выбирают нужный пункт из результатов поиска.
- Дожидаются запуска программы.
- Вводят команду на запуск процесса «explorer.exe» (это и есть команда).
- Нажимают «Ввод» и проверяют, появился ли нужный элемент интерфейса навигации.
То же самое можно сделать и с помощью «Диспетчера задач». Для этого следуют такой поэтапной инструкции:
- Нажимают на сочетание клавиш Ctrl + Alt + Del.
- После появления окна выбора действий нажимают на пункт «Диспетчер задач».
- Перейти в раздел «Файл» и выбрать из контекстного меню пункт «Новая задача».
- Вставляют в поле название процесса explorer.exe.
- Нажимают на клавишу «Ввод» и ожидают обновления процесса.
Запуск через консоль
Способ с окном-утилитой «Выполнить» быстрее, чем все вышеперечисленные. Можно сразу же выполнить запуск процесса из окна, а не переходить в командную строку. Делается это следующим образом:
- Нажимают на сочетание функциональных клавиш Win + R.
- Дожидаются открытия окна-утилиты «Выполнить».
- Прописывают название процесса explorer.exe.
- Нажимают на клавишу «Ок» и ожидают появления элемента.
Панель задач — зачем нужна?
Панель задач для чего она, ведь есть Рабочий стол, на нём значки, папки, программы и т. д. При открытии любого окна, мы весь Рабочий стол закрываем. А Панель задач всегда находится перед глазами, независимо от количества открытых окошек. Самые необходимые значки всегда будут под руками. Сначала их мы видим только три. Это значок Проводника — универсальный проигрыватель Windows Media и Internet Explorer. Если вам этого мало, то на панель задач можно перетащить любой значок с Рабочего стола, любую программу.
Как добавить в панель задач?
Панель задач помогает нам в управлении окон с открытыми программами. Из предыдущих статей, вы уже знаете, что если окно свёртывается, то программа не пропадает, она запущена и тихонечко работает за кадрами, перед очами нашими её нет. Но, если мы мышкой укажем на неё, на Панели задач перед нами тут же появится миниатюра программного окна, а если их было открыто несколько, то появятся несколько миниатюрок.
Если мы наведём курсор на эту миниатюру, то все остальные окошечки станут невидимыми, а нужное нам откроется во весь экран. Но только до тех пор, пока не отведём курсор в сторону: для закрепления миниатюрного окошка, нужно по нему щёлкнуть. В каждом миниатюрном окошке вверху справа есть крестик, точно такой же, как и в каждом открытом окне.
Если щёлкнуть по нему, то программа закроется, даже не открывая его. Панель задач ещё имеет одну интересную функцию. Если на значок Панели задач щёлкаем правой кнопкой, Знаем, что после этого действия появится контекстное меню. Так оно и есть. В нём мы увидим список документов, с которыми мы уже поработали в этой программе. Например, вы работали с программой Google или Яндекс, вы увидите все посещаемые вами страницы.
Такая же процедура со всеми остальными значками. Если вам необходимо опять посетить какую — то страничку, щёлкните по ней, и она откроется перед вами. Вам надо закрыть все документы с которыми вы работали разом, не вызывая их на экран — в контекстном меню есть специальная команда.
Как закрепить панель задач?
Выше было сказано, что можно прикрепить любой значок с Рабочего стола. Это можно сделать из меню Пуск. Знак любой программы появляется на панели задач автоматически. Если программа закрывается, то значок исчезнет. Чтобы это не произошло, щёлкаем по знаку левой кнопочкой мышки и выбраем команду «закрепить программу на Панели Задач».
Так же можно и изъять любую программу. Щёлкаем по значку правой кнопкой — «Изъять программу из Панели Задач». В левой части Панели задач находятся значки, принадлежащие тем программам, которые загружает компьютер при его включении. Это антивирус, регулятор звука, время, менеджер загрузки файлов из Сети. В этой части может быть большое число значков, но Windiws7 обладает ещё одной замечательной функцией. Он может скрывать неиспользуемые значки. Чтобы увидеть все значки надо нажать на небольшую стрелочку в левой её части(в виде треугольничка). Windows сама знает, что оставить, а что припрятать.
Иногда ошибается. Например, знак антивируса нам не нужен, если программа поймает вирус, мы узнаем обязательно. Панель задач сможем сами привести в порядок. Если какой — то значок нам не нужен, перетаскивайте мышью на стрелочку около индикатора клавиатуры — значок исчезнет. Другие значки можно также перетащить на основную панель. Только с Рабочего Стола перетаскивать на Панель задач не надо. Её задачи, я надеюсь, теперь вам понятны. Оставляйте на Панели задач самые необходимые значки, например — Punto Switcher, индикатор сети, значок звука, QIP.
Панель Задач — горячие клавиши
• Shift + щелчок по значку — Открыть новое окно приложения
• Щелчок средней кнопкой на миниатюре окна — Закрыть окно.
• Shift + щелчок правой кнопкой на иконке — Показать меню приложения.
• Ctrl + щелчок по группе значков — Переключение между окнами в группе.
При написании статьи использованы материалы Виталия Леонтьева.
Возврат ОС в исходное состояние
Решение состоит в восстановлении изначального состояния системы. Помните, что внесенные изменения (в том числе важные и сделанные опытными знакомыми) будут потеряны. Удалится также и софт. Файлы будут сохранены (при условии выбора пользователем опции их сохранения).
Одновременным нажатием клавиш Win и S откройте строку поиска. Напечатайте или скопируйте: исходное состояние
Выберите параметр возврата компьютера в исходное состояние. Откройте его.

Перед тем как кликнуть по кнопке «начать»: возврат к изначальному состоянию системы — аналог переустановки. Применяется в исключительных случаях. Не рекомендуется пользователям, ПК которых настраивают специалисты. После применения потребуется установить все ПО заново.
Не рекомендую в тех случаях, когда сбои носят единичный характер на слабой машине и не мешают работе.

Предусмотрены два варианта восстановления. В обоих параметры и софт будут потеряны. В первом сохранятся файлы: тексты, электронные таблицы, фотографии и видео, а также другое содержимое накопителя. Не выбирайте удаление личных файлов, поскольку приведет к потере всего, что есть на диске.
Отмените восстановление при наличии даже малейшего сомнения (кликните по соответствующей кнопке).
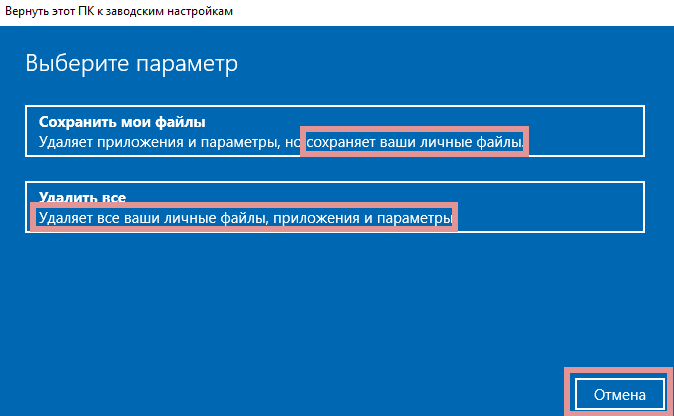
2. Организация панели задач Windows
Соответствующая опция свойств предусматривает не только классическое расположение панели задач Windows – снизу. Такое расположение панели задач может со временем надоесть. Есть и более практичные причины сменить её положение – к примеру, на устройствах с сенсорным экраном с панелью задач удобней работать, если она располагается справа или вверху, как в Mac OS X.
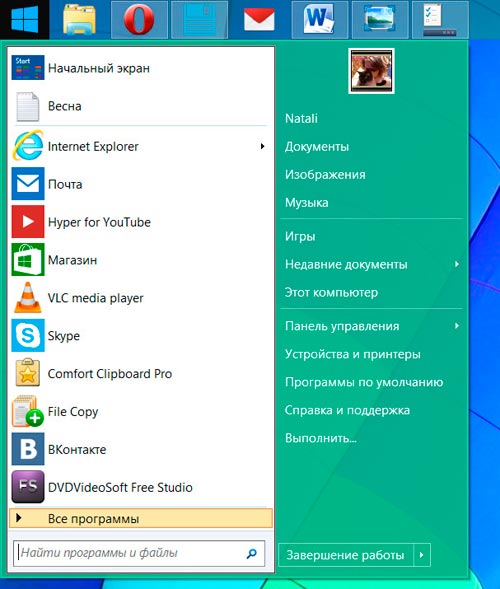
Любители интерфейса Unity, который является одной из фишек операционной системы Linux Ubuntu, могут назначить расположение панели задач Windows слева.
В свойствах панели задач каждый может её настроить максимально удобно, под свои потребности.
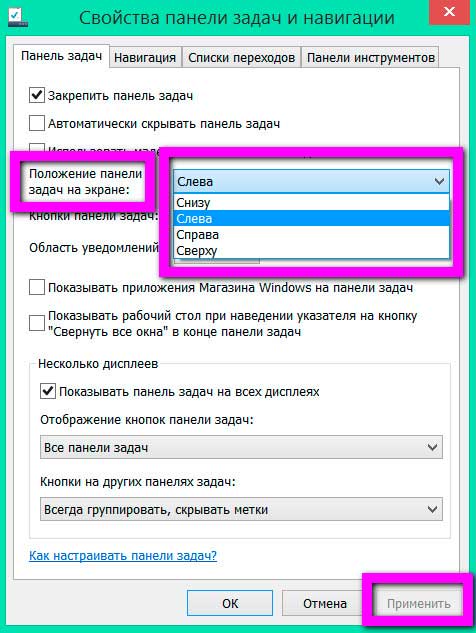
Предустановленная опция закрепления панели задач способствует тому, чтобы при каждом случайном щелчке мышкой панель не меняла своего положения, тем самым не смущая новичков. Таким образом, если снять галочку с этой опции, панель задач станет манёвренной, и её расположение – сверху, снизу, слева или справа — можно будет менять простым перетаскиванием, зажав левой клавишей мышки. Также легко можно будет менять её размеры – делать шире или выше, в зависимости от её расположения.
Опция автоматического скрытия панели задач позволит пользователям с маленькими экранами мониторов ПК и ноутбуков сэкономить те самые сантиметры пространства, которые уходят на отображение панели задач. При этом панель задач будет автоматически появляться, если вниз экрана (слева, справа или сверху, смотря где она будет находиться) подвести указатель мышки.
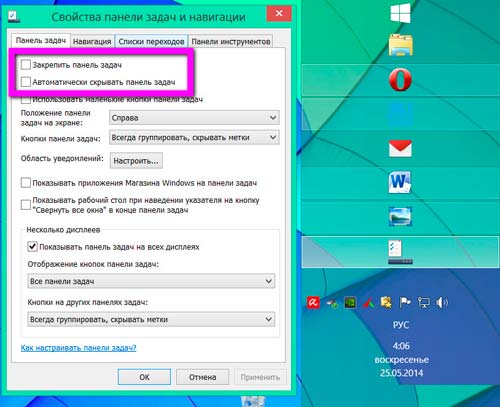
Пропала панель задач на рабочем столе Windows 7 — как восстановить
Стоит заметить, что в большинстве случаев данная панель просто скрывается через настройки, а не исчезает. Это могло произойти из-за конфликта пользовательского и встроенного программного обеспечения, системного сбоя или неправильных действий пользователя.
Для того чтобы включить отображение элемента навигации, необходимо:
- Перейти в «Панель управления». Через меню «Пуск» это можно сделать, путем нажатия на физическую клавишу Win на клавиатуре, так как виртуальная, скорее всего, пропадет вместе с панелью. Также можно нажать на сочетание Win + R и вписать команду control.
- Установить режим просмотра на «Мелкие значки» и найти среди представленных конфигураций ссылку на раздел «Панель задач и меню «Пуск».
- Дождаться открытия диалогового окна, а затем найти параметр «Автоматически скрывать панель задач» и убрать галочку, которая наверняка будет стоять около него.
- Применить и сохранить настройки, а затем наблюдать, появится ли «Панель задач».
Важно! Если данный элемент нужно скрыть, то делается это в несколько раз быстрее. Необходимо нажать правой клавишей мыши по любой свободной точке полоски, а затем выбрать пункт «Свойства». Он откроет то же самое окно с настройками
Он откроет то же самое окно с настройками.
Если панель скрылась после установки какого-либо программного обеспечения со стороннего сайта, то есть вероятность, что оно вступило в конфликт с системными службами и процессами. Рекомендуется удалить такое ПО и попробовать перезагрузить компьютер. Проблема должна пропасть.
Есть также риск подхватить вирусы и прочие вредоносные программы. Следует быстро проверить свой компьютер или ноутбук специальным антивирусом, загруженным с официального сайта, а затем удалить все найденные угрозы и перезагрузить компьютер.
Перезапуск службы «Проводника»
Не отображается панель задач — режим нескольких дисплеев
Стоит знать, что при использовании нескольких мониторов в семерке или десятке, или при подключении ноутбука к телевизору, панель задач будет отображаться только на одном устройстве. Чтобы поверить, действительно ли проблема заключается в этом, просто. Достаточно нажать на клавиатуре комбинацию Win + P, затем выбрать любой из понравившихся режимов. К примеру, «Повторяющийся» или «Только второй экран». «Расширить» использовать не нужно.
Перезапуск панели задач через командную строку, Диспетчер задач или окно «Выполнить»
Так как интерфейс панели задач, а также рабочий стол и меню «Пуск» принадлежат одному процессу explorer.exe, то за все эти элементы ответственен стандартный файловый менеджер «Проводник». Он время от времени может глючить и тормозить, а его процесс будет завершаться из-за сбоев в работе операционной системы, при запуске каких-либо конфликтных программ или в результате действия вирусного программного обеспечения.
Выполнить активацию этого процесса и его перезапуск можно различными способами: с помощью окна-утилиты «Выполнить», командной строки или утилиты «Диспетчер задач». Далее эти способы будут рассмотрены более подробно.
Пошаговая инструкция для людей, не знающих, что делать, если исчезла панель задач и меню «Пуск» и как их вернуть в Windows 7 с помощью командной строки, выглядит следующим образом:
- Переходят в поисковое меню и в соответствующей строке выполняют поиск «Командной строки» или «CMD». Также запустить ее можно, нажав на сочетание Win + R и прописав команду «cmd».
- Выбирают нужный пункт из результатов поиска.
- Дожидаются запуска программы.
- Вводят команду на запуск процесса «explorer.exe» (это и есть команда).
- Нажимают «Ввод» и проверяют, появился ли нужный элемент интерфейса навигации.
То же самое можно сделать и с помощью «Диспетчера задач». Для этого следуют такой поэтапной инструкции:
- Нажимают на сочетание клавиш Ctrl + Alt + Del.
- После появления окна выбора действий нажимают на пункт «Диспетчер задач».
- Перейти в раздел «Файл» и выбрать из контекстного меню пункт «Новая задача».
- Вставляют в поле название процесса explorer.exe.
- Нажимают на клавишу «Ввод» и ожидают обновления процесса.
Запуск через консоль
Способ с окном-утилитой «Выполнить» быстрее, чем все вышеперечисленные. Можно сразу же выполнить запуск процесса из окна, а не переходить в командную строку. Делается это следующим образом:
- Нажимают на сочетание функциональных клавиш Win + R.
- Дожидаются открытия окна-утилиты «Выполнить».
- Прописывают название процесса explorer.exe.
- Нажимают на клавишу «Ок» и ожидают появления элемента.
Изменение расположения и внешнего вида «Панели задач» в Windows 10
Самым распространённым системным сбоем, связанным с некорректным отображением «Панели задач» в Windows 10, является произвольное изменение её месторасположения или внешнего вида. Такой комплекс проблем может проявляться в следующем:
- «Панель задач» перестала автоматически сворачиваться или отображаться поверх всех остальных окон (в том числе при переходе в полноэкранный режим во время просмотра видео онлайн);
«Панель задач» всегда будет отображаться при включенном режиме «поверх всех окон» (даже при просмотре видео через медиаплеер)
- «Панель задач» изменила свой внешний вид (например, она стала полностью прозрачной);
Изменения во внешнем виде «Панели задач» могут коснуться её цветовой палитры или размера значков
- «Панель задач» стала располагаться в совершенно другой части экрана (слева, справа, сверху).
Также может измениться расположение самих значков «Панели задач» (например, они могут располагаться по центру панели)
Для решения подобного рода проблем достаточно будет воспользоваться встроенным инструментарием Windows 10.
Проблемы с отображением
Чтобы настроить функцию «скрывать/отображать панель поверх всех окон», необходимо:
- Зайти в меню «Пуск» и выбрать строку «Параметры».
Вы также можете открыть меню «Параметры», нажав сочетание клавиш Win + I
- В открывшемся окне перейти в категорию «Персонализация».
Для быстрого перехода в окно настроек «Персонализация» вы также можете воспользоваться поисковой строкой Windows
- Щёлкнуть по вкладке «Панель задач» и настроить отображение панели Windows с помощью кнопок «Закрепить панель задач» и «Автоматически скрывать панель задач».
Все внесённые вами изменения моментально вступят в силу
Видео: как отключить отображение «Панели задач» при просмотре видео на весь экран
Проблемы с внешним видом
Для регулирования настроек цветового оформления и размера отображаемых иконок на «Панели задач» потребуется:
- Перейти в настройки: «Параметры»/«Персонализация».
- Открыть категорию «Цвета», выбрать цвет «Панели задач» и настроить её прозрачность.
Вы можете изменять цветовую гамму как отдельных элементов, так и всех сразу (для этого необходимо поставить маркеры в графе «Отображать цвет элементов на следующих поверхностях»)
Для изменения размера иконок вам достаточно будет переключить одну кнопку в настройках: «Параметры»/«Персонализация»/«Панель задач»/«Использовать маленькие кнопки панели задач».
Размер иконок может уменьшиться/увеличиться ~ в 2 раза
Существует целый ряд дополнительного стороннего ПО для настройки внешнего вида «Панели задач», например, Classic Color Panel, Task Manager DeLuxe и другие. Однако я не рекомендую их использовать для решения визуальных проблем с панелью. Это может привести лишь к дополнительным ошибкам и сбоям не только в работе «Панели задач», но и всей операционной системы.
Проблемы расположения
Для настройки расположения «Панели задач» необходимо:
- Щёлкнуть правой кнопкой мыши по «Панели задач» и выбрать пункт «Свойства».
Вы также можете найти необходимые настройки в параметрах «Персонализация»
- В открывшемся окне настроек перейти во вкладку «Панель задач» и выставить желаемый параметр расположения.
После выбора расположения «Панели задач» не забудьте нажать кнопку «ОК»
- Для изменения расположения иконок в пределах зоны самой панели достаточно кликнуть правой кнопкой мыши по «Панели задач», убрать галочку с пункта «Открепить панель задач», а затем выбрать «Панели»/Ссылки».
Кликните правой кнопкой мыши по «Панели задач», уберите галочку с пункта «Открепить панель задач», а затем выберите «Панели»/Ссылки»
- После этого можно свободно регулировать местоположение всех иконок, зажав левую кнопку мыши рядом со значком на «Панели инструментов» в виде двух вертикальных линий.
Чтобы вернуть исходный внешний вид «Панели задач» необходимо отключить функциональный инструмент «Ссылки»
Видео: как изменить месторасположение «Панели задач» в Windows 10
Исходя из личного опыта и опираясь на комментарии нескольких знакомых, могу также отметить, что дополнительной причиной возникновения всех вышеупомянутых проблем с «Панелью задач» может послужить сбой при автоматическом обновлении Windows 10. В этом случае попробуйте откатить версию ОС до предыдущей и повторно проведите обновление.
Где находится панель задач Windows и что это такое
Где находится панель задач Windows 10
Панель задач на компьютерах с операционной системой Windows 10 по умолчанию находится в нижней части экрана компьютера. Ниже на скриншоте вы видите внизу экрана тёмную полоску со значками. Это и есть панель задач Windows 10.
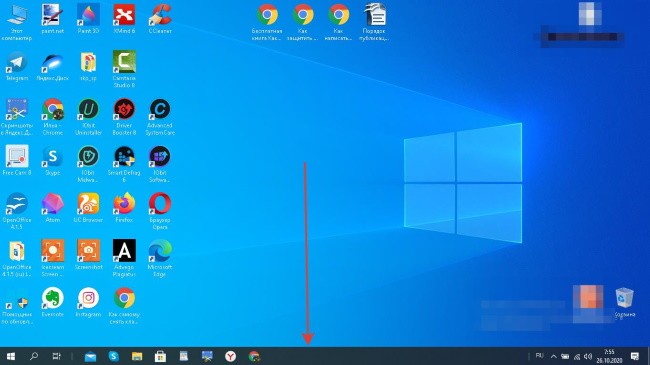
Как я уже сказал, в этой части экрана компьютера панель задач находится по умолчанию. Однако, её можно переместить в другое место. Это нужно в том случае, если вам по какой-то причине неудобно работать с панелью задач в нижней части. Правда, мне такие люди не встречались. О настройках панели задач мы поговорим ниже, а пока я расскажу что из себя представляет панель задач и для чего она нужна.

Что такое панель задач Windows 10 и для чего она нужна
Панель задач Windows 10 является, пожалуй, одним из самых важных элементов интерфейса данной операционной системой. Я, например, постоянно её использую при работе в Интернете, да и режиме офлайн тоже. С левой стороны панели задач находятся такие важные элементы как кнопка меню «Пуск», поле поиска, кнопка «Представление задач» и кнопки программ.
С правой стороны панели задач расположена так называемая область уведомлений. Её ещё называют трей. По умолчанию в этой области находятся иконки языка, громкости, уровня заряда батареи (на ноутбуках), часы и центра уведомления Windows.
Главным образом панель задач служит для быстрого запуска различных приложений и отслеживания изменений в уже работающих программах и приложениях. Кроме этого через панель задач удобно заходить в некоторые программы и приложения иконки которых на ней не находятся. Пример — диспетчер задач.
Что такое панель задач в Windows 7
«Панель задач» – это элемент интерфейса пользователя, находящийся на рабочем столе и служащий для упрощения навигации по компьютеру. Обычно он располагается в нижней части экрана и выглядит, как полоска с набором кнопок и ярлыков, содержащая значок меню «Пуск», закрепленные и активно работающие иконки программ, а также «Панель уведомлений» пользовательскими и системными значками.

Разделы ленты задач
Данный элемент навигации используется практически с самых первых версий операционной системы Виндовс. Разработчики не стали убирать его, отдавая дань традиционному графическому интерфейсу и производя лишь косметические и функциональные улучшения «Панели задач». Обычно она находится снизу экрана в горизонтальном положении, но путем нехитрых манипуляций полосу можно поместить наверх, под левую или под правую сторону.
Помимо всех вышеперечисленных функций, «Панель задач» содержит в себе системные часы с датой и временем, которые можно настроить прямо из нее. А также индикатор используемого языка ввода, настраиваемый не только с помощью сочетания клавиш, но и рассматриваемой панели.
Важно! Данный элемент навигации обладает возможностью скрывать все окна, запускать «Диспетчер задач», показывать различные панели и выполнять отображение окон запущенных программ стопками или каскадом. Все это доступно через нажатие правой клавишей мыши по свободному участку панели

Миниатюры окон
Как перенести панель задач вниз экрана
В век компьютерного прогресса, уже почти в каждой квартире стоит такая необходимая вещь, как настольный компьютер, а у многих и не по единственному экземпляру.
Каждый хозяин ПК любит, что бы программное средство которым он пользуется, было установлено удобным для него образом.
Очень часто это случается с рабочей панелькой в программах семейства windows, и эта статья поможет вам разобраться, как вернуть ее на место, если она вдруг переместилась в ненужную область или совсем пропала.
Самый оперативный способ
Переключитесь на рабочий стол, наведите стрелку мышки на свободное пространство в вашей панели задач, она должна быть свободна от различных иконок, вкладок, и других элементов находящиеся у вас в панельке, затем нажмите правой клавишей манипулятора и в открытом списке посмотрите, стоит ли у вас птичка напротив графы «Закрепить панель», если такова имеется, то необходимо пометку убрать, затем зажать правую клавишу мыши на чистой области панели, и простым движением переместить ее в нижний сектор экрана. Что бы в будущем панель не ходила по рабочему столу, поставьте птичку напротив элемента «Закрепить панель задач».
Реанимируем при помощи Свойств панели
Вернуть на законное место панельку можно благодаря меню «свойства», функция расположена непосредственно в самой панели задач, что бы ее найти вам необходимо перейти на рабочий стол, направить стрелку на чистую область в вашей панели, далее щелкнуть по правой клавише и в предложенном меню нажать на элемент «Свойства». У вас на дисплее выскочит меню с различными настройками панели задач, найдите в окне пункт под названием «положение панели задач» жмем по левой кнопке, и выбираем положение снизу. Стоит отметить, что в этой графе вы также можете настроить положение сверху, слева либо справа, в зависимости от персональных предпочтений. Не забудьте поставить птичку в графе «Зафиксировать панель задач» что бы исключить дальнейшего перемещения расположения вашей панели. Вдобавок в меню «Свойства» можно настроить и прочие различные элементы вашей панели.
Перемещаем панель при помощи меню «Пуск»
Поменять положение панели, можно через инструменты кнопки «Пуск», для этого щелкните манипулятором на иконку «пуск», найдите в меню строку поиска, и напечатайте с клавиатуры фразу «панель задач».
Компьютер должен выдать список с настройками. В раскрывшемся списке, выбираем «настройки панели задач».
На дисплей выскочит меню с настройками рабочей панели, найдите графу «расположение панели задач на дисплее» и выберите настройку «положение снизу».
При помощи главного управления
Для данного варианта требуется войти в панель управления.
Кликните по иконке пуск, в раскрывшемся списке выбираем пункт «панель управления», также можно воспользоваться строкой поиска, напечатав на клавиатуре «панель управления», ищем необходимый пункт и нажимаем на левую клавишу манипулятора, в появившемся окне, находим свойства «просмотр» проставляем галочку в пункте «мелкие значки», откроется большой список настроек, ищем в появившемся списке «настройки панели задач», нажимаем на него. Откроется меню с функциями настроек панели задач, выбираем подменю положение снизу и не забываем проставить метку «закрепить панель задач».
Что делать если панель вдруг исчезла
Бывают инциденты, когда при загрузке windows вы вдруг не можете найти панель задач на рабочем столе, все значки вроде на месте, но панели нигде нет. Не торопитесь бить панику, вероятнее всего, у вас активирована метка «всегда скрывать панель задач». Переместите манипулятор на тот сектор дисплея, где была расположена панель. При наведении на область, панелька должна появиться.
Также можно воспользоваться специальной кнопкой на клавиатуре, расположена клавиша между командами Ctrl и Alt с правой и левой стороны клавиатуры, имеет фирменный знак windows.
При нажатии, панель появиться на экране, что бы она снова не пропала необходимо убрать автоматическое скрытие панели, для этого перейдите в свойства панели и в появившемся подменю и уберите метку «всегда скрывать панель задач».
На крайний случай
Если вдруг все описанные способы не приносят результата и панель не хочет двигаться в нужное вам положение или она вообще отсутствует, то может помочь загрузка windows в режиме безопасности (при загрузке компьютера выберите режим «Safe Mode») запустите антивирус и проверти систему на наличие заразных программ, также может помочь восстановление системы, найти ее можно при помощи инструмента поиска, находится строка в панели пуск. Включите восстановление системы, и следуете инструкции мастера восстановления.
Admin
Как скрыть?
Сокрытие блока помогает кастомизировать экран персонального компьютера под предпочтения владельца. Чтобы убрать консоль, выполняют несколько шагов:
вызвать контекстное меню элемента (кликнуть правой клавишей мышки по пустому месту);
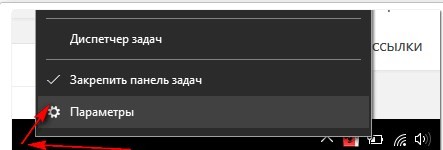
выбрать пункт «Автоматически скрывать во время рабочего стола»;
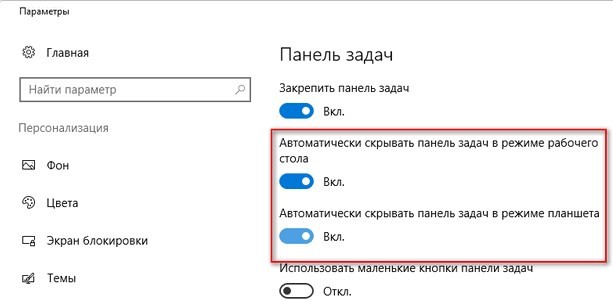
данная функция должна быть активной.
Если ситуация не поменялась, используют Диспетчер задач. В блоке «Пользователь» находят раздел «User», затем переходят на «Проводник» (может называться exploer.exe). Нажать на указанный пункт и выбрать перезапуск операционной системы.