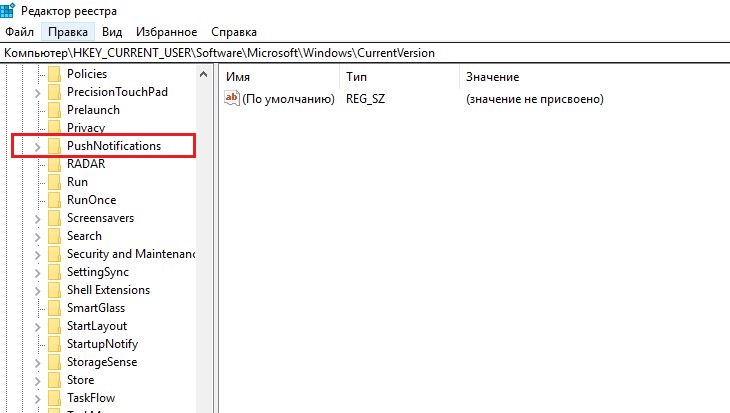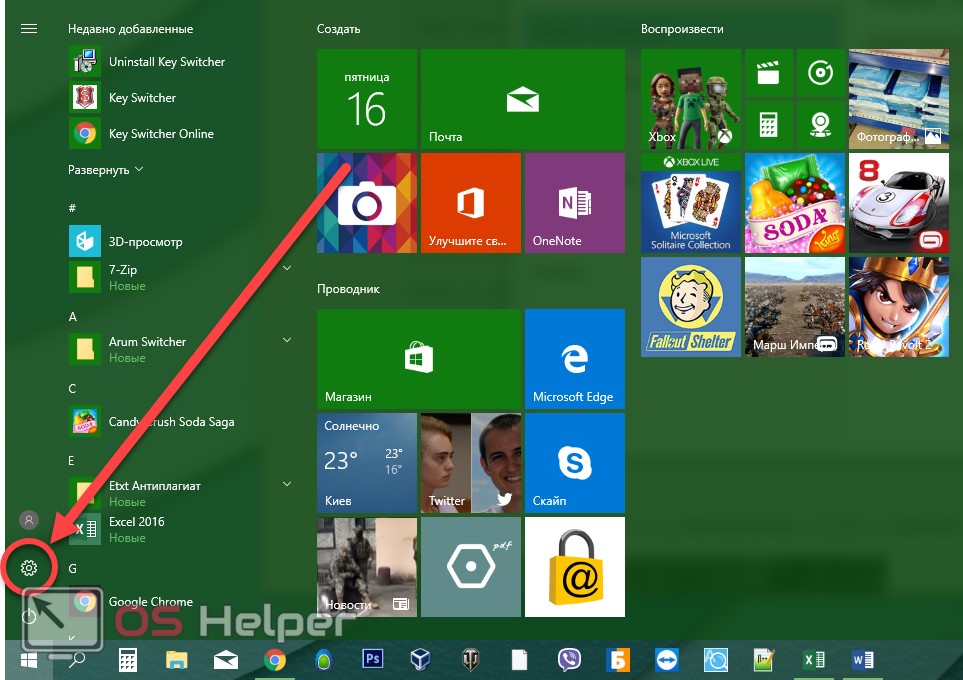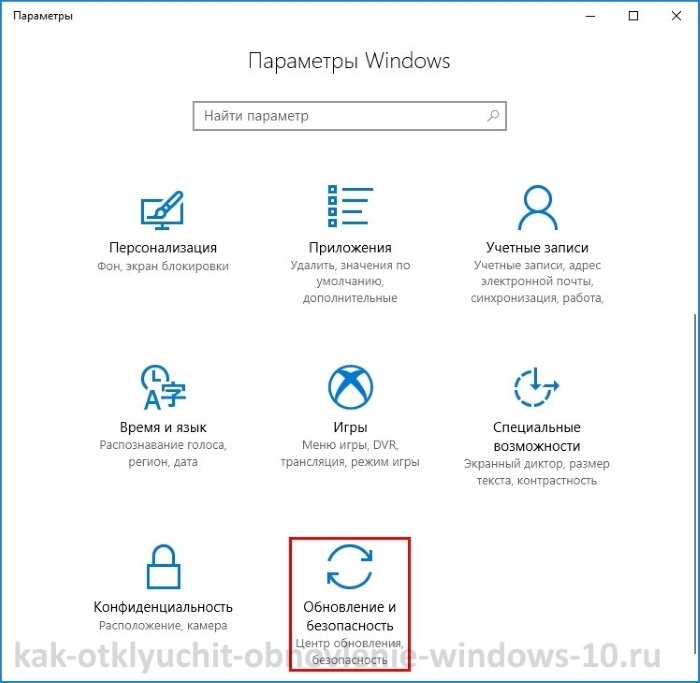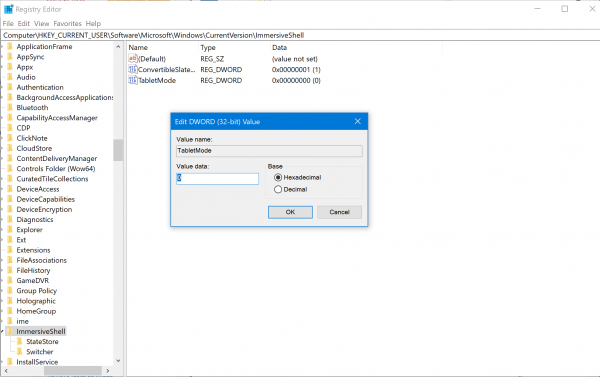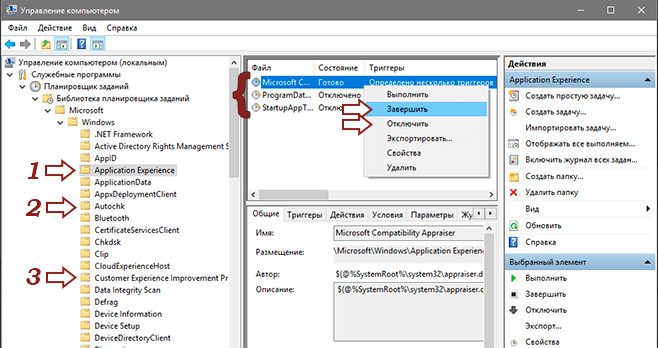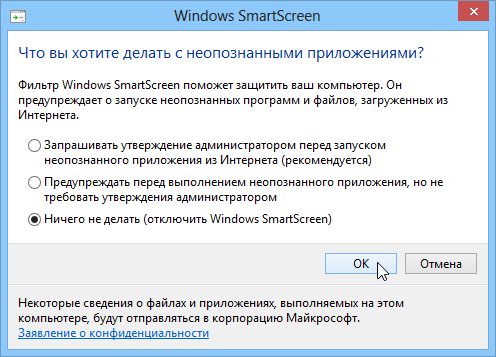Как в windows 10 отключить уведомления
Содержание:
- Изменение параметров звука стандартного уведомления в панели управления
- «Центр уведомлений» и «Область уведомлений»: что это и для чего нужно
- Переносим панель быстрого запуска в нужную сторону
- Где находится и как открыть центр уведомлений в Windows 10
- Как включить уведомления в Виндовс 10 в «Редакторе реестра»
- Решение возможных проблем
- Настройка центра уведомлений Windows
- Как отключить уведомления в Windows 10 и убрать значок из системной панели
- Полное отключение Центра уведомлений
- Центр уведомлений и область уведомлений — что это и для чего нужно
- Что такое панель уведомлений
- Что такое «Центр уведомлений» и «Область уведомлений» и для чего они нужны
- Что делать, если не работает центр уведомлений в windows 10
- Как отключить уведомления в Windows 10, используя правку реестра?
- Как отключить уведомления в Windows 10
- Деактивация центра уведомлений
- Как отключить уведомления на Windows 10
- Полностью отключить уведомления
Изменение параметров звука стандартного уведомления в панели управления
Еще один способ отключить стандартный звук уведомлений Windows 10 для сообщений операционной системы и для всех приложений — использовать настройки системных звуков в панели управления.
- Зайдите в панель управления Windows 10, убедитесь, что в поле «Просмотр» справа вверху установлено «Значки». Выберите пункт «Звук».
- Откройте вкладку «Звуки».
- В списке звуков «Программные события» найдите пункт «Уведомление» и выберите его.
- В списке «Звуки» вместо стандартного звука выберите пункт «Нет» (находится вверху списка) и примените настройки.
После этого все звуки уведомлений (опять же, речь идет именно о стандартных уведомлениях Windows 10, для некоторых программ настройки необходимо производить в параметрах самого ПО) будут отключены и не должны будут вас внезапно побеспокоить, при этом сами сообщения о событиях продолжат появляться в центре уведомлений.
Как отключить звук уведомлений Windows 10 — видео инструкция
Операционная система Windows является весьма популярной и практичной системой для современных компьютеров. Данная операционная система оснащена хорошим функционалом, удобными настройками и звуковыми уведомлениями, которые помогают пользователю узнать о новых обновлениях, событиях или других аспектах в вашей системе компьютера. Но иногда такие звуковые оповещения начинают надоедать пользователю, мешают ему работать, раздражают окружающих. В таких случаях большинство пользователей стараются найти способ, как отключить эти уведомления.
Благодаря функциональности и практичности данной операционной системы, звуковые уведомления можно легко и просто отключить. Отключение таких уведомлений сможет беспрепятственно осуществить даже самый обычный пользователь, достаточно знать, как это сделать.
«Центр уведомлений» и «Область уведомлений»: что это и для чего нужно
Принято различать два понятия: «Область уведомлений» и «Центр уведомлений». Первый сервис — поле с различными иконками (часов, даты, языка, громкости, сетей Wi-Fi и т. д.), которое располагается на правом конце известной всем «Панели задач». Эта область «в народе» называется ещё «системным треем» В ней также может находиться и сама иконка «Центра уведомлений», в которой пользователь видит общее количество оповещений, полученных от разных приложений.
Важно знать, что термина «Панель уведомлений» как такого не существует. Он может использоваться в качестве синонима к двум вышеописанным понятиям центра и области
В Windows 10 при соответствующей включённой опции в правой нижней области экрана возникают различные сообщения о каких-либо действиях на ПК. Эти оповещения появляются лишь на несколько секунд, чтобы клиент Windows смог их прочитать, а затем они сразу исчезают. Какого типа уведомления могут всплывать? Например, в окошке могут сообщить о появлении нового сообщения в социальной сети или о том, что вы успешно сделали скриншот экрана с помощью утилиты Lightshot.
Twitter уведомляет в сообщении о новых взаимодействиях с пользователем
Оповещения могут отправлять многие программы, которые устанавливаются на ПК, в том числе и встроенные сервисы Windows, например, если система завершила импорт фотографий.
Система уведомляет, что успешно завершила импорт фотографий
Если вы не успели прочитать какое-либо из сообщений, вы можете его сразу же или спустя некоторое время посмотреть уже в «Центре уведомлений», где собраны все самые последние оповещения. Чтобы вызвать центр, достаточно зажать на клавиатуре своего устройства сочетание кнопок Win + A (латинская). Вызывается область также и щелчком по специальной иконке на «Панели задач», которая имеет форму заметки.
После одного из этих действий в правой части вашего экрана раскроется своеобразная панель, которую можно условно разделить на две области: список уведомлений вверху и чуть ниже — панель из плиток для активации определённых опций, например, режима «В самолёте».
«Центр уведомлений» содержит не только сми сообшения, но и плитки, с помощью которых можно бытсро отключать и включать некоторые функции ОС
Убрать центр с экрана очень просто: нужно кликнуть по любой свободной области вне поля с уведомлениями и она закроется.
Переносим панель быстрого запуска в нужную сторону
Есть ещё возможность, которая позволит любому пользователю установить панель быстрого запуска в любую из сторон вашего монитора. Для части людей другое положение панели быстрого запуска является более удобным.
- Для перемещения панели заходим «Параметры», далее выбираем «Персонализация»;
- После этого в левом столбце выбираем пункт «Панель задач». Затем, в правом окошке выбираем расположение панели вверху;
- Посмотрите, как панель в верху выглядит на фото.
Если вам такой вариант больше нравится, можете его применить. Разумеется, данную панель можно перенести в любую другую сторону, как вам более удобнее.
Где находится и как открыть центр уведомлений в Windows 10
Данное ПО имеет исполняемый файл на системном диске, а значит, его можно деинсталлировать в пару кликов. Центр уведомлений на Виндовс десять обычно располагается на панели задач и появляется автоматически при поступлении оповещения. Но расположить окошко можно и в другом месте рабочего стола. Производить установку драйвера для этого не нужно.
Как настроить панель уведомлений андроид
Панель задач – это нижняя строка рабочего стола, на которой находится кнопка меню «Пуск», системное время, иконки различных приложений и т. д.
Чтобы открыть «Центр уведомлений», необходимо кликнуть ЛКМ по значку в виде сообщения, который находится рядом с системным временем на панели задач. Далее развернётся окошко, в котором будут показаны все входящие в систему сообщения, а рядом с ними указана точная дата.
Обратите внимание! Такие уведомления раздражают многих пользователей, т. к
они отображаются с заметной регулярностью. Поэтому возникает необходимость в их деактивации.
Открытие центра уведомлений на Windows 10 через параметры системы
Как включить уведомления в Виндовс 10 в «Редакторе реестра»
В операционную систему встроен «Редактор реестра», с помощью которого можно включать или отключать те или иные функции, т. е. производить изменения. Однако, главное – не перестараться и не наменять лишнего, чтобы впоследствии не пришлось переустанавливать ОС.
История уведомлений Android — где ее найти
Чтобы включить уведомления в реестре операционной системы, нужно:
- Открыть окошко «Выполнить», зажав одновременно на клавиатуре кнопки «Win+R». Сделать это можно и через панель управления.
- Должно открыться небольшое меню, в котором будет всего лишь одна строчка «Открыть». В ней нужно написать фразу «regedit», после чего кликнуть по «Enter» на клавиатуре ПК.
- В окошке редактора реестра необходимо перейти по пути «HKEY_CURRENT_USER\ Software\ Microsoft\ Windows\ CurrentVersion\ PushNotifications». Все эти разделы можно найти в окне параметров слева в меню. Нужно поочерёдно заходить в каждую директорию.
- В последней директории необходимо навести курсор на центральную часть окошка и нажать по свободному пространству правой клавишей мыши.
- В контекстном меню кликнуть по строке «Создать» и в качестве типа создаваемого элемента указать «Параметр DWORD (32 бита)».
- Откроется меню настройки. Здесь надо прописать название «ToastEnabled», в строке «Значение» ничего не менять, оставив ноль по умолчанию.
- После этого нужно перезагрузить стационарный компьютер или ноутбук для применения изменений. После перезапуска операционной системы уведомления больше не должны появляться.
Важно! Указанный выше способ позволяет отключить только системные оповещения. Остальные же все будут по-прежнему отображаться
Отключение оповещений на Windows 10 через редактор реестра
Решение возможных проблем
У некоторых пользователей при попытке отключить звук на экране появляются ошибки, не применяются изменения или даже не отображаются требуемые меню. В таких ситуациях следует прибегнуть к разным вариантам исправления этой проблемы, о чем и пойдет речь далее.
Способ 1: Обновление звуковых драйверов
Если ранее вы не устанавливали самостоятельно драйвер звука, сама Windows 10 могла инсталлировать его устаревшую или неправильную версию. Рекомендуется обновить программное обеспечение для звуковой карты самостоятельно, о чем более детально читайте в отдельных инструкциях на нашем сайте по ссылкам ниже.
Подробнее:Определение необходимых для звуковой карты драйверовСкачиваем и устанавливаем звуковые драйвера для Realtek
Способ 2: Проверка компьютера на вирусы
Иногда наличие вредоносных файлов на компьютере тоже может помешать управлению настройками, поскольку вирусы блокируют процессы и службы. Если при попытке открыть меню настроек вы получаете непонятную ошибку или загрузка вообще не происходит, имеет смысл проверить ПК на наличие вирусов, о чем в развернутом виде читайте далее.
Подробнее: Борьба с компьютерными вирусами
Способ 3: Проверка целостности системных файлов
Последний способ решения проблемы с отключением звуков в Windows 10 связан с проверкой целостности системных файлов, ведь различные сбои или отсутствие компонентов тоже могут вызывать неполадки разного уровня. Для начала рекомендуется запустить утилиту SFC, которая занимается проверкой отдельных компонентов ОС, а если эта операция завершится с ошибкой, придется применять DISM, вернувшись по завершении снова к SFC. Всю информацию по этому поводу ищите в тематическом материале далее.
Подробнее: Использование и восстановление проверки целостности системных файлов в Windows 10
Опишите, что у вас не получилось.
Наши специалисты постараются ответить максимально быстро.
Настройка центра уведомлений Windows
Настройка центра уведомлений Windows 10 предполагает собой не только временную, но и постоянную блокировку системных сообщений или отчетов от сторонних программ. Нельзя задать часть параметров, указывающих на то, каким именно образом будут выводиться сообщения или их содержание, но можно настроить сами оповещения. Для этого переходят в приложение «Параметры», где находят раздел «Система» и подраздел «Уведомления и действия». Там можно найти полный список конфигураций, которые применимы к этой системе.
Интерфейс центра
Оставить только важные уведомления
Иногда полностью блокировать систему не хочется, ведь некоторые из сообщений действительно важны для поддержания безопасности операционной системы и ее стабильности
В таком случае можно ограничить лишь показ ненужных окон, оставив только самое важное. Для этого:
Переходят в меню «Пуск» и выбирают приложение «Параметры». Его значок выглядит как шестеренка
Также окно настроек можно открыть по сочетанию кнопок «Win + I».
Находят вкладку с системными конфигурациями под названием «Система».
Входят в подраздел «Уведомления и действия».
Просматривают приложения, которые могут оставлять и отправлять сообщения с важной информацией.
Пролистывают вниз до пункта «Получать уведомления от этих отправителей».
Выбирают то программное обеспечение, которое будет работать с центром, и исключают из списка программы, запрещающим уведомлять пользователя о тех или иных событиях.
Временно отключить уведомления
Если есть важные дела и никаких уведомлений системы видеть не хочется, то можно деактивировать их на некоторое время. Для этого:
- Переходят в окно оповещений путем нажатия по соответствующей панели. Также выполнить это можно по сочетанию клавиш «Win + A».
- Найти среди клавиш быстрого действия режим «Не беспокоить».
- Активировать данный режим.
Обратите внимание! Преимущество системы в том, что пока режим работает, пользователь не будет получать никаких оповещений, но они сохранятся в списке центра. К ним можно будет вернуться в любой момент
Полное отключение всех оповещений
Отключение уведомлений в параметрах системы
Полностью избавиться от оповещений можно в приложении «Параметры». Помимо выбора отдельных программ-отправителей сообщений, можно выполнить ряд других настроек. Для отключения выполняют следующее:
- Переходят в меню «Пуск» и выбирают приложение «Параметры». Его значок выглядит как шестеренка. Также окно настроек можно открыть по сочетанию кнопок «Win + I».
- Находят вкладку с системными конфигурациями под названием «Система».
- Входят в подраздел «Уведомления и действия».
- Переводят ползунок под названием «Получать уведомления от приложений и других отправителей» в состояние «Неактивно».
Можно выключить оповещения только одного приложения
Выключение через групповые политики
Отключать центр можно и через групповую локальную политику. Для этого:
- Нажимают сочетание клавиш «Win + R» для запуска окна «Выполнить».
- Вводят или копируют команду «gpedit.ms» в соответствующее поле и нажимают «Ок».
- Дожидаются открытия окна «Редактора локальной групповой политики».
- Переходят в каталог меню «Пуск» и панель задач.
- Находят параметр «Удалить уведомление и значок центра уведомлений» и дважды кликают по нему.
- Выбирают «Отключено» и сохраняют изменения. Это навсегда деактивирует системные и программные сообщения.
Обратите внимание! Во вложенной папке «Уведомления» можно настроить параметры для каждого типа системных или программных оповещений. К примеру, пользователь может задать время начала и окончания действия режима «Не беспокоить» или отключить всплывающие сообщения и их звук
Выключение звука уведомлений
Нередко пользователи жалуются на то, что сами уведомления их не беспокоят, но звук, который звучит всякий раз, когда приходит оповещение, начинает постепенно раздражать. К счастью, компанией «Майкрософт» предусмотрена возможность выключения только звуковых сигналов без влияния на сами оповещения. При этом следует понимать, что все системные звуки также будут выключены. Если данный факт устраивает, то можно приступать:
- Нажать правой клавишей мыши по любой свободной от ярлыков области рабочего стола.
- Выбрать пункт контекстного меню «Персонализация». Находится он обычно самым последним в списке.
- Дождаться открытия соответствующего раздела «Параметров» виндовс 10.
- Перейти во вкладку «Темы», находящуюся слева, а затем на подвкладку «Звук».
- В появившемся окне нажать на «Уведомление» и «Проверить», чтобы понять, что это тот самый раздражающий звук.
- Для отключения стандартных звуков перейти в «Звуковую схему» и установить ее на значение «Без звука».
- Сохранить и применить параметры.
Отключение звуковых сигналов
Как отключить уведомления в Windows 10 и убрать значок из системной панели
Настройки в операционной системе Windows 10 настолько запутанные, что найти требуемый пункт меню бывает затруднительно. Именно поэтому многие пользователи, обнаружив, что по нажатию правой кнопки мыши на центр уведомлений отключить его нельзя, отказываются от идеи убрать значок бесполезной для себя функциональности из системной панели. При этом отключить уведомления в Windows 10 полностью довольно просто, выполнив следующие действия:
- Нажмите на клавиатуре сочетание клавиш Windows+I. Данная команда вызовет меню системных настроек, в котором необходимо выбрать пункт «Система».
- В системных настройках выбираем вкладку «Уведомления и действия». Здесь переводим все уведомления в значение «Выключено», если нет необходимости в их отображении на экране.
- Если необходимо выключить отображение центра уведомлений в системной панели, перейдите в пункт «Включение и выключение системных значков» и переведите в состояние «Выключено» центр уведомлений.
- После этого остается закрыть настройки и радоваться работе системы Windows 10 без надоедливых уведомлений.
Отметим, что имеются задачи, при которых центр уведомлений Windows 10 может оказаться вполне полезным. Перед тем как полностью его отключать, ознакомьтесь с возможными настройками центра уведомлений, которые видны в меню «Уведомления и действия» (пункт 2 инструкции выше). Настроить можно отображение только системных уведомлений или, наоборот, информации, которую предоставляет сторонние приложения.
Полное отключение Центра уведомлений
Этот вариант подходит тем, кто хочет решить проблему радикально.
Полное отключение этого компонента ОС может негативно сказаться на общей работоспособности системы, возникновению ошибок и другим мелким неприятностям.
Для отключения понадобится редактор реестра:
- Нажимаем сочетание клавиш «Win+R» и запускаем компонент «Выполнить». В нем вводим команду «regedit» и жмем «ОК».
- В верхней строке редактора реестра вводим путь «HKEY_CURRENT_USER\Software\Policies\Microsoft\Windows\Explorer» и нажимаем «Enter».
- Теперь щелкаем правой кнопкой мыши по пустому месту в разделе и создаем «Параметр DWORD (32 бита)». В свойствах его вводим «DisableNotificationCentre» и в значении ставим единицу. Нажимаем «ОК».
После выполнения этой процедуры нужно перезагрузить компьютер.
После перезагрузки Windows больше не будет раздражать пользователя своими сообщениями.
Внимание! Иногда раздела «Explorer» может не оказаться в каталоге «Windows». Тогда его нужно будет создать
Сделать это можно при помощи клика ПКМ по «Windows». В выпадающем меню следует выбрать пункт «Создать раздел» и в появившемся окошке написать его имя. Затем достаточно будет нажать на «ОК». После этого можно будет приступать к созданию параметра DWORD.
Центр уведомлений и область уведомлений — что это и для чего нужно
В ОС виндовс 10 существует особая возможность персонализировать внешний вид системы под себя, а также выполнить конфигурирование системы уведомлений. По сравнению с другими программными продуктами от «Майкрософт» в десятке это возведено на действительно новый уровень. К примеру, пользователь может по своему желанию произвести настройку папок, а также использовать большое разнообразие фоновых тем и рисунков. Не стоит забывать и о возможности менять сам стиль интерфейса и системное звуковое сопровождение. В этом списке нововведений почетное место занимает обновленный центр уведомлений Windows.
Внешний вид системных сообщений
Действительно полезные возможности этой системы представлены именно в десятке, так как ни семерка, ни восьмерка не обладают подобными опциями. С момента появления системы уведомлений и до создания Windows 10 она никогда не рассматривалась пользователями, как мощный инструмент обратной связи. Скорее, это было надоедливое приложение, к сообщениям которого никто и никогда не прислушивался.
Обратите внимание! Даже центр уведомлений восьмерки, впервые представивший всплывающие сообщения, имел ряд существенных недостатков. Один из них заключался в том, что уведомления появлялись на рабочем столе в обычном режиме, но потом полностью исчезали без возможности просмотреть их, если пользователь на время отошел от экрана компьютера или ноутбука
Плитки быстрого доступа и текст сообщений
В виндовс 10 это было исправлено, и теперь любое сообщение центра можно просмотреть в нем в любое время. В окне расположены не только сами уведомления, но и значки быстрого доступа для перехода в режим планшетного ПК, включения ночного режима, активации фокусировки внимания и т. д. Центр уведомлений — это простой и мощный инструмент взаимодействия с персональным компьютером, который в виндовс 10 если не родился, то получил вторую жизнь.
Иногда все же пользователям надоедают регулярные сообщения о работе или запуске программ, получении обновлений системы и т. д
Они начинают искать способ отключить центр или сократить количество сообщений, оставив только самое важное. Далее рассказано, как отключить уведомления Windows 10 и правильно настроить их
Что такое панель уведомлений
Одной из особенностей «десятки» является наличие центра уведомлений. Как становится понятно из названия, этот графический элемент выполняет практически те же функции, что и на портативных устройствах:
- визуализирует всплывающие уведомления, поступающие от самой ОС и посторонних приложений;
- выводит информацию о многих системных событиях и наличии обновлений;
- в нем доступны «быстрые действия», такие как активация или отключение Wi-Fi-адаптера, извлечение флешек, активация планшетного вида.
При необходимости, пользователь может отключить ненужные уведомления, например, о некоторых системных событиях, заблокировать уведомление от указанной программы или же деактивировать саму панель уведомлений.
Что такое «Центр уведомлений» и «Область уведомлений» и для чего они нужны
Прежде чем ознакомиться с вариантами отключения оповещений, нужно разграничить понятия «Области» и «Центра» уведомлений. В первом случае речь идет о рабочем пространстве в правом нижнем углу экрана. Как правило, напоминания появляются справа над Панелью задач. Здесь же находится значок «Области уведомлений», с помощью которого можно ознакомиться с последними сообщениями системы.
Таким образом, когда мы говорим о всплывающих уведомлениях, речь идет об «Области», а не «Центре». Что тогда собой представляет «Центр уведомлений»? Это тоже рабочая область, собирающая в себе системные оповещения. Но, в отличие от «Области», она располагается в параметрах Windows 10. Кроме того, «Центр» от «Области» отличает количество сообщений. Если в первом случае высвечивается только последнее напоминание, то во втором – отображаются все сообщения ОС от самых разных приложений.
Исходя из особенностей двух разделов, можно сделать вывод об их предназначении. «Область» необходима для своевременного получения информации, а «Центр» – для ознакомления с пропущенными событиями.
Что делать, если не работает центр уведомлений в windows 10
Некоторые пользователи столкнулись с проблемой, когда панель задач не реагирует на нажатия правой кнопкой мыши. Соответственно и при нажатии на значке уведомлений, не открывается центр уведомлений windows 10. Это очень напрягает и доставляет неудобства. Помимо центра уведомлений отсутствовала возможность работать с запущенными приложениями через контекстное меню панели задач. Невозможно закрепить приложение, изъять из панели задач и даже запустить приложения через контекст кнопки пуск.
Перепробовав массу вариантов решения данной проблемы, найти причину почему это происходит так и не удалось. Вероятнее всего это из-за некорректно установленных обновлений. Во всяком случае именно после переустановок обновления данная проблема решалась.
Чтобы исправить проблему:
- Запустите восстановление системы (это при условии что она у вас прежде была активирована)
- Откатите систему до даты, когда вышеописанная проблема не наблюдалась.
- Установите заново обновления Windows 10.
- Перезагрузите систему.
Должно помочь.
Как отключить уведомления в Windows 10, используя правку реестра?
Как еще можно отказаться от предупреждений? Разумеется, изменить соответствующие опции в реестре. С этой целью прибегаем к услугам комбинации Win+R, и задаем ключ «regedit».
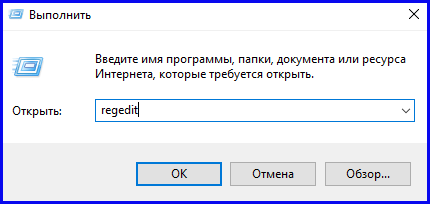
Далее находим раздел HKEY_CURENT_USER\Software\Microsoft\Windows\CurentVersion\PushNotifications и в нем в той секции, где расположены величины ключей, генерируем новый параметр на основе 32 битов разновидности DWORD. Обозначьте его как ToastEnabled, а величину стоит оставить нулевой.
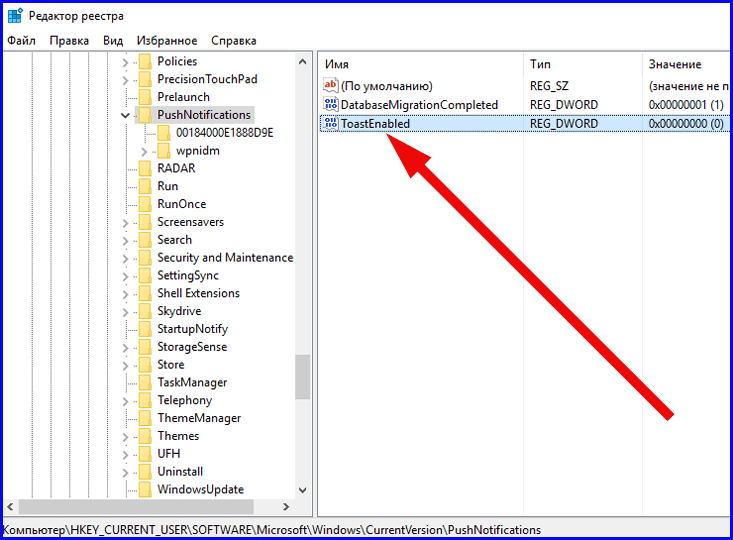
Теперь вся подготовка окончена, осталось лишь перезапустить эксплорер или ПК. После сделанных шагов, как показывает практика, предупреждения более появляться не станут.
Как отключить уведомления в Windows 10
Существует несколько вариантов отключения уведомлений в Windows 10, однако они все равно не позволят избавиться от оповещений полностью. Придется настраивать каждый параметр по отдельности. В интернете можно найти инструкции по полному отключению «Центра уведомлений», но делать это мы не рекомендуем, так как потенциальные риски слишком высоки.
Далее рассмотрим несколько вариантов значительного уменьшения потока уведомлений в Windows 10. Для этого не потребуется скачивать и устанавливать какие-либо дополнительные программы, так как все взаимодействие будет идти через встроенные «Параметры».
Вариант 1: Настройка «Уведомления и действия»
Мы рекомендуем для начала попытаться ограничить возможность отправлений оповещений для каких-либо элементов системы, а не отключать их полностью. Давайте рассмотрим, как это реализовать:
- Запустите «Параметры» операционной системы любым удобным для вас способом. Например, это можно сделать очень быстро, воспользовавшись сочетанием клавиш Win+I. Также можно сделать это по старинке – открыть меню «Пуск» и там нажать по иконке шестеренки.
- Откроется раздел с параметрами Windows. Здесь вам требуется перейти в раздел «Система».
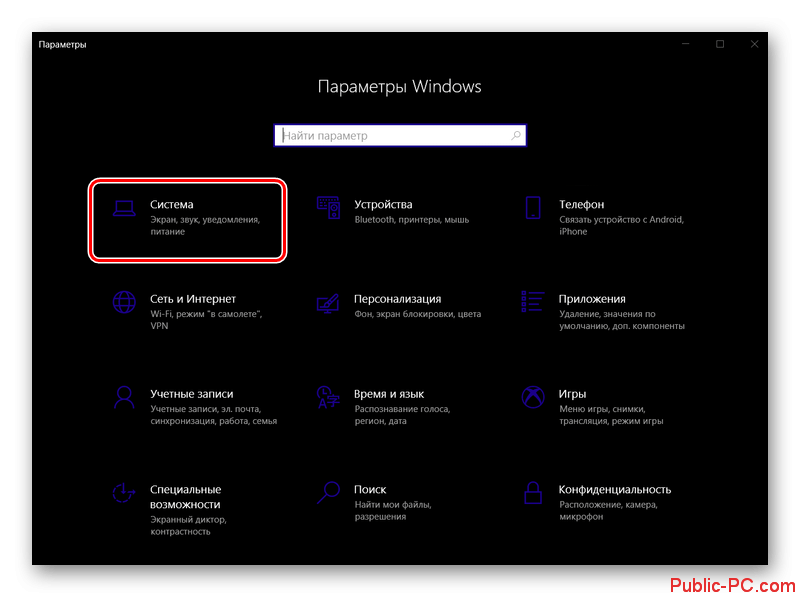
В боковом меню переключитесь в подраздел «Уведомления и действия».
Пролистайте страницу с параметрами до блока «Уведомления». Там будет отображено несколько категорий, по которым пользователю приходят оповещения. С помощью переключателя вы можете включить или отключить приход уведомлений из указанных категорий.
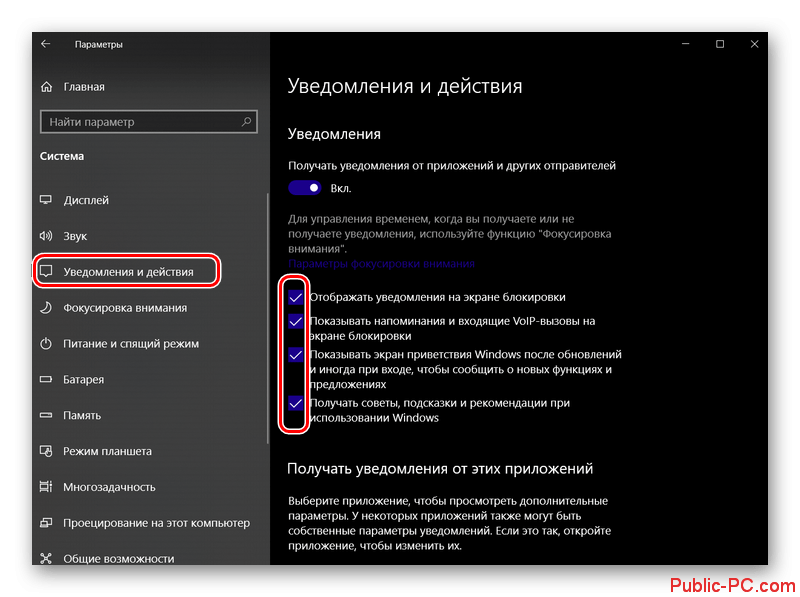
Примечательно, что если перевести переключать у «Получать уведомления от приложений» в неактивное положение, то уведомления автоматически будут отключены у всех сторонних приложений. Если вам это не нужно, то оставьте данный параметры активным, но обратите внимание на блок «Получать уведомления от этих приложений».
В этом блоке вы можете выбрать более точно, от каких приложений вы будете получать оповещения, а от каких нет.
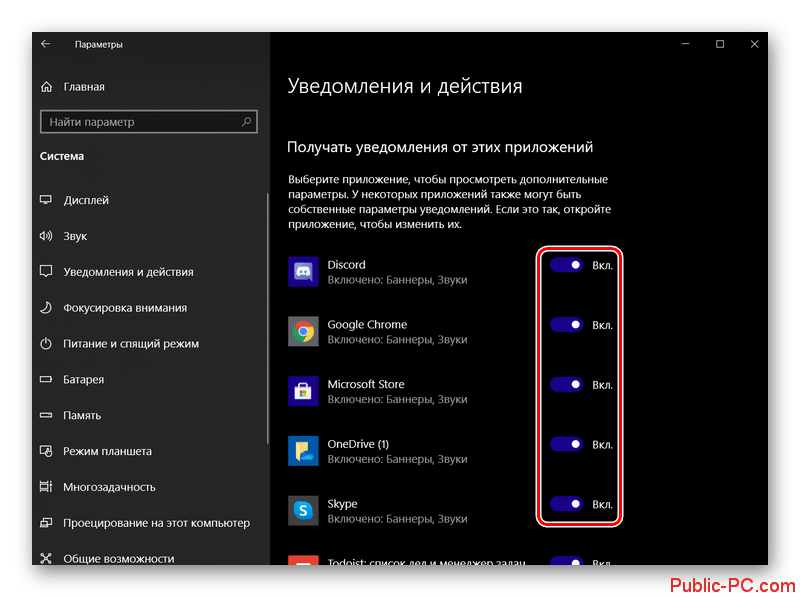
У пользователя есть возможность настроить более тонко уведомления от конкретного приложения. Для этого требуется кликнуть по его названию.
Здесь с помощью переключателей можно отключить некоторые типы оповещений от приложения. Ниже же доступна установка приоритета отправки уведомлений от приложения. Рекомендуем устанавливать «Обычный» приоритет. При высшем уведомления будут приходить всегда, вне зависимости от настроек самого центра.
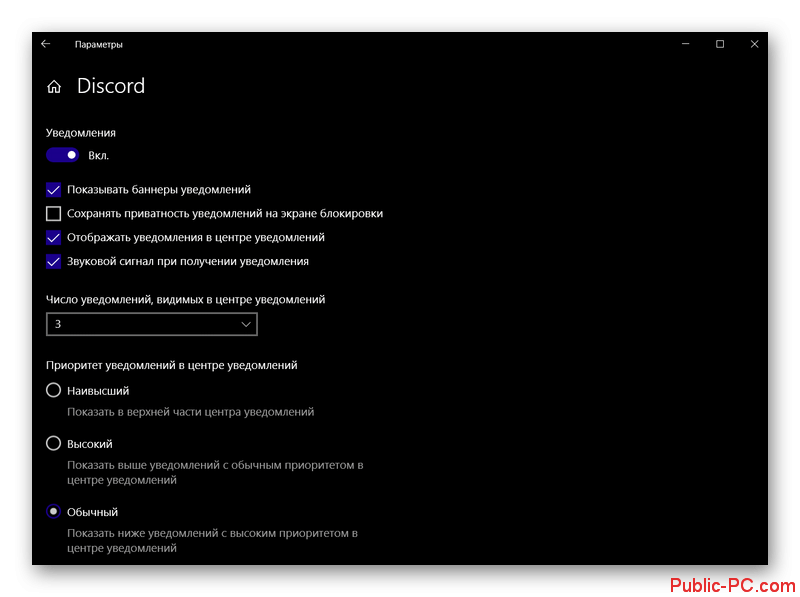
Определив параметры уведомлений для одного приложения, возвращайтесь к их списку и выполните аналогичную настройку для тех элементов, которые вам нужны, либо же просто отключите ненужные.
Как видите, в настройках уведомлений можно сделать много всего, в том числе отключить уведомления для всех приложений и процессов, за исключением критически важных для Windows.
Вариант 2: Режим «Фокусировки внимания»
Центр уведомлений можно частично деактивировать с помощью режима «Фокусировка внимания». Он идеально подойдет в том случае, если вы не собираетесь полностью отключать данный раздел, но и выполнять подробную настройку у вас тоже нет возможности. В этом режиме большинство уведомлений приходит без звука и просто сохраняются в центре. Вы можете ознакомиться с ними в любое время, не отвлекаясь от работы. Исключение, конечно, составляют только события, критически важные для нормальной работы операционной системы.
Включение режима «Фокусировка внимания» происходит по следующей инструкции:
- Нажмите по значку «Центра уведомлений» в панели задач операционной системы. По умолчанию он расположен в правом конце.
- Появится панель управления центра уведомлений. Кликните там по плитке «Фокусировка внимания».
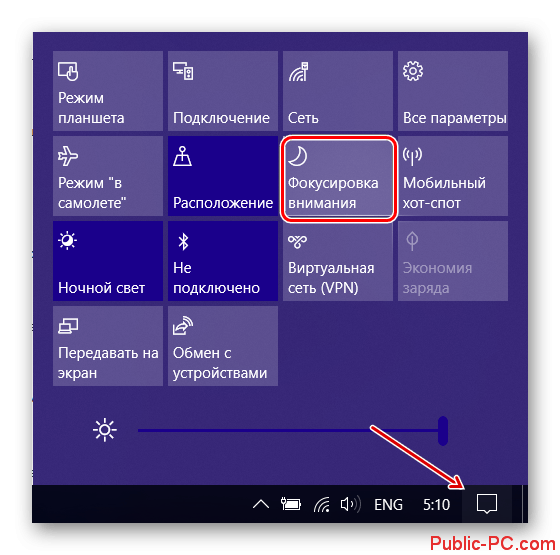
Обратите внимание, что эта плитка поддерживает несколько режимов. Например, здесь можно поставить получение уведомлений только от будильника или только от тех элементов системы, которым был выставлен высокий приоритет. В последнем случае, если ранее не задавался высший приоритет, то уведомления вас больше потревожат.
Дополнительно рекомендуем настроить приоритет получения уведомлений от приложений и других компонентов Windows, чтобы не пропустить что-то полезное.
Это очень простые и безопасные способы отключить оповещения от операционной системы в Windows 10. Однако мы настоятельно не рекомендуем отключать полностью «Центр уведомлений», так как это может привести к печальным последствиям.
Деактивация центра уведомлений
Разработчики Windows 10 позволяют отключить оповещения несколькими путями:
- через параметры ОС;
- при помощи редактора реестра;
- посредством групповых политик.
Отключение через параметры
Самый простой способ отключить уведомления в «десятке» — использование настроек системы.
Вызываем окно «Все параметры» при помощи комбинации «Win+I» или заходим в «Пуск» и кликаем «Параметры».
- Переходим в подменю «Система».
- Активируем вкладку «Уведомления и действия».
- Переносим переключатели напротив ненужных параметров в положение «Откл.». Здесь можете отключить оповещения о системных событиях, будильниках, напоминаниях, всех программах и вызовах.
- Перемещаем взгляд ниже, во фрейм «Показывать уведомления для приложений», и деактивируем вывод всплывающих окон приложений, присутствующих в списке, если пункт «Отображать уведомления для приложений» оставили активным.
Посмотрите ещё: Управление спящим режимом в Windows 10
Более простой метод
Разработчики дарят возможность отключить все оповещения в Виндовс 10 более простым и быстрым способом: кликаем по иконке центра любой клавишей мышки и включаем режим «Не беспокоить» в выпавшем контекстном меню.
Задействуем редактор реестра
Как известно, практически все параметры Windows 10 хранятся в ее реестре, поэтому изменять настройки ОС можно напрямую. Если кто не знает, запускается приложение для внесения коррективов в реестр при помощи команды «regedit», введенной в поисковую строку или текстовую строку окошка «Выполнить» (Win+R).
Запускаем приложение для редактирования системной базы данных.
Переходим по пути:
Кликаем правой клавишей, переведя курсор на пустое место правого фрейма окна, и выбираем пункт выпавшего меню, отвечающий за создание 32-х битного параметра типа DWORD.
- Вводим его название как «ToastEnabled».
- В качестве значения вводим «0» и жмем «ОК».
Выполняем перезагрузку проводника Windows 10 через диспетчер задач, удалив, а затем запустив процесс «explorer.exe» через пункт главного меню «Файл».
Как отключить уведомления на Windows 10
Больше всего пользователей раздражает именно «Область». В ней выскакивают оповещения, которые приходится постоянно закрывать, в то время как «Центр» не дает о себе знать до запуска со стороны владельца компьютера. Поэтому отключение всплывающих окон подразумевает деактивацию «Области», которую можно осуществить несколькими способами.
С помощью «Параметров»
Самый легкий способ убрать постоянные оповещения – отключить их показ в настройках компьютера. Для этого потребуется:
Зайти в «Параметры» (через меню «Пуск» или поисковую строку).
Перейти в раздел «Система», а затем – «Уведомления и действия».
Опустившись вниз, вы увидите блок «Уведомления». Здесь находятся переключатели, отвечающие за показ оповещений. Чтобы избавиться от них, необходимо деактивировать ползунок «Получать уведомления от приложений и других отправителей».
Останется лишь сохранить изменения.
На заметку. Настройки компьютера позволяют отключить оповещения только от некоторых приложений, оставив при этом активными всплывающие окна нужных программ.
Чтобы ощутить изменения, достаточно несколько часов попользоваться компьютером. Вы заметите, что над Панелью задач перестали всплывать сообщения, и больше ничего не отвлекает от работы или просмотра контента.
Опция «Не беспокоить»
Этот метод стоит порекомендовать тем, кого, в целом, не раздражают оповещения, но в некоторых случаях хочется отключить всплывающие окна. Например, когда вы смотрите кино или работаете, не желая отвлекаться на посторонние сообщения. Активация режима «Не беспокоить» происходит следующим образом:
- Щелкните ПКМ по значку «Области уведомлений», который располагается в правом нижнем углу экрана (здесь собираются все последние оповещения).
- Нажмите кнопку «Включить режим Не беспокоить».
- Закройте диалоговое окно.
Также активировать режим «Не беспокоить» можно в «Центре уведомлений», вызвав его комбинацией клавиш «Win» + «A». Вне зависимости от выбранного способа, всплывающие окна исчезают ровно до того момента, пока пользователь не захочет отключить опцию.
Редактор реестра
Альтернативный вариант, позволяющий удалить оповещения. Действовать нужно по следующему алгоритму:
- Откройте окно «Выполнить» комбинацией клавиш «Win» + «R».
- Введите запрос «regedit».
В Редакторе реестра перейдите по пути «HKEY_CURRENT_USER/Software/Microsoft/Windows/CurrentVersion/PushNotifications».
- Щелкните ПКМ по параметру «ToastEnabled» и нажмите кнопку «Изменить».
- Установите значение «0».
Сохраните настройки.
Чтобы изменения вступили в силу, потребуется перезагрузить компьютер. Для возврата к исходным настройкам вы можете активировать оповещения стандартным способом или изменив в Редакторе реестра значение параметра «ToastEnabled» на «1».
Полностью отключить уведомления
Оказавшись внутри, вы увидите скользящую кнопку с надписью «Уведомления». Если вы хотите полностью отключить эти сообщения, которые предупреждают вас обо всем, что происходит на ПК, просто переместите их, чтобы отключить их (вы увидите, что синий цвет исчезнет). Легче невозможно.
Конечно, затем вы можете изменить в соответствии со своими предпочтениями, какие уведомления вам нужно, чтобы я отправлял вам, а какие нет. Если кнопка «Уведомления» активирована синим цветом, вы увидите, что чуть ниже она дает вам несколько интересных параметров для настройки этой функции. Среди них, например, если вы хотите связать сообщения со звуком, которые отображаются на экране блокировки или получать советы и рекомендации от самой Windows.