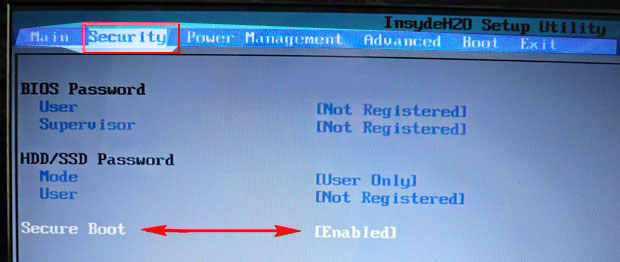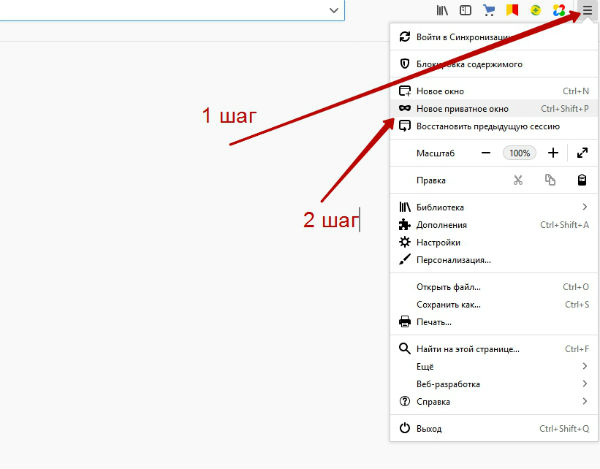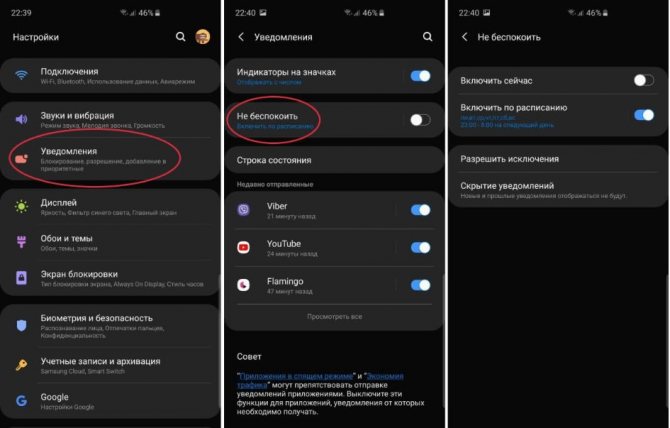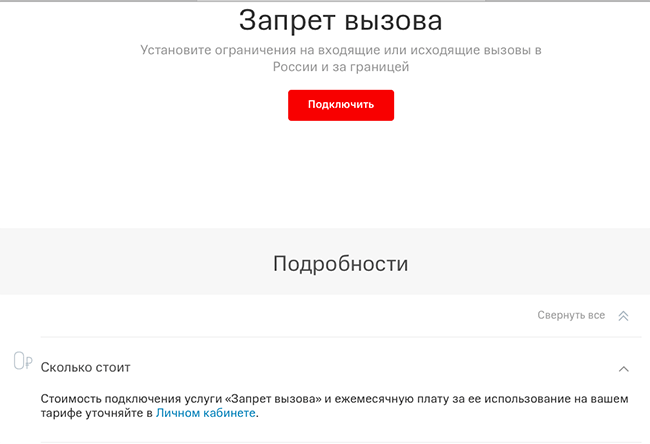Как работает режим планшета windows 10: как его отключить
Содержание:
- Узнайте, как включить и отключить режим планшета на ПК с Windows 10
- Аналитика компьютеров Desktop Analytics
- Зачем вам режим планшета?
- Решение программных ошибок
- Управление устройствами Device management
- Режим планшета для повсеместного использования
- Как включить режим планшета?
- Элитные
- Как выключить?
- Windows 10 зависла в режиме планшета
- Как выполнить настройки автоматического включения режима планшета?
- Режим планшета на Windows 10: включение, использование и отключение
- Режим планшета Windows 10 на ноутбуке
Узнайте, как включить и отключить режим планшета на ПК с Windows 10
Для пользователей Windows 10 с ПК с сенсорным экраном последняя версия операционной системы от Microsoft предлагает функцию, которая действительно позволяет использовать сенсорный экран на вашем компьютере. Этот режим называется «Планшетный режим» и звучит именно так: режим, который позволяет вам взаимодействовать с вашим ПК, в первую очередь, с помощью сенсорного экрана, так же, как и планшет.
Что такое планшетный режим?
Режим планшета – это дополнительная функция, позволяющая пользователям Windows 10 с ПК с сенсорным экраном использовать свое устройство, касаясь экрана, а не мыши и клавиатуры.
Режим планшета отображает пользовательский интерфейс Windows 10 таким образом, чтобы оптимизировать использование ПК в качестве планшета. Такая оптимизация обычно включает в себя большие значки приложений, меньшее количество отображаемых значков и сенсорную клавиатуру на экране.
Режим планшета или режим рабочего стола
Если вы давно пользуетесь ПК с Windows, вы, вероятно, больше знакомы с режимом рабочего стола, чем с планшетом. Режим планшета – это более новая функция, созданная для того, чтобы пользователи могли взаимодействовать со своими ПК без использования клавиатуры или мыши. Режим рабочего стола, по сути, является предшественником планшетного режима, предлагая классическое меню «Пуск» и рабочий стол Windows с таким количеством значков программ, приложений и документов размером с миниатюру, которое может пожелать человек.
Основным отличием двух режимов является их внешний вид. Режим рабочего стола предоставляет классическое рабочее пространство «укажи и щелкни», в то время как режим планшета в значительной степени избегает отображения множества крошечных значков в пользу больших квадратных плиток приложений с анимацией или слайд-шоу контента. Классическое меню «Пуск» отсутствует в режиме планшета, но оно действительно перемещено в центр экрана. Большие плитки – это меню «Пуск», и они больше не располагаются в левом углу экрана, как в режиме рабочего стола.
Как включить режим планшета Windows 10
Существует как минимум три способа доступа и включения режима планшета и его настроек в Windows 10.
Использование меню «Пуск»
-
Выберите белый квадратный значок Пуск , расположенный в левом нижнем углу экрана.
-
Выберите значок шестеренки, расположенный в левом нижнем углу меню «Пуск», чтобы открыть настройки.
-
Выберите Система . Он должен иметь базовую схему компьютера в качестве значка.
-
Вы должны увидеть длинный список параметров, работающих вдоль левой части экрана. Выберите Режим планшета .
-
Вы должны увидеть параметры настройки режима планшета, в том числе возможность включить его при запуске появится в центре экрана.
-
Чтобы выбрать режим рабочего стола или планшета при включении компьютера, выберите раскрывающееся меню Когда я вхожу и выберите Использовать режим планшета или Использовать. режим рабочего стола .
Вы также можете выбрать Использовать соответствующий режим для моего оборудования , чтобы система могла выбрать лучший режим для вашего оборудования.
-
Чтобы выбрать, как ваша система должна автоматически переключаться между режимами, выберите раскрывающееся меню Когда это устройство автоматически включает или выключит режим планшета , затем выберите Не спрашивать и не переключать , Всегда спрашивайте меня перед переключением или Не спрашивайте меня и всегда переключайтесь .
-
Если вы хотите скрыть значки приложений в режиме планшета, просто переключите Скрыть значки приложений на панели задач в режиме планшета на Вкл . Если вы хотите полностью скрыть панель задач, просто переключите Автоматически скрывать панель задач в режиме планшета на Вкл .
Использование панели поиска
-
Введите «Режим планшета» в строке поиска на панели задач, расположенной рядом со значком меню «Пуск», в левой нижней части экрана.
-
Первый всплывающий результат поиска должен быть « Настройки режима планшета ». Выберите это, чтобы перейти непосредственно к настройкам режима планшета.
-
Повторите шаги 5-8 выше, чтобы настроить параметры режима планшета.
Использование Центра действий
-
Выберите значок Центр поддержки , расположенный в правом нижнем углу экрана, рядом с датой и временем. Это должен быть маленький квадратный значок, напоминающий контур уведомления или пузыря разговора.
-
Большое меню появится с правой стороны экрана. Внизу выберите Режим планшета , чтобы быстро включить функции режима планшета для дисплея вашего компьютера.
-
Это оно!
-
Выберите значок Центр поддержки .
-
Снова выберите Режим планшета , чтобы отключить функции дисплея в режиме планшета.
-
Это оно!
Аналитика компьютеров Desktop Analytics
Аналитика компьютеров — это облачная служба, интегрированная с диспетчером конфигураций, который предоставляет аналитику на основе данных для управления конечными точками Windows в вашей организации. Desktop Analytics is a cloud-connected service, integrated with Configuration Manager that provides data-driven insights to the management of Windows endpoints in your organization. Для использования службы «Аналитика компьютеров» требуется лицензия Windows E3 или E5 либо лицензия Microsoft 365 E3 или E5. Desktop Analytics requires a Windows E3 or E5 license, or a Microsoft 365 E3 or E5 license.
Сведения об аналитики компьютеров и этом выпуске Windows 10 см. в статье Новые возможности аналитики компьютеров. For information about Desktop Analytics and this release of Windows 10, see What’s new in Desktop Analytics.
Зачем вам режим планшета?
Нравится это или нет, любой, кто использовал Windows 8, помнит полноэкранный стартовый экран и большие плитки, которые были оптимизированы для сенсорных устройств с большими сенсорными целями и несколькими списками значков. Это было хорошо для планшетов и 2-в-1, но любой, кто не использовал сенсорный экран, вскоре понял, какой неприятностью может быть этот интерфейс.
Windows 10 позаботилась об этой проблеме, представив Continuum, двойную адаптивную функцию, которая распознает, какое у вас оборудование, и меняет интерфейс между режимом рабочего стола и режимом планшета в соответствии с ситуацией.
Решение программных ошибок
Треснувшая матрица.
Прибегать к устранению программных сбоев следует только тогда, когда вы уверены, что проблема не кроется в аппаратной неисправности, то есть вы не обнаружили тщательного осмотра корпуса гаджета:
- Трещины в экране или матрице;
- Сколы или трещины на кузове;
- Непонятные разноцветные полосы на экране;
- Выпадение деталей из корпуса;
- И другие вещи.
Если это не обнаружено, можно попытаться реанимировать планшетный компьютер, сбросив настройки или выполнив аварийную перезагрузку.
Как перезагрузить
Самый проверенный способ, даже исходя из неприятного опыта работы с персональными компьютерами, — удерживать кнопку включения/выключения около 10-15 секунд. После этого можно попробовать включить его, но опять же, не забывайте, что планшет может быть просто плоским.
Сброс
Если эта попытка не удалась, то можно попытаться найти небольшое отверстие на корпусе устройства с надписью Reset.
Осторожно вставьте иглу или тонкую скрепку в отверстие и удерживайте в течение 10 секунд, затем попробуйте загрузить планшет
Сброс настроек
Именно здесь у некоторых владельцев устройств могут возникнуть некоторые проблемы, и в основном они связаны с различными подходами производителей. Несмотря на то, что уже более 75% выпускаемых гаджетов с сенсорным экраном работают на операционной системе Android, каждый производитель вставляет свою изюминку, которая иногда бывает весьма некорректной, как в данном случае.
Для того чтобы сбросить настройки, владельцу необходимо загрузить Recovery, или, проще говоря, «загрузчик», который позволит выполнить программный сброс, но для этого необходимо нажать определенную комбинацию клавиш, которая зависит от производителя.
Android-планшет
Самые популярные комбинации:
- Кнопка включения/выключения и плюс громкость;
- Уменьшите громкость и включите питание;
- Питание, кнопка Home и минус громкость;
- Плюс клавиши регулировки громкости, включения/выключения и «домой»;
- Нажатие двух кнопок регулировки громкости и включения/выключения.
Одна из этих комбинаций должна обязательно загрузить загрузчик.
Стартовое меню
Теперь, как сказано в верхней подсказке, используйте клавиши громкости, чтобы выбрать предпоследний пункт «wipe data», и используйте клавишу Power для подтверждения выбора.
Сбросить все
Появится следующее меню с предупреждением в верхней части о том, что все личные данные будут удалены во время «жесткого» сброса. С помощью кнопок выберите «Да» и подтвердите свой выбор. Теперь дождитесь завершения процесса сброса и планшет должен загрузиться, если нет, то он должен загрузиться сам.
Вход в режим безопасности
В этом режиме, как и на персональном компьютере, ненужные приложения, которые могут помешать нормальной работе системы, будут удалены. Этот метод работает только в том случае, если вам удалось загрузиться, и он реагирует, но очень медленно.
Меню выключения
Нажмите кнопку «Power» до появления меню выключения, нажмите и удерживайте пункт «Power off» до появления соответствующего уведомления.
Вход в безопасный режим
Подтвердите наши намерения, что мы хотим перейти в безопасный режим.
Безопасный режим
Теперь вы можете выполнить сброс настроек или удалить все приложения и загруженные файлы, которые могут как-то мешать работе системы. Просто перезагрузите планшет для нормальной загрузки.
Перепрашивка планшета
Это самая экстремальная процедура восстановления после сбоя программного обеспечения, которая требует определенных навыков и знаний, невозможно рассказать обо всех возможных вариантах переустановки операционной системы на устройствах Android, инструкции кардинально отличаются.
Один из способов обновления программного обеспечения
За квалифицированной помощью вы можете обратиться в службу поддержки на официальном сайте производителя или найти свой планшетный компьютер на нашем сайте, где подробно описаны инструкции по обновлению и переустановке.
Управление устройствами Device management
Политика управления современными устройствами (MDM) дополнена новыми параметрами локальных пользователей и групп, которые соответствуют параметрам устройств, управляемых с помощью групповой политики. Modern Device Management (MDM) policy is extended with new Local Users and Groups settings that match the options available for devices managed through Group Policy.
Дополнительные сведения о новых возможностях MDM см. в разделе Новые возможности регистрации и управления мобильными устройствами For more information about what’s new in MDM, see What’s new in mobile device enrollment and management
Режим планшета для повсеместного использования
Режим планшета предназначен не только для сенсорных устройств. Любое устройство на базе операционной системы «Windows 10» может использовать планшетный режим, так как с ним можно использовать физически подключенную клавиатуру и мышь.
Зачем использовать планшетный режим без сенсорного экрана? Большие плитки и кнопки вместе с упрощенным интерфейсом могут облегчить для некоторых людей перемещение по разделам «Windows», особенно для пожилых людей или неуверенных компьютерных пользователей.
Вы готовы начать работу с планшетным режимом? Ниже приведен полный список советов для начала работы с этой замечательной функцией в «Windows 10».
Как включить режим планшета?
1 способ
- Заходим в Параметры, выбираем Система.
- В левом столбце меню находим название нужной функции, а в поле справа — переключатель. С его помощью можно как убрать режим планшета, так и включить обратно.
Здесь же настраивается, что будет запускаться при входе в систему: Continuum, обычный рабочий стол или то, что использовалось в последний раз перед выключением ноутбука.
- До раздела «Выключение питания».
- Нажмите на кнопку, чтобы выбрать ее, если она еще не указана.
- Вы можете выбрать его рядом с удалением, перезапуском или приостановкой.
По обычной норме рекомендуется включить спящий режим. Читайте дальше, чтобы найти лучший вариант для вас.
Имейте это в виду, особенно если ваш жесткий диск небольшой или у вас мало свободного места на нем. Отключение спящего режима — это способ полностью удалить этот файл и восстановить свободное пространство.
- Даже если есть отключение питания или используется батарея.
- Это может сэкономить много электроэнергии или батареи.
- Это особенно рекомендуется для ноутбуков или планшетов.
- Бывают случаи, когда возникают проблемы.
- В основном в старом оборудовании, мало совместимом или устаревшем.
- Сделайте это, чтобы предотвратить эти и другие ошибки.
В этих случаях сама операционная система активирует этот режим, когда ноутбук или планшет достигает 20% от емкости аккумулятора.
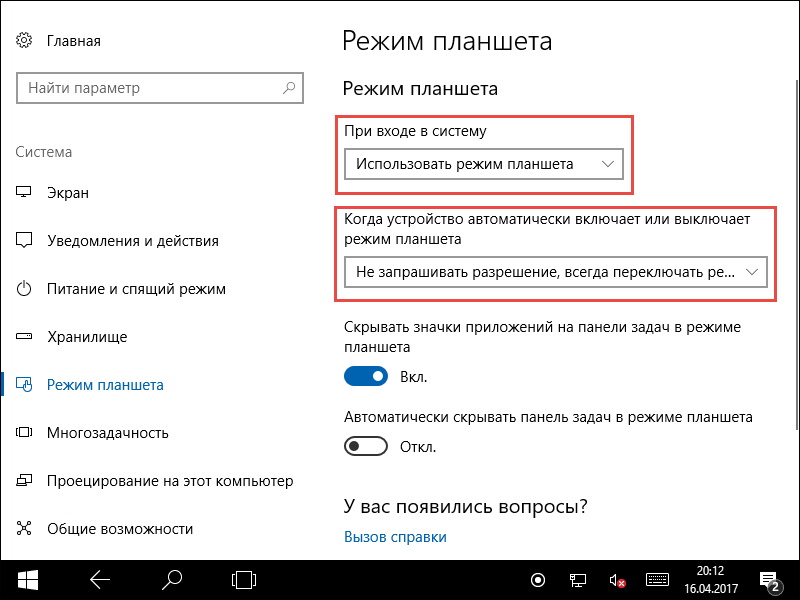
Переход в Continuum может осуществляться следующими способами: автоматически, то есть безо всякого участия пользователя, автоматически, но с подтверждением, только вручную. Вы просто отмечаете в настройках тот способ, который удобен вам.
Таким образом, остаток заряда может длиться дольше. Однако он легко настраивается. Что делает режим экономии заряда батареи, чтобы сделать серию изменений в компьютере, чтобы избежать излишней потери энергии. Эти изменения в компьютере позволяют продолжать использовать его нормально, но менее эффективно.
Первое, что вы делаете, это уменьшить яркость экрана, одну из частей компьютера, которая потребляет больше энергии. Таким образом, мы, очевидно, увидим меньше и, возможно, меньше качества, но это необходимо, если мы спешим. Таким образом, активна только активная часть, устраняя затраты энергии, которые не нужны для правильного сортировки. Активация режима экономии заряда аккумулятора очень просто с рабочего стола. Это можно сделать двумя способами. Первый — нажатием значка аккумулятора и нажатием кнопки.
2 способ
- Открываем Центр уведомлений .
- Кликаем Режим планшета.
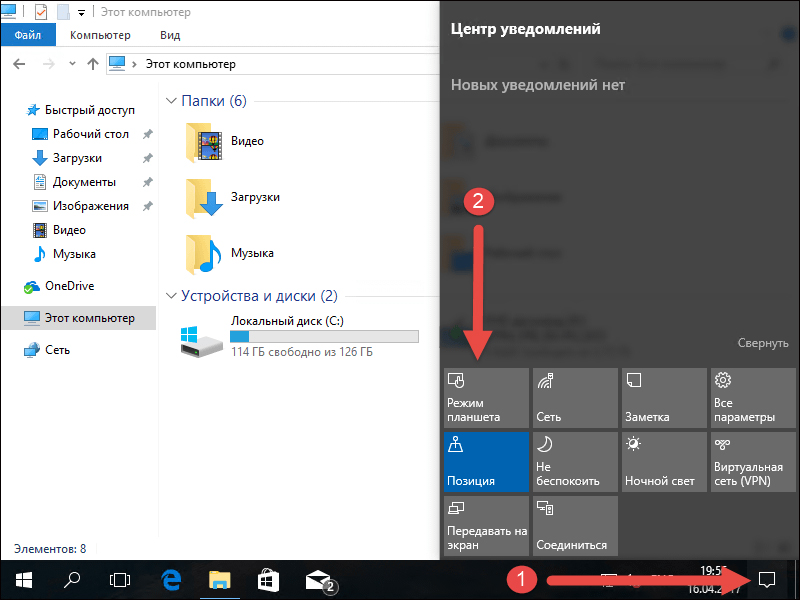
Этот способ появился позже первого, так как многие пользователи жаловались, что ручной переход слишком долгий и неудобный. Разработчики поместили кнопку для перехода в панель быстрых действий Центра уведомлений. Чтобы настроить этот быстрый способ, пройдите следующим путём:
Второй способ — щелкнуть значок уведомлений и выбрать ту же кнопку «Сохранение батареи». Но, как мы уже говорили, этот способ сохранения настраивается. Для этого перейдите в меню «Настройки» и нажмите «Система». В этом разделе мы выбираем «Экономия заряда батареи» и щелкаем по нему, где говорится «Конфигурация аккумулятора». Здесь мы можем выбрать, в каком проценте батареи мы активируем режим сохранения. Кроме того, можно также сообщить компьютеру, что делать в режиме сохранения, поскольку есть возможность, например, разрешить уведомления, даже если мы находимся в этом активном режиме.
- Параметры;
- Система;
- Уведомления и действия;
- Выберите быстрые действия.
Элитные
Самые дорогие модели с отличными характеристиками производительности и качественной «картинкой».
2 позиция — ноутбук Acer ConceptD 7 (CN715-71)
Плюсы и минусыБыстро работает с 3D-графикойБольшой объем памятиАлюминиевый корпусПредустановленная Windows 10 ProШирокие углы обзораКрышка откидывается на 180 градусовБольшой запас яркости монитораНоут можно открыть одной рукойМаркий корпусШумно работаетНет картридераКорпус в некоторых местах хруститПлохой звук встроенных динамиковНеудобная клавиатураНет возможности установки дополнительной памятиЧастота обновления экрана всего 64 Гц
Изящный белый металлический корпус со скошенными углами отличает эту модель от других геймерских ноутбуков. Ненавязчивая янтарная подсветка клавиш позволит использовать гаджет даже при недостаточном освещении.
| Технические характеристики | |
|---|---|
| Диагональ | 15,6″ |
| Вид экрана | IPS |
| Разрешение | 3840×2160 |
| CPU | Intel Core i7 9750H |
| Графический процессор | NVIDIA GeForce RTX 2060 |
| ОЗУ | DDR4, 32 ГБ |
| Расширение памяти | Нет |
| Винчестер | 2 SSD, 1024 ГБ |
| Автономная работа | 8 ч |
| Масса | 2,1 кг |
| Габариты | 35,8×25,5×1,8 см |
97% пользователей рекомендуют эту марку Мощность 4.8 Качество 4.7 Батарея 4.5 Вес 4.9 Итого 4.7
Мне нравится
Не нравится
1 позиция — ноутбук Acer Predator Triton 900
Чтобы получить портативный геймерский компьютер, не уступающий по производительности настольным ПК, стоит купить игровой ноутбук Acer Predator Triton 900. Сенсорный экран с новой технологией динамического обновления от NVIDIA обеспечивает 4К качество и плавность «картинки». Клавиатура имеет низкопрофильные механические переключатели с быстрым откликом.
Плюсы и минусыВстроенный акселерометрКлавиатура подсвечиваетсяСильное охлаждениеКнопка Turbo для увеличения частоты CPUПереключение между трекпадом и полноценным нампадомОбъемный звукПриложение для отслеживания состояние системы, вызываемое с клавиатурыБыстро работают редакторы 3D-графикиМало работает от АКБ ТяжелыйЗарядный кабель выпадаетИз-за боковых креплений не помещается в стандартный кейсВсего один порт ThunderboltТяжелая зарядкаНет картридераНет разъема VGA
Уникальное строение петель Ezel Aero Hinge позволяет выбрать режим планшета или один из трех других способов взаимного размещения клавиатуры и дисплея.
| Технические характеристики | |
|---|---|
| Диагональ | 17,3″ |
| Вид экрана | IPS, глянцевый |
| Разрешение | 3840×2160 |
| CPU | Intel Core i7 8750H |
| Графический процессор | NVIDIA GeForce RTX 2080 |
| ОЗУ | DDR4, 32 ГБ |
| Расширение памяти | Нет |
| Винчестер | SSD, 1000 ГБ |
| Автономная работа | 3 ч |
| Масса | 4,1 кг |
| Габариты | 42,8×30х2,4 см |
100% пользователей рекомендуют эту марку Мощность 4.7 Качество 4.9 Батарея 4.9 Вес 4.6 Итого 4.8
Мне нравится
Не нравится
Как выключить?
Чтобы выйти из Continuum, нужно проделать те же действия, что и для его подключения: либо пройти через Центр уведомлений, либо через Параметры. Всё очень просто — пользуйтесь этой функцией с удовольствием, по мере необходимости убирая её или возвращая обратно.
Кроме того, если приложение действительно необходимо, и нам нужно, чтобы он работал в фоновом режиме, мы всегда можем добавить его в список приложений, освобожденных от внимания к режиму сохранения. Таким образом, мы можем избежать затрат энергии, продолжая использовать, как всегда, некоторые приложения в частности.
Переименуйте исполняемый файл тачпада
Тем не менее, пользователи сообщают о двух ситуациях, в которых тачпад отображается без желания пользователя. Другая ситуация несколько реже, но, несмотря на это, другие пользователи также жалуются на это. В меню свойств сервиса мы отложим тип запуска и нажмите кнопку «Стоп». Наконец, просто нажмите кнопку «ОК» и перезагрузите компьютер, чтобы остановить отображение тачпада, когда вы меньше всего этого ожидаете. Это покажет нам новое окно с конфигурацией исполняемого файла, где мы должны щелкнуть по опции, чтобы изменить владельца.
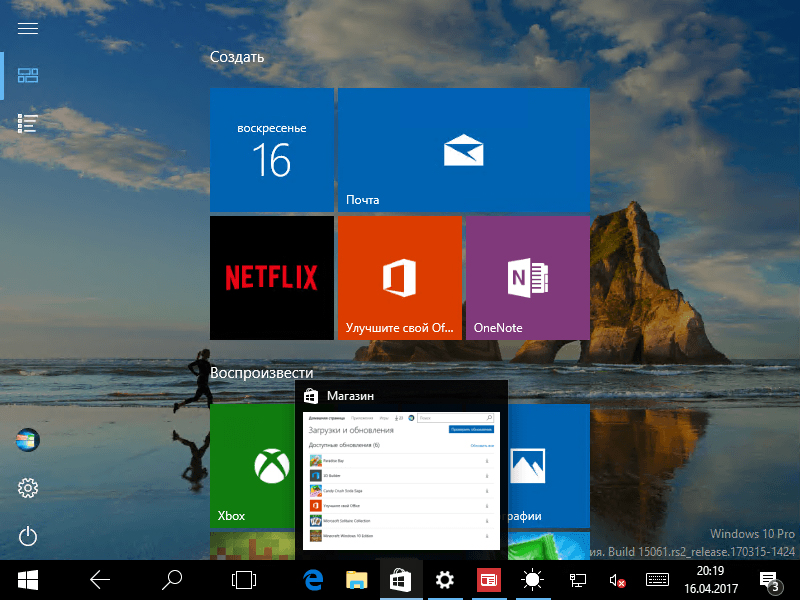
Если вы хотите использовать одновременно два приложения, примените функцию прикрепления. Её суть заключается в том, что вы перемещаете окно одного из приложений к правой или левой границе дисплея. Оно там остаётся, а вы тем временем выбираете второе. Очень удобно: перед вами находятся два окна, размер которых можно менять по необходимости.
Затем отобразится окно, чтобы выбрать пользователя или группу, и где мы должны указать в качестве имени объекта, чтобы выбрать «Администраторы». Нажмите «Проверить имена», и если система автоматически распознает пользователя-администратора компьютера, нажмите «ОК» для завершения.
Это закроет текущее окно и вернется к расширенным настройкам безопасности. В нем мы видим, как изменился владелец и в Записи разрешения, появляется Администраторы как Объект безопасности. Но не только для планшетов, это режим, используемый также в гибридных компьютерах. В этой статье мы увидим, что такое гибридные компьютеры и как они относятся к этому режиму планшета.
Теперь мы знаем, как включить и как отключить режим планшета Windows 10 на ноутбуке или планшете, умеем им пользоваться и знаем о его преимуществах. Будем рады вашим комментариям по этой теме!
просмотров
Windows 10 зависла в режиме планшета
Ошибка, при которой потребители не могут выйти из режима планшета, может быть исправлена с помощью приведенных ниже решений.
- Проверьте настройку полноэкранного режима
- Выполнить полное отключение
- Выполните перезагрузку двумя кнопками на устройствах Surface
- Отключить режим планшета через реестр
- Выполнить восстановление системы
- Изменить настройки на вкладке «Система» или в Центре действий
1] Проверьте настройку полноэкранного режима.
- Нажмите комбинацию кнопок WINKEY + I, чтобы открыть приложение настроек Windows 10.
- Перейдите по следующему пути: Персонализация> Пуск.
- Прокрутите вниз, чтобы отключить параметр – Использовать полный экран.
- Перезагрузите компьютер и проверьте, существуют ли еще проблемы.
Если проблема останется даже после того, как вы отключите Режим планшета в Windows 10 в настройках, давайте перейдем к следующему решению.
2] Выполнить полное отключение
Откройте CMD от имени администратора и выполните следующую команду:
shutdown/s/f/t 0
Это немедленно выключит ваш компьютер. Как только он выключен, подождите минуту, прежде чем снова его включать.
3] Выполните двухкнопочный перезапуск на наземных устройствах
- Нажмите и удерживайте кнопку питания около 30 секунд
- Отпустите кнопку через 30 секунд
- После этого нажмите и удерживайте кнопку увеличения громкости + питания в течение 20 секунд
- Дисплей будет мигать несколько раз, но вы должны держать эти кнопки нажатыми
- Это выключит ваше устройство Surface
Через несколько минут снова включите устройство Surface. Это должно исправить вашу проблему.
4] Отключить режим планшета через реестр
В меню «Пуск» выполните поиск «Редактор реестра». Выберите Редактор реестра и откройте, выбрав «Открыть как администратор».
После открытия редактора реестра перейдите к следующему
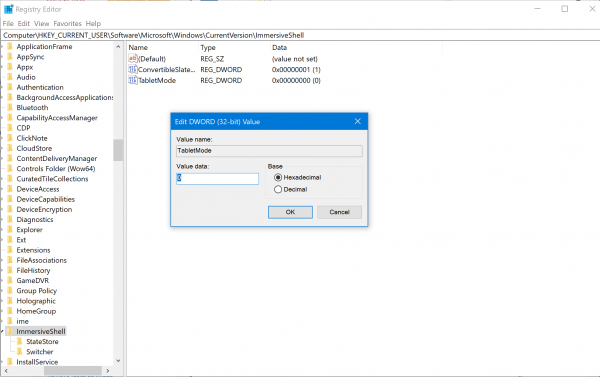
Щелкните правой кнопкой мыши запись DWORD с именем SignInMode. Дважды нажмите на него и установите для его Значения данных значение 1, а для базы – Шестнадцатеричный.
Нажмите ОК.
Это гарантирует, что вы вошли в режим рабочего стола при входе в свою учетную запись.
Теперь щелкните правой кнопкой мыши запись DWORD с именем TabletMode. Дважды нажмите на него и установите для его Значения данных значение 0, а для базы – Шестнадцатеричный .
Нажмите ОК.
Перезагрузите компьютер, чтобы изменения вступили в силу.
5] Выполнить восстановление системы
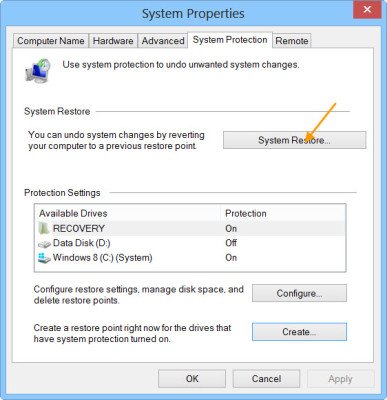
Введите sysdm.cpl в поле Начать поиск и нажмите Enter. Выберите вкладку с надписью Защита системы , а затем выберите Система Восстановить. Следуйте инструкциям на экране, чтобы восстановить работоспособность компьютера.
6] Изменить настройки на вкладке «Система» или в Центре действий
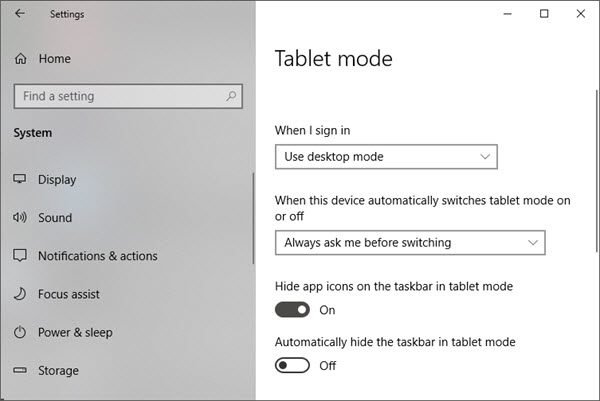
- Открыть настройки приложения
- Перейдите в Система> Режим планшета.
- Прокрутите вниз, чтобы установить Когда я войду в Использовать режим рабочего стола.
- Перезагрузите компьютер и проверьте наличие проблемы.
Кроме того, вы можете попробовать отключить Режим планшета для Центра действий. Опубликуйте это, проверьте, не застряла ли Windows 10 в режиме планшета или вы вернулись к стандартному рабочему столу.
Как выполнить настройки автоматического включения режима планшета?
Если у вас есть, например, конвертируемый ноутбук, то вы можете заметить, что «Windows 10» переключается в режим планшета автоматически, когда вы переворачиваете крышку. Вы можете изменить эти настройки на другие по вашему желанию, выполнив следующие действия.
- Используйте пошаговый алгоритм действий, описанный в разделе нашего руководства «Как настроить параметры входа в планшетном режиме?». Откройте приложение «Параметры» через главное пользовательское меню «Пуск» или используйте любой другой понравившийся способ, и выберите раздел «Система». В левой панели окна в списке предложенных вкладок выберите пункт «Режим планшета».
- В разделе «Когда устройство автоматически включает или выключает режим планшета» нажмите в ячейке на черную стрелку, раскрывающую вложенное меню.
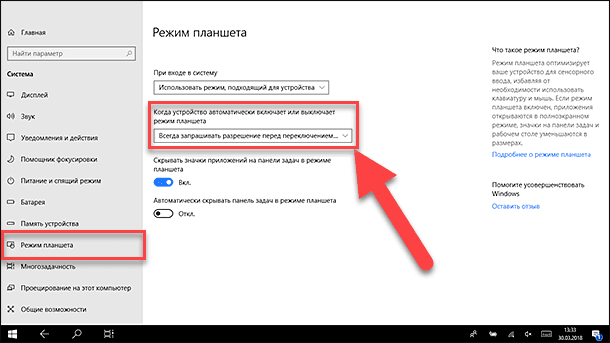
Выберите из предложенного списка опций устраивающий вас вариант. Вы можете выбрать любой из трех доступных вариантов:
- «Не запрашивать разрешение и не переключать режим» – ничего не произойдет, и ваш компьютер останется в режиме рабочего стола;
- «Всегда запрашивать разрешение перед переключением режима» – вам будет предложено включить режим планшета;
- «Не запрашивать разрешение, всегда переключать режим» – ваш компьютер автоматически переключится в режим планшета без дополнительного запроса.
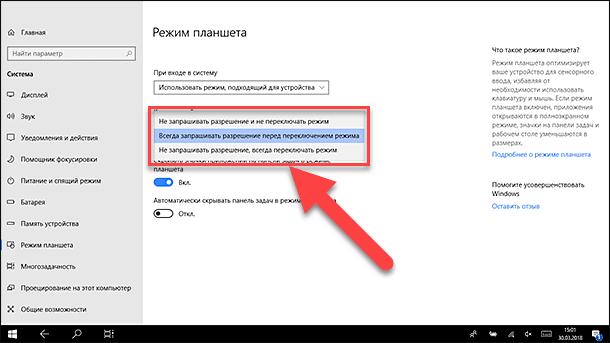
Вы можете выбрать первый вариант «Не запрашивать разрешение и не переключать режим», чтобы система продолжала работать в режиме рабочего стола. Или второй вариант «Всегда запрашивать разрешение перед переключением режима», чтобы иметь выбор при принятии решения, какой из режимов использовать в каждый конкретный момент.
Режим планшета на Windows 10: включение, использование и отключение
Вышедшая в 2015 году 10 версия Windows порадовала пользователей новой интересной функцией Continuum, которая для русскоязычной аудитории носит название «режим планшета». В этой статье мы расскажем вам, что это за функция, чем она удобна и для каких компьютеров используется, а также как её включить и как выключить.
Как перевести компьютер в режим планшета?
Режим планшета в Windows 10 — что это такое?
Windows 10 обеспечила нас двумя вариантами отображения: десктопным и планшетным. Если с первым всё ясно — это обычный вид нашей привычной ОС, то со вторым следует познакомиться поближе. Планшетный режим значительно повышает удобство использования операционной системы Виндовс на устройствах, оснащённых и сенсорным вводом, и клавиатурой – так называемых «трансформерах».
Вообще при изменении конфигурации ноутбука-трансформера включение и отключение режима планшета происходит автоматически. Стоит нам отсоединить клавиатуру, как система понимает, что пора переключаться, мы возвращаем клавиатуру на место — и Continuum отключается. Очень удобно! Но в некоторых ситуациях или для отдельных видов устройств необходимо знать, как проделывать эту процедуру вручную. Например, когда хочется временно удалить Continuum на планшетниках, не оснащённых клавиатурой.
Как включить режим планшета?
1 способ
- Заходим в Параметры, выбираем Система.
- В левом столбце меню находим название нужной функции, а в поле справа — переключатель. С его помощью можно как убрать режим планшета, так и включить обратно.
Здесь же настраивается, что будет запускаться при входе в систему: Continuum, обычный рабочий стол или то, что использовалось в последний раз перед выключением ноутбука.
Переход в Continuum может осуществляться следующими способами: автоматически, то есть безо всякого участия пользователя, автоматически, но с подтверждением, только вручную. Вы просто отмечаете в настройках тот способ, который удобен вам.
2 способ
- Открываем Центр уведомлений.
- Кликаем Режим планшета.
Этот способ появился позже первого, так как многие пользователи жаловались, что ручной переход слишком долгий и неудобный. Разработчики поместили кнопку для перехода в панель быстрых действий Центра уведомлений. Чтобы настроить этот быстрый способ, пройдите следующим путём:
- Параметры;
- Система;
- Уведомления и действия;
- Выберите быстрые действия.
Как выключить?
Чтобы выйти из Continuum, нужно проделать те же действия, что и для его подключения: либо пройти через Центр уведомлений, либо через Параметры. Всё очень просто — пользуйтесь этой функцией с удовольствием, по мере необходимости убирая её или возвращая обратно.
Полезные советы
- Первое, что мы заметим, сменив десктоп на Continuum, это изменение меню Пуск. Оно автоматически переводится в полноэкранный вид. В панели задач больше не видны кнопки приложений, а также отдельные элементы области уведомлений. Кнопки теперь разделяются большими пустыми полями, значит, попадать по ним пальцем становится проще. При всём этом меню Пуск остаётся активным рабочим столом, а его интерфейс зачастую сравнивают с iPad.
- Запускаемые приложения разворачиваются во весь экран, а вот заголовки окошек так просто не увидеть — для их просмотра нужно подвести к ним курсор.
- Если какое-то приложение вам больше не нужно, вы просто тянете его вниз и отпускаете — оно закрывается.
- Для удобства переключения между приложениями предусмотрена кнопка «Назад», расположенная в панели задач. С этой же целью удобно пользоваться Представлением задач.
Если вы хотите использовать одновременно два приложения, примените функцию прикрепления. Её суть заключается в том, что вы перемещаете окно одного из приложений к правой или левой границе дисплея. Оно там остаётся, а вы тем временем выбираете второе. Очень удобно: перед вами находятся два окна, размер которых можно менять по необходимости.
Теперь мы знаем, как включить и как отключить режим планшета Windows 10 на ноутбуке или планшете, умеем им пользоваться и знаем о его преимуществах. Будем рады вашим комментариям по этой теме!
Режим планшета Windows 10 на ноутбуке
Компания «Майкрософт» давно хотела унифицировать ОС «Виндовс» и использовать её для различных девайсов. Для этого в одном из обновлений добавили опцию «Continuum», которую сегодня знают как «Режим планшета».
Он собой представляет пример универсального использования «Виндовс», что так пытались добиться программисты «Майкрософт». Опция «Continuum» меняет интерфейс ОС с учётом вида оборудования, где установлена операционная система. За счёт этого «Виндовс» может устанавливаться не только на стационарных ПК и лэптопах, но и на сенсорных планшетных компьютерах, телефонах, гибридных устройствах.
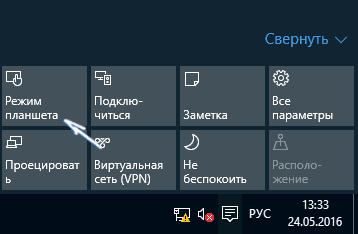
«Continuum» в автоматическом режиме оптимизирует мобильное ПК с сенсорным набором, делает проще меню и переключает интерфейс ОС на полный экран, уменьшает значки параметров настроек. Опция является довольно простой и интуитивно понятной, это способствует росту популярности её использования на разных мобильных ПК.