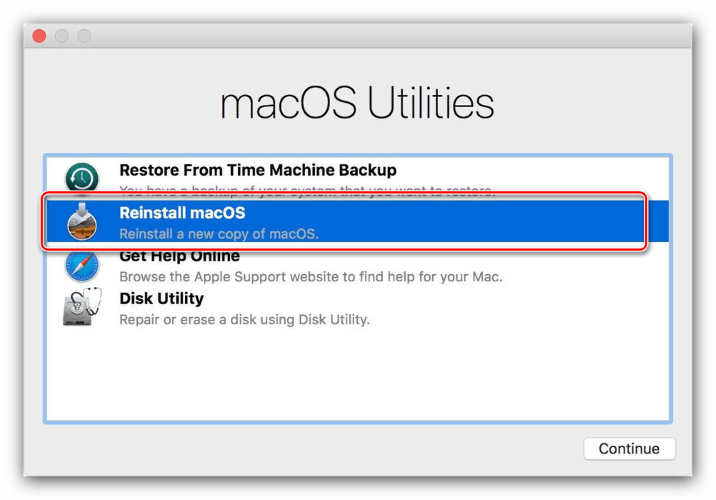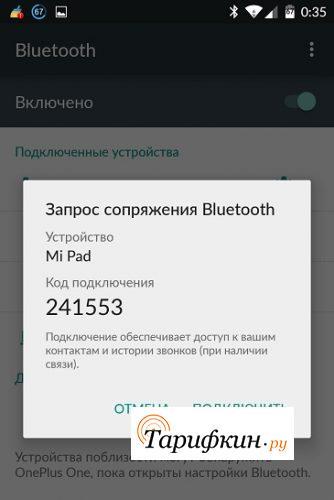Как настроить планшет на оптимальные параметры
Содержание:
- Какие бывают причины поломки
- Решение программных ошибок
- С помощью ПК
- 6 Сервисный центр
- Причины поломки и почему планшет не загружается
- Как достать информацию из неработающего планшета
- Причины почему не включается планшет
- Планшет включается и сразу выключается, что делать?
- Причины того, что устройство не работает
- Почему телефон или планшет на Андроид быстро разряжается
- Что делать на Android
Какие бывают причины поломки
Почему мой планшет не включается? Есть две основные причины его отказа: аппаратная и программная.
Термин «аппаратный сбой» означает, что планшет не включается из-за физического воздействия на него, механического отказа какой-то его части.
Программный сбой означает, что ваш планшет перестает нормально функционировать из-за проблемы с программным обеспечением. Например, из-за вирусов, неудачных обновлений системы или воздействия приложений.
Теперь давайте поговорим о каждом из них более подробно.
Программные неисправности. Что с ними делать?
Если ваш планшет Android не включается, велика вероятность, что проблема вызвана программными неполадками.
Возможно, ваше устройство перестало работать должным образом из-за влияния какого-либо установленного приложения. Если планшет все еще включен, но происходит сбой или он не работает должным образом, следует загрузить планшет в безопасный режим. Читайте об этом в отдельной статье на сайте.
Другой вариант — прошить планшет. Я уже рассказывал вам, как прошить Android-планшет, смартфон и установить кастомную прошивку.
Но самым верным способом решения проблемы является полный сброс Android к заводским настройкам. Инструкции по сбросу настроек Android (Hard Reset) очень подробны.
Чтобы сбросить настройки планшета Android, необходимо войти в режим Recovery. Поскольку все устройства разные, способ входа в этот режим различен. Для этого на полностью выключенном устройстве нажмите одну из следующих комбинаций клавиш (почти наверняка первую или вторую):
- Увеличение громкости, уменьшение громкости и кнопка питания
- Включение/выключение питания, «Домой» и увеличение громкости
- Кнопка уменьшения громкости и кнопка питания
- Кнопка увеличения громкости и кнопка питания
- Увеличение и уменьшение громкости
Войдя в режим восстановления, найдите пункт «wipe data/factory reset», выберите его и нажмите на «yes — delete all user data». Затем выберите опцию «Перезагрузить систему». Проведите по клавишам громкости и подтвердите выбор кнопкой питания или кнопкой контекстного меню.
Проблема с экраном или видеоадаптером
Часто бывает так, что сам планшет работает, но дисплей не загорается. Чтобы точно определить, что проблема в экране или видеоадаптере, первым делом прикоснитесь к задней крышке, она должна быть теплой. Из устройства должен исходить легкий гудящий шум, а при запуске обычно появляется сигнал вибрации. Причиной неисправности может быть ошибка программного обеспечения или физический удар. В первом случае может помочь восстановление заводских настроек или перезагрузка системы. В других обстоятельствах может потребоваться замена специальной видеокарты.
Вы можете проверить видеоадаптер на наличие ошибок, подключив его к телевизору или компьютеру. Подключение осуществляется через разъем mini HDMI, которым оснащены практически все современные устройства. Если возникла проблема с видеоадаптером, на мониторе компьютера не будет отображаться изображение.
Батарея полностью разрядилась
Если планшет перестал включаться после полной разрядки. Оставьте заряженное устройство как минимум на полчаса. Возможно, именно здесь кроется проблема.
Включаем нажатием клавиш
Если ваш планшет замерз или просто внезапно выключился и не включается, часто помогает включить его нажатие определенных клавиш. Нажмите клавишу увеличения или уменьшения громкости и клавишу питания. Можно также просто нажать кнопку питания на несколько секунд.
Если появится сервисное меню с черным фоном, выберите «перезагрузить систему сейчас». Управление осуществляется с помощью клавиш регулировки громкости, а действие — кнопкой питания.
Проверка кабеля и зарядного устройства
Проверьте зарядный кабель и само зарядное устройство. Вполне возможно, что они неисправны, и планшет просто не может зарядиться. Вот почему он не включается. Если зарядка осуществляется только с помощью кабеля, замените его на другой. Попробуйте использовать другой порт USB или, что еще лучше, используйте синий разъем USB 3.0.
Перезагрузка и сброс
Если планшет подает признаки жизни, но не включается, например, зависает на логотипе. Вам необходимо сбросить настройки android до заводских.
Включите устройство, нажав две кнопки увеличения/уменьшения громкости и кнопку питания. Дождитесь появления сервисного меню с черным фоном, затем отпустите кнопку.
2. в меню управление с помощью клавиш громкости и действия — это кнопка питания. Перейдите к пункту «wipe data/factory reset» и ответьте положительно на это действие.
3) После сброса перейдите к пункту «reboot system now» и перезагрузите планшет. После перезагрузки все должно работать.
Решение программных ошибок

Треснувшая матрица.
Прибегать к устранению программных сбоев следует только тогда, когда вы уверены, что проблема не кроется в аппаратной неисправности, то есть вы не обнаружили тщательного осмотра корпуса гаджета:
- Трещины в экране или матрице;
- Сколы или трещины на кузове;
- Непонятные разноцветные полосы на экране;
- Выпадение деталей из корпуса;
- И другие вещи.
Если это не обнаружено, можно попытаться реанимировать планшетный компьютер, сбросив настройки или выполнив аварийную перезагрузку.
Как перезагрузить
Самый проверенный способ, даже исходя из неприятного опыта работы с персональными компьютерами, — удерживать кнопку включения/выключения около 10-15 секунд. После этого можно попробовать включить его, но опять же, не забывайте, что планшет может быть просто плоским.

Сброс
Если эта попытка не удалась, то можно попытаться найти небольшое отверстие на корпусе устройства с надписью Reset.
Осторожно вставьте иглу или тонкую скрепку в отверстие и удерживайте в течение 10 секунд, затем попробуйте загрузить планшет
Сброс настроек
Именно здесь у некоторых владельцев устройств могут возникнуть некоторые проблемы, и в основном они связаны с различными подходами производителей. Несмотря на то, что уже более 75% выпускаемых гаджетов с сенсорным экраном работают на операционной системе Android, каждый производитель вставляет свою изюминку, которая иногда бывает весьма некорректной, как в данном случае.
Для того чтобы сбросить настройки, владельцу необходимо загрузить Recovery, или, проще говоря, «загрузчик», который позволит выполнить программный сброс, но для этого необходимо нажать определенную комбинацию клавиш, которая зависит от производителя.

Android-планшет
Самые популярные комбинации:
- Кнопка включения/выключения и плюс громкость;
- Уменьшите громкость и включите питание;
- Питание, кнопка Home и минус громкость;
- Плюс клавиши регулировки громкости, включения/выключения и «домой»;
- Нажатие двух кнопок регулировки громкости и включения/выключения.
Одна из этих комбинаций должна обязательно загрузить загрузчик.

Стартовое меню
Теперь, как сказано в верхней подсказке, используйте клавиши громкости, чтобы выбрать предпоследний пункт «wipe data», и используйте клавишу Power для подтверждения выбора.
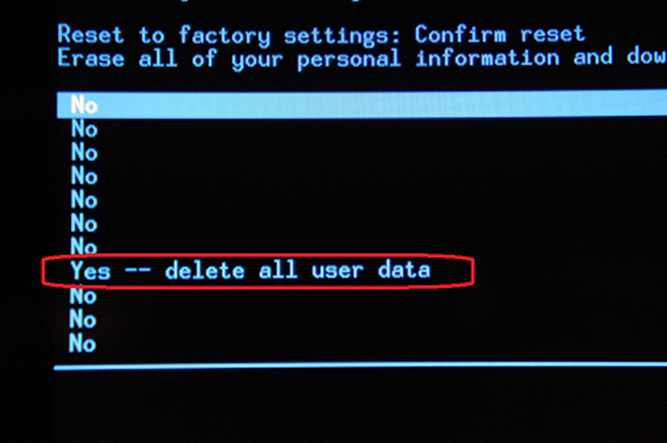
Сбросить все
Появится следующее меню с предупреждением в верхней части о том, что все личные данные будут удалены во время «жесткого» сброса. С помощью кнопок выберите «Да» и подтвердите свой выбор. Теперь дождитесь завершения процесса сброса и планшет должен загрузиться, если нет, то он должен загрузиться сам.
Вход в режим безопасности
В этом режиме, как и на персональном компьютере, ненужные приложения, которые могут помешать нормальной работе системы, будут удалены. Этот метод работает только в том случае, если вам удалось загрузиться, и он реагирует, но очень медленно.
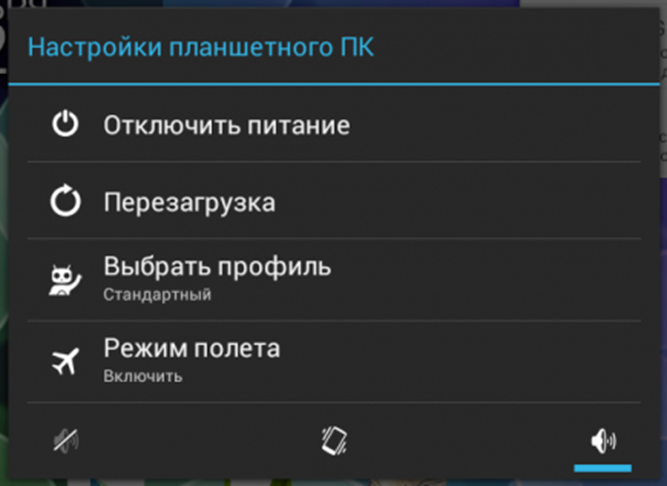
Меню выключения
Нажмите кнопку «Power» до появления меню выключения, нажмите и удерживайте пункт «Power off» до появления соответствующего уведомления.

Вход в безопасный режим
Подтвердите наши намерения, что мы хотим перейти в безопасный режим.
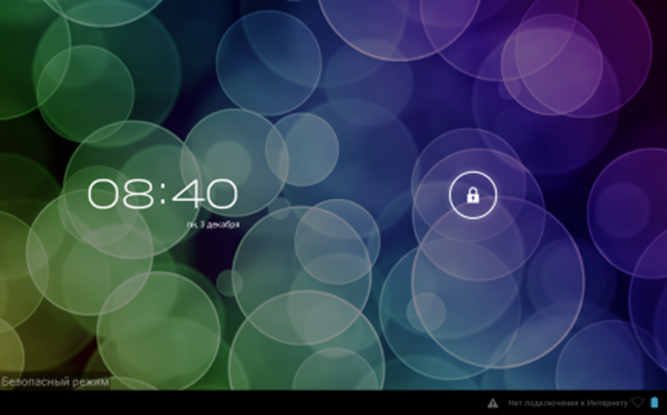
Безопасный режим
Теперь вы можете выполнить сброс настроек или удалить все приложения и загруженные файлы, которые могут как-то мешать работе системы. Просто перезагрузите планшет для нормальной загрузки.
Перепрашивка планшета
Это самая экстремальная процедура восстановления после сбоя программного обеспечения, которая требует определенных навыков и знаний, невозможно рассказать обо всех возможных вариантах переустановки операционной системы на устройствах Android, инструкции кардинально отличаются.
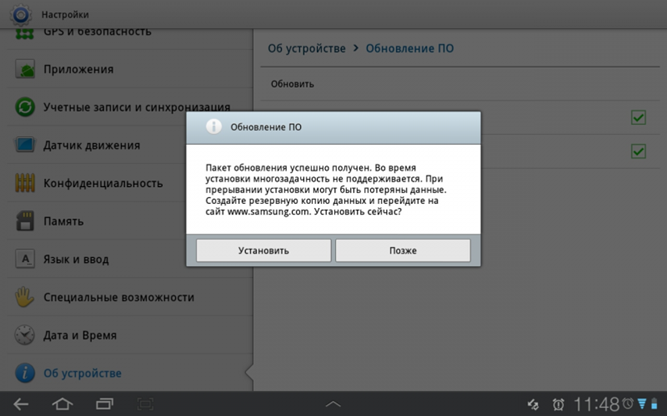
Один из способов обновления программного обеспечения
За квалифицированной помощью вы можете обратиться в службу поддержки на официальном сайте производителя или найти свой планшетный компьютер на нашем сайте, где подробно описаны инструкции по обновлению и переустановке.
С помощью ПК
Включение планшета без кнопки включения возможно также путем синхронизации девайса и компьютера. Этот вариант хорош в том случае, если девайс полностью выключен, а не находится в спящем режиме. Если сломана кнопка включения, и при этом планшет разряжен полностью, но ранее на нем была включена отладка по USB, то можно воспользоваться командной строкой.
- Для начала следует подключить аппарат к ноутбуку.
- На последний следует скачать программу ADB и распаковать ее в корневую папку диска C (для удобства).
- Далее, необходимо войти в командную строку, для этого можно в строке «выполнить» ввести команду CMD.
- В командной строк вводим команду: с:\adb.
- Вводим еще одну команду adb reboot, и девайс начнет загружаться.
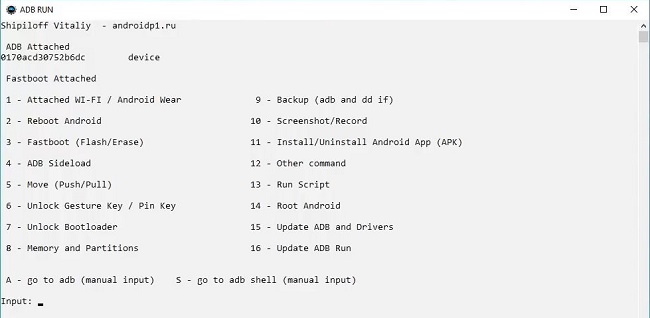
Второй вариант, который подразумевает использование ADB, но без командной строки, заключается в том, что дополнительно следует скачать приложение на ПК – ADB RUN. После подключения и определения подключенного к ноутбуку девайса, необходимо запустить программу и ввести цифру 2, которая выполняет функцию перезагрузки планшетного ПК. Откроется второе окно, в нем необходимо ввести цифру 1 и подтвердить действие, нажав кнопку Enter.
6 Сервисный центр

- Если приведённые мной методы не помогли, самым разумным решением становится «Сервисный центр». Ценовая вилка в таком случае разнообразна и зависит от поломки девайса. Одним из самых простых случаев – это грязь на контактах. Чтобы посмотреть, так ли это, воткните вилку зарядки и пошевелите её. Может быть, начнётся зарядка;
- Также, зарядка может перестать работать, если вы на днях сами перепрашивали планшет. Прошивать мобильные гаджеты нужно уметь и проводить её желательно мастерам. Если это и есть ваша проблема, то, если мастер вновь перепрошьёт ваш планшет, он может начать заряжаться без проблем;
- Также, проблема может скрываться за вирусами. Данные вредоносные ПО без согласия пользователя могут включить Вай-Фай или микрофон с камерой. Устройство с вирусами может неправильно следить за зарядкой аккумулятора и будет невозможно полностью наполнить его электроэнергией. В этом случае нужен отличный мастер, так как планшет вы включить не можете.
Причины поломки и почему планшет не загружается
Прежде чем переходить к исправлению неисправностей, стоит хотя бы примерно понять, в чем причина того, почему планшет не загружается дальше заставки.
Произвести системный анализ напрямую через планшетник в этом случае не получится, потому что пользователь не может даже открыть настройки при такой поломке.
Зачастую, когда гаджет не загружается дальше логотипа, перед этим он долго загружается и виснет, и когда владелец устройства решает перезагрузить аппарат, тот перестает включаться до конца.
Наиболее распространенные причины возникновения данной неполадки:
- Неправильно установленная операционная система на планшете. Прошивка, установленная некорректно, нарушает работу всей системы. В ней перепутаны скрипты, команды, папки для обращения и многое другое. В этой ситуации гаджет просто не может запуститься корректно. Подобное может произойти только на устройствах под управлением операционной системы Android, так как на iPad-ах прошивку меняют в сервисных центрах, и на них нет кастомных версий от любителей. Если после установки новой ОС или ее ручного обновления (не через настройки, а путем перепрошивки), девайс перестал включаться — почти всегда это и является причиной поломки. Я настоятельно рекомендую осуществлять переустановку при должном опыте и использовать исключительно официальные версии ОС.
- Механические повреждения, которые привели к поломке внутренних компонентов. Поврежденные комплектующие или шлейфы, напрямую влияют на работоспособность аппарата. Они могут возникнуть не только при ударе или падении на твердую поверхность, но и при переноске в непригодных для этого вещах. Например, в полиэтиленовом пакете. Если девайс перестал включаться после физического повреждения, то наверняка в этом и кроется причина неисправности.
- Полностью заполненный объем внутренней памяти. На устройствах на Android этот фактор довольно распространен, так как пользователи не замечают, как внутренняя память быстро заполняется фотографиями, видео, играми, приложениями и остаточными файлами. Много памяти занимают сообщения из мессенджеров, в которых отправляют видео и изображения, а они в свою очередь сохраняются в памяти устройства. Чтобы не допустить этого, следите за объемом заполненной памяти и вовремя ее очищайте. Внутренняя память должна иметь хотя бы 300 Мб. На девайсах от Apple эта проблема не распространена, потому что iOs не позволяет заполнить всю внутреннюю память, блокируя команды пользователя.
-
Запала кнопка питания.
На некоторых старых устройствах, например, на планшете Asus 2015 года, кнопки включения быстро расшатываются, а затем и вовсе западают. При включении клавиша питания может запасть настолько, что нажимается несколько раз, из-за чего система получит команду выключить устройство сразу после того, как его включили. Для диагностирования этой поломки, следует внимательно осмотреть кнопку питания и попробовать нажать на нее чем то липким, чтобы после нажатия сразу “оттащить” клавишу.
- Вредоносное программное обеспечение. В большинстве случаев вирусы внедряются в систему не так глубоко, чтобы мешать планшету включиться. Но специальный вредоносный код, написанный именно для зависания на логотипе загрузки, может существенно испортить работу девайса. Для избежания таких ситуаций, не переходите по подозрительным ссылкам, загружайте приложения только из достоверных источников и пользуйтесь хорошим антивирусом.
Как достать информацию из неработающего планшета

Данные из неработающего устройства можно получить двумя способами, каждый из которых не гарантирует стопроцентного результата, так как неисправности могут быть разные.
Например, если поломка вызвана механическим повреждением внутренней флеш-памяти, ее уже практически невозможно восстановить.
Варианты восстановления данных:
- Подключение к компьютеру и использование программ для восстановления удаленных данных. Рекомендую программу Tenorshare UltData for Android, которую можно скачать с 4pda. Это ПО может восстановить даже те файлы, которые хранились на предыдущей прошивке, если переустановка операционной системы произошла недавно.
- Сервисный центр, специализирующийся на восстановлении данных. Профессиональных сервис центров для восстановления утерянных файлов не так уж и много. Если в вашем городе такого нет, вы можете отправить аппарат почтой.
Процесс восстановления данных сложный и требует знаний, поэтому эта услуга в может обойтись в несколько тысяч рублей.
Источники
- https://Planshetuk.ru/android/pochemu-ne-vklyuchaetsya-planshet
- https://plansheta.ru/remont/ne-zagruzhaetsya-planshet
- https://droidway.net/129-ne-vklyuchaetsya-planshet-chto-delat.html
- https://tehnotech.com/android-zavis-na-zastavke-vkljuchenija/
- https://compsch.com/help/chto-delat-esli-ne-vklyuchaetsya-planshet.html
Причины почему не включается планшет
Сначала рассмотрим причины, по которым гаджет мог перестать запускаться. Именно от того, из-за чего возникла проблема, зависит способ ее решения.
Поэтому определение причины или хотя бы нескольких возможных причин, заметно упрощает исправление неполадки.
Тупит электроника
Под электроникой подразумеваются внутренние комплектующие на планшете, которые со временем могут не просто работать хуже, а полностью сломаться. Некоторые части могут сгореть или перестать работать, особенно если гаджет эксплуатируется несколько лет.
Также частой причиной того, что планшет Леново, Самсунг, Acer, Сони, Xiaomi, Huawei и тд перестал включаться, бывает огромное количество пыли на внутренних компонентах.
В таких ситуациях слой пыли настолько толстый, что контакты просто перестают проводить сигналы. К тому же, из-за пыли девайс нагревается больше и быстрее, что может привести к сгоранию комплектующих.
Ну и последняя причина в этой категории, из-за которой хорошо работающий аппарат может резко перестать запускаться, кроется в коррозии металлических элементов внутри корпуса.
Ржавчина, которая покрывает контакты или элементы, проводящие сигнал, полностью выводит из строя сразу несколько внутренних компонентов.
Причем возникнуть она может не только при прямом попадании воды, но и при запотевании внутри корпуса. А запотевание происходит, когда гаджет находится в таком месте, как баня или подвальное помещение с повышенной влажностью.
Механическая поломка
Диагностировать механическую поломку проще всего. Просто вспомните, не получал ли гаджет какие-либо повреждения (его уронили, на него сели, отдали маленькому ребенку).
Если после этих событий планшет включается через раз или не включается вовсе, то причина наверняка в механическом повреждении.
Важно: не всегда поломка внутренних деталей видна на корпусе. Снаружи гаджет может быть как новый, несмотря на то, что внутри он значительно поврежден.
Проблемы с аккумулятором или зарядным устройством
Самая частая проблема, из-за которой аппарат перестал загружаться — неисправность аккумулятора и/или зарядного устройства.
То есть формально, планшетный компьютер полностью исправен, но из-за того, что заряд не может пополниться, девайс не включается. Поэтому сначала нужно выяснить, неполадка кроется в аккумуляторной батарее или в зарядном устройстве.
Зарядку легко проверить, подключив ее к другому устройству, либо попробовав другую зарядку на своём гаджете. Также осмотрите провод зарядного устройства на наличие повреждений или скручиваний.
Батарея проверяется сложней. Если ваш аппарат имеет съемную заднюю крышку, то снимите ее и осмотрите аккумулятор. Не должно быть вздутий, порванной оболочки и других повреждений.
Если же задняя часть вашего девайса несъемная, как в большинстве современных моделей, то поверните планшет горизонтально боком, осмотрев заднюю часть. Она не должна быть вздутой (если это не было предусмотрено изначальным дизайном).
Важно: вздутая аккумуляторная батарея крайне не рекомендуется к эксплуатации, даже если устройство работает нормально. Советую вытащить такую батарею (если это возможно) и отнести девайс в сервисный центр.
Сбой ПО
Сбой программного обеспечения бывает либо на Андроид-устройствах, либо на девайсах под управлением операционной системы Windows. На iPad-ах подобное практически никогда не происходит.
Программные проблемы бывают очень разнообразны. Это может быть неисправность операционной системы (неудачное обновление, неправильно установленная прошивка, пользовательская версия операционной системы и прочее), неполадка в приложении (после установки приложения, не подходящего к железу гаджета, заполненность внутренней памяти) или вредоносная программа.
Проблема в сенсоре
Если на дисплее даже не появляется эмблема или логотип производителя либо Андроида, то возможно, причина в нерабочем дисплее.
Другими словами, всё работает нормально, кроме экрана, поэтому пользователь даже не видит, что гаджет включился (хотя на самом деле он включился). Проверить данную причину можно в тех случаях, когда при включении девайса раньше был звук или вибрация.
Когда аппарат вибрирует или издает приветственный сигнал, а дисплей остается темным, то неполадка точно кроется в нем. Также неисправный экран зачастую мерцает и мигает.
Планшет включается и сразу выключается, что делать?
Иногда случается, что Hard Reset и банальная установка новой прошивки попросту не помогают. Справиться с подобной бедой можно путем замыкания контактов флеш-памяти на материнской плате.
Рассматриваемый процесс выполняется следующим образом:
Рассматриваемые гаджеты достаточно капризны и хрупки, именно поэтому следует обращаться с ними максимально осторожно. В большинстве случаев это позволяет избежать самых разных проблем, в том числе с обычным включением
Если планшет, находящийся на гарантии, не включается, его нужно отнести в сервисный центр. В противном случае можно попробовать отремонтировать его самостоятельно. Для этого сначала следует разобраться в причине, которая повлекла поломку.
Возможно, планшет просто сел. Попробуйте зарядить его. Учтите, что при полной разрядке должно пройти время, прежде чем устройство сможет включиться (даже будучи на зарядке). Иногда оно достигает даже 10 минут. Если подключение к сети не решает вопрос, убедитесь в исправности зарядного устройства (попробуйте подключить другое или протестируйте данное на другом планшете). Вспомните, не получал ли планшет механических повреждений (или уточните у членов семьи). При ударе мог повредиться дисплей (он подлежит замене, после чего планшет, скорее всего, снова будет работать). Подтверждением механического повреждения экрана может служить наличие подсветки при включении (но это необязательно). Также возможен вариант, что полетел видеоадаптер – придется его менять. Если включение происходит частично (после подсветки постоянно отображается загрузка, высвечивается изображение поломанного робота), произошел программный сбой. Причиной этого может быть:
- некорректно установленная игра, программа;
- принудительное завершение работы устройства (нарушается стабильность операционной системы).
Исправить ситуацию можно при помощи жесткой перезагрузки, сбросив имеющиеся настройки (вернув заводские). Но помните, что все данные удалятся. Лучше всего найти описание, как осуществляется данная процедура для конкретной модели. Обычно требуется сделать следующее:
- включить планшет;
- извлечь SIM-карту, карту памяти;
- нажать кнопку громкости (увеличения, иногда – уменьшения!) одновременно с кнопкой включения;
- подержать некоторое время (чаще всего 10 сек.);
- когда планшет завибрирует, в меню выбрать «Settings», «Format System», «Reset Android» при помощи клавиш громкости.
Если в процессе перезагрузки на экране отображается робот с восклицательным знаком, это признак того, что неправильно проведена перезагрузка. Подождите, пока устройство потухнет, и попробуйте выполнить процедуру иначе. Или нажмите на кнопку выключения и подержите ее немного. Если робот без восклицательного знака, и у него вскрыто брюшко, вы попали в режим Fastboot. Используя кнопки громкости, нужно выбрать «Restart bootloader», нажать кнопку включения. Также причиной поломки может быть аппаратный сбой (выход из строя начинки устройства: что-то перегорело, сломалось). Естественно, диагностировать и устранять поломку следует в сервисном центре.
Причины того, что устройство не работает
 Когда не включается планшет, многие владельцы испытывают чувство, близкое к панике, и начинают подсчитывать стоимость ремонта в мастерской. Но люди, имеющие некоторый опыт использования планшетов Lenovo, Samsung, Prestigio, Oysters или Asus, вначале попытаются понять, почему устройство не включается.
Когда не включается планшет, многие владельцы испытывают чувство, близкое к панике, и начинают подсчитывать стоимость ремонта в мастерской. Но люди, имеющие некоторый опыт использования планшетов Lenovo, Samsung, Prestigio, Oysters или Asus, вначале попытаются понять, почему устройство не включается.
Если не включается планшет Леново или Асус, это вовсе не означает, что устройство не работает и требует немедленной починки. Нередко причиной становится сбой в работе операционной системы или установленного программного обеспечения. В этом случае техника может зависнуть, а порой – отключиться и отказаться включаться.
Следующая причина – разрядка батареи. Когда заканчивается заряд аккумулятора, цифровое устройство не способно выполнять даже простейшие функции. Как правило, техника заранее оповещает владельца о разрядке, но порой им не удается своевременно подзарядить аккумулятор.
Полностью заряженный планшет может не реагировать на ваши команды и по причине поломки кнопки включения. Признаком подобной неприятности может служить отсутствие характерного щелчка при нажатии или непривычный ход самой кнопки. Этот случай – повод посетить сервисный центр, так как далеко не у каждого дома найдется оборудование для самостоятельного ремонта. К мастеру придется обратиться и при поломке других важных деталей – видеоадаптера, дисплея, контроллера.
Почему телефон или планшет на Андроид быстро разряжается
Гаджеты на Андроид поддерживают уровень заряда в течение дня. Если аппарат разряжается быстрее, а вам нужно продлить время работы устройства, воспользуйтесь рекомендациями ниже.
Какие процессы способствуют разрядке аккумулятора
На уровень заряда влияют яркость экрана и модули связи.
Оптимизировать расход батареи можно, выполнив ряд настроек. Зайдите в параметры устройства и отключите следующие функции:
- подключение 4G — сети 4G работают не во всех регионах, и при подключённой опции смартфон находится в режиме постоянного поиска сети;
- bluetooth — подключайте только для передачи файлов;
- wi-fi — увеличивает расход заряда на 15%;
- gps — необходим только для навигации и определения местоположения;
- автоповорот дисплея — функция задействует акселерометр и гироскоп, расходуя энергию;
- виброотклик на касания.
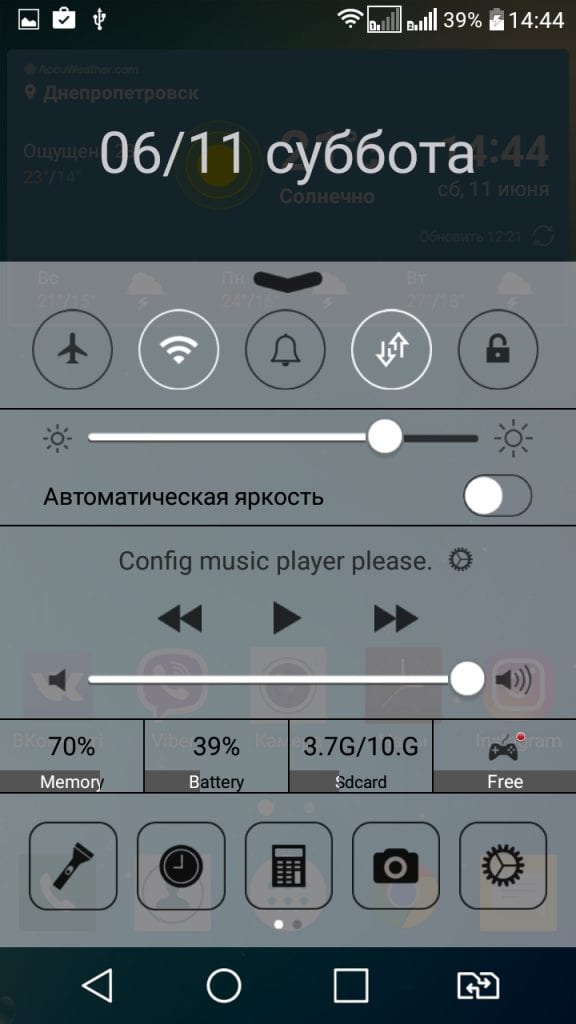
Закройте приложения, работающие в фоновом режиме. Если вы используете лаунчер и темы оформления, отключите их. Также отключите автоматическую синхронизацию и обновления приложений.
Устройство быстро заряжается и быстро разряжается
Если смартфон быстро разряжается и так же быстро заряжается, проблема кроется в аккумуляторе. Попробуйте зарядить телефон до 100%, затем разрядить его до отключения, и так несколько раз. Если батарея не станет заряжаться лучше, замените её на новую.
Аппарат долго заряжается и быстро разряжается
Длительность зарядки смартфона или планшета зависит от источника питания. Не рекомендуется использовать для питания устройства универсальные кабели — сила тока может оказаться недостаточной, и зарядка будет происходить медленно.
Если вы используете оригинальное зарядное устройство, но уровень аккумулятора растёт медленно, попробуйте зарядить выключенный аппарат. Если через 2–3 часа после выключения телефона индикатор заряда покажет 100%, ищите неполадки со стороны программного обеспечения. Если зарядка выключенного гаджета длится дольше, проблема в «железе».
Гаджет быстро разряжается в режиме ожидания
В режиме ожидания батарею расходуют акселерометр и гироскоп. Они предназначены для контроля перемещений устройства относительно земли и тела человека. Чтобы уровень снижался медленнее, отключите датчики. Также закройте фоновые приложения. Для этого зайдите в меню «Настройки», выберите пункт «Приложения» и на вкладке «Работающие» остановите ненужные.
Если действия с софтом не помогают, возможно, есть повреждения на материнской плате. В таком случае смартфон или планшет требует ремонта.
Резко падает заряд батареи
Перемены значений уровня заряда не дают пользователю возможности сориентироваться, сколько времени смартфон или планшет протянет без подзарядки. Если вас беспокоят скачки уровня заряда, попробуйте откалибровать аккумулятор вручную или с помощью приложения Battery Calibrator.
Заряд стал быстро садиться после обновления
Обновления программного обеспечения требуют от смартфонов и планшетов больше энергии, соответственно, быстрее расходуют заряд. Если после обновления ваш гаджет стал разряжаться быстрее, произведите сброс настроек до заводских, предварительно сохранив важную информацию.
Другая распространённая причина — вирус, попавший в телефон с обновлением. Отыщите вирусную программу и удалите её. Для этого воспользуйтесь антивирусом — Kaspersky, McAfee или Dr. Web.
Что делать на Android
Теперь можно разобрать, что делать, если аппарат зависает на загрузке и не запускается до конца. Методов решения подобной неполадки не так уж и много, потому что приходится взаимодействовать с гаджетом, который не может полностью включиться.
Сброс через Recovery
Самый эффективный метод исправления неполадки. Сброс настроек планшета к заводским, приведет к удалению всех пользовательских файлов и данных, поэтому желательно, чтобы важные файлы хранились в облачных сервисах или на карте памяти.
Инструкция сброса:
- Когда аппарат выключен, нажмите и удерживайте кнопку включения и клавишу повышения громкости (комбинации могут различаться в зависимости от производителя и модели).
- Появится текстовое меню Recovery. Переключение между пунктами осуществляется ползунком громкости, а выбор пункта клавишей питания.
- Перейдите в пункт “wipe data/factory reset” и подтвердите действие.
- Гаджет перезагрузится и вновь отобразит меню восстановления. Выберите пункт “reset” и аппарат включится в обычном режиме.
Если проблема системная, сброс помогает почти всегда.
Безопасная загрузка
Безопасная загрузка запускает систему в ограниченном режиме, деактивируя большинство функций кроме системных. Режим безопасной загрузки можно включить как через меню планшета, так и физическими кнопками.
Из-за того, что дальше логотипа производителя девайс не загружается, поможет только вариант перехода с помощью кнопок. Для этого, когда планшет выключен, нажмите кнопку питания и зажмите качельку громкости.
На некоторых устройствах эти горячие кнопки другие. Теперь гаджет загрузится в безопасном режиме. Чтобы выйти из него, перезагрузите девайс.
Reset
На корпусе Андроид устройства всегда есть небольшое отверстие, рядом с которым написано “Reset”.
Внутри отверстия есть маленькая кнопка, которая принудительно перезагружает планшет. Попробуйте нажать и удерживать ее иголкой, но не более 3-5 секунд.
Эта перезагрузка отличается от обычной и считается прямым ресетом системы, без потери данных.