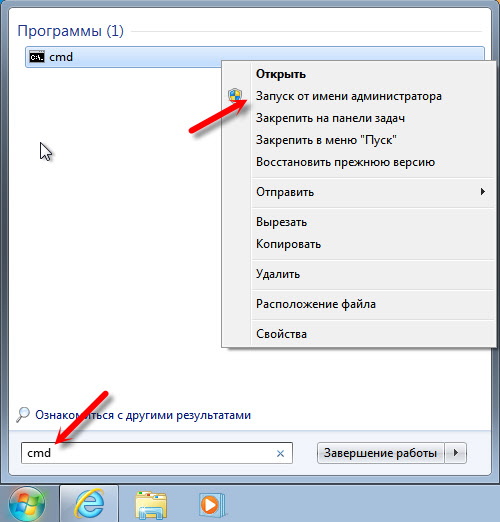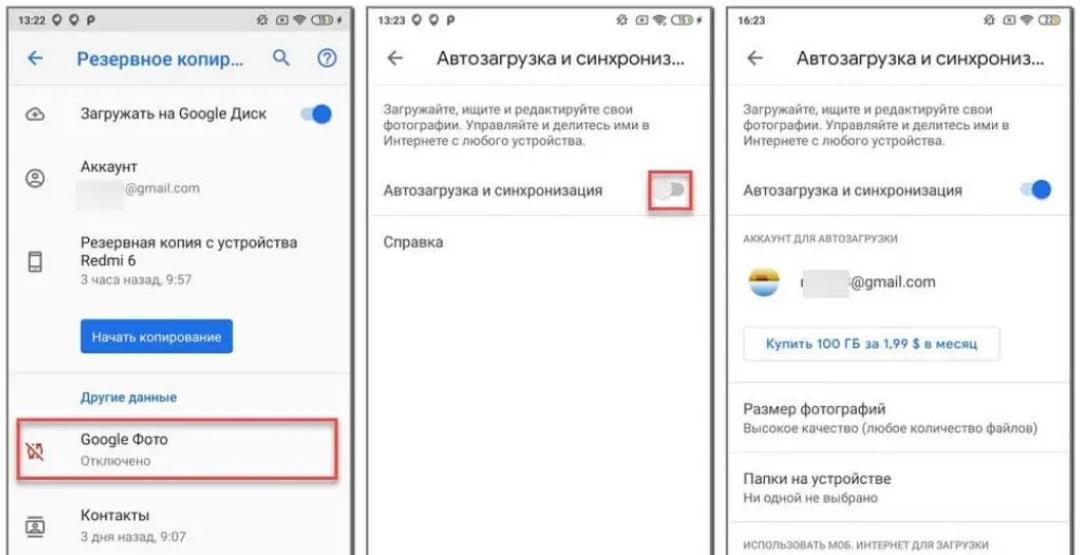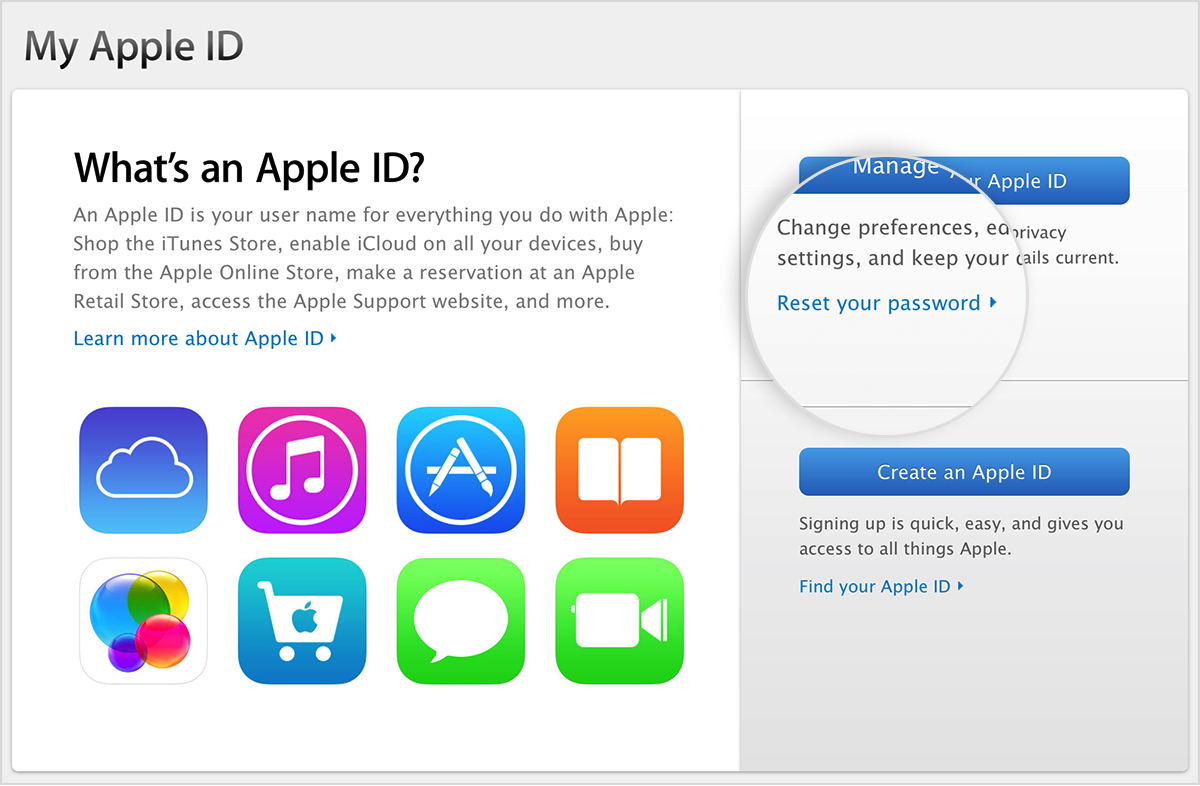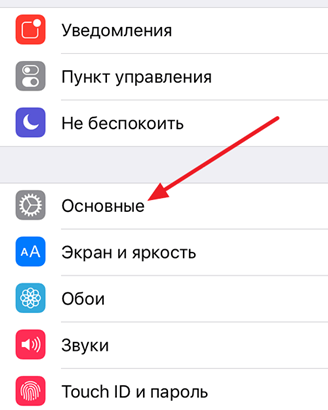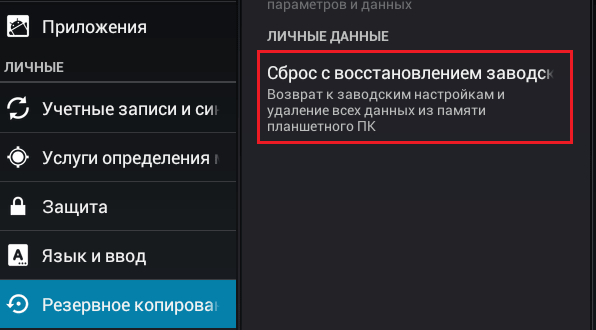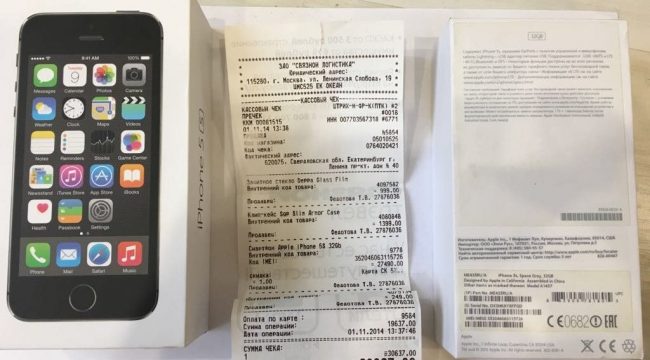Как сбросить настройки памяти nvram и pram, а также параметры контроллера smc
Содержание:
- Сброс МакБука
- Сброс МакБука
- Выполнение запуска из раздела восстановления macOS
- Как сбросить (обнулить) MacBook до заводских настроек
- Как сбросить настройки сети на Mac, MacBook Pro, MacBook Air
- Cброс установок SMC в Макбуках
- Как восстановить забытый пароль от Mac
- Восстановление OS X
- Сброс МакБука
- Возможные проблемы
- Метод восстановления данных из backup
Сброс МакБука
Для лэптопов Эппл доступно два варианта factory reset: сброс NVRAM или сброс с переустановкой системы. Они отличаются глубиной восстановления заводских настроек – первый вариант просто сбрасывает некоторые значения вроде разрешения экрана или пунктов автозагрузки, тогда как второй предназначен для полного удаления пользовательских настроек и данных.
Перед тем как мы приступим к описанию процедур для каждого варианта, рекомендуем подготовить устройство к сбросу.
- Сделайте резервную копию важных данных, например, посредством Time Machine или обычным копированием информации на внешний носитель.
- Отключите от устройства подсоединённую периферию: принтеры, внешние клавиатуры, мыши, мониторы, переходники или специфичное оборудование.
- Убедитесь, что девайс подключён к интернету. Крайне желательно использовать проводное соединение как более стабильное. Также MacBook стоит подключить к внешнему питанию: если в процессе сброса сядет батарея, ноутбук может сломаться.
Теперь переходим к описанию методов сброса.
Вариант 1: Сброс NVRAM
Термин NVRAM означает энергонезависимую память, данные из которой не пропадают после отключения электроэнергии. В МакБуках соответствующая схема хранит в себе некоторые настройки, критичные для загрузки системы. Если с последним наблюдаются неполадки, сброс значений NVRAM к заводским сможет восстановить работоспособность ноутбука.
Если всё проделано правильно, настройки NVRAM будут сброшены.
Вариант 2: Переустановка системы
Полный hard reset МакБука возможен только посредством переустановки системы. У этой процедуры существует несколько разновидностей: переустановка текущей версии, установка macOS, с которой поставлялся ноутбук, установка последней версии операционной системы, доступной для вашей модели. В процессе также можно как сохранить данные с внутреннего накопителя, так и удалить их посредством форматирования – последнее пригодится, если вы собираетесь продавать ваш МакБук. Все доступные варианты переустановки macOS мы рассмотрели в отдельном материале, поэтому обратитесь к нему за подробными инструкциями.
Урок: Как переустановить macOS
Что делать, если сброс настроек не работает
В некоторых случаях сделать сброс настроек не получается – компьютер попросту не реагирует на действия пользователя. Причин подобного поведения может быть много, но чаще всего это означает проблемы с контроллером управления системой (SMC), своеобразным аналогом BIOS в IBM-совместимых компьютерах. Устранить эту проблему можно сбросом SMC. Также эту процедуру стоит проделать в случаях, когда переустановка ОС или сброс NVRAM прошли некорректно.
Процедура отличается для МакБуков со съёмным и несъёмным аккумуляторами. К последней категории относятся все устройства линейки MacBook, выпущенные с 2015 года, а также некоторые старые MacBook Pro.
Сброс SMC на устройствах с несъёмной батареей
- Выключите устройство, если оно включено.
-
Нажмите одновременно клавиши Shift+Control+Option+Кнопка питания
, и удерживайте в течении 10 секунд. - Отпустите клавиши и повторно нажмите кнопку питания – теперь МакБук должен включаться и загружаться.
Сброс на MacBook со съёмной батареей
- Выключите девайс, если не сделали этого ранее, затем отсоедините кабель питания и вытащите батарею.
- Нажмите кнопку питания и удерживайте в нажатом положении 5-10 секунд.
- Установите аккумулятор обратно и пробуйте включить устройство – должно заработать без проблем.
Если даже сброс SMC не устранил неполадку, тогда причина её кроется в аппаратной части, и без визита в сервисный центр не обойтись.
Заключение
Мы рассмотрели варианты сброса MacBook к заводским параметрам – как устройства целиком, так и некоторых его компонентов вроде NVRAM и SMC. Как видим, процедура достаточно простая, но требуется строго следовать инструкции.
Мы рады, что смогли помочь Вам в решении проблемы.
Опишите, что у вас не получилось.
Наши специалисты постараются ответить максимально быстро.
Сброс МакБука
Для лэптопов Эппл доступно два варианта factory reset: сброс NVRAM или сброс с переустановкой системы. Они отличаются глубиной восстановления заводских настроек – первый вариант просто сбрасывает некоторые значения вроде разрешения экрана или пунктов автозагрузки, тогда как второй предназначен для полного удаления пользовательских настроек и данных.
Перед тем как мы приступим к описанию процедур для каждого варианта, рекомендуем подготовить устройство к сбросу.
- Сделайте резервную копию важных данных, например, посредством Time Machine или обычным копированием информации на внешний носитель.
- Отключите от устройства подсоединённую периферию: принтеры, внешние клавиатуры, мыши, мониторы, переходники или специфичное оборудование.
- Убедитесь, что девайс подключён к интернету. Крайне желательно использовать проводное соединение как более стабильное. Также MacBook стоит подключить к внешнему питанию: если в процессе сброса сядет батарея, ноутбук может сломаться.
Теперь переходим к описанию методов сброса.
Вариант 1: Сброс NVRAM
Термин NVRAM означает энергонезависимую память, данные из которой не пропадают после отключения электроэнергии. В МакБуках соответствующая схема хранит в себе некоторые настройки, критичные для загрузки системы. Если с последним наблюдаются неполадки, сброс значений NVRAM к заводским сможет восстановить работоспособность ноутбука.
Если всё проделано правильно, настройки NVRAM будут сброшены.
Вариант 2: Переустановка системы
Полный hard reset МакБука возможен только посредством переустановки системы. У этой процедуры существует несколько разновидностей: переустановка текущей версии, установка macOS, с которой поставлялся ноутбук, установка последней версии операционной системы, доступной для вашей модели. В процессе также можно как сохранить данные с внутреннего накопителя, так и удалить их посредством форматирования – последнее пригодится, если вы собираетесь продавать ваш МакБук. Все доступные варианты переустановки macOS мы рассмотрели в отдельном материале, поэтому обратитесь к нему за подробными инструкциями.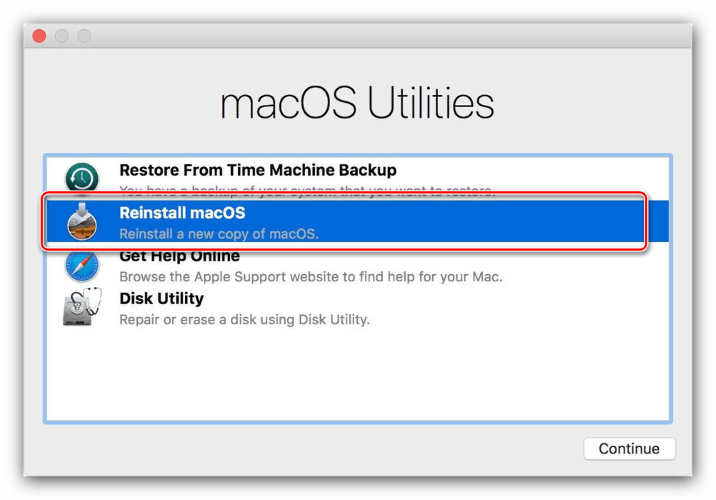
Урок: Как переустановить macOS
Что делать, если сброс настроек не работает
В некоторых случаях сделать сброс настроек не получается – компьютер попросту не реагирует на действия пользователя. Причин подобного поведения может быть много, но чаще всего это означает проблемы с контроллером управления системой (SMC), своеобразным аналогом BIOS в IBM-совместимых компьютерах. Устранить эту проблему можно сбросом SMC. Также эту процедуру стоит проделать в случаях, когда переустановка ОС или сброс NVRAM прошли некорректно.
Процедура отличается для МакБуков со съёмным и несъёмным аккумуляторами. К последней категории относятся все устройства линейки MacBook, выпущенные с 2015 года, а также некоторые старые MacBook Pro.
Сброс SMC на устройствах с несъёмной батареей
- Выключите устройство, если оно включено.
-
Нажмите одновременно клавиши Shift+Control+Option+Кнопка питания, и удерживайте в течении 10 секунд.
- Отпустите клавиши и повторно нажмите кнопку питания – теперь МакБук должен включаться и загружаться.
Сброс на MacBook со съёмной батареей
- Выключите девайс, если не сделали этого ранее, затем отсоедините кабель питания и вытащите батарею.
- Нажмите кнопку питания и удерживайте в нажатом положении 5-10 секунд.
- Установите аккумулятор обратно и пробуйте включить устройство – должно заработать без проблем.
Если даже сброс SMC не устранил неполадку, тогда причина её кроется в аппаратной части, и без визита в сервисный центр не обойтись.
Заключение
Мы рассмотрели варианты сброса MacBook к заводским параметрам – как устройства целиком, так и некоторых его компонентов вроде NVRAM и SMC. Как видим, процедура достаточно простая, но требуется строго следовать инструкции.
Опишите, что у вас не получилось.
Наши специалисты постараются ответить максимально быстро.
Выполнение запуска из раздела восстановления macOS
- Включив компьютер Mac, сразу нажмите и удерживайте две клавиши Command (⌘) и R. Нужна помощь?
- Отпустите клавиши при появлении логотипа Apple, вращающегося глобуса или другого экрана запуска.
- Возможно, появится запрос на ввод одного из паролей, например пароля прошивки или личного пароля администратора этого компьютера Mac. Чтобы продолжить, введите запрошенный пароль.
- По завершении запуска отобразится окно «Утилиты».
- После загрузки компьютера из раздела восстановления macOS выберите одну из следующих утилит и нажмите кнопку «Продолжить».
- Восстановление из резервной копии Time Machine:восстановление данных на компьютере Mac из резервной копии Time Machine.
- Переустановка macOS: загрузка и переустановка операционной системы компьютера Mac.
- Справка онлайн: поиск решения проблем вашего компьютера Mac в Интернете с помощью Safari. Ссылки на веб-сайт службы поддержки Apple включены. Плагины и расширения браузера отключены.
-
Дисковая утилита: используйте Дисковую утилиту для восстановления диска или стирания диска либо другого запоминающего устройства.
Дополнительные утилиты доступны в меню «Утилиты»: «Утилита безопасной загрузки» (или «Утилита для установки пароля прошивки»), «Сетевая утилита» и «Терминал».
- Чтобы выйти из режима восстановления macOS, выберите в меню Apple () пункт «Перезапустить» или «Выключить». Если перед выходом нужно выбрать другой загрузочный диск, выберите в меню Apple пункт «Загрузочный диск».
Как сбросить (обнулить) MacBook до заводских настроек
Несмотря на всю стабильность операционной системы MacBook и в ней случаются неполадки. В таких случаях возникает необходимость вернуть изначальные настройки. Возвращение к заводским параметрам в Макбуке предполагает переустановку всей системы и удаление личных данных. Так что придется делать backup, сохраняя всю личную информацию на флешку или другой носитель. В нашей инструкции мы подробно рассмотрим, как сбросить Макбук до заводских настроек!
Внимание! Мы не несем ответственности за ваши действия. Рекомендуем обратиться за помощью в сервисный центр, чтобы работу выполнили настоящие профессионалы
Приносите на ремонт MacBook в нашу мастерскую в Санкт-Петербурге.
Наш сервисный центр AppCenter рядом со станцией метро «Петроградская», Каменноостровский пр., Дом 42, пом.2А, ДК
Звоните! +7 (911) 9999-655.
Какие есть варианты?
Сначала следует выяснить, насколько серьезна проблема, случившаяся с вашим МакБуком. Для сброса настроек применяется два способа:
-
Полноценная переустановка ОС.
-
Быстрый сброс настроек до заводских параметров.
Первый вариант предполагает полное стирание данных, поэтому прежде чем переходить к нему следует выполнить резервное копирование файлов. Второй метод не затронет ваш жесткий диск, а только сбросит параметры системы. Рассмотрим каждый из них более подробно.
Делаем backup
Многие опытные владельцы iOS постоянно создают копии своих файлов
Выполнение этой процедуры крайне важно, поскольку без нее все ваши данные будут безвозвратно утрачены после полного сброса
Для этого рекомендуется проверить наличие обновлений системы. Установив обновления, можно приступать к ручному копированию информации на съемный носитель. Также можно воспользоваться облачным сервисом, который быстро сделает всю работу за вас.
Переустанавливаем Mac OS
Прежде чем делать полный сброс следует подключить компьютер к стабильному интернету и к электросети. Затем можно переходить к выполнению пошаговых действий:
-
включите перезагрузку устройства;
-
во время этого зажмите клавиши Cmnd+R;
-
войдите в режим восстановления;
-
найдите меню с настройками утилит диска в окне с утилитами;
-
нажмите на загрузочный диск и зайдите в раздел со стиранием;
-
выберите вашу ОС и подтвердите ее форматирование;
-
после успешного стирания вернитесь в раздел «Утилиты»;
-
нажмите на переустановку операционной системы.
После этого начнется автоматическое скачивание операционных файлов из интернета. Завершив закачку, выполняйте инструкции на экране для повторной установки системы
При этом важно, чтобы ноутбук был подключен в розетку, иначе батарея может полностью разрядиться и завершить операцию не удастся. Это может привести к серьезным проблема
Кроме того, для переустановки можно использовать загрузочную флешку или диск, который входил в комплект с компьютером.
Пошагово сбрасываем настройки
Чтобы избавиться от «тормозов» системы иногда можно просто сбросить настройки. Этот способ поможет если наблюдаются небольшие проблемы во время загрузки ноутбука. В таком случае полный сброс можно будет не делать.
Для этого понадобится:
-
выключить компьютер;
-
зажать клавиши Cmnd+Opt+P+R и кнопку питания;
-
держать эти кнопки до тех пор, пока оповещение о включении не сработает дважды;
-
проверить как быстро загружается система и ее настройки.
Если данные манипуляции не решили проблему, то придется полностью обнулить Макбук.
Как видите, обновить настройки на Макбуке довольно просто и это не занимает много времени. Главное сохранить все данные, иметь хороший интернет и подключиться к питанию, тогда ваш компьютер снова станет как новый!
В MacBook не работает вентилятор (перестал крутиться)
Как сбросить настройки сети на Mac, MacBook Pro, MacBook Air
Метод 1: очистить настройки Wi-Fi
Удаление настроек Wi-Fi с Mac эквивалентно сбросу настроек сети
Это обновит настройки Wi-Fi, и, что наиболее важно, все вспомогательные файлы, которые могут быть повреждены и вызвать эту проблему, будут удалены. После перезапуска Mac автоматически сгенерируются те же файлы
- Выключите Wi-Fi на Mac.
- Откройте Finder и нажмите «Перейти»> «Перейти к папке…» в верхнем меню Mac.
- Введите следующий путь,
- Щелкните Go.
- Выберите следующие файлы,
- com.apple.airport.preferences.plist
- com.apple.network.identification.plist
- com.apple.wifi.message-tracer.plist
- NetworkInterfaces.plist
- Preferences.plist
- Для резервного копирования скопируйте все эти файлы на рабочий стол.
- Затем переместите эти файлы в корзину из папки SystemConfiguration.
- Удалите все файлы из корзины.
- Перезагрузите Mac, щелкните значок Apple и выберите «Перезагрузить».
Повторно подключите Wi-Fi через верхний ярлык Wi-Fi в меню Mac. Включите переключатель после нажатия на значок Wi-Fi, затем выберите имя Wi-Fi и введите пароль для успешного подключения.
В качестве альтернативы мы можем сбросить настройки сети, удалив интернет Wi-Fi и повторно добавив
Метод 2: удалить и повторно добавить интерфейс Wi-Fi
Если описанный выше метод не работает для вас, удалите и добавьте интерфейс Wi-Fi с Mac. Вот как это сделать. В этом процессе ваш Mac сгенерирует новые файлы подключения для Wi-Fi.
Мы можем создать несколько интерфейсов WiFi одновременно с разными именами службы и переключаться в любое время.
- Щелкните значок Apple в верхнем меню Mac. Выберите Системные настройки.
- Выберите опцию Сеть.
- Щелкните Wi-Fi на боковой панели, а затем щелкните (-) минус, чтобы удалить его.
- Наконец, нажмите Применить. еще раз нажмите кнопку (+) плюс, чтобы добавить интерфейс Wi-Fi. В интерфейсе выберите вариант Wi-Fi, а затем выберите Создать.
- Затем удалите старый Wi-Fi, выберите Wi-Fi сбоку окна и щелкните значок «Минус», чтобы удалить его полностью.
Подключите новый Wi-Fi из верхнего меню Wi-Fi или из настроек Wi-Fi,
Если все вышеперечисленные методы не работают, попробуйте подключиться к Wi-Fi под другим логином пользователя. Мы можем создать несколько учетных записей администратора и учетную запись пользователя для тестирования Wi-Fi-соединения. Выполните следующие шаги, чтобы создать новую учетную запись.
Метод 3: попробуйте использовать другую учетную запись администратора
Новая учетная запись администратора создаст новую файловую систему и удалит старую учетную запись администратора. Для этого нам нужно создать для вас другую учетную запись с защитой паролем. Я предполагаю, что вы находитесь в учетной записи администратора, поэтому вы можете создать другого администратора на том же Mac. Выполните следующие шаги, чтобы создать еще один.
- Щелкните логотип Apple в верхнем меню Mac> выберите «Системные настройки».
- Затем нажмите «Пользователи и группы»> «Разблокировать замок», щелкнув по нему.
- Щелкните значок «Плюс» и выберите тип учетной записи «Администратор».
- Заполните все данные и нажмите «Создать пользователя».
- Вот и все.
Проверьте свою новую учетную запись администратора на Mac, выйдите из Mac и снова войдите в систему с другой учетной записью. и настроить сетевое соединение.
Позже вы можете полностью удалить старую учетную запись администратора, чтобы освободить место. и не забудьте сделать резервную копию вашего Mac. И получите преимущество полного загрузочного диска на Mac.
Выберите пользователя в левой части окна> нажмите знак минус, чтобы удалить учетную запись администратора.
Прежде всего, полезны уловки для сброса настроек сети на Mac и устранения всех сетевых проблем на все времена. Напишите нам, чтобы получить дополнительную помощь в поле для комментариев.
Cброс установок SMC в Макбуках
Чтобы сбросить системные настройки, достаточно задействовать определённую комбинацию клавиш В первую очередь нужно определить конфигурацию инсталляции аккумулятора в аппарате. Существуют два варианта конфигурации: батарея съёмная и вмонтированная в корпус. Если демонтаж аккумулятора поддерживается, тогда:
- Отключить зарядный модуль, удалить аккумулятор.
- Активировать и удерживать 5 секунд клавишу включения Макбука.
- Подключить батарею и запустить аппарат.
Если аккумулятор встроен в корпус
- Отключить компьютер.
- Соединить MacBook через MagSafe либо посредством USB-C с внешним источником питания.
- На встроенной клавиатуре (слева), активировать одновременно и держать в нажатом состоянии кнопки «Shift-Control-Option» + кнопку питания не менее 10 секунд.
- Включить Макбук стандартным методом.
Сброс на iMac, Mac Pro, Mac mini, Xserve
Комбинации клавиш на компьютерах Мас для разных вариантов сброса Системные параметры отмеченных компьютеров до значений, установленных по умолчанию, следует сбрасывать в следующей последовательности:
- Включить компьютер через стандартный блок питания.
- Спустя 3-5 минут после включения, выдернуть вилку БП из розетки.
- Через 15-20 секунд вновь подсоединить вилку шнура БП к питающей сети.
- Выждать 5-10 секунд и включить Макбук обычным способом – кнопкой.
Для компьютеров Xserve (CPU Intel): выключение питания осуществляется активацией кнопки включения питания и удерживания её в течение 5-7 секунд.
Как восстановить забытый пароль от Mac
Для начала напомним: количество попыток ввода пароля не ограничено, через 3-5-10 попыток OS X вас не «забанит». Если же вспомнить пароль «методом подбора» не получается… тогда давайте разбираться.
Подсказка
Необязательно сразу сбрасывать или менять пароль — возможно, вы вспомните его благодаря парольной подсказке. Чтобы получить её, трижды введите неправильный пароль. После этого OS X поймет, что что-то не так, и предложит вам подсказку. Вы задали её тогда, когда придумывали пароль в самый первый раз. Возможно, она освежит вашу память:
Минус метода — в том, что задавать подсказку необязательно, так что вы (как и я) в свое время могли этого просто не сделать.
Пароль iCloud / Apple ID
Начиная с OS X Mavericks Apple по умолчанию устанавливает пароль от Apple ID (он же — от iCloud) как пароль администратора для Мас. Вот вам и ещё одна подсказка — весьма вероятно, что ваш пароль тот же, что и для загрузок игр для iPhone из App Store.
Есть ещё одна приятная новость: если вспомнить пароль не получается, для его смены можно воспользоваться сервисом восстановления от Apple ID. При этом вам даже не придется брать в руки свой iPhone или iPad — всё делается через настройки Мас. Чтобы сменить пароль, сделайте следующее:
1. Откройте Системные настройки (иконка с шестеренкой на панели Dock).2. Нажмите на Пользователи и группы.3. Выберите Сменить пароль…, затем Сменить пароль iCloud…4. Пройдите идентификацию.5. Нажмите на Сменить пароль ещё раз и введите свой новый пароль. Он актуален как для Mac, так и для iPhone / iPad.
Сбросить пароль также можно на странице Apple ID.
Смена пароля с другого аккаунта
Кроме вас, на этом Мас работает кто-то ещё, и у него есть свой аккаунт? Или у вас есть и другой аккаунт Apple ID / iCloud, и от него-то вы помните пароль? Сбросить пароль можно и так. Инструкция:
1. Нажмите на меню Apple («яблочко» в верхнем левом углу экрана). Выберите Завершить сеанс.2. Выберите другой аккаунт — тот, от которого у вас есть пароль.3. Введите пароль4. Откройте Системные настройки, затем — Пользователи и группы.5. Нажмите на значок замка в левом нижнем углу.6. Введите пароль ещё раз.7. В сайдбаре слева выберите тот аккаунт, к которому забыт пароль.8. Нажмите Сбросить пароль.9. Введите, подтвердите пароль, оставьте себе подсказку. Нажмите Смена пароля.
Теперь забытый пароль к нужному аккаунту восстановлен, вы можете смело входить в систему с новым паролем. Единственное, от чего придется отказаться — Связка ключей, восстановить её получится только тогда, когда вы вспомните забытый пароль. Так что смело создавайте новую связку.
Использование Recovery Mode для восстановления пароля
Если вы капитально забыли все-все пароли, это — лучший способ. Сделайте следующее:
1. Выключите свой Мас.2. Зажмите клавими ⌘Cmd + R, включите компьютер. Как только вы увидите полосу загрузки, клавиши можно отпускать. Мас загрузится в режиме восстановления, на это уйдет до нескольких минут.3. Выберите Дисковую утилиту, нажмите Далее.4. Выберите Утилиты, затем Терминал.5. Введите команду resetpassword (как дано — одним словом, с маленькой буквы) и нажмите Enter.6. Выберите диск, на котором находится ваш аккаунт (как правило, это единственный жесткий диск вашего Mac).7. Выберите нужный аккаунт.8. Введите новый пароль, повторите его в соответствующем поле.9. Задайте подсказку.10. Сохраните результат.11. Вы увидите предупреждение о том, что сменился пароль (но не для Связки ключей). Нажмите OK.12. Нажмите на меню Apple и выключите компьютер.13. Включите свой Mac. Вы можете войти в систему при помощи своего нового пароля.
Как защитить Mac от сброса пароля злоумышленником?
Как видим, ситуация складывается весьма интересная — при некотором объеме знаний и беспечности владельца недоброжелатель может легко получить доступ к вашему Mac. В таких случаях обычно отвечают так: просто не допускайте физического контакта такого человека с вашим компьютером.
СистемныенастройкиЗащита и БезопасностьFireVaultзначок замкаВключить FireVault
- Как найти забытый пароль от Wi-Fi на компьютере Mac OS X.
- Как сбросить пароль на Mac OS X через режим восстановления.
- Как восстановить (сбросить) забытый пароль к Apple ID для iCloud, iTunes и App Store.
- Российская полиция научилась взламывать любые iPhone, iPad, Mac без джейлбрейка.
Восстановление OS X
- Убедитесь, что ваш компьютер имеет доступ к сети Интернет. Функция восстановления OS X стирает ваш жесткий диск и переустанавливает свежую копию OS X, возвращая компьютер к заводским настройкам. Процесс требует подключение к Интернету на высокой скорости.
- Откройте меню Apple, и выберите «Restart». Появляется диалоговое окно с минутным таймером обратного отсчета. Дайте ему возможность досчитать до конца, ваш МАК автоматически перезагрузится.
- Нажмите и удерживайте кнопку «Command» и клавишу «R». Вы должны удерживать их пока ваш монитор отображает серый экран. Отпустите их, когда появится логотип Apple.
- Нажмите на кнопку «Дисковая утилита» в окне Mac OS X Utilities, которое появляется после перезагрузки вашего компьютера. Нажмите на кнопку «Продолжить» в нижней части окна.
- Система уведомит вас, что установщик отправит информацию о конфигурации MAC на сервер Apple, чтобы удостовериться, что ваш компьютер может работать на ОС, которую Вы собираетесь устанавливать. Нажмите на кнопку «Продолжить» в диалоговом окне.
- Запустите «Disk Utility» из набора опций, которые появятся после подтверждения. Выберите загрузочный диск из списка доступных дисков и разделов в левой части интерфейса утилиты дисков. Перейдите на вкладку Erase .
- Установите формат Расширенный — Extended (Journaled) для Mac OS. Переименуйте загрузочный диск, (по умолчанию будет «Macintosh HD»), который появится в новой системе. Нажмите на кнопку «Удалить», чтобы начать процесс. Когда вам будет предложено, введите идентификатор Apple ID и пароль. Установщик загрузит необходимые данные, и выполнит переустановку.
Настройки NVRAM включают в себя дату и время, которые необходимо задать в настройках вашей системы, часовой пояс, жесткий диск, который будет использоваться в качестве загрузочного диска, разрешение экрана, и настройку звуковой системы. Кроме того можно установить скорость двойного щелчка мыши и скорость ее передвижения.
После сброса NVRAM, Ваш ПК может потерять данные о том, какой диск использовать в качестве загрузочного диска. Чтобы избежать проблем при запуске, откройте меню Apple, выберите «Системные настройки» и выберите «Загрузочный диск» в меню опций. В панели настроек Загрузочный диск , повторно выберите загрузочный диск, нажав на значок, который его представляет.
Источник
Сброс МакБука
Для лэптопов Эппл доступно два варианта factory reset: сброс NVRAM или сброс с переустановкой системы. Они отличаются глубиной восстановления заводских настроек – первый вариант просто сбрасывает некоторые значения вроде разрешения экрана или пунктов автозагрузки, тогда как второй предназначен для полного удаления пользовательских настроек и данных.
Перед тем как мы приступим к описанию процедур для каждого варианта, рекомендуем подготовить устройство к сбросу.
- Сделайте резервную копию важных данных, например, посредством Time Machine или обычным копированием информации на внешний носитель.
- Отключите от устройства подсоединённую периферию: принтеры, внешние клавиатуры, мыши, мониторы, переходники или специфичное оборудование.
- Убедитесь, что девайс подключён к интернету. Крайне желательно использовать проводное соединение как более стабильное. Также MacBook стоит подключить к внешнему питанию: если в процессе сброса сядет батарея, ноутбук может сломаться.
Теперь переходим к описанию методов сброса.
Вариант 1: Сброс NVRAM
Термин NVRAM означает энергонезависимую память, данные из которой не пропадают после отключения электроэнергии. В МакБуках соответствующая схема хранит в себе некоторые настройки, критичные для загрузки системы. Если с последним наблюдаются неполадки, сброс значений NVRAM к заводским сможет восстановить работоспособность ноутбука.
Не отпускайте нажатые клавиши до тех пор, пока логотип Apple не появится дважды и не раздастся звук загрузки системы.</li></ol>
Если всё проделано правильно, настройки NVRAM будут сброшены.
Вариант 2: Переустановка системы
Полный hard reset МакБука возможен только посредством переустановки системы. У этой процедуры существует несколько разновидностей: переустановка текущей версии, установка macOS, с которой поставлялся ноутбук, установка последней версии операционной системы, доступной для вашей модели. В процессе также можно как сохранить данные с внутреннего накопителя, так и удалить их посредством форматирования – последнее пригодится, если вы собираетесь продавать ваш МакБук. Все доступные варианты переустановки macOS мы рассмотрели в отдельном материале, поэтому обратитесь к нему за подробными инструкциями.
Урок: Как переустановить macOS
Что делать, если сброс настроек не работает
В некоторых случаях сделать сброс настроек не получается – компьютер попросту не реагирует на действия пользователя. Причин подобного поведения может быть много, но чаще всего это означает проблемы с контроллером управления системой (SMC), своеобразным аналогом BIOS в IBM-совместимых компьютерах. Устранить эту проблему можно сбросом SMC. Также эту процедуру стоит проделать в случаях, когда переустановка ОС или сброс NVRAM прошли некорректно.
Процедура отличается для МакБуков со съёмным и несъёмным аккумуляторами. К последней категории относятся все устройства линейки MacBook, выпущенные с 2015 года, а также некоторые старые MacBook Pro.
Сброс SMC на устройствах с несъёмной батареей
- Выключите устройство, если оно включено.
-
Нажмите одновременно клавиши Shift+Control+Option+Кнопка питания, и удерживайте в течении 10 секунд.
- Отпустите клавиши и повторно нажмите кнопку питания – теперь МакБук должен включаться и загружаться.
Сброс на MacBook со съёмной батареей
- Выключите девайс, если не сделали этого ранее, затем отсоедините кабель питания и вытащите батарею.
- Нажмите кнопку питания и удерживайте в нажатом положении 5-10 секунд.
- Установите аккумулятор обратно и пробуйте включить устройство – должно заработать без проблем.
Если даже сброс SMC не устранил неполадку, тогда причина её кроется в аппаратной части, и без визита в сервисный центр не обойтись.
Заключение
Мы рассмотрели варианты сброса MacBook к заводским параметрам – как устройства целиком, так и некоторых его компонентов вроде NVRAM и SMC. Как видим, процедура достаточно простая, но требуется строго следовать инструкции.
Мы рады, что смогли помочь Вам в решении проблемы.
Опишите, что у вас не получилось.
Помогла ли вам эта статья?
Сбросить личные настройки ноутбука или моноблока от Apple можно во многих случаях. Если ваша система начала долго загружаться, тормозить во время работы, необходимые вам программы перестали открываться и многое другое, то в таком случае сброс просто необходим. Чтобы разобраться в том, как сбросить Макбук до заводских настроек, читайте нашу инструкцию.
Возможные проблемы
Не всегда получается быстро совершить переустановку, из-за ряда возникающих проблем:
- Восстановление не может быть осуществлено из-за того, что нет доступных резервных копий. Такая проблема возникает из-за того, что отключена функция автоматического резервного копирования.
- Если возникают ошибки при копировании, то вероятно внешний носитель поврежден. Исправить ситуацию можно, используя другой внешний накопитель.
- Ошибка, возникающая непосредственно при обновлении, говорит о том, что устройство устарело и больше не поддерживается компанией. Т.е. на него можно установить старые версии ОС, но новые на нем не запустятся.
- Если ПК стал работать медленно после переустановки, то возможно, что новая ОС слишком требовательна к характеристикам.
Помимо этого, могут встречаться и другие проблемы, например «На Вашем компьютере невозможно установить Mac OS», которая говорит о том, что системные требования Макбука не соответствуют требованиям операционной системы. Но вышеописанные самые частые, с которыми сталкиваются пользователи.
Вспышка при звонке на Айфоне
Метод восстановления данных из backup
Чтобы вернуть всю утерянную в процессе сброса данных информацию, требуется сделать backup. Шаги по формированию копии таковы:
- Подсоединяем внешний накопитель с копией с макбуку.
- Помещаем в девайс диск установки. При запуске системы нажимаем элемент «C» для входа в раздел установщика. Осуществляем выбор языка.
- Открываем раздел утилит и запускаем операцию восстановления системы из backup.
- Нажимаем на элемент продолжения во всплывшем окошке.
- Выбираем накопитель, куда сохранен backup.
- Указываем дату заключительного backup.
- Выбираем диск, куда будем производить восстановление данных.
После окончания подсчета времени для этой операции, нажимаем на кнопку восстановления. Всплывет предупреждение об очистке диска, с которым будет вестись работа. Нажимаем кнопку продолжения, и режим восстановления запустится. По завершении операции перезагружаем девайс. В процессе запуска система отобразится такой, какой она была на дату формирования копии. Все редактирования, произведенные после операции, отменятся.