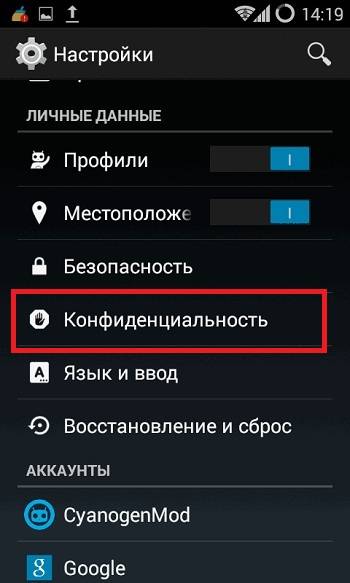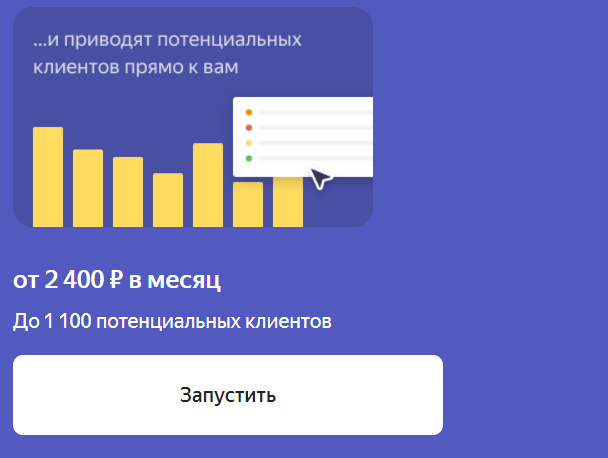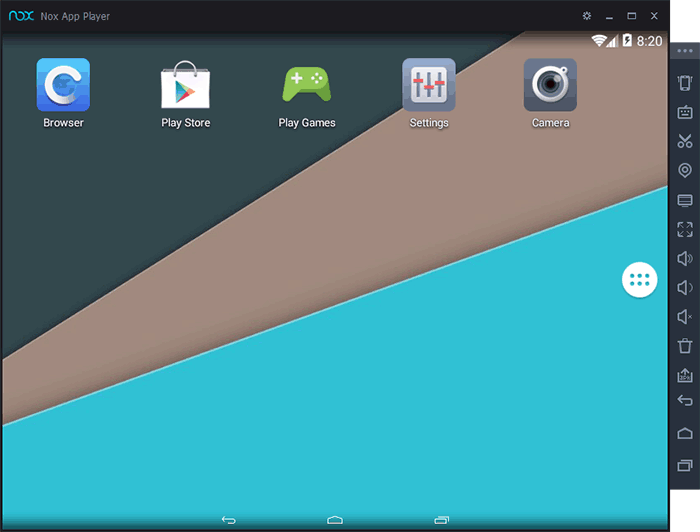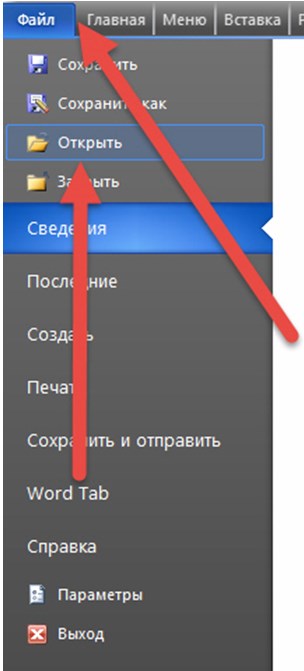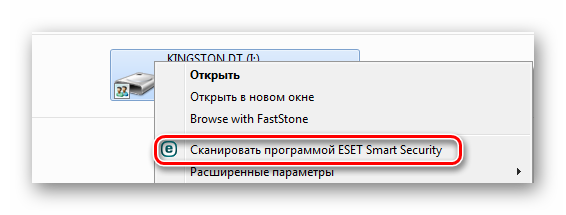Как переместить файлы с внутренней памяти android на карту памяти
Содержание:
- При помощи интернета
- Как в облако загрузить фото с телефона Андроид
- Решения возможных проблем
- Как копировать фотографии с iPhone на MacBook?
- Почему смартфон не видит флешку через OTG-кабель?
- Способы переноса фото с телефона на ПК
- Синхронизация с облачными сервисами для файлообмена
- Используем штатные инструменты Android
- Решения возможных проблем
- Как перенести фото с телефона на карту памяти
- Облачные сервисы
- Что еще можно перенести на карту памяти из памяти телефона
- USB-кабель
- Bluetooth
- Как копировать фотографии и видео через USB-кабель?
- Через Bluetooth
- Как перенести файлы с телефона на компьютер используя Bluetooth
- Как фото перенести на карту памяти на Андроид с помощью приложений
При помощи интернета
Все фотографии можно загрузить в облачный сервис, мессенджеры или социальную сеть. Затем скинуть их на ПК в любое удобное время, даже не имея под рукой телефон.
Способ 1: через облако
Рассмотрим два популярных хранилища: от компании Google и Yandex. В бесплатном доступе они предоставляют загрузку файлов объемом до 10 Гб, что для наших целей более чем достаточно.
Google Диск
1. Установите на телефон Google Диск из магазина Google Play.
2. Введите логин и пароль от учетной записи Google.
3. После успешной авторизации нажмите по значку «+» в главном меню.
4. Выберите пункт «Загрузить».
5. Переместитесь в галерею, отметьте фотки и нажмите «Открыть».
Произойдет загрузка фоток с телефона на диск.
Выполните вход в аккаунт, через который загружали фото на смартфоне.
7. Выделите мышкой и зажатой клавишей Ctrl нужные данные, щелкните правой кнопкой мыши и выберите «Скачать».
8. Диск создаст архив с выбранными фотографиями и загрузит его на ПК в папку «Загрузки».
Яндекс.Диск
2. Авторизуйтесь своей учетной записью, то есть введите логин и пароль от Яндекс почты.
3. Нажмите на иконку «+» для добавления файлов.
4. Выберите пункт «Картинку из галереи».
5. Выделите фотки для загрузки и нажмите «Выбрать».
Произойдет загрузка всех выбранных файлов.
7. Выделите картинки и кликните по кнопке «Скачать».
Картинки упакуются в архив, который перекинется в папку «Загрузки».
Способ 2: через мессенджер
Современные мессенджеры имеют как мобильную, так и компьютерную версию. Этой функцией можно воспользоваться, чтобы передать самому себе фотки и скачать их на ПК.
Telegram
Добавьте в телефонную книгу свой номер. В поле «Ваши контакты» автоматически добавится ваш профиль, нажмите по нему.
Или просто откройте папку «Избранное» в разделе «Чаты».
Нажмите на значок «скрепка», чтобы прикрепить данные.
Выберите в галерее изображения и отправьте их себе.
Теперь установите на компьютер программу с официального сайта desktop.telegram.org и через нее скачайте снимки.
Viber
Добавьте свой номер в телефонную книгу, и в чатах откройте диалог с самим собой.
Или же просто выберите папку «Мои заметки» в чатах.
Нажмите на иконку фотоаппарата.
Отметьте картинки из галереи и отправьте их.
Установите на ПК десктопную версию – скачать ее можно с официального сайта viber.com. И через нее сохраните изображения на компьютер.
Способ 3: через социальную сеть
В любой социальной сети есть возможность создать альбом. Этой функцией можно воспользоваться для перемещения снимков в новый альбом и их последующего скачивания на ПК.
Во избежание ошибок во время загрузки, рекомендую использовать оригинальное приложение (не веб версию).
Покажу, как это делается в соцсети Вконтакте.
Откройте раздел «Фото» в приложении.
Создайте новый альбом кнопкой «+».
Нажмите кнопку «Добавить фото» и загрузите их с галереи.
На компе перейдите по адресу vk.com и авторизуйтесь. Зайдите в раздел «Фотографии».
Откройте изображение в альбоме. Щелкните по нему правой кнопкой мыши, выберите «Сохранить картинку как» и сохраните ее в нужной папке.
Способ 4: при помощи электронной почты
Способ подойдет, если нужно перекинуть небольшое количество снимков.
Всё, что нужно — это перейти в приложение для отправки писем. Можно воспользоваться встроенным Gmail.
Нажмите на значок «+» для создания нового сообщения.
Введите свой адрес почты. Нажмите на значок «скрепки» для прикрепления файлов.
Выберите изображения.
Нажмите на значок «конверт» для отправки.
Откройте свой почтовый ящик на компе и скачайте файлы.
Как в облако загрузить фото с телефона Андроид
Существуют различные облака, платформы и назначения которых меняются и отличаются друг от друга. Принцип сохранения информации на облаке также зависит от той компании и от того приложения, с помощью которого пользователь собирается сохранять файлы.
Есть два варианта того, как пользователь может использовать и загружать фотографии с телефона, ведь чаще всего облака на телефоне для этого и используются. Стоит ознакомиться сразу с двумя способами загрузки, так как они отличаются и имеют некоторые тонкости.
Более подробно о популярном облачном сервисе от Гугл на телефоне стоит посмотреть в этом видео
Автоматически
Первый способ – это автоматический. Если у пользователя телефон на операционной системе Андроид, то он может быть уверен, что у него по умолчанию установлены специальные сервисы от компании Гугл, в том числе и их облачное хранилище. Оно удобно и часто используется в качестве основного.
Для начала пользователю необходимо настроить автоматическое синхронизирование данных. Это необходимо для того, чтобы тот вручную по несколько раз не загружал фотографии, а телефон и настроенная система делали это все за него. Для того, чтобы сделать это, стоит изначально перейти на специальную страницу с настройками аккаунта:
- Для начала необходимо открыть настройки на телефоне. Они чаще всего располагаются на главном экране, а также в рабочей панели устройства;
- Перейдя в настройки, находим специальный раздел под названием «Аккаунты». В нем будут собраны все профили, зарегистрированные на телефоне. Среди них стоит найти аккаунт от компании Гугл и кликнуть на него;
- Авторизуемся в той учетной записи, на которой в дальнейшем будут сохраняться все фотографии;
- Теперь кликаем на пункт под названием «Резервное копирование».
Как только пользователь зашел в эту вкладку, он может настроить автоматическую синхронизацию, чтобы в дальнейшем не переживать за потерянные файлы. Чтобы сделать это, необходимо:
Кликнуть на пункт под названием «Гугл Фотографии»;
После этого стоит перевести тумблер около пункта «Автозагрузка» в активное состояние, если ранее у пользователя он был отключен; Обратите внимание! Включённый тумблер подсвечивается отличным цветом от изначального. Иногда это синий, иногда зеленый
Все зависит от модели телефона.
После этого можно настроить дополнительные параметры, начиная с качества загружаемых фото, заканчивая тем, чтобы ограничить загрузку на мобильных данных.
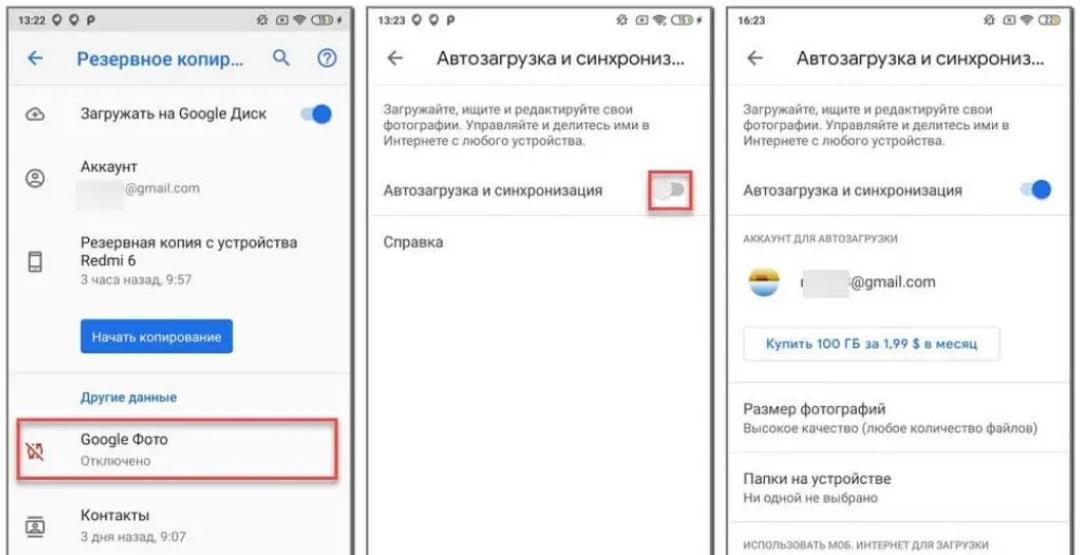
После этого все фотографии в зависимости от настроек пользователя будут синхронизироваться на Гугл Диске. Для удобства просмотра и сохранения можно использовать специализированное приложение от компании.
Вручную
Также пользователь может вручную загрузить фотографии. Это может потребоваться в тех случаях, когда нужно перенести одну – два необходимых снимка, а не всю галерею целиком. Это также можно сделать через возможности операционной системы. Для того, чтобы пользователь перенес только одну фотографию или же определённый сет, то он может:
- Для начала ему стоит перейти в галерею устройства. Галерея, как правило, располагается также на стартовом экране телефона;
- Также после этого пользователю стоит кликнуть на необходимую ему фотографию, а после кликнуть на кнопочку под названием «Поделиться». Также она может называться «Отправить»;
- После появится список вариантов, куда можно отправить снимок. Находим сервис «Гугл Диск» и кликаем на него;
- Выбираем необходимый аккаунт для отправки снимка и кликаем на пункт под названием «Загрузить».
Начнется процесс загрузки фотографии, после которого пользователь в приложении может увидеть отправленное им фото. Достаточно простой алгоритм позволяет пользователю отправлять, как и отдельные фотографии, так и целые сеты.
Решения возможных проблем
В процессе выполнения одного из методов выше иногда могут возникать непредвиденные сбои. Далее мы рассмотрим самые частые и предложим их решения.
Телефон не распознаёт флешку
Если ваш смартфон не распознаёт флешку, в большинстве случаев это вызвано некачественным адаптером. Также нельзя исключать варианты выхода из строя как накопителя, так и контактов передачи данных в разъёмах гаджетов. Рекомендуем ещё раз проверить программные требования к смартфонам: версия прошивки Android с поддержкой OTG, тогда как iPhone должен работать под управлением iOS 13 и выше.
В файловом менеджере телефона не видны фото (Android)
Если в приложении для работы с файлами Андроид не видны снимки, то первое, что нужно сделать это установить другое: возможно, текущее по каким-то причинам не работает с графическими данными. Если же и в нём, и в галерее снимки всё равно не получается рассмотреть, тогда обратитесь к инструкциям далее.
Подробнее: Что делать, если пропали фото из галереи в Android
Ошибка «Нет доступа» при попытке скопировать туда фото
Такой сбой означает, что запись на USB-носитель запрещена либо вследствие включённой аппаратной защиты, либо из-за программной ошибки. Для решения этой проблемы воспользуйтесь инструкцией далее.
Подробнее: Снимаем с флешки защиту от записи
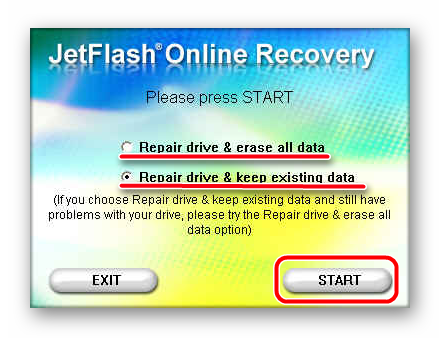
Также рекомендуется проверить флешку на вирусы: компьютерные зловреды, конечно, не повредят телефону, но запросто могут устроить проблемы с записью.
Подробнее: Как проверить флешку на вирусы

Опишите, что у вас не получилось.
Наши специалисты постараются ответить максимально быстро.
Как копировать фотографии с iPhone на MacBook?
Наконец, ещё один совет для людей, которые недавно приобрели свой первый смартфон и ноутбук от Apple, то есть iPhone и MacBook.
Вы можете использовать метод передачи файлов с телефона на компьютер, который не имеет столь же хорошего эквивалента в Windows. Речь идет о функции AirDrop, которая мгновенно обнаруживает MakBook (и iPhone) на вашем iPhone и позволяет быстро передавать даже большие файлы, не устанавливая ничего и не создавая учетной записи.
Вы просто выбираете фотографии на своем iPhone, нажимаете «Поделиться» и выбираете AirDrop.
С помощью этой функции вы также можете напрямую импортировать фотографии или сканы документов, снятых камерой телефона.
Есть некоторые программы и службы, доступные на Android и Windows, которые упрощают процесс копирования файлов по беспроводной сети (например, AirDroid), но они требуют установки приложения, использования определенной страницы, создания дополнительных учетных записей и не так интуитивно понятны и просты в использовании, как Apple AirDrop.
Почему смартфон не видит флешку через OTG-кабель?
Причин, из-за которых ваш смартфон не видит флешку, может быть много. Давайте рассмотрим самые распространенные.
- Ваш смартфон (телефон, планшет) не поддерживает технологию USB On-The-Go (OTG). Это редкость, но бывает и такое. В этом случае никакие программные манипуляции ситуацию не исправят. Увы.
- Вы подключили флешку через OTG-кабель и через переходник (например, micro USB – USB Type-C).
Адаптер micro USB для USB Type-C
Убедитесь, что переходник тоже поддерживает технологию USB OTG. На первый взгляд два абсолютно одинаковых переходника могут иметь различную распайку контактов внутри и поддерживать (или НЕ поддерживать) различные технологии из-за этого (например, OTG или Thunderbolt 3).
На смартфоне производителем установлен программный запрет на работу с флешками (и другими OTG устройствами). Возможно, достаточно будет обновить прошивку смартфона, но это спасает не всегда. Иногда нужно получать ROOT права на смартфон и задействовать функции, которые ограничил производитель. Но это чревато потерей гарантии на телефон.
Флешка отформатирована в NTFS. Смартфоны не могут работать с файловой системой NTFS. Придется переформатировать флеш-накопитель в другую файловую систему, например, exFAT или FAT32.
Слишком большой объем флешки. Еще одна распространенная проблема. Попробуйте использовать флеш-накопитель меньшего объема, если с большими объемами ваш смартфон не справляется.
На компьютере тоже часто не видно флешку, почему? Читайте здесь.
Способы переноса фото с телефона на ПК
Можно провести сопряжение двух устройств при помощи USB-кабеля. Впрочем, зачастую возникает ситуация, когда шнур неисправен, из-за чего ПК не видит смартфон. Как передать фото в таком случае? Вот несколько вариантов:
- По Bluetooth.
- Через Wi-Fi.
- При помощи социальных сетей и мессенджеров.
- Отправкой на электронную почту.
- Через флешку или карту памяти.
- С использованием облачного хранилища.
Способов действительно масса, но каждый из них имеет несколько очень важных нюансов. Подробнее разобраться со всеми вариантами поможет наша инструкция, к разбору которой рекомендуем перейти прямо сейчас.
Синхронизация с облачными сервисами для файлообмена
Ещё один набирающий популярность способ копирования данных с гаджета на ПК – это задействование облачных сервисов — «Google Drive», «Dropbox», «Microsoft OneDrive» и других. Достаточно установить одно из таких мобильных приложений на ваше гаджет, а его стационарную программную реализацию — «Google Drive», «Dropbox» и др. – на ваш ПК.
После запуска приложения будет необходимо пройти обязательную регистрацию, После получения своего аккаунта вы сможете легко скидывать в облако фото с вашего гаджета, а затем и загружать их с облака уже на ваш PC.
Используйте облачные сервисы для пересылки файлов
Используем штатные инструменты Android
Благодаря возможностям Android Marshmallow последующие версии операционных систем подверглись изменению со стороны обработки информации на съемных накопителях. С этого момента пользователь может использовать элемент в качестве внутреннего хранилища, так как ОС будет рассматривать накопитель как сектор расширенной памяти устройства. Но стоит учитывать главный недостаток данного способа. После переноса определенных приложений флэш-накопитель станет зашифрованным, то есть, на других смартфонах считывать информацию с карты не получится.
Для начала потребуется создать резервную копию информации, после чего установить накопитель в смартфон. В появившемся окне откроется сообщение, в котором будет информация о новой карте. Пользователю нужно выбрать раздел с установкой. Главнейший фактор для успешного считывания информации – выбор режима использования накопителя:
- Android 4-8 версии – Use as Internal Storage;
- Android 9 версии – Phone Storage.
В некоторых случаях подобный раздел не появляется, поэтому придется производить установку вручную. Для этого потребуется зайти в настройки хранилища и отыскать инструмент с форматированием внешнего накопителя. Устройство предложит произвести перемещение информации и приложений на съемную карту. По умолчанию систему должна предоставить информацию о том, сколько места освободится в смартфоне. Для переноса стоит нажать на кнопку «Перенос контента».
Adoptable Storage – функция, которая отвечает за перенос данных с внутренней памяти на внешнюю карту. Как правило, все данные с карты памяти автоматически стираются после того, как элемент форматируется в виде внутреннего хранилища.
Android 9.0 Pie
Для тех устройств, которые не имеют возможности поддерживать адаптируемый склад памяти, можно воспользоваться ручным переносом информации на съемный накопитель. Какие действия следует совершить:
- Открыть главные настройки телефона, и перейти в раздел App Info.
- Отыскать программу, которую необходимо перенести на карту памяти.
- Кликнуть на графическую кнопку «Storage/Change/Virtual SD card.
- Далее потребуется нажать на клавишу «Переместить».
Для переноса во внутреннее хранилище необходимо совершить обратные действия. Однако в последнем пункте потребуется выбрать вкладку «Internal shared Storage». Подобные действия нужно производить постоянно, когда извлекается или меняется съемный накопитель.
Android 7.0 Nougat
Для переноса приложения или прочей информации на SD-карту необходимо воспользоваться главными настройками телефона. Если определенные программы не способны перемещаться, напротив них не будет кнопки «Переместить». Чтобы перенести данные на карту памяти, необходимо зайти в параметры системы и отыскать раздел с приложениями. В открывшемся списке выбрать нужную программу, которую потребуется переместить, и нажать на наименование. Далее потребуется открыть блок хранения и нажать на клавишу «Изменить». В строке следует выбрать съемный накопитель и нажать кнопку перемещения.
Android 5 Lollipop
На данной версии операционной системы стоит самый слабый слот для поддержки карт памяти по сравнению с более новыми ОС. Однако перемещение возможно, следует только правильно воспользоваться настройками смартфона. Конечно, в случае переноса данных на операционных системах Android 5 пользователи часто сталкиваются с проблемами, а точнее ограничениями. Многое зависит от того, предусмотрел ли такую возможность разработчик приложения. Также стоит заметить, что информация перемещается частично, поэтому целостность пакета может быть повреждена. Чтобы проверить работоспособность приложения, стоит всего лишь открыть специальный раздел, в котором будет подробная информация об элементе. Благодаря такому подходу можно разобраться с наличием программ, которые можно вернуть обратно во внутреннее хранилище.
Чтобы успешно перенести информацию на карту памяти, следует открыть системные настройки и отыскать блок приложений. В открывшемся окне появится список установленных программ. Пользователю необходимо выбрать нужную и нажать на вкладку с хранилищем, после чего подтвердить перемещение на съемный накопитель. Как правило, в ходе процесса клавиша подсвечивается серым свечением, поэтому в это время не рекомендуется параллельно проводить другие операции. Также стоит заметить, что напротив некоторых утилит кнопка с переносом будет отсутствовать. Это означает, что разработчики не предусмотрели возможность экспорта.
Решения возможных проблем
В процессе выполнения одного из методов выше иногда могут возникать непредвиденные сбои. Далее мы рассмотрим самые частые и предложим их решения.
Телефон не распознаёт флешку
Если ваш смартфон не распознаёт флешку, в большинстве случаев это вызвано некачественным адаптером. Также нельзя исключать варианты выхода из строя как накопителя, так и контактов передачи данных в разъёмах гаджетов. Рекомендуем ещё раз проверить программные требования к смартфонам: версия прошивки Android с поддержкой OTG, тогда как iPhone должен работать под управлением iOS 13 и выше.
В файловом менеджере телефона не видны фото (Android)
Если в приложении для работы с файлами Андроид не видны снимки, то первое, что нужно сделать это установить другое: возможно, текущее по каким-то причинам не работает с графическими данными. Если же и в нём, и в галерее снимки всё равно не получается рассмотреть, тогда обратитесь к инструкциям далее.
Ошибка «Нет доступа» при попытке скопировать туда фото
Такой сбой означает, что запись на USB-носитель запрещена либо вследствие включённой аппаратной защиты, либо из-за программной ошибки. Для решения этой проблемы воспользуйтесь инструкцией далее.
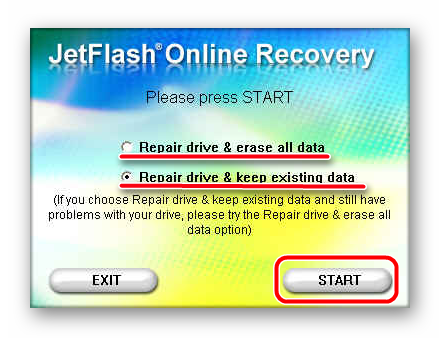
Также рекомендуется проверить флешку на вирусы: компьютерные зловреды, конечно, не повредят телефону, но запросто могут устроить проблемы с записью.

Мы рады, что смогли помочь Вам в решении проблемы.
Опишите, что у вас не получилось. Наши специалисты постараются ответить максимально быстро.
Как перенести фото с телефона на карту памяти
Существует целый ряд способ переноса фотографий с внутренней памяти телефона на карту памяти. Каждый из них имеет свои преимущества, недостатки и нюансы, но все помогают выполнить поставленную задачу.
Лучшим из всех считается использование файловых менеджеров. Их преимущества и недостатки описаны ниже.
Плюсы и минусы
Есть встроенный Проводник, так что можно переносить фотографии с его помощью
Продвинутые файловые менеджеры по функциональности равны специальным приложениям наподобие Photo Transfer
Встроенный Проводник не слишком функционален
Такие менеджеры нужно скачивать в Google Play (Android), AppStore (iOS) или в других магазинах приложений
Облачные сервисы
В некоторых ситуациях перенести фото с телефона на ноутбук бывает удобно через облачные хранилища. Тут тоже всё просто.
- Установите на ваше устройство Google Диск, Dropbox или другое аналогичное приложение;
- Запустите его и зарегистрируйтесь (или войдите под уже созданным аккаунтом, если таковой имеется);
- Выделите фотографии в файловом менеджере Android и выберите в меню «Отправить»;
- Укажите в списке нужное приложение, с которым желаете поделиться контентом.
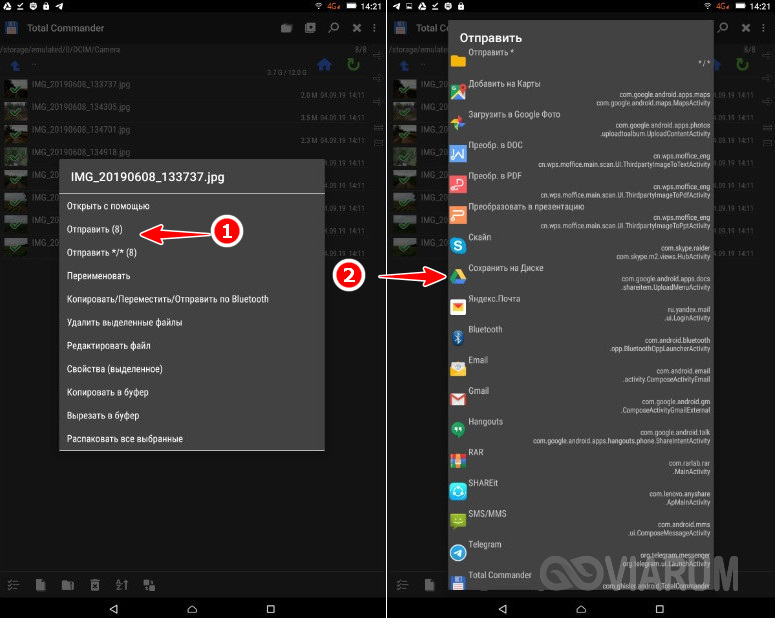
В результате изображения будут переданы в облачное хранилище, откуда их не составит труда скачать на ноутбук.
Чтобы автоматизировать процесс, воспользуйтесь бесплатным мобильным приложением Google Photo. Оно загружает фотографии из папки DCIM в сервис Google Фото, к которому легко получить доступ с компьютера. Если же вы установите на ноутбук клиент сервиса, сделанные камерой смартфона фотографии будут загружаться на лэптоп автоматически.
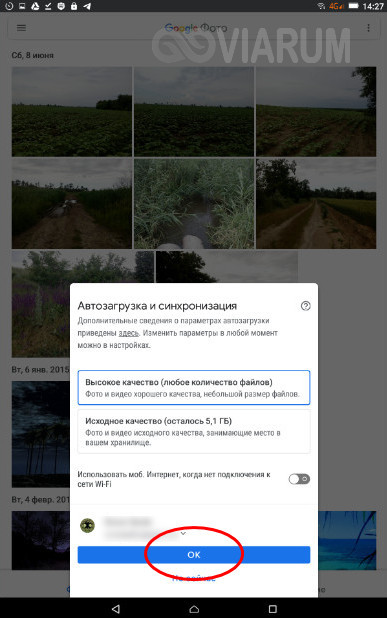
Что еще можно перенести на карту памяти из памяти телефона
Если в смартфоне маленькая внутренняя память (меньше 32 гигабайт, например), стоит спасать положение и переносить медиафайлы на дополнительное устройство, поскольку места они «съедают» много. Можно использовать microSD или USB-флешку. Принцип действия для обоих накопителей практически одинаковый. Отличие лишь в том, что microSD вставляется в отдельный слот, а USB подключается через шнур-переходник.
Пошаговая инструкция на примере приложения «Проводник» на телефонах Xiaomi:
- Вставить microSD. Установленные дополнительные устройства автоматически обнаруживаются телефоном.
- Зайти в приложение, выбрать наверху раздел с изображением папки.
- Выделить папку или файл, которые необходимо перекинуть, путем зажатия на них пальцем.
- На нижней панели появятся значки – отправить, переместить, удалить и «Ещё».
- Нажимаем значок «Переместить» (обозначается как четыре стрелки, направленные во все стороны). Приложение перейдет к выбору мест, куда можно переместить выделенный файл/папку. В нашем случае – переместить надо в SD-карту.
- Выбрать SD-карту.
После произведенных манипуляций SD-карту можно подключить к любому другому гаджету, а затем просмотреть фотографии или перенести их в память уже другого телефона.
USB-кабель
Сначала посмотрим, как скачать фото с телефона на ноутбук через шнур (он же дата-кабель). Как правило, такой кабель поставляется вместе с мобильным устройством и имеет два USB-разъема – один микро для телефона и один обычный, подключающийся к зарядному устройству или при необходимости к компьютеру.
Чтобы перебросить фото с мобильного устройства на ноутбук выполняем следующие действия:
- Подключаем с помощью шнура гаджет к ноутбуку, а потом выбираем режим MTP и отладку по USB;
- В Проводнике Windows следуем по пути Этот компьютер – Название устройства – Внутренняя память – DCIM – Camera;
- Копируем средствами Проводника фотографии на ноутбук.
На разных моделях путь к содержащему фото каталогу DCIM может быть разным, например, SDcard – DCIM или другим. В любом случае ищите папку с именем DCIM, так как именно в нее Андроид по умолчанию сохраняет фото. Если вы используете стороннее приложение для камеры, проверьте путь сохранения данных, вдруг у вас он отличается от стандартного.
Bluetooth
Этот способ обмена данными уже порядком устарел, так что рассматривать его мы будем лишь как запасной вариант. Основной недостаток данной технологии – низкая скорость передачи данных, из-за чего она, собственно, утратила актуальность. Для передачи файлов необходимо:
- Включить Bluetooth на обоих устройствах и убедиться, что они видят друг друга;
- Выполнить сопряжение, подтвердив его кодом;
- На ноутбуке кликнуть правой кнопкой мыши по значку Bluetooth в трее и выбрать пункт «Принять файл»;
- Зайти в папку с фотографиями на смартфоне, отметить нужные снимки, нажать «Отправить» и выбрать в списке приложений Bluetooth;
- Дать согласие на лэптопе на принятие отправляемых файлов.
Итог
Выше перечислены основные способы скачать фото с телефона на ноутбук. Какой из них выглядит более предпочтительным, решайте сами. Обычно пользователи перекидывают фотографии через USB-кабель – здесь нет никаких подводных камней, достаточно просто установить проводное соединение между устройствами. Чуть менее удобен обмен данными с помощью съемного накопителя и через локальную сеть. Если вам важнее автоматизация, используете «облака». Наконец, при небольших размерах файлов вполне уместно осуществлять передачу через Bluetooth.
Как копировать фотографии и видео через USB-кабель?
Это самый простой, но часто лучший способ перенести что-то с телефона на компьютер. Обычно нам не нужно устанавливать драйверы. Вот как это сделать шаг за шагом, когда у вас телефон Android и компьютер с Windows 10.
- Подключаем USB-кабель к соответствующему порту на компьютере и на смартфоне. Идеальный кабель предлагается в комплекте с телефоном. Если его нет, вы можете использовать другой, соответствующий вашему оборудованию. Обычно больший разъем (USB тип A) подходит для настольного компьютера или ноутбука, а меньший (USB тип C или microUSB) – для смартфона.
- После подключения на телефоне Android в выпадающем меню должно появиться сообщение: Зарядка устройства через USB.
Иногда оно может иметь другое название или не отображаться вовсе, если на телефон ранее был выбрал вариант подключения по умолчанию в другом режиме или он уже был подключен к данному компьютеру.
- Теперь нажмите это сообщение и телефон должен отобразить меню: Настройки USB. Здесь вместо «Зарядка» мы выбираем «Передача файлов».
Через некоторое время на вашем компьютере должно появиться окно со значком вашего смартфона. Если он не появляется автоматически, зайдите в проводник файлов → папка Этот компьютер и здесь вы увидите свой телефон.
- Дважды щелкните по нему, и тогда внутренняя память телефона должна появиться в виде диска. Теперь вы увидите содержимое памяти телефона в виде каталогов. Чаще всего мы скачиваем с телефона фотографии и видео. Их мы найдём в каталоге DCIM.
- После входа в DCIM мы открываем папку «Camera». И выбираем фотографии, которые хотим скопировать, нажимаем на них правой кнопкой мыши, а затем выбираем опцию Копировать (по желанию вы можете использовать комбинацию клавиш Ctrl + C).
- Наконец, создайте на своём компьютере каталог, в который вы хотите скопировать наши фотографии (например, «Фотографии с телефона»). Зайдите в него, щелкните правой кнопкой мыши и выберите опцию Вставить (или используйте комбинацию клавиш Ctrl + V).
- Начнется процесс копирования изображений. После его завершения фотографии со смартфона можно удалить, если вы хотите освободить место.
Через Bluetooth
Если вы владелец старого телефона, в котором нет Wi-Fi, но есть камера и Bluetooth, этот метод для вас. Но для него у вас должен быть ноутбук с поддержкой Bluetooth или отдельный Bluetooth передатчик.
1. На ПК щелкните правой кнопкой мыши по значку «Bluetooth» на панели задач и выберите пункт «Принять файл».
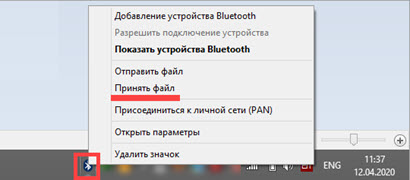
2. Откройте галерею смартфона и отметьте рисунки для отправки.
3. Нажмите по значку «Bluetooth» для запуска передачи.
4. После короткого сканирования в списке отобразится найденный ПК. Нажмите по нему и автоматически произойдет отправка выделенных фотографий.
5. Кликните по кнопке «Готово» для сохранения данных.
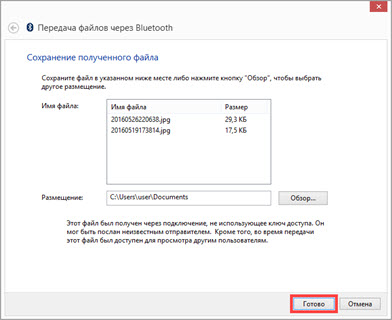
Как перенести файлы с телефона на компьютер используя Bluetooth
Второй популярный способ позволяет копировать фото со смартфона на компьютер с помощью подключения блютуз.
Для осуществления данного подключения необходимо:
- Перейти в настройки гаджета и включить там Bluetooth;
- Также включите блютуз на ПК (обычно это ноутбук, для стационарных машин необходимо докупить блютуз-модуль). В его настройках разрешите другим устройствам обнаруживать ПК через блютуз;
- Выполнить поиск ближайших устройств Блютуз в настройках блютуз вашего телефона;
- После нахождения введите пароль для установления соединения на гаджете;
- Введите тот же пароль на ноутбуке;
- Теперь вы можете пересылать ваши фото с телефона на PC. Для этого тапните на нужную фотографию, затем над фото нажмите на значок «Поделиться», и в появившемся меню выберите отправку через блютуз – имя вашего ноутбука;
- Ваше фото будет отправлено, и вы найдёте его в папке «Bluetooth», которая находится в папке «Документы» (или другой соответствующей директории).
Как фото перенести на карту памяти на Андроид с помощью приложений
Файловый менеджер – лучший способ передачи данных в виде фотографий, видео, музыки и прочее. Он не требует особых знаний, доступ ему нужен только к основной части файловой системы.
Ниже представлены наиболее популярные файловые менеджеры.
Files To SD Card
Один из популярных файловых менеджеров. Он достаточно прост с точки зрения дизайна, но его функционал богат. Приложение может быстро перенести все дорогие вашему сердцу фотографии. Кроме того, он способен перенести видео, музыку и прочие файлы и/или папки с внутренней памяти устройства на microSD карту.
Простоту и удобство программы оценили многие, раз на Google Play она имеет оценку 4.5 баллов из пяти.
С этим приложением перемещение файлов с внутренней карты на карту microSD станет делом простым и быстрым.
Есть одно «но»: и при первом использовании, и каждом перезапуске нужно будет давать приложению право доступа к карте памяти.
Что нужно делать, чтобы перенести фото с внутренней памяти на microSD:
- Скачать приложение через Google Play (разработчик – Michal Bukáček, иконка – телефон с картой памяти и синяя стрелка внизу).
- Зайти в приложение.
- Дать разрешение на доступ к файлам.
- Программа сразу заходит в раздел «Internal Memory», где можно выбрать нужные файлы.
- В верхнем правом углу выбрать копирование или перемещение файлов (первая из двух иконок).
- Выбрать место копирования/перемещения фотографий.
- Нажать на изображение телефона и карты в центре – так выполнена кнопка переноса данных.
Файлы с телефона перенесены на карту памяти.
Total Commander
Total Commander – это известный файловый менеджер с мощным инструментарием и большей функциональностью. С ним пользоваться смартфоном становится гораздо легче.
В сравнении с обычным менеджером файлов, который можно найти на любом Android в любом смартфоне, Total Commander предлагает больше, чем может любая другая программа.
Рассмотрим, как переносить фото с внутренней памяти на microSD с помощью Total Commander.
- Скачать приложение через Google Play (разработчик – C. Ghisler, иконка – синяя дискета).
- Зайти в приложение. Дать разрешение на доступ к файлам.
- Зайти в раздел «Корневая папка».
- Зажать палец на папке DCIM. Когда появляется меню, нужно нажать на пункт «Копировать/Переместить/Отправить».
- Выбрать место, куда надо переместить фотографии (SD-карта).
- Нажать «Переместить».
Фотографии при помощи приложения Total Commander были перенесены.