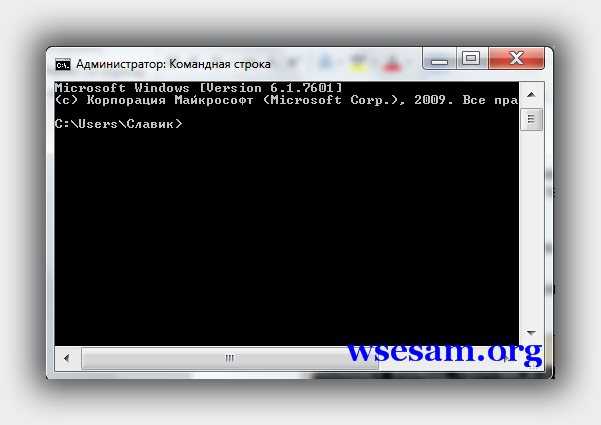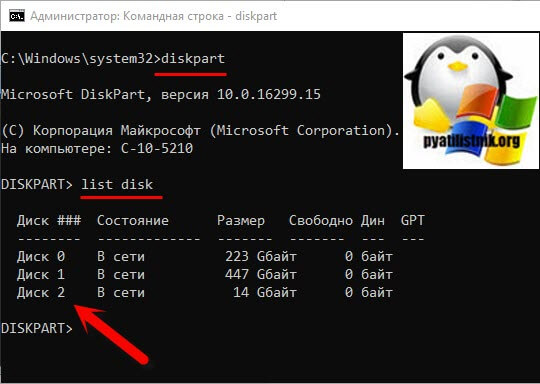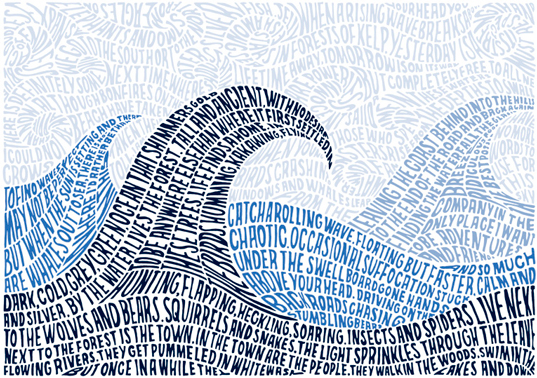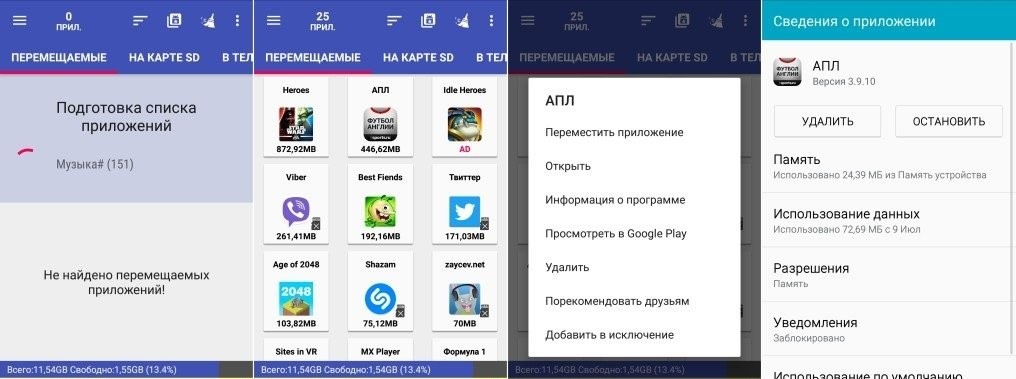Оптимальный формат для форматирования карты памяти на android
Содержание:
- «SD-карта повреждена»: как исправить ошибку без форматирования
- Форматирование – что такое и для чего
- В какой формат форматировать флешку для Андроид
- Еще один вариант увеличить свободную оперативную память на телефоне андроид
- Сброс настроек Meizu через пк. Как применить Hard Reset на Meizu M3 Note
- exFAT
- Как отформатировать Android
- Приложения для форматирования Андроид
- Приложение для форматирования флешки
- Как правильно отформатировать SD-карту памяти на телефоне в настройках системы
- Как форматировать Андроид
- В каком формате отформатировать флешку для Андроид
«SD-карта повреждена»: как исправить ошибку без форматирования
Трудности с решением проблемы могут быть тогда, когда пользователю необходимо исправить ошибку без использования форматирования. Чтобы устранить неисправность, необходимо воспользоваться специальным программным обеспечением на самом телефоне. Для этих целей подойдет программа Undeleter.
На самом телефоне с помощью специальных утилит
Для восстановления файлов необходимо воспользоваться утилитой Undeleter:
- Найти программу в Play Market и выполнить ее установку на устройство.
- Запустить приложение и нажать на кнопку «Далее».
- Начнется процесс инициализации Root-прав. Если права суперпользователя не установлены, необходимо воспользоваться утилитой Kingoroot.
- В диалоговом окне нажать на кнопку «Предоставить».
- В новом контекстном окне требуется отметить чекбоксы, где указаны виды файлов, которые подлежат восстановлению.
- Выбрать в списке «Восстановление файлов» и нажать на кнопку «Продолжить». Начнется автоматический процесс поиска установленных внешних накопителей.
- В главном окне отобразится «Внешняя память» и «Внутренняя память». Необходимо выбрать 2 вариант.
- Затем пользователю будет предложено выбрать способ сканирования: «Глубокая проверка» или «Поверхностное сканирование». Чтобы получить максимальный результат, требуется активировать 1 метод.
- Затем отметить чекбоксы с типом файлов, которые требуется найти и восстановить.
- Начнется процесс сканирования, по его окончанию владельцу смартфона будет представлен список найденных на флешке данных. Для восстановления нужно активировать опцию «Восстановить все».

Undeleter
Восстановление данных через USB Card Reader
Восстановить и скопировать данные с неисправного накопителя можно с помощью специального адаптера USB Card Reader. Данное устройство можно как приобрести в любом техническом магазине, так и заказать через Интернет.
Важно! При покупке адаптера USB Card Reader важно обратить внимание на то, чтобы в спецификации значилась поддержка флеш-карт MicroSD. Чтобы исправить проблему, потребуется воспользоваться персональным компьютером:
Чтобы исправить проблему, потребуется воспользоваться персональным компьютером:
- Отключить мобильный телефон и извлечь из слота SD.
- Вставить накопитель в USB Card Reader и подключить его к компьютеру.
- Затем требуется открыть проводник Windows и запустить просмотр файлов через адаптер. Если данные отобразились, то их необходимо перекинуть на рабочий стол компьютера или в другой каталог.
Форматирование – что такое и для чего
Микросд широко используется в смартфонах, фотоаппаратах, регистраторах и других полезных и нужных устройствах. Такое активное использование съёмного носителя, естественно, предполагает его периодическую очистку. Так что же такое форматирование карты памяти?
Форматирование — это определённый порядок действий, при котором происходит разметка и создание новой файловой структуры на твёрдом носителе. При этом все старые данные безвозвратно удаляются.
Если у меня спросят неискушённые пользователи: «Что значит переформатировать карту памяти?», то я отвечу по-простому. Сделать на ней генеральную уборку и подготовить комнаты для новых жильцов. Или привести в порядок апартаменты постоянных жителей. Так понятней? Пошли дальше.
Определить, нужно ли форматирование карте, легко. Для этого может быть несколько причин:
- Если устройство не видит флешку
- Если нужно стереть старую информацию
- Если возникла необходимость переставить её в другое место
Бывает, что устройство не видит новую, только что купленную, мини-флешку. Тогда нужно разобраться, соответствуют ли параметры микро сд характеристикам самого гаджета. Может быть, карта более продвинутая и аппарат просто не дотягивает до её уровня?
В какой формат форматировать флешку для Андроид
Существует несколько типов файловых систем, например, NTFS, FAT, FAT32, exFAT и др. Все они имеют как свои плюсы, так и минусы. Об этом давайте поподробнее.
Большинство устройств с ОС Android поддерживает FAT32. Основными достоинствами этой системы можно назвать хорошую скорость работы и совместимость. Например, в бытовом DVD-плеере, фотопринтере или медиапроигрывателе, если вставить такой накопитель, все файлы будут доступны и нормально читаться.
Ещё одна файловая система, предназначенная для flash-накопителей – exFAT. Она создана относительно недавно той же Microsoft и по-моему, это идеальный вариант и для флешек и для карт памяти, поскольку представляет собой ФС FAT32, в которой сняты ограничения. То есть, размер файлов, а так же разделов в ней может быть любых величин, а количество файлов, хранящихся в одной папке, практически не ограничено.
*Примечание: для некоторых бытовых приборов и компьютеров на Windows XP этот формат неактуален.
Современной и надёжной считается NTFS – файловая система, заменившая в современных ПК, описанную выше, FAT32. Безусловным плюсом NTFS можно назвать и обеспечение более высокого уровня безопасности информации.
На что нужно обратить внимание — это размер скачиваемых файлов. Дело в том, что, в FAT32 размер файла ограничен до 4 Гбайт, поэтому при скачивании фильма или любого приложения большего размера, система будет выдавать ошибку «Недостаточно места в памяти устройства», хотя на самом деле места ещё предостаточно:
Еще один вариант увеличить свободную оперативную память на телефоне андроид
Хотя процессору удается работать со многими приложениями одновременно, объем свободной оперативной памяти часто маленький.
Когда оперативная память начинает исчерпываться, система автоматически ограничивает работу приложения, работающих в фоновом режиме, но спустя некоторое время снова запускает.
Когда вы используете, например, браузер в фоновом режиме, возникает война приложений для доступа к оперативной памяти.
На помощь приходит Своп. Андроид основан на системе Linux, поэтому он унаследовал от нее множество функций, включая виртуальную память, также известная как своп.
Это расширение оперативной памяти. Полезно, если вы хотите сохранить многозадачность с недостаточным объемом свободной оперативной памяти.
Для использования свопа вам понадобится рутованный смартфон и версия ядра, поддерживающая возможность использования виртуальной памяти.
В Linux лучше использовать специальный раздел подкачки, но в андроид используется обычный файл.Здесь небольшое предупреждение: карты памяти имеют ограниченный срок службы и предназначены для определенного количества операций ввода-вывода.
Использование подкачки на телефоне может сократить срок его службы, поэтому лучше создать подкачку на SD-карте.
Если это не удается, можете просто заменить его. Еще одно предупреждение: если вы используем Swap время от времени, не удаляйте его файл.
Стирание и повторное создание раздела подкачки, если это необходимо, приведет к фрагментации, сбору мусора и замедлению записи с флэш накопителя.
Инструмент, который я буду сейчас использовать — Busybox. Это набор полезных команд, содержащихся в одной программе. Запускаем консоль командой:
Затем – su — чтобы получить полный доступ к системе. Сначала создаем файл подкачки. Я выбрал место в разделе sd-ext, который служит для перемещения приложения из внутренней памяти на SD-карту.
Я использую Link2SD и его точка монтирования: sd-ext — w / data / sdext2 /, поэтому я иду в этот каталог под консолью и выдаю команду:
Команда dd скопирует 50 МБ с устройства, которое генерирует байты в файл подкачки. Теперь нужно должны подготовить файл для использования в качестве подкачки.
И в конце установки своп.
Чтобы проверить, используется ли своп, даем команду free.
Вот что получилось.
- Mem: 588 546 41 0 8
- — / + buffers: 538 49
- Swap: 48 0 48
Приведенная выше команда указывает, что у нас доступно 48 МБ подкачки, из которых используется 0.
Параметр -m указывает значения в мегабайтах, команда free запускается без каких-либо параметров, задающих значения в байтах.
Когда понадобится отключить подкачку, даем команду в каталоге, где находится файл подкачки:
Здесь следует упомянуть одну важную проблему. Когда своп будет заполнен до краев, и захотите его отключить, это может не сработать.
Чтобы отключить, система должна передавать данные в оперативную память. Если данные не соответствуют, система остановится.
Вы можете попытаться закрыть приложения, которые в данный момент работают в ОЗУ, чтобы освободить место для обмена данными. Единственный надежный способ отключить своп — перезагрузить телефон.
Все вышеперечисленные команды могут быть загружены в скрипты по требованию. Я использую ROMToolBox Pro для этого.
Я включаю и выключаю своп несколькими щелчками мыши. Конечно, как я писал ранее, если вы собираетесь использовать своп в будущем, не удаляйте файл.
Если ваш андроид использует каталог init.dog, можете создать сценарий запуска, который будет монтировать файл подкачки при запуске системы.
Лично я включаю своп только тогда, когда знаю, что буду пользоваться прожорливыми приложениями и хочу продолжать иметь возможность использовать многозадачность.
Я не хочу быстро прикончить SD-карту. Но если вы будете использовать ее ежедневно, то непременно почувствуете лучшую отзывчивость телефона. Успехов.
Сброс настроек Meizu через пк. Как применить Hard Reset на Meizu M3 Note
Сброс настроек к заводским (hard reset) на Мейзу позволяет избавиться от многих сбоев в работе программного обеспечения, восстановить доступ к мобильному аппарату при потере входного пароля или полностью очистить внутреннюю и внешнюю память девайса перед продажей. Указанная процедура интегрирована в фирменную оболочку Flyme, поэтому для ее активации вам не потребуется устанавливать сторонний софт. Рассмотрим, как сделать hard reset Meizu M3 Note или любого другого телефона данной фирмы.
Подготовка к полной очистке Meizu
Современные смартфоны применяются не только для связи между абонентами. Они являются полноценными медиа-устройствами, в памяти которых зачастую хранится важная для пользователя информация (SMS сообщения, контакты, заметки, фотографии и т.п.). Поэтому перед тем как, рекомендуется сделать backup системы со всеми данными.
Как и хард ресет, бэкап на Мейзу также встроен в ОС и производится через стандартные настройки:
- В меню гаджета найдите раздел «О телефоне».
- Выберите вкладку «Память» – «Резервная копия».
- Галочками отметьте пункты, информацию из которых вы хотите сохранить, а затем нажмите «Начать копирование».
Начнется процесс резервирования, длительность которого будет зависеть от объема обрабатываемых данных. После его завершения файл с бэкапом запишется на корневом каталоге в папку backup. Его потребуется перенести на внешний накопитель (например, USB flash) или компьютер.
Создав резервную копию, можно выполнять сброс до заводских настроек.
Как сделать hard reset на Meizu?
Запустить на Meizu M5 hard reset можно двумя путями:
- с помощью стандартного меню смартфона;
- через.
Первый метод используется в том случае, когда телефон находится в исправном состоянии и пользователь имеет возможность попасть в его настройки. Если же девайс постоянно перезагружается или зависает на логотипе Meizu, на помощь придет Recovery Mode.
Чтобы активировать на Мейзу процедуру hard reset первым способом, необходимо:
- В настройках смартфона выбрать раздел «Хранение и резервное копирование».
- Открыть «Сброс к заводским настройкам».
- Запустить очистку, кликнув «Сбросить настройки».
- Перейдите в указанное место и выберите Storage (Хранилище).
- Нажмите Factory data reset.
- Отметьте пункт Factory reset. Если вам дополнительно требуется очистить внешнюю карту памяти MicroSD, поставьте также галочку напротив Format internal storage.
- Активируйте очистку, тапнув Start reset.
exFAT
exFAT — это формат, который пришел на смену FAT32. Его главное отличие от предшественника заключается в том, что он лишен ограничений относительно размеров файла. Иными словами, это практически тот же NTFS, но с некоторыми отличиями. Во-первых, увеличен объем кластера до 32 Кб, во-вторых, скорость передачи данных значительно выше, ну и в-третьих, exFAT более экономно расходует пространство.
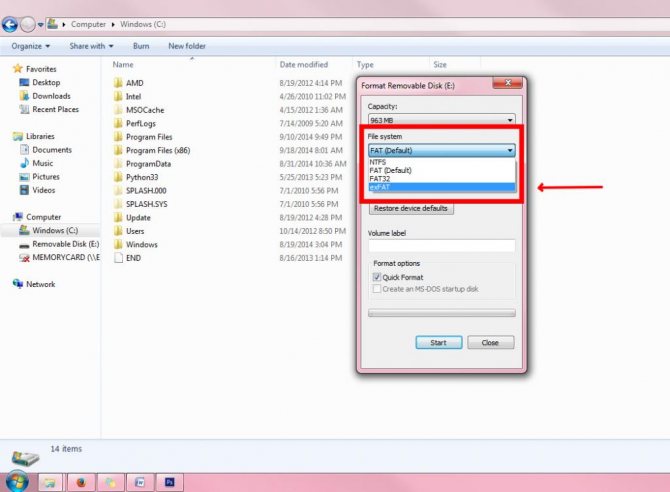
Главным недостатком данного формата является то, что он пока не особо распространен и имеет плохую совместимость с другими ОС. Накопители с такой файловой системой корректно работают только на операционках Windows 7 и выше. Работоспособность на других устройствах, кроме компьютеров, также на низком уровне.
Если выбирать, в каком формате форматировать флешку из трех выше представленных, то, пожалуй, стоит остановить свой выбор на NTFS, если ваш накопитель имеет объем больше 8 Гб. Если меньше, то выбор очевиден — FAT32. Любителям экспериментов можно посоветовать exFAT, но с ним нужно быть крайне осторожным.
Как отформатировать Android
С помощью ОС
Этот метод предполагает полный сброс и возврат к заводским параметрам при условии, если Андроид запускается, и работают настройки. Здесь существует 3 варианта:
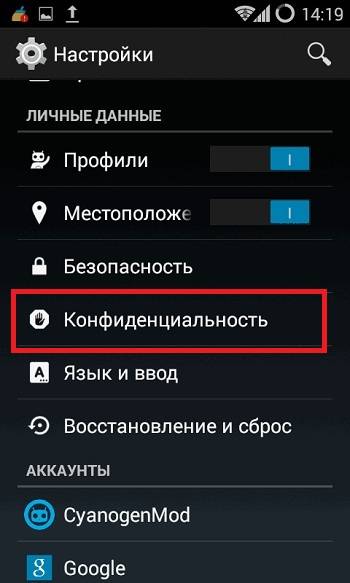
В обход ОС
Этот способ также способен полностью отформатироватьAndroid, но при этом телефон может не запускаться (виснет, не включается или, наоборот, постоянно отключается и т.д.). В этом случае также необходимо оставить шанс «для отступления».
Не каждый пользователь может справиться и найти где форматируется мобильное устройство, требуются элементарные знания мобильного гаджета на базе операционной системы Android. Для чего форматируют мобильное устройство? Со временем скорость работы смартфона и любого телефона замедляется, девайс не корректно функционирует. Если за Вашим мобильным устройством было такое замечено, то его необходимо отформатировать.
Форматирование смартфона – полное удаление (сброс всех настроек) данных хранящихся в памяти мобильного устройства. Во время форматирования удаляются: контакты телефонной книжки, приложения, фотографии, аудио и видео файлы. Смартфоны, в которых имеется возможность использования карты памяти, позволят сохранить фотографии, аудио и видео файлы.
Приступим к форматированию мобильного устройства:
Первым делом перед форматированием необходимо создать «Резервную копию данных», это позволит в случае непредвиденных ошибок откатить все настройки обратно. Для того, чтобы сделать бэкап данных, пользователю потребуется набор приложений, которые можно найти и установить в Play Market. Самыми популярными утилитами для резервного копирования данных являются Root Uninstaller или очень простое в использовании приложение Easy Backup. Данные приложения специализируются на резервном копировании данных, в случае чего через данные приложения можно откатить всё обратно.
Открываем меню приложений мобильного устройства и находим «Настройки». В открывшемся списке находим раздел «Конфиденциальность», в нем находится подраздел «Сброс настроек». Данный пункт запустит процесс удаления содержимого памяти мобильного устройства, полностью сбросит настройки стандартных приложений и деинсталлирует все загруженные данные, учетная запись Google так же будет удалена, если вы забыли пароль, потребуется создание нового аккаунта.
В процессе форматирования мобильное устройство будет перезагружено, после чего потребуется ввод базовых настроек, таких как язык интерфейса и заканчивая яркостью экрана и подключения к аккаунту Google.
Существует вариант форматирования содержимого карты памяти, которая используется на мобильном устройстве. При необходимости сохранения данных, всю информацию можно перенести на память телефона или на компьютер. Завершив форматирование флэш-памяти, данные можно переместить обратно на съемный носитель.
Форматирование — это полная очистка памяти и сбрасывание его настроек до заводских. Фактически после этой операции вы получите совершенно «чистый» телефон, будто только что привезенный со склада производителя. Единственное отличие в том, что перед форматированием вы можете сохранить свои личные данные, например, адресную книгу, музыку и фотографии.
Провести «генеральную» уборку в телефоне или смартфоне на базе ОС Андроид не так уж сложно, тем более что мы подготовили подробную пошаговую инструкцию. Если вы хотите сохранить свои данные, не забудьте сделать их резервное копирование или бэкап. В противном случае они сотрутся вместе с ненужными приложениями и давно позабытыми играми. Чтобы сделать бэкап, перенесите нужные вам данные на съемную SD-флешку и не забудьте вынуть ее перед началом операции! Также можно воспользоваться функцией «Резервное копирование».
Если устройство начинает работать очень медленно, самопроизвольно выключается или «зависает», значит настало время заняться его форматированием. Капитальная чистка обычных мобильных телефонов практиковалась задолго до изобретения смартфонов с сенсорными экранами и заключалась она в введении специальных кодов. Какждый код уникален и разработан индивидуально для той или иной модели мобильного устройства. Узнать комбинации цифр для форматирования телефона можно на специализированных форумах.

Всегда следует помнить, что собственноручное вмешательство в работу мобильной техники — это личное решение владельца телефона, за последствия которых не отвечает никто, кроме него. Если вы не уверены в своих возмжностях, лучше предоставить работу опытному мастеру.
Приложения для форматирования Андроид
В магазине Play Market не представлены приложения, которые в автоматическом режиме занимаются исключительно форматированием устройства по команде. В списке соответствующих программ при этом есть приложения, которые включают форматирование, как один из инструментов работы с файлами на устройстве.
Самые популярные из них приведены ниже:
- Root booster. Оптимизатор системы достигает хороших результатов за счет перенастройки компонентов системы, удаления временных файлов, пустых папок, мусора приложений, очищения кэша и поддержки режима гибернации.
- Менеджер приложений. Программа систематизирует и анализирует приложения на производительность, кроме того предоставляет возможность удалять программы целыми группами одновременно.
- Total Commander. Известный файловый менеджер наполнен огромным количеством функций, в том числе он полностью удаляет каталоги папок без использования корзины.
В каком формате форматирует Андроид
Система Андроид имеет возможность форматировать устройство в нескольких форматах файловых систем.Самые распространенные из систем файлов:
- FAT 32. В этом формате работает большинство устройств на OC Android. Характеризуется хорошей скоростью, производительностью. Многие файлы в формате FAT32 легко прочитаются периферийными проигрывателями, поэтому смартфон можно использовать как стандартную флэшку.
- exFAT. Фактически, этот формат — улучшенная копия FAT32, не имеющая ограничений. Каков размер файлов и их количество в одной папке — не имеет значения для этого формата.
- NTFS. Современный формат файлов, который поддерживается сейчас многими персональными компьютерами. NTFS лучше защищает информацию, а размер скачиваемых файлов не ограничен как в FAT32.
От того, какой формат файлов будет на устройстве после форматирования, зависит от самого пользователя. Для этого нужно следовать алгоритму:
- Зайти в пункт «Настройки».
- Открыть раздел «Память».
- Найти пункт «Настройки памяти».
- Найти и активировать команду «Форматировать карту памяти».
- Изменить формат на необходимый.
Как форматировать карту для андроид
В устройствах, поддерживающих операционную систему Андроид, нередки случаи возникновения проблем со съемной картой памяти. Если возникают ошибки в системе файлов, OC Android предлагает отформатировать карту. Также возникает необходимость форматирования карты при снижении показателей производительности и скорости приложений, наличии битых файлов, медленном копировании и других проблемах.
По первому способу форматирования карты памяти нужно следовать такому алгоритму:
- В меню устройства найти и зайти в пункт «Настройки».
- Выбрать пункт «Память».
- Прокрутить информацию об использовании памяти устройства, найти пункт «Карта памяти» или «Внешний накопитель».
- Зайти в подменю карты памяти и прокрутить статистическую информацию.
- Найти команду «Извлечь карту» и активировать ее. Если такой команды на устройстве нет, то этот шаг пропустить.
- Выйти и снова зайти в настройки. Если команды «Извлечь карту» на устройстве нет, то пропустить этот шаг.
- Найти команду «Очистить карту» и активировать ее.
- Подтвердить действие, если это необходимо.
По второму способу форматирования карты, нужно придерживаться такого алгоритма:
- Отключить устройство.
- Извлечь карту из слота.
- Подключить карту к ноутбуку с помощью картридера, встроенного в компьютер, или внешнего.
- Кликнуть по иконке «Мой компьютер» (есть и другие варианты названия).
- Кликнуть правой кнопкой мыши по значку SD.
- Выбрать функцию «Форматировать».
- Выбрать нужный формат форматирования.
- Отметить чекбокс напротив команды «Быстрое» (есть и другие варианты названия команды).
- Запустить команду «Начать».
Остается лишь дождаться завершения процесса и карта памяти мобильного устройства будет полностью отформатирована.
- https://sovets.net/7705-kak-otformatirovat-telefon.html
- https://setphone.ru/rukovodstva/kak-otformatirovat-telefon-na-android/
- https://www.hardtek.ru/kak-formatirovat-android
Приложение для форматирования флешки
Если подключиться к ПК у вас нет возможности, а параметры телефона не позволяют сделать форматирование вручную, воспользуйтесь утилитами с Play Market.
Самыми популярными и надежными являются:
Интерфейс программ данного типа похож. Поэтому выбирайте любую понравившуюся утилиту и устанавливайте на смартфон.
Recovery
Метод крайне нежелательно использовать без достаточного опыта, однако если предыдущие способы не помогли, можно рискнуть и воспользоваться им
Перед работой важно отметить, что при правильно проведенной процедуре MicroSD будет очищена без проблем, но при возникновении ошибки снестись могут все компоненты системы, и тогда уже потребуется нести его в сервис
Для использования Recovery:
- зайдите в этот режим. Для этого выключите устройство, затем одновременно зажмите кнопку блокировки экрана и качельку регулировки громкости.
- Используя кнопки регулировки звука как стрелки, найдите раздел mounts and storage.
- Нам нужна строка format sdcard. Выделите её при помощи кнопки блокировки.
Готово! Процесс запущен. После его окончания перезагрузите смартфон стандартным способом.
Как правильно отформатировать SD-карту памяти на телефоне в настройках системы
Для форматирования флешки на телефоне Андроид требуется активировать эту функцию в настройках системы. Используйте следующую инструкцию для выполнения этого действия.
- Найдите на рабочем экране телефона значок «шестеренки» и кликните по нему — попадете в «Настройки».
- Откройте раздел «Хранилище» (или «Память»).
- В графе «Съемный накопитель» нажмите на имя SD-карты.
- Откроется менеджер файлов с содержимым внешнего носителя — кликните на три вертикальные точки в правом верхнем углу экрана и выберите пункт «Настройки хранилища».
- Нажмите «Форматировать» и подтвердите действие в следующем окне.
- По окончании процедуры жмите «Готово» и перезагрузите телефон.
MicroSD пуста, можете дальше использовать ее по назначению. Например, освободить часть внутренней памяти, переместив на карту некоторые приложения.
Как форматировать Андроид
Форматирование телефонного аппарата – это очистка его памяти и сброс настроек до заводских. После такой операции владелец получает устройство абсолютно безо всякой информации, будто бы привезенное с завода-изготовителя. Единственное отличие от нового смартфона – это сохраненные личные данные, фотографии и музыка. Как можно отформатировать телефон на ОС Андроид? Провести генеральную уборку в смартфоне нетрудно. Когда мобильник медленно работает, зависает или начинает самопроизвольно включаться и выключаться, значит пришло время его отформатировать.
Способы форматирования с телефона
Следует помнить, что вмешательство в работу любой техники – это личное решение пользователя, за последствия которого он будет отвечать самостоятельно. Если вы не уверены, что точно знаете, как форматировать телефон через компьютер или любым другим способом, то лучше доверить очистку памяти профессионалу. Сейчас сбросить настройки мобильного аппарата на платформе Андроид легко следующими способами:
- чисткой операционной системы;
- в обход ОС;
- с помощью быстрого кода;
- форматированием карты памяти.
Как форматировать телефон Андроид используя чистку ОС
Прежде чем начать процесс очистки, нужно создать резервную копию, на которой сохранится вся нужная информация. Процедура проста: скопируйте данные на флешку или другой внешний носитель. Потом устройство с информацией надо извлечь, поскольку очистка может коснуться и его. Итак, как отформатировать телефон на базе Android, если произошел сбой:
- Создайте резервную копию ОС. Затем зайдите в «Настройки» – «Конфиденциальность» – «Сброс». Затем будет предложено подтвердить действие. Вы должны понимать, что после нажатия кнопки все папки, данные, файлы и приложения удалятся.
- После нажатия сброса откроется окно. В нем будет предупреждение об удалении всей информации.
- Если данные не сохранены, на этой стадии еще можно отменить операцию и сохранить нужные файлы. После этого можно снова вернуться к выполнению форматирования.
Иногда устройство ведет себя настолько неадекватно, что вообще не включается. В этом случае нажмите одновременно регулятор громкости (позиция вверх) и кнопку выключения. На экране появится робот, открывающий доступ к меню. Здесь выберите функцию «Wipe data/factory reset». В этом режиме все операции следует производить с помощью клавиши громкости. Нужное действие осуществляйте кнопкой «Home» или «блокировка/выключение». После выполнения форматирования смартфон ненадолго зависнет. Подождите немного: устройство перезагрузится и восстановятся заводские настройки.
Быстрый код для форматирования Андроид
Капитальная чистка мобильного устройства состоит во введении уникальных кодов, разработанных для каждой модели. Как можно отформатировать телефон с их помощью? Чтобы воспользоваться секретным кодом, надо открыть в вашем аппарате строку набора номера, затем ввести комбинацию цифр. Как только она будет введена, то автоматически произойдет форматирование смартфона до заводских настроек. Если этого не произошло, это означает, что ваш телефон не поддерживает данный код. Комбинация цифр для основных моделей смартфонов:
- Samsung Galaxy (Самсунг), Sony (Сони) – *2767*3855#;
- Nokia (Нокиа) – *#7370#;
- Fly (Флай) – *01763*737381# Reset;
- Alcatel (Алкатель) – ###847#;
- Siemens (Сименс) – *#9999#.
Как отформатировать карту памяти на телефоне
На всех телефонах и планшетах Андроид установлена карта памяти: она предназначена для расширения возможности сохранения большего количества информации на устройствах. Флешка добавляет к внутренней памяти смартфона дополнительные Гб (от 2 до 32). Иногда аппараты начинают вести себя некорректно с SD-картой, и тогда ее нужно очистить. Как отформатировать флешку в телефоне Андроид:
- Откройте меню, выберите «Настройки» – «Память». Откроется окно, в котором будет показан накопитель.
- Найдите пункт «Карта памяти» – «Очистить». На некоторых устройствах может быть кнопка «Извлечь» или «Отключить».
- Подтвердите выбранное действие. После этого процедура завершена.
Карта памяти в телефоне
После того как вы выполните форматирование, все данные с устройства будут удалены. Как сохранить нужную информацию, если функция резервного копирования на смартфоне отсутствует? В этом случае будет нужно установить стороннюю утилиту, которая сохранит нужные данные. Скачайте с Play Маркет приложение Easy Backup или Root Uninstaller. После его установки сохраните резерв информации на карту памяти, после чего выньте ее из смартфона. Дальше можете без опаски проводить форматирование.
В каком формате отформатировать флешку для Андроид
Необходимо отформатировать флешку на телефоне Андроид? Стоит начать с того, что существует несколько форматов, через которые легко произвести форматирование флешки:
- FAT;
- NTFS;
- exFAT
В статье поможем разобраться в них подробнее.
FAT
Универсальный вариант, который подходит для многих устройств. Основные преимущества
- изображения, видео, документы не засоряют внутреннюю память;
- остается свободное место для хранения остальных файлов;
- использовать ресурс легко.
Отдельно стоит упомянуть детальное сканирование.
FAT32
Версия считается аналогом вышеупомянутого варианта. Плюс — оперативная работа с памятью, небольшие элементы, экономия внутреннего пространства на носителе.
exFAT
Основные нюансы работы с форматом:
- пользователь может создавать большие элементы — более чем 30 гигабайт;
- комфортное использование хранилища файлов;
- доступна обработка или запись данных, размером 5 гигабайта и больше.
Наиболее популярен среди пользователей техники Хуавей.
NTFS
Универсальная файловая система, необходимая для использования данных в ОС Виндовс в различных версиях. В сравнении с другими вариантами подходит исключительно для хранения. Очищать память и редактировать в этом режиме не выйдет.
Как проверить гарантию и подлинность телефона Huawei и Honor по imei