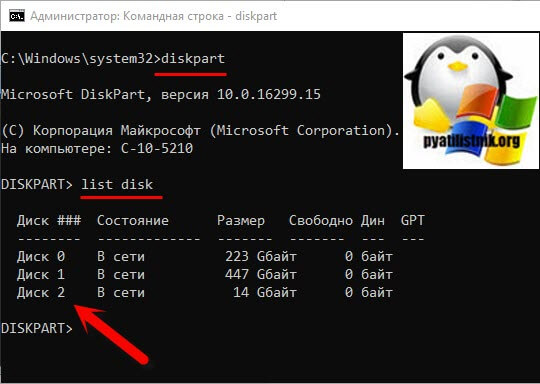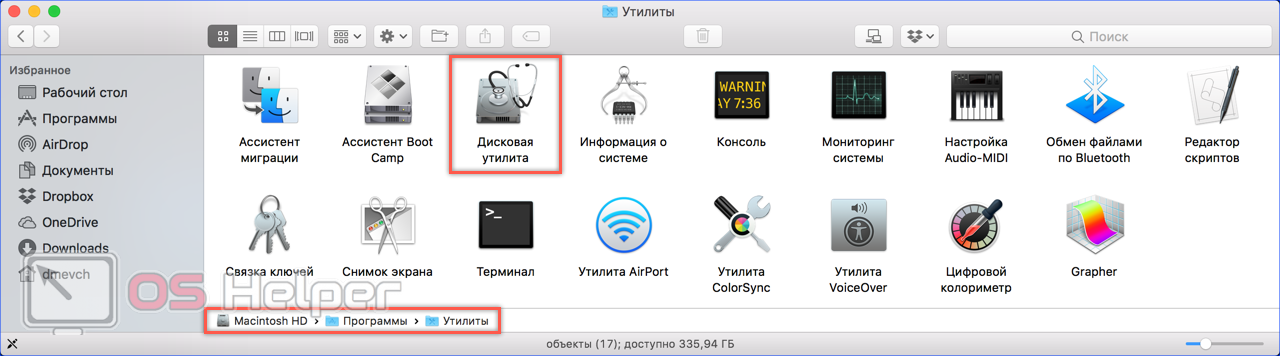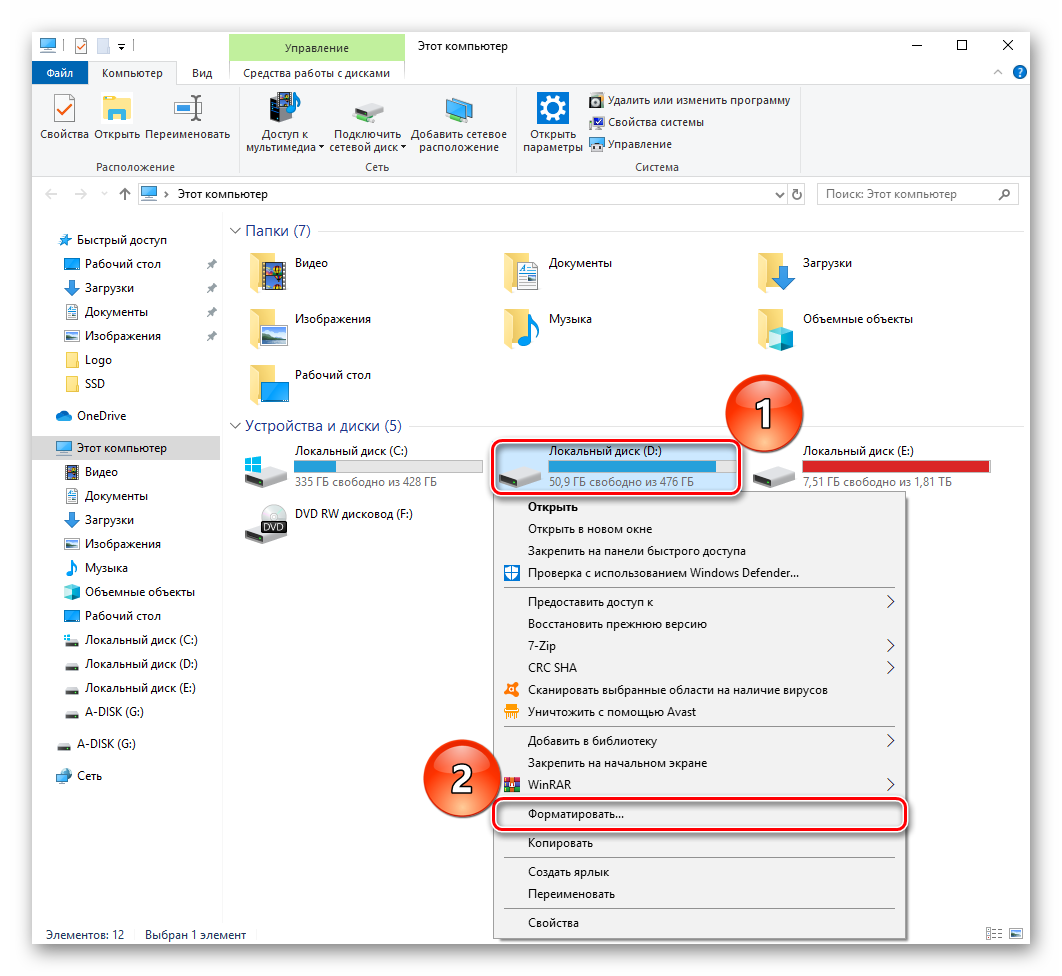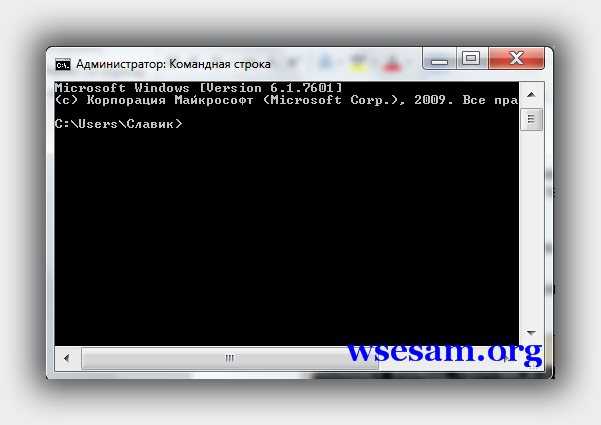Форматирование, отличия быстрого от полного форматирования
Содержание:
- Красивый текст не только содержанием, но и внешне
- Что такое форматирование?
- Используйте комментарии, чтобы уточнить разметку
- Полное удаление файлов
- Как отформатировать жесткий диск перед установкой Windows 7, 8
- Как отформатировать диск C в Windows 7 и Windows 8
- Запуск командной строки с правами администратора
- Быстрое форматирование
- Низкоуровневое форматирование
- Зачем документировать код?
- Как форматировать жесткий диск через BIOS
- Причина 2: Ошибка: «Windows не удается завершить форматирование»
- Причина 4: Ошибка: «Не удалось произвести форматирование выбранного раздела»
- Другие варианты
Красивый текст не только содержанием, но и внешне
Поэтому определение форматирования текста относится в большей степени к виртуальному миру. Компьютеру всё равно, в каком месте выделен новый абзац или подзаголовок. Без специальных программ он может применять только математические правила — например, одинаковый размер букв или равные пробелы. Нужно внимательно следить, чтобы итоги форматирования соответствовали нормам русского языка.
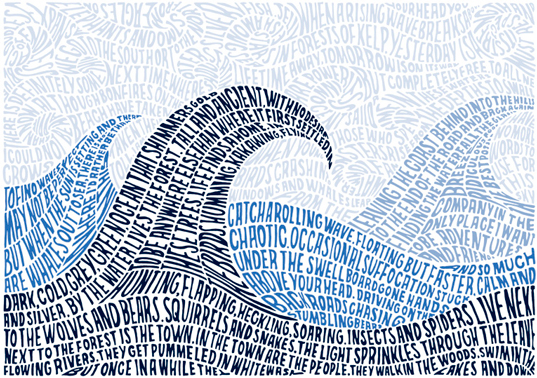
Форматирование отличается от редактирования тем, что помимо правил языка необходимо знать особенности текстовых редакторов. В каждой программе элементы разделения и переноса слов проставляются по-разному. Некоторые предоставляют специальные кнопки для этих операций, в других же, например, в блокноте, приходится обходиться стандартными пробелами, табуляцией и переносом.
Что такое форматирование?
Форматирование жесткого диска это процесс разметки области хранения данных. Включает в себя несколько этапов:
- низкоуровневое форматирование
- деление всей области на логические диски или разделы
- высокоуровневое форматирование последних
Низкоуровневое форматирование всех современных жестких дисков осуществляется на заводе изготовителе с применением специального оборудования. Этот процесс невозможно осуществить дома или в сервисном центре. При низкоуровневом форматировании на поверхность диска наносятся сервометки, благодаря которым происходит позиционирование считывающих головок. Новый, только что купленных жесткий диск отформатирован только на низком уровне.
Деление винчестера на разделы. Первым делом на новом жестком диске создают разделы. Делают это скорее всего при установке операционной системы или же если жесткий диск будет вторым в системе, встроенными средствами Windows. Как разбить hdd в Windows — тут.
Высокоуровневое форматирование. После того как раздел создан его форматируют. Это и есть высокоуровневое форматирование. Вы определяетесь с файловой системой (в большинстве случаев можно принимать параметры заданные по умолчанию. Будем надеяться, что Microsoft плохого не посоветует:-) и форматируете нужный раздел. В этом разделе появляется файловая таблица и записывается системная информация. При этом весь раздел делится на кластеры заданного размера. По умолчанию — 4KB. Кластер — минимальный объем информации, который может быть выделен для хранения данных. Т.е. если у вас файл на 20 Байт, то под него все равно выделится целый кластер — 4 000 Байт по умолчанию. Больше о кластерах можно узнать .
Высокоуровневое форматирование бывает двух типов:
- быстрое
- полное
При быстром форматировании обновляется файловая таблица и все. Все файлы при этом остаются на своих местах. За счет обновления файловой таблицы операционная система видит раздел как пустой и записывает информацию поверх старой. При полном форматировании раздела (как делать ниже) кроме удаления файловой таблицы весь раздел проверяется на профпригодность. (Больше о диагностике hdd — тут) Если при проверке обнаруживается не читаемый кластер, он помечается как не рабочий и операционная система на него уже ничего не запишет. Это делается с помощью программного обеспечения самого жесткого диска.
Именно благодаря тому, что при форматировании, даже полном, информация не удаляется ее можно попробовать восстановить. Как восстановить данные с флешки — тут.
Быстрое форматирование называется из-за того, что сам процесс проходит быстро. Только очистка оглавления. Полное форматирование может затянуться на несколько часов в зависимости от объема раздела или тома.
Используйте комментарии, чтобы уточнить разметку
Опишите, что делает конкретная функция или блок кода, к какому элементу относится фрагмент CSS и т. д. Например:
//* Добавляем новый размер изображений add_image_size( 'blog', 700, 300, TRUE );
Многие разработчики также используют комментарии для создания перечня CSS-стилей.
/*-------------------------------------------------------------- >>> TABLE OF CONTENTS: ---------------------------------------------------------------- 1.0 Normalize 2.0 Accessibility 3.0 Alignments 4.0 Clearings 5.0 Typography 6.0 Forms 7.0 Formatting 8.0 Lists 9.0 Tables 10.0 Links 11.0 Featured Image Hover 12.0 Navigation 13.0 Layout 13.1 Header 13.2 Front Page 13.3 Regular Content 13.4 Posts 13.5 Pages 13.6 Footer 14.0 Comments 15.0 Widgets 16.0 Media 16.1 Galleries 17.0 Customizer 18.0 SVGs Fallbacks 19.0 Media Queries 20.0 Print --------------------------------------------------------------*/
Полное удаление файлов
Данный вид очистки не зря во много раз длительнее предыдущего. Сначала проверяется поверхность накопителя на наличие поврежденных секторов. Если они есть, то программа старается их восстановить. В случае неудачи битые сектора помечаются как неисправные и больше не используются.
После всех этих процедур тоже выполняется перезапись файловой таблицы, как и при быстром форматировании, только в нее уже не добавляются поврежденные сектора, а нормальные — не содержат каких-либо данных.
За счет исключения битых секторов емкость устройства уменьшается. Но не стоит переживать на этот счет. Во-первых, изменения могут быть незначительными, поэтому вы их и не заметите. Во-вторых, вы получаете исправно работающий накопитель.
Для того чтобы произвести полное форматирование нужно снять галочку с чекбокса «Быстрое форматирование».
Как отформатировать жесткий диск перед установкой Windows 7, 8
Как разбить на разделы жесткий диск в Windows 7
Перечисленные выше способы помогут отформатировать диск с Виндовс 7 почти в любой ситуации. Однако при необходимости переустановить систему логичнее воспользоваться специальными инструментами, встроенными в установщик Windows. Воспользоваться данным методом можно во время загрузки компьютера со специального установочного носителя, которым может выступить диск или флешка.
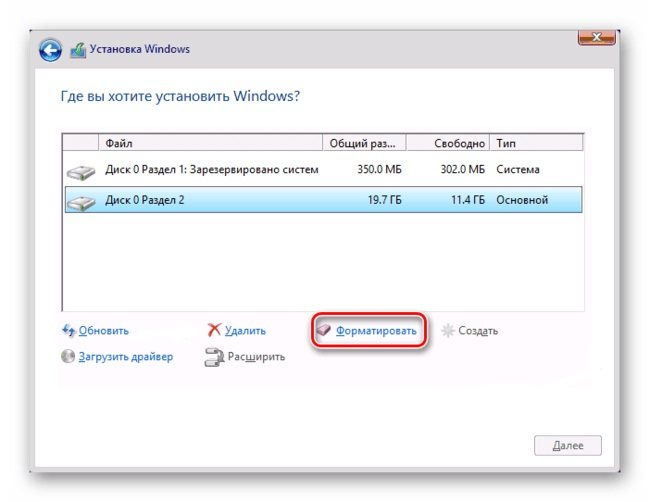
Форматирование перед установкой операционной системы
Процесс включает в себя следующие этапы:
- Компьютер запускается с установочного носителя. Предварительно может потребоваться создать этот носитель при помощи специальной программы по типу Ultra ISO или Rufus. Также необходимо предварительно настроить БИОС, выставив приоритет загрузки.
- В открывшемся окне установщика надо выбрать язык, формат времени и раскладку. Затем нажать кнопку «Далее».
- В новом окне нажать на большую кнопку «Установить».
- Согласиться с лицензионным соглашением, проставив соответствующий флажок и нажав кнопку «Далее».
- В следующем окне выбрать пункт «Полная установка».
- Появится возможность выбора диска для установки системы. Тут нужно выбрать системный раздел и нажать внизу кнопку «Настройки диска».
- Станут доступны различные инструменты для работы с разделами, среди которых найдется пункт «Форматировать». Следует нажать на него.
- Система предупредит о потере всех имеющихся на диске данных, а пользователю потребуется подтвердить свои действия нажатием кнопки «ОК».
В большинстве случаев процесс форматирования не занимает слишком много времени. Конкретная скорость обработки зависит от типа файловой системы и объема накопителя. По завершению процедуры пользователь получит полностью чистый заводской диск. На него можно установить новую операционную систему или отменить установку, если форматирование нужно было для других целей.
Как отформатировать диск C в Windows 7 и Windows 8
В общем-то, данное руководство подойдет и для предыдущих версий Windows. Итак, если вы попробуете отформатировать системный жесткий диск в Windows 7 или 8, то увидите сообщение о том, что:
- Вы не можете отформатировать этот том. Он содержит используемую сейчас версию операционной системы Windows. Форматирование этого тома может привести к тому, что компьютер перестанет работать. (Windows 8 и 8.1)
- Этот диск используется. Диск используется другой программой или процессом. Отформатировать его? А после нажатия «Да» — сообщение «Windows не может отформатировать этот диск. Завершите все прочие программы, использующие этот диск, убедитесь, что ни одно окно не отображает его содержимое, а затем повторите попытку.
Происходящее легко объяснимо — Windows не может отформатировать тот диск, на котором он сам находится. Более того, даже если операционная система установлена на диск D или любой другой, все равно на первом разделе (т.е. на диске C) будут находиться необходимые для загрузки операционной системы файлы, так как при включении компьютера, BIOS в первую очередь начнет загрузку оттуда.
Некоторые примечания
Таким образом, форматируя диск C вам следует помнить, что это действие подразумевает последующую установку Windows (или другой ОС) или же, если Windows установлена на другой раздел, конфигурацию загрузки ОС после форматирования, что является не самой тривиальной задачей и, если вы не слишком опытный пользователь (а судя по всему, это так, раз вы здесь), я бы не рекомендовал за это браться.
Форматирование
Если же вы уверены в том, что делаете, то продолжаем. Для того, чтобы отформатировать диск С или системный раздел Windows, вам потребуется загрузиться с какого-либо другого носителя:
- Загрузочной флешки Windows или Linux, загрузочного диска.
- Любых других загрузочных носителей — LiveCD, Hiren’s Boot CD, Bart PE и других.
Имеются также специальные решения, такие как Acronis Disk Director, Paragon Partition Magic или Manager и другие. Но их мы рассматривать не будем: во-первых, эти продукты являются платными, во-вторых, для целей простого форматирования они излишни.
Форматирование с помощью загрузочной флешки или диска Windows 7 и 8
Для того, чтобы отформатировать системный диск этим способом, загрузитесь с соответствующего установочного носителя и на этапе выбора типа установки выберите «Полная установка». Следующее, что вы увидите будет выбор раздела для установки.
Если вы нажмете ссылку «Настройка диска», то тут же вы сможете уже и отформатировать и изменить структуру его разделов.
Еще один способ — в любой момент установки нажать Shift + F10, откроется командная строка. Из которой вы также можете произвести форматирование (как это сделать, было написано выше). Тут нужно учесть, что в программе установки буква диска С может быть и другой, для того, чтобы выяснить ее, для начала воспользуйтесь командой:
wmic logicaldisk get deviceid, volumename, description
А, чтобы уточнить, не перепутали ли чего — команду DIR D:, где D: — буква диска. (По этой команде вы увидите содержимое папок на диске).
После этого уже можно применять format к нужному разделу.
Как отформатировать диск с помощью LiveCD
Форматирование жесткого диска с помощью различного рода LiveCD мало чем отличается от форматирования просто в Windows. Так как при загрузке с LiveCD все действительно необходимые данные располагаются в оперативной памяти компьютера, вы можете используя различные варианты BartPE отформатировать системный жесткий диск просто через проводник. И, также как в уже описанных вариантах, использовать команду format в командной строке.
Есть и другие нюансы форматирования, но их я опишу в одной из следующих статей. А для того, чтобы начинающий пользователь знал, как отформатировать диск C этой статьи, думаю, будет достаточно.
Запуск командной строки с правами администратора
Для форматирования диска требуется учётная запись администратора. Консоль тоже должна быть запущена с расширенными правами. На Windows 8 и Windows 10 можно открыть её через контекстное меню, которое появляется при клике правой кнопкой по меню «Пуск» или нажатии сочетания клавиш Win+X. В последних сборках Windows 10 вместо командной строки в меню закреплена консоль PowerShell. Её тоже можно использовать для форматирования диска.
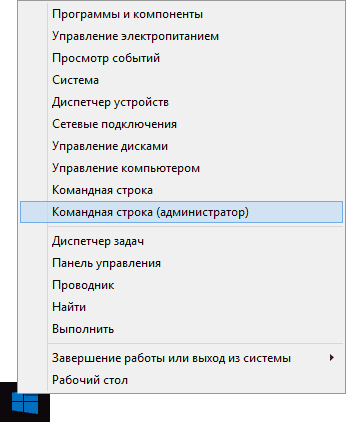
Выбираем запуск командной строки с правами администратора
Альтернативный способ — найти «Командную строку» в списке приложений в меню «Пуск», кликнуть по ней правой кнопкой и выбрать пункт «Запуск от имени администратора».
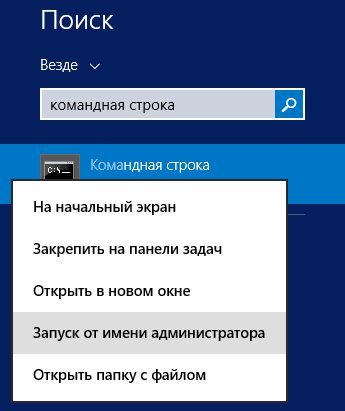
Так тоже можно получить консоль с расширенными правами
На Windows 7 консоль скрыта в разделе «Все программы» — «Стандартные». Кликаем по ней правой кнопкой, выбираем «Запуск от имени администратора».
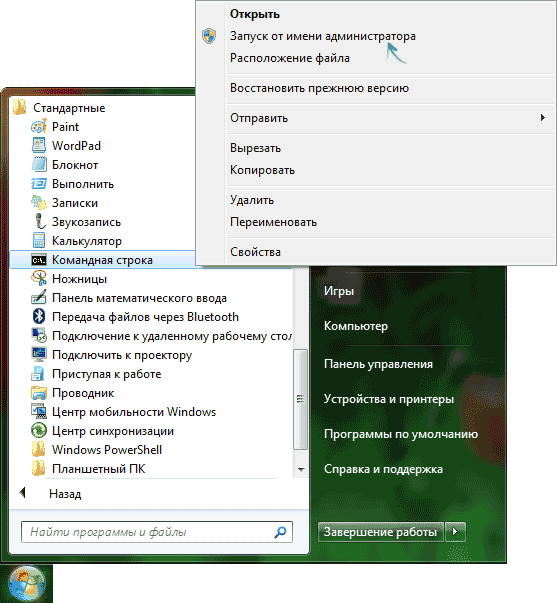
На Windows 7 порядок запуска отличается незначительно
Кроме того, на всех версиях Windows есть встроенный поиск, который поможет найти и открыть консоль с правами администратора.
Быстрое форматирование
Альтернативное название этого вида форматирования — очистка оглавления. Это значит, что вы лишь упорядочиваете оглавление, которое содержит сведения о записанных файлах, а сами данные остаются.
Вы можете возразить, мол, в таком случае не было бы свободного места для записи другой информации.
Да, вы действительно освобождаете пространство на диске. Но происходит это за счет перезаписи таблицы файловой системы.
Память накопителя помечается как неиспользуемая, поэтому вы и компьютер видите его пустым. Однако область данных при таком форматировании не затрагивается, из-за чего они могут быть при желании восстановлены.
Низкоуровневое форматирование
При низкоуровневом форматировании физически создаются дорожки (по длине окружности) и сектора (перпендикулярно оси) на жестком диске. На магнитную поверхность HDD наносятся сервометки с помощью специального устройства – серворайтера.
Сервометки – это записанная на поверхность информация, которую невозможно удалить. При помощи них диск позиционирует головку. Процесс разметки происходит только один раз на заводе на конечном этапе изготовления. Как вы, наверное, знаете жесткий диск находится в герметичной оболочке. На конечном цикле производства оставляется небольшое технологическое отверстие, через которое наносится разметка. Чтобы было выдержано расстояние между дорожками и секторами, используют лазерный измеритель расстояния. После этого отверстие заклеивается. В случае выхода из строя сервометок контроллер жесткого диска не будет знать, в каком месте находится головка, не сможет “достучаться” до конкретного адреса. Такой жесткий диск восстановить практически невозможно.
Зачем документировать код?
Форматирование и комментирование исходного кода не влияет на его работоспособность. Компьютеры вполне способны правильно выполнять код и без них.
Устройствам все равно, выглядит ли исходный код красиво, до тех пор, пока он является корректным и не выдает ошибок. Но правильное форматирование и комментирование делает программные исходники более понятными для человека.
Поэтому были созданы правила комментирования кода, которые делают исходный код более понятным для сторонних разработчиков. Это помогает им устранять возникающие проблемы и упрощает обслуживание программного обеспечения.
Как форматировать жесткий диск через BIOS
Когда HDD (жесткий диск) нужно отформатировать, не всегда помогают стандартные приложения по восстановлению системы. Зачастую у пользователя даже нет возможности воспользоваться графическим интерфейсом операционной системы. Соответственно, команды форматирования недоступны, хотя доступ к жесткому диску, фактически, есть.
Шаг 1. Записываем загрузочную флешку с Windows
Для форматирования нам понадобится загрузочный диск или флешка с Windows.
Есть несколько вариантов:
1) без загрузочного диска: скачать ISO-образ ОС Windows 10 с торрент-трекера; затем использовать программу Rufus для преобразования ISO-образа Windows 10 в загрузочную флешку. Вместо usb-флешки удобно использовать sd-карту, подключенную к ПК через кардридер;
2) воспользоваться лицензионной (законно приобретенной) копией загрузочного DVD-дистрибутива Windows;
(На самом деле, принципиальной разницы в выборе загрузочного дистрибутива для последующего форматирования диска нет.);
3) как вариант, можете создать загрузочную флешку в программе UltraISO, читайте наше руководство по записи пользовательского («кастомного») образа загрузочной системы.
Шаг 2. Вход в BIOS и настройка загрузки
Как только вы заполучили образ системы, с которой будете загружаться, нужно войти в подсистему BIOS и настроить загрузку с флешки. Для этого:
- перезагрузите компьютер (Alt + F4 > Перезагрузка)
- при начальной загрузке зажмите на клавиатуре клавиши Del, F2 или F12. Они предназначены для входа в BIOS на большинстве материнских плат. Впрочем, клавиша инициализации БИОСа может быть привязана к другой кнопке – вам нужно узнать в руководстве пользователя к материнской плате (не поленитесь найти его и прочесть).
- В BIOS нас интересует раздел загрузки (Boot). Найти его можно через вкладку Boot > Device Priority (или BIOS Features). В любом случае, нужно найти секцию настроек, отвечающую за загрузку жестких дисков, CD/DVD и флешек.
- В списке Boot (Boot Option) укажите устройство, с которого вы будете загружать образ или диск с Windows для форматирования HDD.
- После описанных манипуляций выходите из БИОСа, сохранив выставленные настройки. Обычно для этого достаточно нажать клавишу F10, согласиться с изменениями и перезагрузить машину.
Шаг 3. Старт ПК с загрузочного диска
- Загружаемся, используя собственно загрузочный диск с Windows, при этом после старта оболочки зажимаем комбинацию Shift+F10. Это необходимо для доступа к командной строке Windows – другими словами, консоли. Впрочем, в более современных версиях ОС (Windows 8 и выше) необходимо проследовать по пути «выберите язык» —> «диагностика» —> «дополнительные возможности» —> «командная строка».
Будьте внимательны! Форматирование диска – процесс необратимый. При форматировании вы не сможете вернуть данные обратно
Поэтому все операции очень важно выполнять внимательно, понимая, что вы делаете
- Внимательно проверяйте всю информацию перед тем, как форматировать жесткий диск через биос: проверьте, не ошиблись ли вы с буквой диска. Дело в том, что наименования дисков вполне могут и не соответствовать системным обозначениям, которые вы могли запомнить. Для подстраховки, советую еще раз перепроверить данные следующей командой:
wmic logicaldisk get deviceid, volumename, size, description
- Собственно, для форматирования диска можно использовать следующие директивы командной строки:
- format /FS:NTFS X: /q — быстрое форматирование для дисков в формате NTFS
- format /FS:FAT32 X: /q — переразбивка диска в файловой системе FAT32
Совет
Также обратите внимание на утилиту DiskPart, доступную из командной строки. Как ей форматировать диск, читайте в инструкции.
Причина 2: Ошибка: «Windows не удается завершить форматирование»
Эта ошибка может появиться при работе с вашим основным накопителем или вторым (внешним) HDD, к примеру, после внезапно прерванной установки системы. Часто (но вовсе необязательно) формат винчестера становится RAW и дополнительно к этому не получается отформатировать систему обратно в файловую систему NTFS или FAT32 стандартным способом.
В зависимости от степени тяжести проблемы, может потребоваться выполнить несколько шагов. Поэтому пойдем от простого к сложному.
Шаг 1: Безопасный режим
Из-за запущенных программ (например, антивирус, службы Windows или пользовательский софт) не получается завершить начатый процесс.
Шаг 2: chkdsk
Эта встроенная утилита поможет устранить существующие ошибки и вылечить битые блоки.
- Нажмите на «Пуск» и напишите cmd.
-
Нажмите на результат правой кнопкой мыши для вызова контекстного меню, где выберите параметр «Запустить от имени администратора».
-
Введите:
Вместо X подставьте букву того раздела/диска, который следует проверить.
- После проведения сканирования (и, возможно, восстановления) попробуйте отформатировать диск еще раз тем же способом, что использовали в предыдущий раз.
Шаг 3: Командная строка
- Через cmd тоже можно отформатировать накопитель. Запустите ее, как указано в Шаге 1.
-
В окне напишите:
или
в зависимости от необходимого вам типа файловой системы.
- Для полного форматирования можно убрать параметр /q.
- Подтвердите ваши действия, введя Y, а затем нажав Enter.
- Если вы видите уведомление «Ошибка данных (CRC)», то пропустите следующие шаги и ознакомьтесь с информацией в Способе 3.
Шаг 4: Системная дисковая утилита
- Нажмите Win+R и напишите diskmgmt.msc
Выберите ваш HDD, и запустите функцию «Форматировать», нажав по области правой кнопкой мыши (ПКМ).
В настройках выберите желаемую файловую систему и снимите флажок с «Быстрое форматирование».
Если дисковая область черная и имеет статус «Не распределена», то вызовите контекстное меню ПКМ и выберите «Создать простой том».
Запустится программа, которая поможет вам создать новый раздел с обязательным форматированием.
На этом этапе нужно выбрать, какой объем вы хотите отдать под создание нового тома. Оставьте все поля заполненными по умолчанию, чтобы задействовать все доступное пространство.
Выберите желаемую букву диска.
Настройте параметры форматирования, как на скриншоте ниже.
Завершите работу вспомогательной утилиты.
Если ошибки в результате форматирования больше не появилось, то можно начать пользоваться свободным пространством по своему усмотрению. Если этот шаг не помог, переходим к следующему.
Шаг 5: Использование сторонней программы
Можно попробовать воспользоваться сторонним софтом, так как в некоторых случаях он успешно справляется с форматированием тогда, когда стандартные утилиты Windows отказываются это сделать.
-
Acronis Disk Director часто используется и при решении различных проблем с HDD. Имеет простой и понятный интерфейс, а также все необходимые инструменты для проведения форматирования. Основной минус — за использование программы нужно заплатить.
-
Выберите проблемный диск внизу окна, и в столбце слева появятся все доступные манипуляции.
-
Кликните по операции «Форматировать».
-
Установите необходимые значения (обычно все поля заполнены автоматически).
- Будет создана отложенная задача. Запустите ее выполнение сейчас, нажав по кнопке с флажком в главном окне программы.
-
- Бесплатная программа MiniTool Partition Wizard тоже подойдет для выполнения поставленной задачи. Сам процесс выполнения этой задачи между программами не сильно отличается, поэтому можно принципиальной разницы в выборе нет.
В другой нашей статье есть руководство по форматированию винчестера этой программой.
Урок: Форматирование диска программой MiniTool Partition Wizard
- Простая и известная программа HDD Low Level Format Tool позволяет выполнить быстрое и полное (оно называется в программе «низкоуровневое») форматирование. При возникших проблемах мы рекомендуем пользоваться так называемым низкоуровневым вариантом. Ранее мы уже писали, как ей пользоваться.
Урок: Форматирование диска с HDD Low Level Format Tool
Причина 4: Ошибка: «Не удалось произвести форматирование выбранного раздела»
Эта ошибка может обобщать несколько проблем сразу. Вся разница здесь в коде, который идет в квадратных скобках после текста самой ошибки. В любом случае, перед тем, как пробовать устранить проблему, проверьте HDD на ошибки утилитой chkdsk. Как это сделать, читайте выше в Способе 2.
-
Чаще всего появляется при попытке переустановить Windows. Пользователь не может произвести форматирование ни через установщик ОС, ни через безопасный режим, ни стандартным способом.
Чтобы устранить ее, необходимо сперва удалить проблемный том, затем создать новый и отформатировать его.
В окне установщика Windows это можно выполнить так:
- Нажмите на клавиатуре Shift+F10 для открытия cmd.
-
Напишите команду для запуска утилиты diskpart:
и нажмите Enter.
-
Напишите команду для просмотра всех подключенных томов:
и нажмите Enter.
-
Напишите команду, выбирающую проблемный том:
и нажмите Enter.
-
Напишите команду, удаляющую неформатирующийся том:
и нажмите Enter.
- Затем 2 раза напишите exit и закройте командную строку.
После этого вы снова окажетесь в установщике Windows на том же шаге. Нажмите «Обновить» и создайте (при необходимости) разделы. Установку можно будет продолжить.
-
Также появляется при попытке установить Windows. Может возникать, даже если предварительно были удалены разделы (как в случае с аналогичной ошибкой, о которой шла речь выше).
Если программным методом не удается избавиться от данной ошибки, то значит она носит аппаратный характер. Проблемы могут крыться как в физической непригодности жесткого диска, так и в блоке питания. Проверить работоспособность можно, обратившись к квалифицированной помощи или самостоятельно, подключая устройства к другому ПК.
Опишите, что у вас не получилось.
Наши специалисты постараются ответить максимально быстро.
Другие варианты
Форматирование системного раздела
Способ поможет в том случае, если вы решили переустановить ОС — если Windows повреждена или заражена.
Важно! Процесс уничтожит текущую установленную операционную систему и все файлы. 1
Скачайте «Media Creation Tool» с официального сайта Microsoft:
1. Скачайте «Media Creation Tool» с официального сайта Microsoft:
- Для Windows 10
- Для Windows 7
Потребуется 10 Гб свободного места и скоростной интернет для скачивания программы.
2. Создайте загрузочную флешку. Подробнее об этом я рассказывал в уроке Как сделать загрузочную флешку. Вот как это происходит в программе Media Creation Tool:
3. При запуске компьютера нажмите клавишу F8 или F12 для выбора способа загрузки. Из списка выберите USB носитель.
Способ 1: из меню установки системы
В окне установщика нажмите «Далее».
Затем «Установить» и укажите редакцию системы. Тип установки — «Выборочная».
Щелкните по системному разделу и нажмите на «Форматировать».
На заметку. Начиная с редакции Windows 7, ОС создает раздел «Зарезервировано системой» — его можно не трогать. Если собираетесь переустанавливать систему, тогда лучше удалить оба диска и заново создать разделы.
По окончанию процесса можете продолжить установку или закрыть окно.
Способ 2: с помощью командной строки
Покажу одну хитрость, как открыть папку «Компьютер» и выполнить все действия в визуальном режиме.
1. На этапе установки выберите пункт «Восстановление системы».
2. Нажмите на кнопку «Поиск и устранение неисправностей».
3. Выберите «Командная строка».
4. Напечатайте notepad для запуска Блокнота.
5. В меню «Файл» выберите пункт «Открыть».
6. Откроется меню проводника. Переместитесь в папку «Компьютер» — там будут показаны подключенные диски.
7. Щелкните правой кнопкой мышки по нужному и выберите «Форматировать».
Форматирование в другую файловую систему
В некоторых случаях необходимо отформатировать диск в отличную от Windows файловую систему. Например, если диск будет подключен к видеорегистратору или другому устройству.
2. В окне программы кликните правой кнопкой мыши по разделу и выберите пункт «Форматирование раздела».
3. Выберите из списка файловую систему.
На заметку. Ext 2,3,4 применимы для ОС Linux.
4. Нажмите кнопку «Применить» вверху для выполнения операции.
5. Подтвердите действие, нажав на «Да».
Низкоуровневое форматирование
Данная процедура может вылечить битые сектора, а также уничтожить всю информацию без возможности её восстановления. Для этой цели хорошо себя зарекомендовала утилита HDD LLF, которой мы и воспользуемся.
Имейте в виду, что процесс очень долгий: в зависимости от объема может потребоваться от нескольких часов до нескольких суток.
2. Выберите физический диск и нажмите «Continue».
3. Перейдите на вкладку «LOW-LEVEL FORMAT» и щелкните по «FORMAT THIS DEVICE».
4. Подтвердите действие кнопкой «Да».