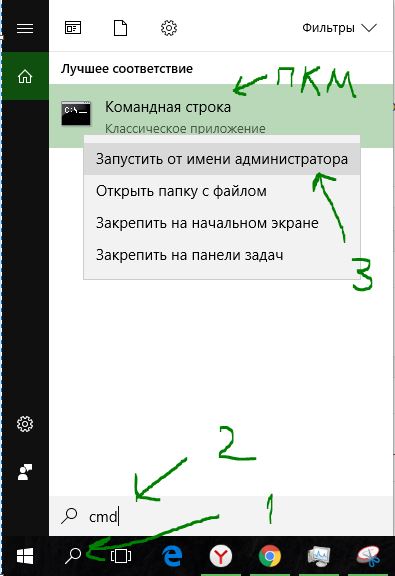Исправить ошибку windows update 0x80004005 в windows 10
Содержание:
- Внесение изменений в реестр
- Как исправить ошибку 0x80004005 при использовании сетевого ресурса
- Способы исправления ошибки
- Windows не может получить доступ к сетевой папке
- Исправляем ошибку с кодом 0x80004005
- Ошибка 0х80004005 – причины появления
- Решение 2:Удаление ошибки путём отключения правил для входящих подключений.
- ИСПРАВИТЬ ОШИБКУ » WINDOWS НЕ МОЖЕТ ПОЛУЧИТЬ ДОСТУП К КОМПЬЮТЕРУ
- БЫСТРОЕ ИСПРАВЛЕНИЕ 1: ОТКЛЮЧИТЬ IPV6
- БЫСТРОЕ ИСПРАВЛЕНИЕ 2: ПРОВЕРЬТЕ NETBIOS
- БЫСТРОЕ ИСПРАВЛЕНИЕ 3: ПРОВЕРЬТЕ ПАРАМЕТРЫ ОБЩЕГО ДОСТУПА
- БЫСТРОЕ ИСПРАВЛЕНИЕ 4: ПРОВЕРЬТЕ РАЗРЕШЕНИЯ
- БЫСТРОЕ ИСПРАВЛЕНИЕ 5: ПОВТОРНО ЗАГРУЗИТЕ WINDOWS 10 UPDATE
- БЫСТРОЕ ИСПРАВЛЕНИЕ 6: ВКЛЮЧИТЕ ПОДДЕРЖКУ ОБЩЕГО ДОСТУПА К ФАЙЛАМ SMB 1.0/CIFS
- Часто встречающиеся ошибки 1С и общие способы их решения Промо
Внесение изменений в реестр
Данный метод очень эффективен для устранения ошибки 0x80004005, возникающей при обновлении, копировании и прочих пользовательских действиях.
Нажимаем одновременно на клавиатуре две кнопки Win + R и в открывшемся окошке прописываем запрос:

Слева увидите перечень папок, необходимо последовательно переходить во вложенные каталоги, чтобы пройти путь:
HKEY-LOCAL-MACHINE | SYSTEM | CurentControlSet | Services | CSC | Parameters
Если последней папки «Parameters» у Вас нет, то следует её создать. Для этого кликаем правой кнопкой мышки по элементу «CSC» и в появившемся меню выбираем «Создать» — «Раздел».
Теперь внутри него следует создать ключ реестра. Для этого в правой части окна кликаем на пустом месте и выбираем «Создать» — «Параметр DWORD 32»:
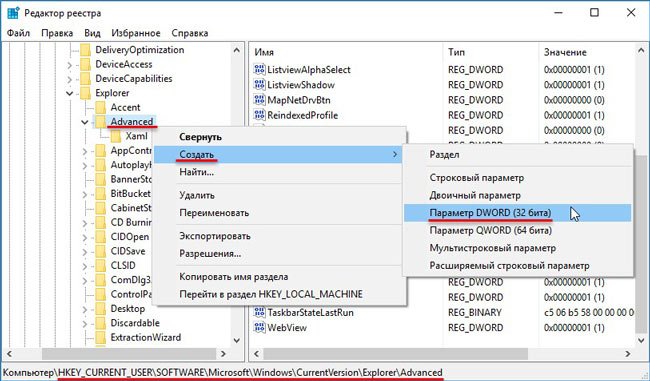
На скриншоте выше не обращайте внимание на путь. Это изображение приведено только для понимания — как создать параметр
Присваиваем ему имя «FormatDatabase», а после двойного щелчка по объекту открываются его свойства, где следует прописать значение «1»:
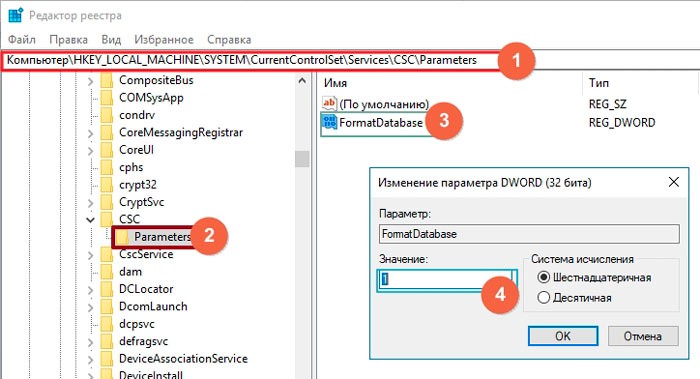
Дополнительно:
Идём по пути:
HKLM\SYSTEM\CurrentControlSet\Services\LanmanWorkstation\Parameters
Справа находим ключ «AllowInsecureGuestAuth» и меняем его значение с 0 (ноль) на 1.
Надеюсь, что «код ошибки 0x80004005 Windows 10 — доступ по сети не работает» больше не побеспокоит Вас, программы будут запускаться корректно, без сбоев.
Как исправить ошибку 0x80004005 при использовании сетевого ресурса
Как мы уже упоминали, эта ошибка появляется в Окна 10 . Это наиболее широко используемая операционная система на настольных компьютерах, поэтому эта проблема может затронуть многих пользователей. Некоторые решения являются простыми и интуитивно понятными. Мы объясним, какие из них являются основными.
Включить обнаружение сети
Первый шаг, который мы должны сделать, — убедиться, что обнаружение сети включено в Windows 10 . Для этого мы можем щелкнуть значок Интернета на панели задач (мы подключены через Wi-Fi или кабель), мы получаем доступ Cеть и «Настройки Интернета», мы заходим в Центр управления сетями и общим доступом, нажимаем «Дополнительные параметры общего доступа» и проверяем, включено ли обнаружение сети.
Если это не так, нам просто нужно нажать на кнопку, чтобы активировать его и сохранить изменения. Таким образом мы могли бы избежать таких проблем, как ошибка 0x80004005, которая не позволяет нам использовать общий сетевой ресурс.
Отключить IPv6
Еще один момент, который следует учитывать, — это возможность отключение IPv6 . За ошибкой 0x80004005 могла быть эта причина. Эта процедура проста, и нам просто нужно выполнить упомянутые шаги.
Нам нужно войти в Панель управления, перейти в Сеть и Интернет, снова в Центр управления сетями и общим доступом и щелкнуть Изменить настройки адаптера. Здесь мы должны выбрать соответствующий сетевой адаптер, щелкнуть второй кнопкой мыши и снять флажок с IPv6. Позже сохраняем изменения.
Проверьте разрешения на доступ к папке
Причина может заключаться в том, что у нас нет необходимых разрешений, чтобы попытаться получить доступ к сетевая папка . В основном это происходит из-за неправильной конфигурации или отсутствия необходимых разрешений, чтобы мы могли получить доступ в обычном режиме.
Следовательно, еще одна проблема, которую следует принять во внимание, — это проверить разрешения этой папки, чтобы иметь доступ к ней правильно. В случае, если у нас нет соответствующих разрешений, нам просто нужно настроить его
Мы должны назначить ему все разрешения.
Посмотрите, не мешает ли какой-либо антивирус или брандмауэр
Безопасность инструменты очень важны для защиты наших компьютеров в сети
Хороший антивирус и брандмауэр , например, всегда будет иметь важное значение, чтобы избежать проблем любого рода. Однако иногда они могут мешать при попытке использовать определенные службы в Интернете
Это означает, что мы должны проверить, не мешает ли антивирус или брандмауэр каким-либо образом, и, следовательно, ошибка 0x80004005. Мы можем приостановить их на мгновение или отключить, если необходимо, и мы ясно понимаем, в чем проблема.
Обновите сетевые драйверы
Обновление оборудования правильно очень важно, чтобы избежать проблем в Интернете. С одной стороны, мы добьемся улучшений производительности, доступных на тот момент, но мы также снизим риск возникновения проблем с безопасностью, которые выявляют наши устройства
По этой причине мы должны убедиться, что у нас обновлены сетевые драйверы. В случае с Windows 10 это простой процесс. Нам просто нужно перейти в «Пуск», ввести «Диспетчер устройств», получить доступ к сетевым адаптерам, выбрать тот, который нас интересует, и щелкнуть правой кнопкой мыши, чтобы затем нажать «Обновить».
Короче говоря, следуя этим шагам, мы можем избежать ошибки 0x80004005, которая может появиться в Windows 10 при попытке доступа к общему сетевому ресурсу. Как мы видели, это простые шаги, но они могут решить эту проблему.
Способы исправления ошибки
Метод №1
Если сбой произошел во время загрузки обновлений для вашей операционной системы, то для восстановления корректной работы проделайте следующий алгоритм действий:
- Зайдите в меню «пуск» и в поле поиска наберите «устранение неполадок»;
- Выберите найденный результат в списке;
- Нажмите на «просмотр всех категорий» в левой верхней части появившегося окна;
- В отобразившемся списке щелкните на «центр обновления Windows», в новом появившемся окне «дополнительно» (убедитесь, что установлена галочка рядом с пунктом «автоматически применять исправления»;
- Нажмите далее, чтобы запустить проверку, в процессе которой все найденные неполадки будут устранены.
Метод №2
Часто ошибка возникает при наличии поврежденного файла обновления. Для решения следует удалить содержимое папки, куда загружаются обновления операционной системы. Для этого:
- Зайдите в «мой компьютер», который располагается на рабочем столе и в меню «пуск», проследуйте по пути: C:\Windows\SoftwareDistribution\Download ( «С» — системный диск, буква может отличаться);
- Выделите все файлы в конечной папке (Download) и нажмите на кнопку «delete».
Метод №3
Ошибка крайне часто связана со сбоем в работе виртуальной машины (программа virtualbox). В таком случае проделайте следующее:
- Нажмите сочетание клавиш: Windows+R;
- В отобразившемся окне напечатайте команду «regedit» и нажмите OK;
- Появится новое окно, в котором проследуйте по данному пути: HKEY_LOCAL_MACHINE\SOFTWARE\Microsoft\Windows NT\CurrentVersion\AppCompatFlags\Layers;
- Удалите расположенный там ключ, имеющий пометку virtualbox.
Дополнительные способы решения сбоя в работе virtualbox:
- Полное удаление и установка более ранней версии программы;
- В некоторых версиях BIOS есть функция Intel Virtualization Technology, требуется найти её и включить (Enabled).
Метод №4
Если при попытке RDP соединения появляется ошибка, делайте следующее:
- Зайдите в «пуск»;
- В строчке поиска наберите «Центр обновления Windows» и щелкните мышкой по первому найденному результату;
- Появится окно, в котором кликните на ссылку «Установленные обновления»;
- Подождите, пока отобразится список всех обновлений. Найдите в данном списке следующие обновления KB2592687 и KB2574819 и удалите их.
Метод №5
Частой причиной возникновения ошибки 0x80004005 служат поврежденные DLL файлы и сбой в работе реестра. Для решения делайте следующее:
- Перейдите в меню «пуск», наберите в строчку поиска: %Temp%;
- Щелкните по найденной папке;
- В отобразившемся окне выделите все содержимое и нажмите кнопку «delete»;
- После перезагрузки компьютера ошибка должна исчезнуть.
Метод №6
Проверьте ваш системный диск на присутствие в его работе ошибок. Для этого перейдите в «Мой Компьютер» , далее нажмите по диску, на котором у вас установлен Windows, правой кнопкой мыши и кликните по «свойства». В открывшемся окошке перейдите во вкладку «Сервис» и выберите «Выполнить проверку».Появится новое окошко, в нем установите все галочки и нажмите «запуск». Проверка может занять продолжительное время – дождитесь её завершения. Если будут обнаружены сбои в работе диска, в том числе те, которые вызывают ошибку 0x80004005 – они будут исправлены.
Метод №7
Если ошибка появляется с пометкой «DllregisterServer», то вам следует сделать следующее:
- Перейдите в «пуск» и в строчке поиска напечатайте: «Учетные записи пользователей»;
- Выберите первый найденный результат в списке;
- Отобразится новое окно, в котором найдите пункт «Изменение параметров контроля учетных записей», кликните по нему;
- В открывшемся окне увидите ползунок, передвиньте его в самый низ, установив тем самый параметр «Никогда не уведомлять».
Метод №8
При ошибке с пометкой «system componentmodel win32exception» и «dllregisterserver» вам поможет изменение типа своей учетной записи на «администратор». Для этого: перейдите в меню «пуск», в поисковую строку наберите «Учетные записи пользователей» и нажмите на найденный результат.
В окне, которое отобразится на экране, кликните по пункту «Изменение типа своей учетной записи», в котором поставьте галочку в пункте «администратор».
Метод №9
Если ваш случай является из ряда вон выходящим, и все способы и методы не помогли, то в таком случае единственным способом избавления от ошибки будет полная переустановка операционной системы. Хоть данный выход является радикальным, но он обеспечивает стопроцентное избавление от любой ошибки.
Windows не может получить доступ к сетевой папке
При настройке локальной сети на Windows 7,8 и 10 требуется правильно назначать доступы пользователям и настраивать службы.
Иначе возникает сетевая ошибка с кодами 0x800070035, 0x80004005 или 0x800704cf и появляется сообщение, что Windows не удается получить доступ к нужной сетевой папке, диску, устройству или файлу.
Сообщение об ошибке, в зависимости от версии ОС, может выглядеть следующим образом:
- Windows не может получить доступ к компьютеру в локальной сети. Не найден сетевой путь. Код ошибки:
- Windows не может получить доступ к сетевой папке/диску/иному расположению в локальной сети.
- Windows не может получить доступ к *Папка или файл*. Разрешение на доступ к *Путь до папки* отсутствует. Обратитесь к сетевому администратору для получения доступа.
Быстро исправить ошибки с кодом 0x80004005 (а иногда и с остальными) удается, веся всего одну запись в реестр:
- Открыть «Пуск» -> «Выполнить», ввести regedet и нажать Enter.
- В разделе реестра HKEY_LOCAL_MACHINE перейти по пути \Software \Policies \Microsoft \Windows\ LanmanWorkstation.
- ПКМ — создать новый параметр имя AllowInsecureGuestAuth тип REG_DWORD Enabled Value 1 (значение 1 — включено). Перезагрузить ПК.
Оглавление статьи:
Исправление сетевых ошибок 0x800070035 и 0x80004005
Причины, по которым Windows 7 или 10 может получить доступ к сетевой папке или файлам, практически всегда кроются в неправильно выставленных настройках системы, нежели в каких-либо ошибках.
По аналогичным причинам в локальной сети может отсутствовать доступ к другому компьютеру, и система будет выдавать ошибку «Не удалось установить соединение. Не найден сетевой путь.» с аналогичными кодами.
Большинство проблем исправляется элементарно, при помощи простых изменений настроек.
Если Windows не может получить доступ к сетевой папке и выдает ошибки 0x800070035 или 0x80004005, нужно:
- Проверить настройки общего доступа.
- Убедиться, что включена сетевая служба «Сервер».
Проверка настроек общего доступа
Ошибки при получении доступа к сетевой папке часто возникают в Windows по причине неправильно выставленных доступов. Если к диску, папке, файлу или компьютеру не открыть общий доступ, то другие участники локальной сети не смогут установить соединение.
Последовательность действий:
- Выбрать сетевую папку или диск, для которых требуется создать общий доступ.
- Нажать правой кнопкой мыши, выбрать в контекстном меню «Общий доступ».
- Перейти по пункту подменю «Конкретные пользователи».
- В открывшемся окне нажать на треугольную стрелочку, расположенную рядом с кнопкой «Добавить».
- Выбрать из появившегося списка пользователя, которому требуется предоставить доступ. В случае, если в списке не будет никаких пользователей, следует выбрать вариант «Все».
- Установить права доступа для пользователя: только чтение (просмотр файлов), либо чтение и запись (возможность изменения, добавления и удаления файлов из сетевой папки).
После этого нужно нажать кнопку «Общий доступ» и, если система не покажет никаких ошибок или предупреждений, нажать на кнопку «Готово».
В Windows 8 и 10 есть более простой способ поделиться содержимым папки или диска с пользователями домашней группы:
- Нажать правой кнопкой мыши по нужной папке.
- Выбрать в контекстном меню пункт «».
- Выбрать подпункт «Домашняя группа (просмотр и изменение)».
После этого система должна открыть доступ к указанному пути для всех пользователей локальной сети.
Проверка работоспособности службы Сервер
«Сервер» является встроенной службой в Windows, необходимой для работоспособности локальной сети и подключения к удаленным компьютерам, устройствам или файлам.
Если компьютер ранее не использовался в качестве сервера или для подключения к домашней сети, служба может быть отключена.
Это часто становится причиной ошибок доступа к сетевым папкам, даже когда права для всех пользователей выставлены корректно и остальные настройки ОС в норме.
Включение и выключение служб в Windows 7 и 10 происходит в Панели управления:
- Нажать «Пуск» — «Администрирование» — «Службы».
- Если вкладка «Администрирование» отсутствует в меню «Пуск», перейти в «Панель управления» и найти в списке пункт «Службы» во вкладке «Администрирование».
- Откроется окно со всеми службами, в котором требуется отыскать «Сервер».
- Кликнуть по строке «Сервер» правой кнопкой мыши, в появившемся контекстном меню выбрать пункт «Свойства».
- В открывшемся окне во вкладке «Общее» выбрать «Тип запуска»: автоматически или вручную.
Исправляем ошибку с кодом 0x80004005
Причина проявления этого сбоя тривиальна – «Центр обновлений» не смог либо загрузить, либо установить то или иное обновление. А вот источник самой проблемы может быть разным: неполадки с системными файлами или же проблемы с самим инсталлятором обновлений. Устранить ошибку можно тремя разными методами, начнём с самого эффективного.
Если же у вас возникла ошибка 0x80004005, но она не касается обновлений, обратитесь к разделу «Другие ошибки с рассматриваемым кодом и их устранение».
Все системные апдейты устанавливаются на компьютер только после полной загрузки. Файлы обновлений загружаются в специальную временную папку и удаляются оттуда после инсталляции. В случае проблемного пакета он пытается установиться, но процесс завершается с ошибкой, и так до бесконечности. Следовательно, очистка содержимого временного каталога поможет в решении проблемы.
-
Воспользуйтесь сочетанием клавиш Win+R для вызова оснастки «Выполнить». Пропишите в поле ввода следующий адрес и нажмите «ОК».
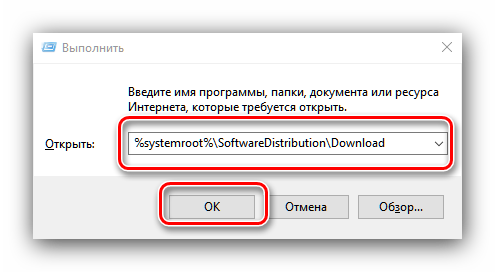
Откроется «Проводник» с каталогом всех локально загруженных обновлений. Выделите все имеющиеся файлы (с помощью мыши или клавиш Ctrl+A) и удалите их любым подходящим способом – например, через контекстное меню папки.

Закройте «Проводник» и перезагрузитесь.
После загрузки компьютера проверьте наличие ошибки – скорее всего, она исчезнет, поскольку «Центр обновлений» загрузит на этот раз корректную версию апдейта.
Способ 2: Ручная загрузка обновлений
Чуть менее эффективный вариант устранения рассматриваемого сбоя заключается в ручной загрузке обновления и его установке на компьютер. Подробности процедуры освещены в отдельном руководстве, ссылка на которое находится ниже.
Подробнее: Устанавливаем обновления для Windows 10 вручную
Способ 3: Проверка целостности системных файлов
В некоторых случаях проблемы с обновлениями вызваны повреждением того или иного системного компонента. Решение заключается в проверке целостности системных файлов и их восстановлении, если таковое потребуется.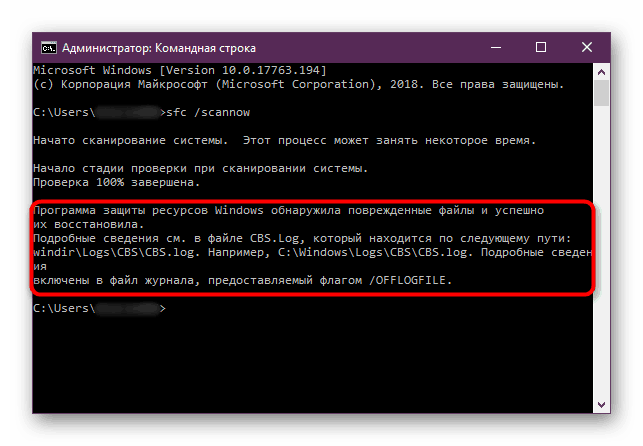
Урок: Проверка целостности системных файлов в Windows 10
Другие ошибки с рассматриваемым кодом и их устранение
Ошибка с кодом 0x80004005 возникает также по иным причинам. Рассмотрим самые частые из них, а также методы устранения.
Ошибка 0x80004005 при попытке доступа к сетевой папке
Эта ошибка возникает вследствие особенностей работы новейших версий «десятки»: из соображений безопасности по умолчанию отключены несколько устаревших протоколов соединения, а также некоторые компоненты, которые отвечают за сетевые возможности. Решением проблемы в этом случае будет правильная настройка сетевого доступа и протокола SMB.
Подробнее:Решение проблем с доступом к сетевым папкам в Windows 10
Ошибка 0x80004005 при попытке доступа к Microsoft Store
Довольно редкий сбой, причина которого заключается в ошибках взаимодействия брандмауэра Windows 10 и Магазина приложений. Устранить эту неисправность достаточно просто:
- Вызовите «Параметры» — легче всего это проделать с помощью сочетания клавиш Win+I. Найдите пункт «Обновления и безопасность» и кликните по нему.

Воспользуйтесь меню, в котором щёлкните по позиции «Безопасность Windows».
Далее выберите «Брандмауэр и защита сети».

Прокрутите страницу чуть вниз и воспользуйтесь ссылкой «Разрешить работу с приложением через брандмауэр».

Откроется список программ и компонентов, которые так или иначе задействуют системный файервол. Для внесения изменений в этот список воспользуйтесь кнопкой «Изменить параметры». Обратите внимание, что для этого требуется учётная запись с полномочиями администратора.
Урок: Управление правами учетной записи в Windows 10
Найдите пункт «Microsoft Store» и снимите галочки со всех опций. После этого нажмите «ОК» и закрывайте оснастку.

Перезагрузите машину и попробуйте зайти в «Магазин» — проблема должна быть решена.
Заключение
Мы убедились, что ошибка с кодом 0x80004005 наиболее характерна для некорректного обновления Windows, однако может возникать и по другим причинам. Также мы познакомились с методами устранения этой неисправности.
Опишите, что у вас не получилось.
Наши специалисты постараются ответить максимально быстро.
Ошибка 0х80004005 – причины появления
Возникать ошибка может быть совершенно в разных ситуациях. Чаще всего это может быть в подобных случаях:
- При попытке выхода в Интернет, особенно когда он предоставляется не непосредственно от провайдера, а через установленный в сети прокси-сервер.
- Во время изменения свойств файла, особенно в то время. когда изменяется атрибут “скрытый файл” – со скрытого на видимый.
- Во время записи образа диска. Причём в данном случае может использоваться как стандартные средства Windows, так и дополнительные программы.
Подобная ошибка может наблюдаться в самых современных на данный момент ОС фирмы Microsoft, которые продолжают оставаться на поддержке специалистов компании: Windows 7 и Windows 10. И появляется даже не смотря на регулярно выпускаемые пакеты обновлений.
Появление ошибки 0х80004005.
Чаще всего ошибка появится в виде:
..Не удаётся разрешить общий доступ.
Ошибка 0х80004005: Неопознанная ошибка
Помимо такой надписи пользователь может увидеть надпись:
“Security Update for Internet Explorer Flash Player for Windows 10 for x64-based Systems – Error 0х80004005”
В большинстве случаев появления ошибки виновна служба защиты операционной системы. В Windows 7 за это ответственен Брандмауэр. В версии ОС к этому мощному инструменту добавляется ещё и несколько “злой” Защитник Windows, который часто блокирует даже продукты разработанные самой Microsoft, которые отличаются старым релизом или несколько изменённым видом ради работоспособности игр и программ.
Соответственно с исправлением подобной ошибки стоит в первую очередь обращаться к этим службам, обеспечивая их настройку и соответствующие действия при обнаружении проблем. Отдельные исключения следует уже рассматривать уже после того, как настроены службы.
Решение 2:Удаление ошибки путём отключения правил для входящих подключений.
Если после включения службы Брандмауэра код ошибки всё равно продолжает появляться либо же компьютер не видит другие компьютеры по сети, то следует произвести следующие действия:
- Открыть настройку Брандмауэра. Сделать это можно либо через Пуск —> Панель управления —> Брандмауэр (Брандмауэр Защитника Windows в зависимости от версии ОС), либо найти непосредственно в поисковом окне «Брандмауэр»
- Перейти в Дополнительные параметры в левой части настроек службы.
- В центральном окне настроек следует поискать Инструмент «Правила для входящих подключений». Он находится чуть ниже основного открывающегося окна.
- Откроется окно со всеми правилами. В первую очередь необходимо просмотреть такие группы из них, как: «Обнаружение сети …», «Общий доступ к файлам и принтерам…» и «Основы сетей — …».
Следует одно за одним пересмотреть свойства, а также попытаться отключать по одному правила, пытаясь найти то, что блокирует изначально всё подключение.
Также стоит сказать, что «Правила для исходящих подключений» стоит открывать и смотреть только в том случае, если вдруг прокси-сервер на основе Windows 10 вдруг отказался работать со всеми компьютерами единоразово в один момент времени. Однако это совершенно отдельный объёмный вопрос. И к появлению ошибки 0х80004005 он почти не имеет отношения.
При этом необходимо убедиться, что в «Правила безопасности подключений» нет ни одного включенного правила.
ИСПРАВИТЬ ОШИБКУ » WINDOWS НЕ МОЖЕТ ПОЛУЧИТЬ ДОСТУП К КОМПЬЮТЕРУ
Есть несколько «быстрых исправлений», которые стоит попытаться решить эту ошибку. Эти решения часто являются эффективными для решения этой проблемы.
Хотя это не полный список всех возможных решений, есть хороший шанс, что одно из этих исправлений будет работать для вас.
БЫСТРОЕ ИСПРАВЛЕНИЕ 1: ОТКЛЮЧИТЬ IPV6
Одним из исправлений является отключение протокола IPv6 вашего компьютера. Вам все равно не нужен IPv6 прямо сейчас, если вы не используете сеть IPv6.
Просто выполните следующие четыре действия, чтобы попробовать это исправление:
- Щелкните правой кнопкой мыши кнопку Пуск Windows и выберите пункт Сетевые подключения.
- Нажмите кнопку «Изменить параметры адаптера».
- Щелкните правой кнопкой мыши сетевой адаптер и выберите пункт Свойства.
- Найдите Протокол Интернета версии 6 (TCP / IPv6) в центральной области и снимите флажок.
Большинство сетевых конфигураций все еще используют IPv4 и будут использоваться в обозримом будущем, поэтому вам не понадобится IPv6 на некоторое время, если вы не находитесь в корпоративной сети, которая уже использует IPv6. (В этом случае, это быстрое решение не будет работать для вас в любом случае.)
Нажмите кнопку » OK » и перезагрузите компьютер. Если это не поможет устранить ошибку, перейдите к следующему предложенному решению.
БЫСТРОЕ ИСПРАВЛЕНИЕ 2: ПРОВЕРЬТЕ NETBIOS
Следующий шаг — убедиться, что Служба NetBIOS работает. NetBIOS позволяет сетевым компьютерам совместно использовать ресурсы. Если это не работает или не включено, это может быть причиной ошибки.
Выполните следующие действия, чтобы проверить, включена ли служба NetBIOS:
- В том же окне, что и выше, выделите IPv4 и нажмите кнопку Свойства внизу.
- Нажмите кнопку Дополнительно и выберите вкладку WINS.
- Убедитесь, что параметр NetBIOS установлен по умолчанию.
Если NetBIOS работает так, как это должно быть, а затем перейти к следующему возможному решению.
БЫСТРОЕ ИСПРАВЛЕНИЕ 3: ПРОВЕРЬТЕ ПАРАМЕТРЫ ОБЩЕГО ДОСТУПА
Если настройки NetBIOS не были проблемой, давайте посмотрим на расширенные настройки общего доступа.
- Перейдите на панель управления, Сеть и Интернет, Центр управления сетями и общим доступом и дополнительные параметры общего доступа.
- Щелкните частную сеть и убедитесь, что сетевое обнаружение включено, а флажок автоматическая установка включен. Убедитесь,что включен также общий доступ к файлам и принтерам.
- Щелкните все сети и убедитесь, что включен параметр Отключить общий доступ к сети, защищенный паролем.
Если вы внесли изменения в любой из этих параметров, повторно протестируйте свою долю, чтобы увидеть, исправлена ли она ошибка.
БЫСТРОЕ ИСПРАВЛЕНИЕ 4: ПРОВЕРЬТЕ РАЗРЕШЕНИЯ
Если это не исправило его, мы должны далее проверить ваши разрешения.
- Щелкните правой кнопкой мыши на папке или диске, который вы хотите поделиться.
- Выберите общий доступ, а затем расширенный общий доступ.
- Выберите вкладку общий доступ, а затем расширенный общий доступ.
- Необходимо установить флажок рядом с пунктом общий доступ к этой папке. Проверьте его, если это не так. Затем нажмите кнопку разрешения.
- Выделите группу Все, которая должна находиться в верхней панели, и разрешите полный контроль. Если группа » Все «отсутствует, нажмите кнопку Добавить и введите» все » в нижней области, а затем выберите ее.
Если это решение не работает для вас, пришло время перейти к быстрому исправлению номер пять.
БЫСТРОЕ ИСПРАВЛЕНИЕ 5: ПОВТОРНО ЗАГРУЗИТЕ WINDOWS 10 UPDATE
Если вы получаете это сообщение об ошибке при попытке обновить Windows 10, проблема может быть вызвана поврежденным файлом установки.
Чтобы исправить это, попробуйте повторно загрузить установщик Windows 10 и начать все сначала. Как бы это ни было неприятно, стоит попробовать, если это является источником проблемы.
БЫСТРОЕ ИСПРАВЛЕНИЕ 6: ВКЛЮЧИТЕ ПОДДЕРЖКУ ОБЩЕГО ДОСТУПА К ФАЙЛАМ SMB 1.0/CIFS
Предложенный TechJunkie reader TFI, несколько пользователей сообщили, что это делает трюк.
- В поле поиска введите «панель управления “и выберите”Программы и компоненты».
- В левой области задач нажмите кнопку «Включить или выключить Компоненты Windows».
- В появившемся диалоговом окне прокрутите вниз и найдите “SMB 1.0 / CIFS File Sharing Support».
- Убедитесь, что рядом с этой опцией установлен флажок.
- нажимать OK.”
Часто встречающиеся ошибки 1С и общие способы их решения Промо
Статья рассчитана в первую очередь на тех, кто недостаточно много работал с 1С и не успел набить шишек при встрече с часто встречающимися ошибками. Обычно можно определить для себя несколько действий благодаря которым можно определить решится ли проблема за несколько минут или же потребует дополнительного анализа. В первое время сталкиваясь с простыми ошибками тратил уйму времени на то, чтобы с ними разобраться. Конечно, интернет сильно помогает в таких вопросах, но не всегда есть возможность им воспользоваться. Поэтому надеюсь, что эта статья поможет кому-нибудь сэкономить время.