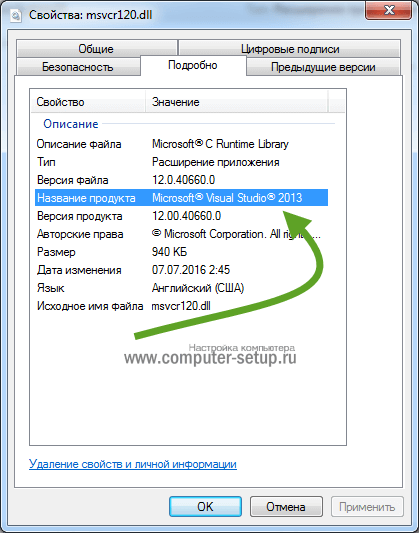Как исправить ошибку: system thread exception not handled в windows 10
Содержание:
- How do I fix the System thread exception error?
- Несколько разновидностей сбоя
- Как исправить ошибку System thread exception not handled в ОС Виндовс
- Исправление через откат настроек BIOS
- Проблемы со стороны драйверов
- Когда виноват драйвер тачпада
- Netwtw04.sys Ошибка синего экрана
- Классические проблемы SYSTEM_THREAD_EXCEPTION_NOT_HANDLED
- Recover Data from SYSTEM_ THREAD_EXCEPTION_NOT_HANDLED Crash
- Как исправить ошибку System Thread Exception Not Handled в Windows 10
- Использование безопасного режима и SFC
- About System Thread Exception Not Handled Error
How do I fix the System thread exception error?
1. Fix the error using third-party software
If you’re not familiar with such errors, this blue screen might scare you a little bit. System thread exception not handled is not a very common one but it can be fixed.
But you can do this the hard way, by tweaking the system yourself or by using a clever solution that automatically clears this kind of errors in just a few seconds.

Restoro is powered by an online database that features the latest functional system files for Windows 10 PCs, allowing you to easily replace any elements that can cause a BSoD error.
This software can also help you by creating a restore point before starting the repairs, enabling you to easily restore the previous version of your system if something goes wrong.
This is how you can fix registry errors using Restoro:
- Download and install Restoro.
- Launch the application.
- Wait for the software to identify stability issues and possible corrupted files.
- Press Start Repair.
- Restart your PC for all the changes to take effect.
As soon as the fixing process is completed, your PC should work without problems, and you will not have to worry about BSoD errors or slow response times ever again.
⇒ Get Restoro
Disclaimer: This program needs to be upgraded from the free version in order to perform some specific actions.
2. Reinstall your graphics drivers

- Now when the system restarts you will need to press the F8 button on the keyboard continuously until you get to the Advanced boot options menu.
- In the Advanced boot options window, you will need to move with the arrows on the keyboard and select the Safe Mode feature.
- Press the Enter button on the keyboard.
- Now that your Windows 10 starts you will need to log on with the administrator account.
- Left-click or tap on the Desktop icon in the start screen.
- Move the mouse cursor over to the lower right side of the screen.
- From the menu that appears you need to left click on the Settings feature.
- In the Settings menu, you will need to left click or tap on the Control Panel icon.
- Now in the Control Panel window, you need to left click or tap on Device Manager.
- In the Device Manager menu on the left side double click (left click) on the Display adapters category in order to expand it.
- Now you will have there the graphics driver that you currently use in Windows 10 and you need to right-click on it.
- Left-click on the Uninstall option.
- Left-click or tap on the OK button on the next window that appears in order to confirm the uninstall process.
- Take out the Windows 10 boot media and also restart your operating system.
3. Launch Startup Repair
- First, you will need to place a Windows 10 boot disk into your CD/DVD drive.
- Reboot your Windows 10 device.
- Now after the restart of the operating system, your computer will go directly to the bootable disk (It might ask you to choose if you want to boot from the specific Windows 10 media and you will need to do so).
- You now have the Windows Setup screen in front of you.
- Left-click or tap on the Next button situated on the lower side of the screen.
- Left-click or tap on the Repair your computer feature from the lower side of the screen.
- In the Choose an option window you will need to left click or tap on the Troubleshoot feature.
- In the next window, left click or tap the Advanced options feature.
- Now left click or tap on the Command Prompt feature.
- When the Command prompt window (black box) is in front of you type C: and press Enter.
- Write in the command prompt window the following command and press Enter:
- Type Exit and press Enter to exit the command prompt window.
- In the Choose an option window left click or tap on Continue.
- Reboot your Windows 10 device.
4. Install the latest graphics drivers
As the System thread exception not handled error is most likely caused by a problematic graphics driver, the first obvious solution is to update it.
However, it’s not that simple to do it manually and if you get the wrong driver, the things could get even worse. That’s why it’s a lot safer and faster to use a third-party software that can update your drivers automatically.
⇒ Get DriverFix
5. Run the BSOD troubleshooter

BSOD errors are pretty common on Windows computers. For this reason, Microsoft added a very useful Blue Screen troubleshooter on the Settings page.
Несколько разновидностей сбоя
Вообще, сам код SYSTEM_THREAD_EXCEPTION_NOT_HANDLED, который пользователь видит на синем экране, является только общим случаем, описывающим проблему.
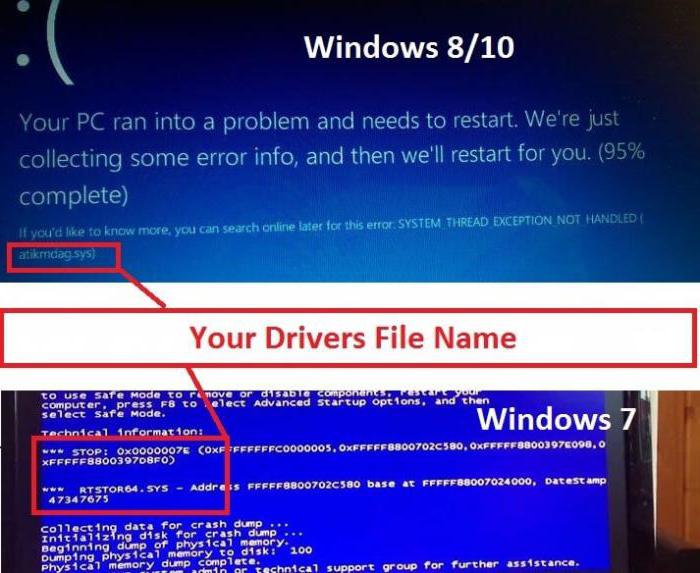
Чтобы точно определить, какой именно сбой произошел в данный момент, следует внимательно изучить дополнительное описание после кода, так называемый статус. Например, ACCESS_VIOLATION касается доступа к ОЗУ, BREAKPOINT свидетельствует о том, что система не может обратиться к отладчику ядра. Кроме того, можно встретить и обозначения в виде специальных цифровых комбинаций наподобие 0x8… или 0xFC9…, которые тоже соответствуют различным сбоям, могут встречаться и названия сбойных драйверов. Но, поскольку такие ситуации появляются весьма нечасто, остановимся на самых характерных случаях.
Как исправить ошибку System thread exception not handled в ОС Виндовс
Как же устранить данную ошибку? Ниже я опишу вариантов решения данной проблемы.
Вариант 2. Используйте Safe Mode и утилиту SFC
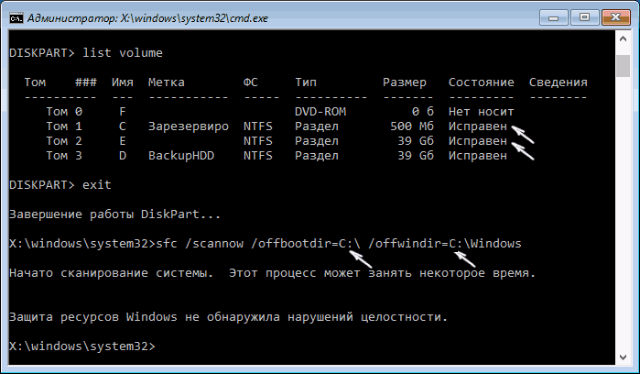
В ней наберите следующую команду: sfc /scannow /offbootdir=c:\ /offwindir=c:\windows и нажмите ввод. После завершения процесса и исправления ошибок также наберите в строке команду:
bcdedit /set bootmenupolicy legacy и нажмите ввод. После обработки команды перезагрузите ваш ПК.
Вариант 3. Изымите батарею ноутбука для устранения System thread exception not handled
Если вам не удалось попасть в безопасный режим, стоит попробовать данный способ (работает только с ноутбуками). Выключите ваш ноутбук, изымите его батарею, отключите шнур блока питания от ноутбука и подождите несколько минут. Затем нажмите на кнопку питания лептопа (Power) и удерживайте её так несколько секунду (батарею вставлять не нужно).

Потом подключите обратно ваш блок питания и включите ноутбук (без батареи). Он может нормально стартовать. Загрузитесь в нормальном режиме и удалите (обновите) проблемный драйвер, вызывающий проблему (довольно часто это драйвер видеокарты). После проведения необходимых операций выключите ваш ПК и верните батарею на место.
Вариант 4. Обновите драйвер видеокарты
При перезагрузке драйвер должен обновиться. Рекомендую воспользоваться также специальными программами для обновления драйверов (уровня DriverPack Solution или Driver Genius), они помогут вам автоматизировать процесс поиска и обновления драйверов к компонентам вашего ПК.
Способ 5. Отключите аппаратное ускорение в Гугл Хром
Если появление ошибки System thread exception not handled windows 10 происходит во время работы ОС, и у вас есть возможность доступа к функциям операционной системы, попробуйте отключить аппаратное ускорение в вашем браузере и Adobe Flash Player.
К примеру, в Мозилла, это делается вводом в адресной строке команды about:preferences#advanced и нажатием на ввод. Перейдя в настройки браузера нужно снять галочку с опции «По возможности использовать аппаратное ускорение».
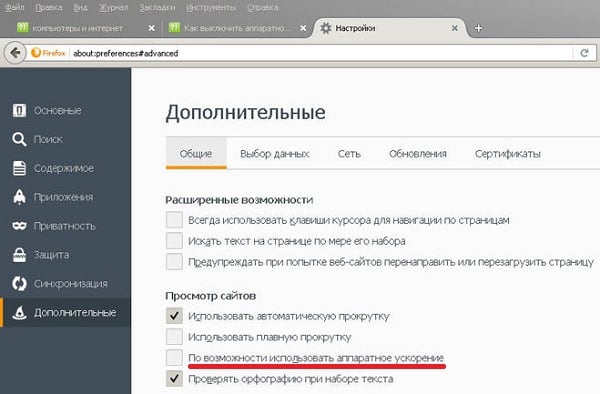
Исправление через откат настроек BIOS
Чтобы зайти в БИОС, нужно в момент запуска ПК несколько раз нажать кнопку «Delete» или «F2». Когда БИОС откроется, находят раздел «Load Optimized Defaults» либо «Load Default Settings», то есть загрузку настроек, стоящих по умолчанию. Выбрав их, подтверждают активацию, нажав «Ок».
Чтобы настройки сохранились, возвращаются назад в меню и нажимают «Save & Exit» («Сохранить и выйти»). После этого компьютер нужно перезагрузить.
Обратите внимание! Устаревший БИОС часто вызывает «экран смерти». На сайте производителя материнской платы можно скачать обновление в формате .exe или архив ZIP
Там же даны инструкции по установке.
Аппаратный сброс БИОС
Этот вариант пригодится, когда пользователь опасается или не хочет залезать в БИОС. Если проблема в ПК, достаточно вскрыть корпус, вытащить из материнской платы батарею, подержать так 5 мин., вставить ее назад и запустить компьютер.
В случае с ноутбуком:
- Отключают питание.
- Вытаскивают батарею.
- На 15 сек. зажимают кнопку «Включения».
- Вставляют батарею.
После этого ноутбук запускают стандартным образом.
Проблемы со стороны драйверов
Если диагностика ОЗУ результата не дала, тогда, вероятно, поможет обновление имеющегося проблемного драйвера при наличии такового. Это ещё одна из распространённых причин появления рассматриваемой ошибки.
Проверка выполняется одним из двух способов.
Первый вариант самый простой. Подходит он в тех случаях, когда операционную систему удаётся запустить в обычном режиме или через безопасный способ загрузки.
В этой ситуации нужно сделать следующее:
- открыть диспетчер устройств;
- проверить, нет ли напротив компонентов красного или жёлтого знака;
- если такие значки присутствуют, драйверы проблемного компонента следует обновить;
- перезагрузить компьютерное устройство.
СОВЕТ. Драйверы рекомендуется загружать только с официального сайта разработчика. Использовать сторонние ресурсы потенциально очень опасно.
Ведь вместе с драйверами можно прихватить и вредоносное программное обеспечение.
Также диагностику легко выполнить специальными программами. К примеру, с помощью Blue Screen View.
Второй метод подходит для ситуаций, когда в обычном или безопасном режиме загрузить операционную систему никак не получается. В этом случае потребуется установочный диск. Здесь нужно сделать следующее:
- записать образ ОС на диск или съёмный накопитель;
- запустить БИОС;
- поменять очерёдность загрузки устройств, чтобы она начиналась с флешки или диска;
- загрузить образ;
- открыть раздел «Восстановление системы»;
- перейти в категорию «Исправление неисправностей»;
- далее в пункт «Диагностика»;
- щёлкнуть по пункту с дополнительными параметрами;
- выбрать командую строку;
- прописать код «bcdedit /set {default}bootmenupolicy legacy»;
- тапнуть на кнопку Enter;
- закрыть консоль;
- перезагрузить оборудование;
- войти в систему через безопасный режим;
- открыть диспетчер устройств;
- кликнуть правой кнопкой по оборудованию ПК, с которым были проблемы;
- нажать на кнопку «Удалить»;
- перезагрузить компьютер.
Есть очень высокая вероятность, что проделанные манипуляции в итоге помогут справиться с возникшей ошибкой.
Когда виноват драйвер тачпада
Пользователи некоторых моделей ноутбуков, могут столкнуться с ошибкой 0x0000001e с указанием на файл «ETD.sys». Это системный файл драйвера тачпада. Скорее всего проблема в несовместимости ОС с текущей версией драйвера. Попробуйте его обновить, но, если это не поможет, тогда в качестве решения выступит его полное отключение.
Конечно же, делать это следует только в том случае, если вы не пользуетесь тачпадом, поскольку он перестанет работать.
Для этого нужно:
- Скачать и запустить утилиту «Autoruns». Она не требует установки.
- Перейти во вкладку «Drivers», найти файл ETD.sys и снять с его галочку.
- Перезагрузить ноутбук.
Необходимо понимать, что данная процедура принесет пользу только в том случае, если изначально проблема была в файле ETD.sys. Пользователям ПК данный способ будет бесполезен.
Netwtw04.sys Ошибка синего экрана
В этой статье мы расскажем о некоторых решениях для исправления ошибок типа «синий экран» netwtwo4.sys в Windows 10.
1] Откат сетевого драйвера
Если вы недавно обновили программное обеспечение драйвера, вам необходимо откатить драйвер устройства, т. Е. Вернуться к предыдущей рабочей версии.
Откройте Диспетчер устройств , щелкните запись, помеченную как Сетевые адаптеры , и разверните ее. Затем выберите записи драйвера, помеченные соответствующим образом, кроме чего-либо, в контексте WAN Miniport. Выберите их по одному и дважды щелкните по ним. Откроется новое мини-окно.
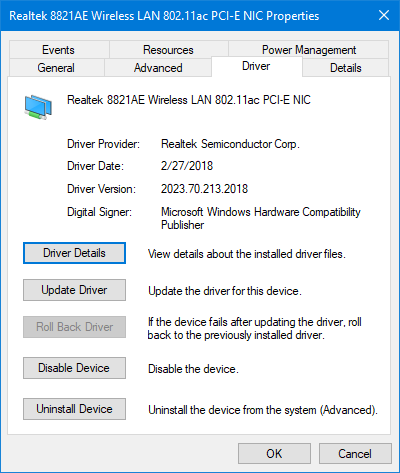
Убедитесь, что вы находитесь на вкладке с именем Драйвер. Если нет, перейдите к нему. Теперь нажмите кнопку Откатить драйвер.
Это установит предыдущую известную стабильную версию драйвера, установленного на вашем компьютере.
Перезагрузите компьютер, чтобы изменения вступили в силу.
2] Обновление сетевого драйвера
Если ваш текущий драйвер создает вам эту проблему, вам необходимо обновить драйвер устройства. Откройте Панель управления и нажмите «Диспетчер устройств». Нажмите Сетевой адаптер и щелкните правой кнопкой мыши текущий драйвер. В раскрывающемся меню выберите Обновить драйвер .
Вы также можете загрузить драйвер с веб-сайта производителя, использовать утилиту обновления драйверов Intel или автоматически обновить его через Интернет. Вы можете скачать последнюю версию этого драйвера Intel здесь на intel.com.
3] Запустите сканирование SFC
Проверка системных файлов – это инструмент командной строки, который сканирует поврежденные системные файлы, включая файлы Netwtw04.sys, а также восстанавливает поврежденные системные файлы. Рекомендуется запустить сканирование SFC для восстановления проблемных системных файлов.
4] Запустите DISM
Найдите команду Командная строка в меню «Пуск». Щелкните правой кнопкой мыши командную строку и выберите параметр «Запуск от имени администратора» в раскрывающемся меню.
Введите команду следующую команду для запуска DISM и нажмите Enter:
DISM/Online/Cleanup-Image/RestoreHealth
Перезагрузите вашу систему. Это восстановит поврежденный образ системы.
5] Запустите CHKDSK
Поврежденный жесткий диск может привести к ошибке синего экрана Netwtw04.sys. CHKDSK сканирует диск на наличие поврежденных жестких дисков.
Откройте командную строку от имени администратора. Введите команду CHKDSK и нажмите Enter, чтобы проверить свой диск.
Перезагрузите вашу систему.
Если ничего не помогает, вы можете отключить HardwareAcceleration или выполнить восстановление системы и посмотреть, поможет ли это вам.
Всего наилучшего!
Классические проблемы SYSTEM_THREAD_EXCEPTION_NOT_HANDLED
Проблемы SYSTEM_THREAD_EXCEPTION_NOT_HANDLED также известны как ошибки синего экрана смерти (BSOD):
- «Ошибка SYSTEM_THREAD_EXCEPTION_NOT_HANDLED привела к завершении работы Windows, чтобы предотвратить повреждение компьютера. «
- «: (Ошибка из SYSTEM_THREAD_EXCEPTION_NOT_HANDLED вызвала проблему, и ваш компьютер должен перезагрузиться. «
- «СТОП 0x0A: IRQL_NOT_LESS_EQUAL — SYSTEM_THREAD_EXCEPTION_NOT_HANDLED»
- 0x01E: КМОДЕ_ИСКЛЮЧЕНИЕ_НЕТ_ОБРАБАТЫВАЕТСЯ — SYSTEM_THREAD_EXCEPTION_NOT_HANDLED
- 0×00000050: СТРАНИЦА_FAULT_IN_NONPAGED_AREA — SYSTEM_THREAD_EXCEPTION_NOT_HANDLED
Большинство ошибок BSOD возникают после установки аппаратного или программного обеспечения, связанного с Windowss. Эти синие экраны SYSTEM_THREAD_EXCEPTION_NOT_HANDLED могут появляться во время установки программы, в то время как программа, связанная с SYSTEM_THREAD_EXCEPTION_NOT_HANDLED (например, Windows), во время загрузки драйвера Microsoft Corporation или во время запуска или завершения работы Windows. При появлении ошибки BSOD SYSTEM_THREAD_EXCEPTION_NOT_HANDLED запишите все вхождения для устранения неполадок Windows и помогите найти причину.
Recover Data from SYSTEM_ THREAD_EXCEPTION_NOT_HANDLED Crash
When system thread exception not handled Windows 10 happens and you can’t boot your computer into Windows, you can use MiniTool Partition Wizard to recover your data. Surely, if your computer can boot into Windows and you find your data is lost, you can also try it to recover data.
Here is a tutorial on how to recover data when the computer can’t boot.
Step 1: Activate Bootable Media feature of MiniTool Partition Wizard.
- Buy MiniTool Partition Wizard and launch it on a normal running computer.
- Click Bootable Media on the toolbar.

Step 2: Follow the wizard and choose a media destination.
- USB Flash Drive (recommended): You can choose this option if you have a USB plugged in the computer. The boot.iso file will be burnt into the USB drive directly to complete a bootable disk.
- CD/DVD Writer: You can choose this option if the normal running computer and your computer all support CD/DVD recording.
- ISO File: This option will generate the boot.iso file on the computer. But you should burn it into a USB flash drive later to complete a bootable disk.
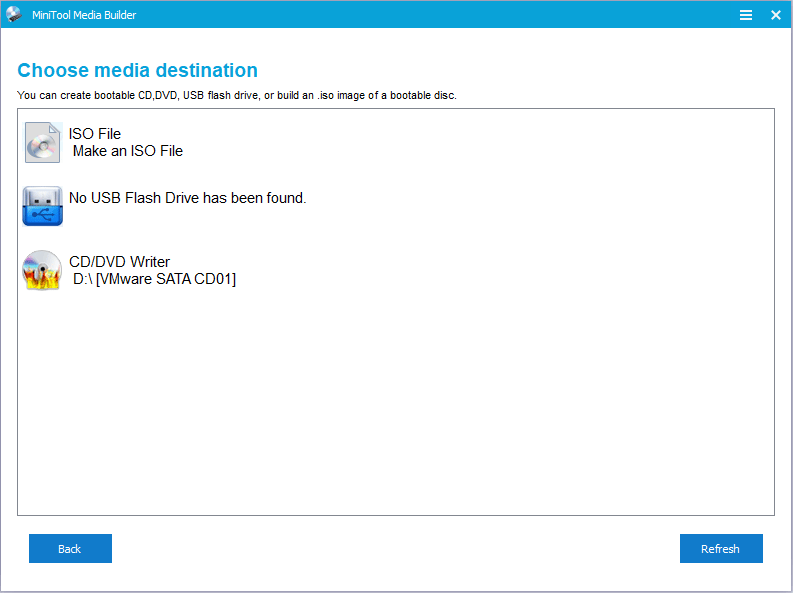
Step 3: Set the Firmware to make the computer boot from the disk containing the burnt boot.iso file
- Plug the bootable disk into the computer that can’t boot.
- Follow the wizard that appears on the screen when you just power on system to enter BIOS.
- Set Removable Devices or CD-ROM Devices at the first place of boot sequence. And then boot computer.
Step 4: Activate Data Recovery feature.
- Wait a few seconds without any operations until MiniTool Partition Wizard opens automatically after the computer is booted up.
- Go to its main interface by clicking Partition & Disk Management.
- Click Data Recovery.
Note: The assigned drive letters are slightly different from original ones in Windows. For example, the partition E is original partition C. You can confirm them according to space size or through Explore feature.

Step 5: Choose logical drive E (the actual system partition) and then click Scan.
Settings: This feature allows you to limit scanning range by selecting file systems and file types.

Step 6: Find the lost files with built-in tools.
- Path: It lists files according to their paths.
- Type: It lists files according to their file types.
- Show Lost Files: It only displays the lost files.
- Find: It allows you to find out the lost files by typing continuous part of their file names.
- Filter: It allows you to find out the lost files through narrowing down the files range according to filename/extension, file size, creation/modification date, etc.
- Preview: It allows you to preview the files that don’t exceed 100 MB before the data is saved. Besides, it supports 70 file types.
- Export Scan Result: It allows you to export the scan result file. And then you can load this file later through Recovery Result — Load Manually feature to recovery data in that file without a second scanning.
Step 7: Select files and then Save them into other non-system partitions.

If your computer can boot into Windows and you want to recover data, just buy MiniTool Partition Wizard and activate Data Recovery feature.
Как исправить ошибку System Thread Exception Not Handled в Windows 10
Разберем по порядку, что делать, и как исправить ошибку System Thread Exception Not Handled в Windows 10.
1. Обновление проблемного драйвера
Проблемные драйверы, такие как Intel Graphics Kernel Mode, могут вызывать различные проблемы. В большинстве случаев файл igdkmd64.sys связан с драйвером режима Intel Graphics Kernel Mode, который управляет мощью операционной системы Windows. Если этот драйвер неисправен или устарел, ПК в конечном итоге столкнется с неполадкой System Thread Exception. Поэтому необходимо понять, какой драйвер неисправный.
Шаг 1. Нажмите комбинацию кнопок Windows + X , чтобы запустить меню пользовательских настроек. В списке выберите «Диспетчер устройств».
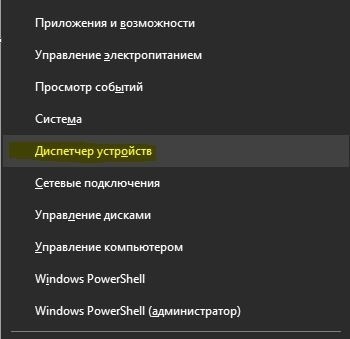
Шаг 2. Здесь разверните каждую категорию и найдите устройство, на котором отображается желтый восклицательный знак. Выполните щелчок правой кнопкой мыши по устройству и выберите опцию «Обновить драйвер». Следуйте инструкциям на экране мастера и выполните процедуру обновления. После обновления драйвера проверьте, исправили ли проблему. Если вы обнаружите трудности с обновлением конкретного драйвера, то Вы можете перейти в центр обновления Windows и проверить обновления.
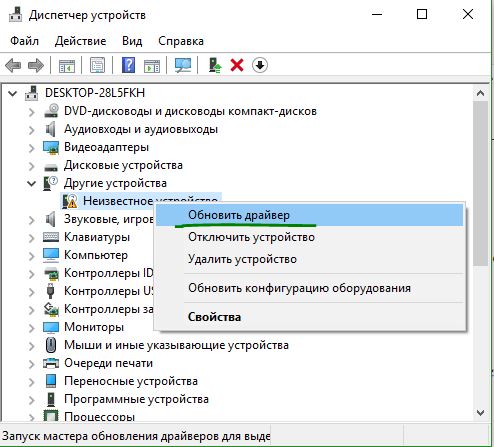
2. Проверьте обновление BIOS
Если обновление драйвера не решит проблему, то попробуйте обновить BIOS. Возможными причинами вышеупомянутой ошибки могут быть также различные проблемы, такие как несовместимость BIOS, конфликт памяти и т. д. Поэтому вам необходимо обновить BIOS на ПК с Windows 10. Для этого перейдите на веб-сайт производителя материнской платы и проверьте, существует ли последнее обновление. Перед посещением веб-сайта вы должны узнать имя продукта материнской платы.
Примечание. Иногда вы можете почувствовать небольшую сложность при обновлении BIOS самостоятельно. Поэтому полезно посетить сайт производителя, так как BIOS находится либо в формате .zip, либо в формате .exe. Компания предоставляет все необходимые инструкции по установке на своем официальном сайте. Просто зайдите на его сайт, загрузите обновление «BIOS» и следуйте инструкциям. Ниже я оставлю полезные ссылки, так как я это уже проделывал, и они могут быть вам полезны.
- Как обновить БИОС.
- Как узнать версию BIOS, UEFI и материнской платы.
3. Выполните сканирование SFC и CHKDSK
SFC: Выполним сканирование и восстановление на целостность системных файлов в Windows. Введите в меню поиска cmd и нажмите правой кнопкой мыши на нем. Далее выберите запуск от имени администратора.
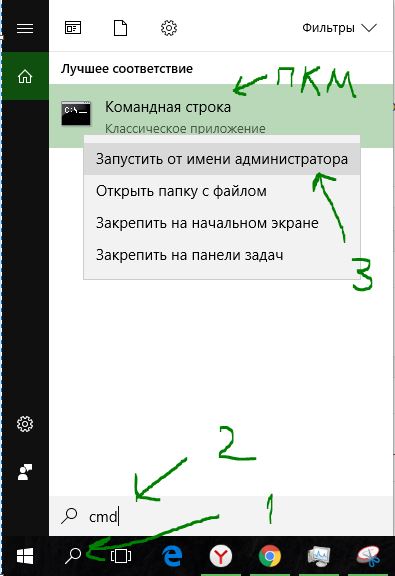
В черном окне введите или скопируйте команду и нажмите Enter, чтобы начать сканирование. Сканирование может занять некоторое время, как только оно закончиться, вы увидите результат, после чего перезагрузите ПК.
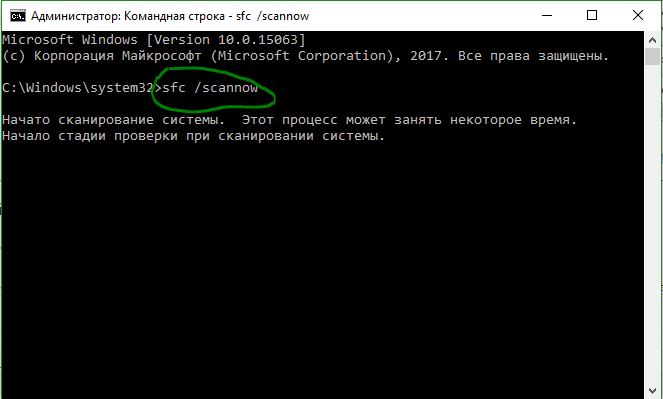
CHKDSK: Теперь выполним проверку жесткого диска и восстановление битых секторов. Запустите обратно командную строку от имени администратора и введите команду . Если Вам будет предложено нажать Y, то нажмите и следуйте инструкциям на экране. Перезагрузите в конце процесса свой ПК.
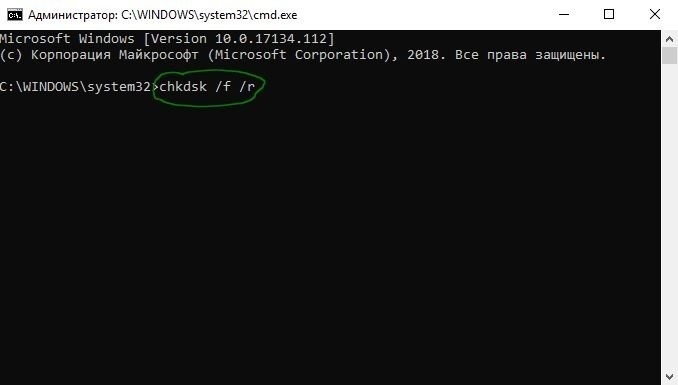
Смотрите еще:
- Как проверить оперативную память на ошибки в Windows
- Как исправить ошибки обновлений Windows 10
- Исправить ошибку Whea Uncorrectable Error в Windows 10
- winlogon.exe — Что это за процесс в Windows 10/7
- Пропала Корзина с рабочего стола Windows — Как восстановить Корзину
Загрузка комментариев
Использование безопасного режима и SFC
Когда в очередной раз возникнет синий экран, нужно принудительно выключить ПК или ноутбук, а затем включить и во время запуска ОС (появится логотип виндовс) несколько раз нажать на кнопку «Включения»/»Отключения«. Когда появится меню восстановления системы (Recovery Options), делают следующее:
- Выбирают «Troubleshoot» («Устранение неисправностей»).
- Заходят в «Advanced Options» («Дополнительные опции»).
- Заходят в «Command Prompt» («Командная строка»).
- В открывшемся окне пишут «sfc /scannow /offbootdir=c:\ /offwindir=c:\windows» (без кавычек).
- Нажимают «Enter».
- По окончании проверки вводят команду «bcdedit /set {default} bootmenupolicy legacy», жмут «Enter».
Важно! Когда процесс завершится, компьютер перезагружают
Запуск и результат сканирования с помощью SFC
About System Thread Exception Not Handled Error
What is system thread exception not handled error? Actually, it is a BSOD error message. Sometimes, it is possible that the SYSTEM_ THREAD_EXCEPTION_NOT_HANDLED error is followed by faulty file’s name like atikmdag.sys, nvlddmkm.sys, nwifi.sys, CMUDA.sys, etc.

The stop code of system thread exception not handled error is usually 0x0000007E or 0x1000007E. They indicate that a system thread generated an exception that the error handler did not catch. And the exceptions are various.
Generally speaking, stop code system thread exception not handled is caused by incompatible drivers, system incompatibility, memory conflicts, IRQ conflicts, etc. As for how to fix system thread exception not handled error, the common methods are shown below. But the first thing you should do is to recover data from system crash.