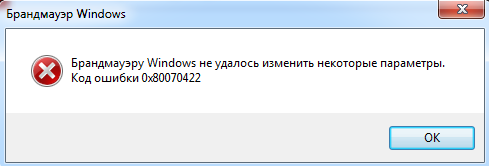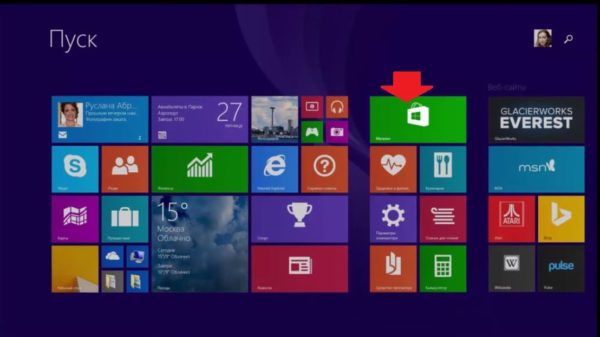Bootmgr is missing windows 10 что делать? как исправить ошибку 5 способов решения
Содержание:
- Устранение ошибки без переустановки системы
- Причины возникновения ошибки
- BOOTMGR Is Missing FAQ
- Задействуем командную строку (универсальный способ)
- Восстановление BOOTMGR в среде Windows 7
- How to Fix Couldn’t Find BOOTMGR Problem
- NTLDR в Windows 2000/XP/2003/Vista
- Если проблема из-за BIOS, решение
- BOOTMGR Is Missing: How to Fix?
- Как исправить BOOTMGR is missing без диска Windows
- Список версий файлов
- Подведём итоги
Устранение ошибки без переустановки системы
Причина 1. Если вы используете старый компьютер, то, скорее всего, повреждены аппаратные компоненты. Отсоедините жесткий диск от материнской платы и проверьте его на наличие неисправностей.
Самый простой способ – подключить его к другому ПК и проверить работоспособность.
Если устройство все-таки неисправно, единственный выход – это его замена.
В случае когда компьютер не реагирует на другие аппаратные компоненты, необходимо заменить еще и материнскую плату устройства.
Причина №2. Согласно этой причине, эта ошибка появляется в следствие конфликта двух жестких дисков.
Большинство юзеров после подключения еще одного диска не выставляют приоритетность использования.
Загрузчик нового жесткого диска в процессе загрузки ОС не может получить доступ к системным файлам NTLDR.
Следуйте инструкции, чтобы решить эту проблему:
- После появления ошибки перезагрузите компьютер;
- В первые пять секунд после старта новой загрузки зайдите в меню БИОС;
- В появившемся окне БИОСа найдите вкладку, в которой выставляется порядок использования жестких дисков системы – Hard Disk Boot Priority;
- С помощью клавиш вверх-вниз поставьте на первое место первый жесткий диск;
- Нажмите на клавишу F10, чтобы сохранить внесенные изменения.
После проделанных действий выйдите из меню БИОС, перезагрузите компьютер и дождитесь загрузки операционной системы.
Процесс расстановки приоритета использования жестких дисков в БИОСе
Причина 3. Разрешается эта причина следующим образом:
- Найдите диск, с помощью которого вы устанавливали операционную систему. Это также может быть флешка, на нее нужно записать установочный образ ОС;
- Загрузитесь с подключенного привода;
- Если вы используете ОС Windows XP, нажмите на кнопку R сразу после появления надписи: «Установка Виндовс». Появится следующее окно;
Консоль восстановления операционной системы
- Данное окно – это стандартная консоль восстановления. Нажмите на число, которое означает загрузочный раздел и введите по очереди команды fixboot и fixmbr (через Ентер);
- Пользователи седьмой и более новых версий ОС Виндовс после появления клавиши Установить должны нажать на поле восстановления ОС, как показано на рисунке ниже;
Окно установки операционной системы
- В появившемся окне выберите утилиту командной строчки;
- В командной строке пропишите через Ентер команду /FixMBR и команду /FixBoot. После того, как все команды будут успешно выполнены, закройте утилиту.
Утилита командной строки среды восстановления
Совет! Еще один способ решить неполадку – отключить один жесткий диск, предварительно скопировав системные файлы установщика. Затем их нужно копировать на второй жесткий диск. Подключите оба диска к материнской платы снова и перезагрузите систему. Теперь режим загрузки сможет найти необходимые системные файлы.
Причина 4 – это поврежденные файлы установщика. В большинстве случаев они повреждаются из-за функционирования вредоносного программного обеспечения или других типов вирусов.
Также файлы могли быть удалены самим пользователем.
Чтобы наладить работу системы необходимо восстановить ранее утерянные файлы. Это можно сделать с помощью решения к причине 3.
Заметьте! Если причиной неполадки стал вирус, после введения команды fixmbr есть вероятность повреждения главной таблицы разделов жесткого диска. Для начала необходимо просканировать диск на наличие вирусов. Сделать это можно, подключив его к другому компьютеру.
Причина 5. Решение заключается в том, что пользователь должен сменить активный диск системы. Включите консоль восстановления, как это было описано в предыдущих инструкциях статьи.
Также понадобится программа DiskPart. Она предустановлена в ОС Виндоус.
В командной строке введите слово diskpart и нажмите Ентер. Утилита будет запущена.
Утилита командой строки diskpart
Введите словосочетание list disk. Оно откроет список доступных дисков. Затем выберите необходимый жесткий диск и ведите команду list partition, чтобы увидеть подробный список разделов.
Выберите первый раздел и напечатайте команду active.
Причины возникновения ошибки
Большинство проблем, которые время от времени возникают в Windows, являются последствиями действий самих пользователей, которые не владеют достаточным объёмом знаний, поэтому допускают некоторые «стратегические» промахи.
Овладев необходимыми навыками, разобравшись полностью, что делать в таких ситуациях, вам будет психологически проще встречать такую проблему, а впоследствии также просто её решать.
Что провоцирует ошибку
Ошибка «BOOTMGR is missing» связана непосредственно с загрузчиком Windows. Загрузчик представляет собой программу, которая ориентирована на запуск некоторых программ одновременно с Windows.
Ошибку загрузчика выдает BIOS при попытке старта ОС
Вследствие системного сбоя BIOS не может обнаружить загрузчика, поэтому приостанавливает процесс, не загружая Windows, а выдавая сообщение «BOOTMGR is missing».
Спровоцировать такую проблему может пользователь, который привык выключать компьютер, нарушая все существующие требования и установленные правила – просто нажав кнопку выключения или выдернув из розетки. При отключении электричества или резком перепаде напряжения в сети такое тоже случается.
Дело в том, что система постоянно обращается к своим системным файлам и при завершении работы также сохраняет изменения в свои загрузочные файлы. Если в это время компьютер просто выключить, то некоторые файлы могут оказаться незавершёнными, а таблица файловой системы оказывается неправильной. Из-за этого при следующем включении компьютер может не загрузиться и выдать самые разные ошибки, включая и такую.
Также системная ошибка может выступать в качестве «привета», если вы решили изменить настройки непосредственно в самом BIOS, не имея соответствующих знаний.
Кстати, такая проблемная ситуация присуща тем, кто стремится достаточно часто очищать операционную систему от лишнего мусора. Всё это правильно, если удалять, действительно, временные файлы и прочие ненужности. Однако неопытные пользователи могут зайти глубже и удалить по неопытности файлы операционной системы, без которых она просто будет не в силах запуститься.
Маленькие дети, оставленные поиграть в компьютерные игры без присмотра, любят понажимать на разные значки, случайно попадают в разные папки и могут что-нибудь там случайно удалить, переместить или переименовать. Иногда это бывают важные системные файлы…
К сожалению, такая ошибка может возникнуть, если ваш компьютер побывал в перипетиях, вследствие которых жёсткий диск пришёл в негодность или серьёзно повреждён. Падения со стола бывает достаточно, особенно во включенном состоянии.
Нежелательный сюрприз может также возникнуть, если на компьютере не установлено никаких антивирусных программ или не производится своевременное обновление их баз. В этом случае на ПК проникают вирусы, оставляющие серьёзные следы, провоцирующие всевозможные системные сбои.
BOOTMGR Is Missing FAQ
How do I fix Bootmgr is missing?
Insert your Windows install CD. Restart your computer and boot from the CD. Click Repair your computer after selecting your language, time and keyboard method. Then choose Startup Repair under the System Recovery Options window to continue. After the Startup Repair is done, restart and check if the error “Bootmgr is missing” is fixed.
How do I fix Bootmgr is missing in Windows 10?
You can run Startup Repair to fix Bootmgr is missing in Windows 10. Create a bootable USB drive with Windows 10 Media Creation Tool. Boot from the USB drive. Click on Repair your computer after selecting language preferences. Go to Troubleshoot > Advanced options > Startup Repair. After the repair process completed, follow the prompts to restart Windows 10.
How do I fix Bootmgr is missing in Windows 7 without CD?
To fix BOOTMGR is missing in Windows 7 without CD, you can create a bootable USB from ISO and then boot the PC from the USB drive to enter the Windows Recovery Environment. Click the Repair your computer option after selecting your language, time and keyboard method. Then on Windows 7, choose Startup Repair under the System Recovery Options window to continue.
What is a Bootmgr?
BOOTMGR, the abbreviation of Windows Boot Manager, is a small piece of software that is loaded from the volume boot record. It executes winload.exe (Windows boot loader) to load important device drivers and core parts of Windows operating system. BOOTMGR helps your Windows 10, Windows 8, Windows 7, or Windows Vista operating system start. When BOOTMGR is missing, the operating system will not load, so you are unable to boot into Windows.
Задействуем командную строку (универсальный способ)
Еще один эффективный способ избавиться от надоедливого сообщения «BOOTMGR is missing. Press Ctrl Alt Del to restart» — командная строка. Откроем ее через среду восстановления с флешки или диска.
Дальше действуйте по шагам:
- Воспользуемся командами diskpart и list volume для отображения всех разделов.
- Запоминаем букву диска с меткой «Зарезервировано». Если такой метки нет, можно ориентироваться на объем примерно 95 – 510 Мб. Также запоминаем букву установочного накопителя с Windows.
- Выходим через exit
- Командой J: открываем загрузочный накопитель. Вместо «J» введите свою букву.
- Теперь командой copy bootmgr V:\ переносим загрузчик с раздела «J» в область с меткой «Зарезервировано» и объемом 95 – 510 Мб. И таким же способом переносим его в раздел с Windows.
- Снова exit.
Закрываем консоль и перезагружаемся.
Также можно использовать команду bcdboot.exe C:\Windows, где вместо «C» нужно ввести букву раздела на котором установлена ОС. Это полностью пересоздаст загрузочную область.
Есть и другие команды, правда они менее эффективны. Срабатывают далеко не всегда.
Их преимущество заключается в том, что они запускают автоматический поиск и исправление загрузчика во всех существующих разделах и копий операционки.
Восстановление BOOTMGR в среде Windows 7
Этот способ наиболее простой, но, если вы хотите исправить bootmgr is missing без диска – перейдите к следующему пункту.
Вставьте в дисковод установщик и включите (перезапустите) компьютер. Как только появится сообщение Press any key to boot from CD or DVD – жмите пробел на клавиатуре.
Если загрузка не началась – зайдите в BIOS и выставьте в нём порядок загрузки устройств, чтобы дисковод был на первом месте, и повторите вышеописанные действия. О том, как это сделать рассказывалось в статье Установка Виндовс 7 с флешки. — выполните те же манипуляции, только не с USB, а с DVD-ROM.
После запуска укажите язык, формат времени и раскладку клавиатуры, затем жмите «Далее».
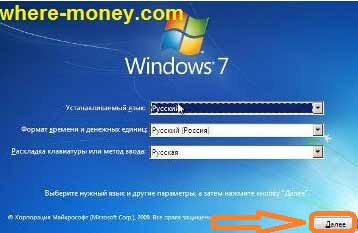
Нажмите «Восстановление системы».
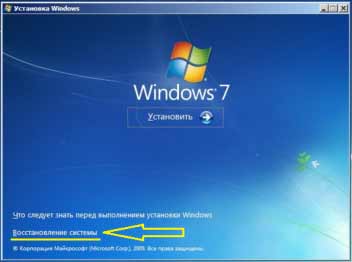
Отметьте пункт «Используйте средства восстановления» и выберите необходимую ОС, затем жмите «Далее».
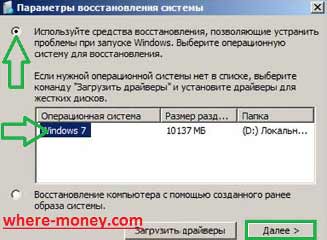
Выберите «Восстановление запуска».
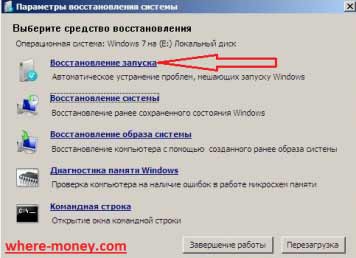
Произойдет автоматическое устранение проблем, мешающих загрузчику Windows.

Когда процесс завершится, вы увидите сообщение, в котором говорится, восстановлена работа компьютера или нет.
Если данный способ не сработал, вернитесь на предыдущий шаг, выберите пункт «Восстановление системы» и следуйте подсказкам.
Ещё можно попытаться исправить ошибку bootmgr is missing через командную строку. Снова вернитесь на предыдущий этап и выберите «Командная строка».
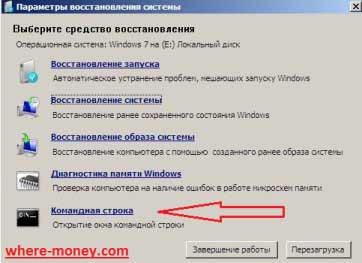
Введите Bootrec и нажмите Enter. Отобразится функционал утилиты восстановления.
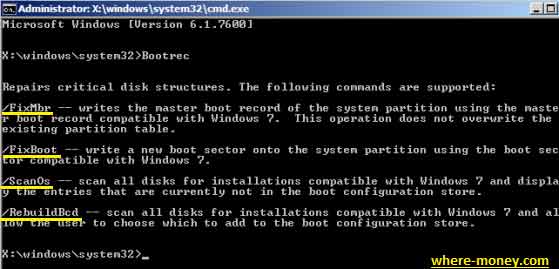
Вбиваем в командную строку запись Bootrec.exe /FixMbr и жмем «Ввод». Появится сообщение: The operation completed successfully (операция успешно завершена).
Затем введите команду Bootrec.exe /FixBoot для записи нового загрузочного сектора. После сообщения об успешном завершении напишите команду Exit и нажмите «Ввод».
Если описанные выше команды не устранили ошибку – снова вернитесь в командную строку и введите Bootrec /RebuildBcd, — эта команда просканирует жесткий диск и найдет операционную систему. После её завершения перезапустите компьютер.
How to Fix Couldn’t Find BOOTMGR Problem
Since this is a problem resulting from many reasons, you can follow the steps below repair the issue:
1st step – Remove all removable disk and restart computer
When seeing the warning message, you can press Ctrl + Alt + Delete keys on the keyboard to restart the computer. Please do not press the power switch to turn off the computer directly unless you cannot successfully switch off the PC by pressing Ctrl + Alt + Delete keys. Forced shutdown probably cause further disaster to your computer. Please remove all removable disks (e.g. USB flash drive, memory card, and external hard drive) before rebooting the computer to prevent Windows from booting from removable disk.
2nd step – Change Boot Order in BIOS Settings
If PC still cannot boot after restarting PC for several times, you should check if the boot order is wrong in BIOS settings. Incorrect BIOS order will prevent normal boot to your computer if there are two or more disks (internal disk or removable disk) on your computer. For example, if the Windows OS is installed on the first hard disk, Windows will say BOOTMGR is missing when it has set boot PC from the second hard disk. In this situation, you just need to change the boot order in BIOS settings to set it to boot from the bootable volume.
You can follow steps below to change boot order in BIOS settings:
Step1. You need to enter BIOS when booting your computer. The methods to enter BIOS are various from different computers, which include press F1, F2 or Del key.
NTLDR в Windows 2000/XP/2003/Vista
Отображаем те системные файлы и папки, которые скрыты в Проводнике. Для этого открываем «Мой компьютер» переходим в Сервис, после чего идём в Свойства папки (рис.4)
Открываем «Вид» и ставим или снимаем галочки, делаем так как показано на рисунке.
Внесение изменений для отображения скрытых папок и файлов

Нажимаем кнопку «применить» и переходим назад в окошко диска. Мы видим список файлов которые загружаются вместе с ОС. ( как на рисунке)
Доступ к ранее скрытым файлам
Находим нужный файл
Если вдруг вы обнаружили, что у вас отсутствует какой-либо файл, первое что сделайте — это не паникуйте! Все поправимо.
Добавить недостающий файл можно несколькими способами:
- Скопировать с того диска что называется установочный
- Закачать из сети
- Скопировать этот файл у друга с компьютера на флешку и затем установить
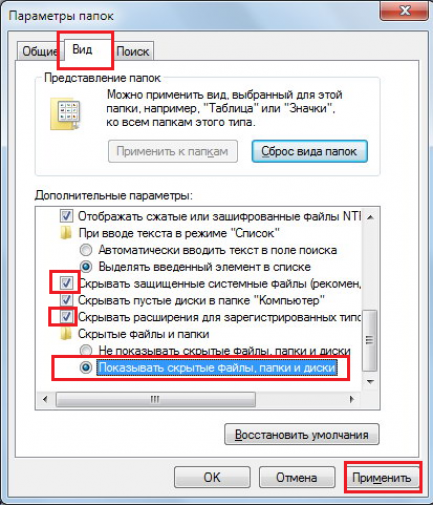
Разберем только первом варианте «добычи» такого файла, так как другие способы достаточно легкие, с ними справится любой.
После чего у нас появляется такой экран входа в консоль, как на рисунке.
Путь к консоли восстановления
Таким образом, у нас есть возможность зайти в ОС в текстовом режиме, при этом возможно использование только клавиатуры, без мышки.
Программа, сканируя носители, проверяет их на наличие ОС, В завершении скана система выводит все обнаруженные результаты.
Мы видим в этом примере, что у нас установлена всего лишь одна система: 1: C:Windows.

Консоль восстановления
Если у вас все так же как на картинке, то просто нажмите клавишу 1, а затем Enter .
При наличии пароля администратора введите его и подтвердите. Обязательно не упускаем из вида строку с вопросом: «В какую из версий Windows – нужно осуществить вход?» Если же у вас несколько систем, то выбирайте ту к которой необходим доступ.
Затем вы войдете в систему и для перемещения и поиска желаемых файлов по диску, используйте приведённые ниже команды:
Заходим в диск и пишем команду «cd ..» (без кавычек)
— cd – это смена папки

— пробел и две точки – это тоже самое, что и стрелки Назад в Проводнике.
Путеводитель по папкам
Акцентируем внимание на всех пробелах и знаках пунктуации, они очень важны и от того как они написаны зависит ак загрузится команда. После чего тиснем клавишу Enter и пишем английскую букву С, Таким образом мы отрываем папку системного диска
После чего тиснем клавишу Enter и пишем английскую букву С, Таким образом мы отрываем папку системного диска.
Чтобы мы увидели внутреннее содержимое, вводим команду:
Использование команды dir
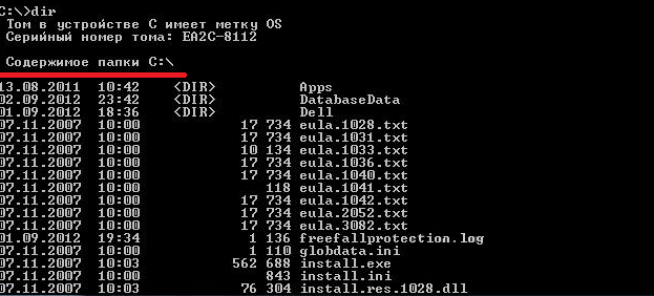
Затем заходим на диск CD привода с установкой.
Пишем в команде ту букву, под которой у вас на компьютере пишется диск с приводом.
Если вы не помните, то угадывайте. К примеру«D:», «Е» «F», «G» и т.д.
После того как подобрали необходимо написать команду dir и ищем в том списке что выпал папку I386 — там и находятся файлы, которые нам необходимо скопировать ().
Ввод команды I386
Весь путь выглядит так:
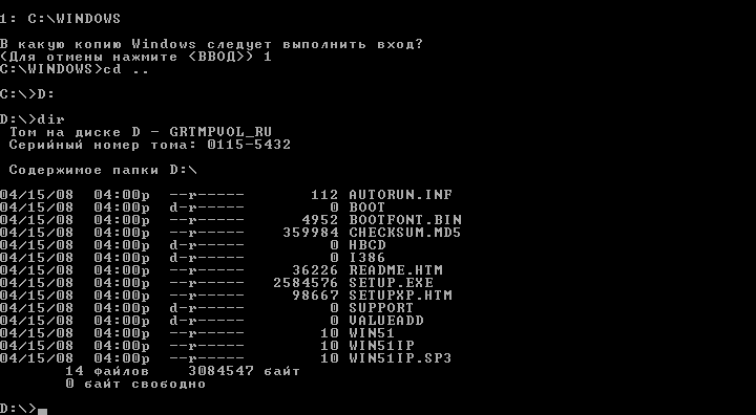
Путь в папку I386
Среди всего списка обнаруженных файлов, находим нужный:
Копирование файлов: порядок действий
Чтобы скопировать файлы, прописываем команду «copy ntldr c:», в нужно последовательно указать, что и в какой очерёдности необходимо копировать.
И обязательно внимательно следить за знаками!
Если всё сделано правильно, то вы увидите следующее:

Результат копирования NTLDR
Для проверки, на положенном ли месте файл, возвращаемся в папку системного диска, и вводим команду dir.
Для проверки необходимо нажать кнопку перезагрузки. Для этого вписываем команду
и Ваш ПК перезагрузится.
После этого мы можем видеть, что система уже не показывает ошибку и ОС производит успешный запуск.
Правильный запуск операционной системы
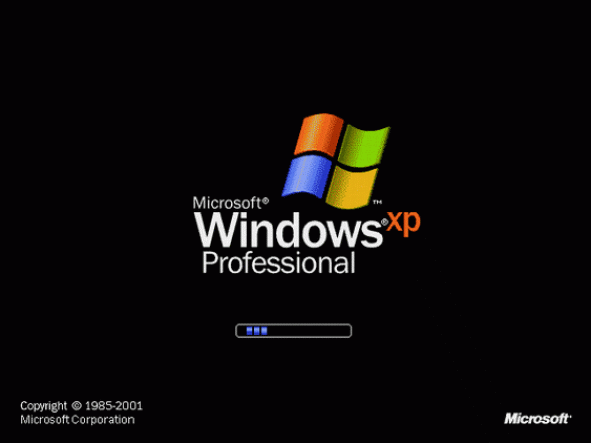
Если проблема из-за BIOS, решение
Способы устранения появившейся ошибки разнятся в зависимости от того, что предшествовало ей. Если пользователь или кто-то из его близких незадолго до появления данного окна вносил изменения в БИОСе, то целесообразнее начать с данного способа.
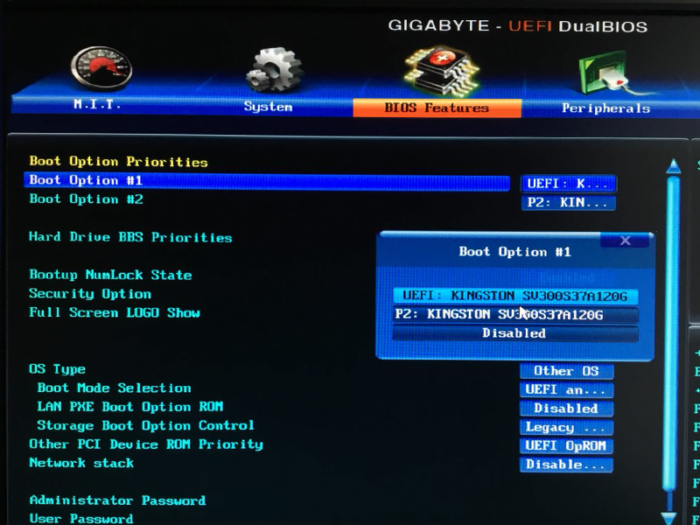 Решение ошибки «BOOTMGR is missing…» в настройках БИОС
Решение ошибки «BOOTMGR is missing…» в настройках БИОС
А вот если системой подразумевалось два винчестера (или большее количество), то вполне вероятно, что последовательность загрузки была неверно настроена. Также велика вероятность того, что настройки БИОСа были выставлены по умолчанию.
Необходимо зайти в БИОС и посмотреть порядок загрузки. Для этого нужно:
- Включить свой компьютер и в самом начале загрузки несколько раз нажать клавишу «Del». Может потребоваться и нажатие другой клавиши «F1», «F2», обычно данная информация пишется при первичной аппаратной диагностике.
Для входа в БИОС нажимаем многократно клавишу «Del» при загрузке системы
- Как только произойдет вход в меню, нужно опуститься к разделу «Advanced BIOS Futures». Чтобы на него перейти, необходимо пользоваться исключительно клавишей «Энтер» и стрелками на клавиатуре, кнопки мыши в данном случае работать не будут. В старой версии в верхней панели отыскать раздел «Boot». Переходим с помощью стрелок в пункт меню «Advanced BIOS Futures», нажимаем «Enter»
Переходим во вкладку «Boot» с помощью стрелок на клавиатуре, нажимаем «Enter»
- При переходе на вкладку нужно выбрать самый первый пункт «Hard Disk Boot Priority», нажать клавишу «Энтер» и поменять настройки, выставив первым загрузочным устройством необходимый диск. В более старой версии нужен пункт «Boot Device Priority». При незнании, в каком из разделов размещена операционная система, понадобится поочередно выставлять каждый из HDD и смотреть на наличие или исчезновение ошибки. Выбираем самый первый пункт «Hard Disk Boot Priority», нажимаем клавишу «Энтер»
Перемещаемся стрелками к пункт «Boot Device Priority», нажимаем «Enter»
- Внесенные изменения нужно сохранить клавишей «F10» и перезагрузить свой компьютер.
Перемещаем диск, на котором размещена система на первое место
BOOTMGR Is Missing: How to Fix?
To fix BOOTMGR is missing errors in Windows 7/8/10, we’ll provide a variety of solutions to help you out. You can try them one by one until the error message disapper and the system start successfully.
Solution 1.Disconnect all external devices
Disconnect the external storage device, like USB flash drive, floppy disk or external hard drive, etc. If such like devices aren’t bootable, you will get the BOOTMGR is missing error.
Solution 2. Check the first boot device
If your system hard disk isn’t the first boot device, you computer will boot from other hard disk where has no boot files, then you’ll receive this error message definitely. Please make sure the right hard drive is listed the first place in the BIOS boot order.
Solution 3. Upgrade BIOS version
An out-dated BIOS may result in the error message. Please upgrade motherboard’s BIOS. Please make in mind for your current BIOS version and download the new version from the manufacturer website, if you have anything problem, please consult your manufacturer.
Solution 4. Repair Boot Sector
In order to repair your boot sector, you need a Windows Installation disc. Get into the start-up options, select “Repair your computer”, then you’ll get a list of Windows systems installed on your PC, choose the Windows you want to repair. You can fix the corrupted boot sector afterwards.
Solution 5. Rebuild MBR
The “BOOTMGR is missing” error message occurred to your computer probably due to the corrupted MBR. Thus, you can rebuild MBR for your computer. For this task, you can use the Windows installation disk and enter WinPE mode to rebuild it via Command Prompt, or directly use a professional MBR repair tool. See more details below and choose a proper method based on your situation.
5.1. Repair MBR with Command Prompt
The first thing you have to prepare is a Windows Installation disc. Then boot from that disc and enter system recovery options or repair your computer, and choose command prompt. Next you can enter these commands in turn.
-
bootrec /fixmbr
-
bootrec /fixboot
-
bootrec /scanos
-
bootrec /rebuildbcd
5.2. Rebuild MBR with AOMEI Partition Assistant
If you don’t keep the original Windows installation media any longer, or running such commands is complicated, you can use the powerful MBR repair tool: AOMEI Partition Assistant Professional. It comes with the “Rebuild MBR” feature to help Windows users fix the corrupted MBR. Before trying to fix the “BOOTMGR is missing” error with the feature, you need to create a bootable media via the software. The specific steps are listed below:
Try Free Demo
Win 10/8.1/8/7/XP
Secure Download
Step 1. (Download AOMEI Partition Assistant Pro demo version). Install and launch the software on another working computer. Connect an empty USB drive to it. On the main console, click “Make Bootable Media” and follow the subsequent prompts to make a bootable USB drive.
Step 2. Connect the bootable USB device (it will contain the pre-installed AOMEI Partition Assistant Professional) to the computer with “BOOTMGR is missing” error and boot computer it.
Step 3. Once booting into the system, the AOMEI Partition Assistant software will be running automatically. Select the system hard disk and choose “Rebuild MBR” at the drop down menu.
Step 4. Select the MBR type for your Windows system, and hit “OK”.
Step 5. Click “Apply” > «Proceed» to rebuild MBR.
Solution 6. Check errors for Your System Hard Drive
Another cause of this error message could be the bad sector on your system hard drive. To test your hard drive whether has an error on it or not, you can use the previous AOMEI Partition Assistant Professional, too.
Step 1. Run AOMEI Partition Assistant, on the main window, right click on the system hard disk and choose “Surface Test” at the drop down menu.
Step 2. Click “Start” to test errors.
Tip: you can tick “Quick Check” to test quickly. Press “Cancel” when the operation is done.
In addition, you could run “chkdsk c:\ /f /r” as well to check for errors.
With the help of AOMEI Partition Assistant, you can easily fix “BOOTMGR is missing” problem. Besides, if the error still exists, your hard disk must be damaged and you have to replace it with another one. Please backup your system hard disk to another one with “Disk Clone” feature.
Как исправить BOOTMGR is missing без диска Windows
Следующий способ позволяет исправить ошибку bootmgr is missing Windows без установочного диска. Однако, им можно воспользоваться тогда, когда на компьютере предварительно установлено средство восстановления при загрузке.
Первое, что необходимо сделать – извлечь все диски и дискеты. Затем следует перезапустить компьютер. До загрузки операционной системы нажмите и удерживайте на клавиатуре клавишу F8. Если вы не успели вовремя нажать F8, об этом свидетельствует эмблема Windows, снова перезапустите компьютер.
На компьютере с несколькими операционными системами выберите необходимую ОС, затем нажмите и удерживайте F8.
Должен запуститься экран «Дополнительные варианты загрузки», выберите «Устранение неполадок компьютера» и жмите Enter. Отобразится список средств восстановления системы, который можно использовать для устранения проблем при запуске — BOOTMGR is missing.
Если такого пункта нет — средство восстановления не установлено либо отключено администратором ПК.
В загрузившемся окне выберите метод ввода с клавиатуры и нажмите «Далее». Затем введите пароль для учетной записи администратора, если такового нет, оставьте поле пустым и нажмите «ОК».
В следующем окне появится знакомый нам список с перечнем средств восстановления. Снова выбираем первый — «Восстановление запуска».
Средство восстановления проведет диагностику системы и уберет неисправности. После завершения кликните по кнопке «Готово», затем перезагрузите ПК.
Как исправить BOOTMGR is missing Windows если нет загрузочного диска и в дополнительных вариантах загрузки отсутствует пункт «Устранение неполадок компьютера»?
Для этого потребуется загрузочный диск или флешка с образом Live CD, содержащим набор инструментов для ремонта компьютеров, например, Hiren’s Boot CD. Тем из вас, у кого нет навыков работы с подобными утилитами рекомендуем воздержаться от данного метода восстановления системы. Неумелое использование может навредить компьютеру и привести к потере ваших данных.
Для тех, кто решится на подобные действия и раздобудет образ диска Live CD, возможно, пригодится статья Как создать загрузочную флешку.
Устраняем ошибку BOOTMGR is missing Windows 7 в BIOS
Иногда, ошибка BOOTMGR is missing появляется из-за невозможности определения жесткого диска системой. Это может происходить по разным причинам, среди которых повреждение HDD или когда к ПК подключено несколько дисков, но ОС установлена только на одном из них.
Подобное иногда может случаться из-за неправильного выключения компьютера или когда села батарейка CMOS из-за чего настройки БИОСа обуглятся к первоначальным. Вследствие этого сбивается порядок загрузки устройств. В данном случае, необходимо настроить загрузку компьютера с винчестера с операционной системой.
Существует несколько версий БИОСа, далее мы рассмотрим лишь 2 из них.
Итак, чтобы проверить порядок загрузки, сначала нужно зайти в BIOS. Первый из рассмотренных вариантов БИОСа имеет такой вид.
Перейдите на вкладку Hard Disk Drives.
Обратите внимание на порядок загрузки жестких дисков. Если необходимо, клавишами (+/-), установите винчестер с ОС на первое место
Не забудьте сохранить внесенные изменения, нажав F10.
Теперь рассмотрим другой тип БИОСа, увидеть загрузку устройств в нём можно гораздо быстрее. Всё, что для этого нужно – перейти на вкладку Boot.
Если у вас один винчестер, как на рисунке выше, то манипуляции с порядком загрузки выполнять необязательно. Но, если их несколько, поставьте на первое место тот, где установлена Windows.
Также, зайдя в БИОС, можно понять, видит ваш ПК винчестер или нет. Если его нет в списке – компьютер не видит жесткий диск, следовательно, ему не из чего грузиться. Возможно, ваш жесткий диск начал сыпаться и его пора заменить на другой или просто отошли контакты, тогда вам нужно снять крышку системника и поправить шлейф, идущий от материнской платы к винчестеру.
На этом все, теперь вы знаете, что делать и как исправить ошибку BOOTMGR is missing Windows.
Список версий файлов
Имя файла
bootmgr.efi
система
Windows 10
Размер файла
1005472 bytes
Дата
2017-03-18
Скачать
| Подробности файла | ||
|---|---|---|
| MD5 | d9a6f86bd71d9a05e821448d236fbd14 | |
| SHA1 | 9feb64cf50a3daa186c635962d83adda3bc4123c | |
| SHA256 | b288c4391e1f0089318fea6bf2530dbf44beddf56f401e04c724a9b961daf644 | |
| CRC32 | 958b7239 | |
| Пример расположения файла | C:\Windows\Boot\EFI\ |
Имя файла
bootmgr.efi
система
Windows 8.1
Размер файла
1356632 bytes
Дата
2014-11-21
Скачать
| Подробности файла | ||
|---|---|---|
| MD5 | 3b8e0c3d6c5ae828a1d3f9570ac120bb | |
| SHA1 | 12b0d1c091f98945bc458ebde9bec222edacfac7 | |
| SHA256 | 47ef5b94e5664e3b4058395eee0f80cd322ef37123b7a0f63b2dc6f1dfbda41e | |
| CRC32 | 874f6f63 | |
| Пример расположения файла | C:\Windows\Boot\EFI\ |
Имя файла
bootmgr.efi
система
Windows 8
Размер файла
1117424 bytes
Дата
2012-07-26
Скачать
| Подробности файла | ||
|---|---|---|
| MD5 | 3f180c249f723b79c5377ad748577317 | |
| SHA1 | 1f7898c92c7f4fc644b0def3b1120632f8000e4d | |
| SHA256 | df5aa4b123519ccccc6af7b423e8fc7ee49d0fbf258c4cfd23c5600db9eb6963 | |
| CRC32 | fb3b026d | |
| Пример расположения файла | 1: C:\Windows\Boot\EFI\ |
Имя файла
bootmgr.efi
система
Windows 7
Размер файла
669568 bytes
Дата
2010-11-21
Скачать
| Подробности файла | ||
|---|---|---|
| MD5 | 94be43184925418c632a747be884d7ed | |
| SHA1 | 01ccc6ce3537950809d19f08f81de15901aa9126 | |
| SHA256 | df14cb1dee4ca289c05bbd5cd5b5a98cfedef021b57a984302aca06c391eab6b | |
| CRC32 | 24010340 | |
| Пример расположения файла | C:\Windows\Boot\EFI\ |
Имя файла
bootmgr.efi
система
Windows Vista
Размер файла
546792 bytes
Дата
2009-04-11
Скачать
| Подробности файла | ||
|---|---|---|
| MD5 | 2055f121a7556a7e7c0bb5114cf5c850 | |
| SHA1 | 3eb2c35d30dc4c2650a3a77c751d2feaeea63486 | |
| SHA256 | 21123a7bc48046e355a8f3997c9a498b85543ac5ea2fb0bf1e436f37022036a1 | |
| CRC32 | b7c836ba | |
| Пример расположения файла | C:\Windows\Boot\EFI\ |
Подведём итоги
Итак, чтобы побороть ошибку «BOOTMGR is missing. Press Ctrl Alt Del to restart» нужно восстанавливать загрузчик Windows 7-10, в частности файл bootmgr. Средство восстановления от Microsoft умеет это делать в автоматическом режиме, а если ничего не получается то в нашем распоряжении есть командная строка. В других случаях, особенно когда установлено два и более жёстких диска, нужно просто проверить настройки БИОСа. В редких случаях выбран «активным» не тот диск.
Вывести из душевного равновесия человека, который очень слабо разбирается в компьютерной технике, в её функционировании, может даже простейший системный сбой.
Если однажды при включении компьютера вместо привычной загрузки Windows, вы внезапно обнаружите сообщение «BOOTMGR is missing», не следует паниковать, а вот сконцентрировать внимание и настроиться на выполнение определённых действий, конечно же, необходимо
Ошибка «BOOTMGR is missing» встречается, в принципе, нередко, но волнует она пользователей тем, что всегда провоцируется в самый неподходящий, на взгляд владельцев ПК, момент, когда важно срочно выполнить работу, быстро нужно написать реферат или в ближайшее время ответить на письмо
Ошибка «BOOTMGR is missing» встречается, в принципе, нередко, но волнует она пользователей тем, что всегда провоцируется в самый неподходящий, на взгляд владельцев ПК, момент, когда важно срочно выполнить работу, быстро нужно написать реферат или в ближайшее время ответить на письмо

Сегодня мы расскажем, как исправить ошибку при загрузке Виндовс
Если вы ознакомитесь с рекомендациями, как устранить BOOTMGR is missing, что делать в этот момент, то вам удастся достаточно быстро вновь вернуть работоспособность своему компьютеру, запустить свой привычный Windows.
Предлагаем вам заранее изучить причины, провоцирующие BOOTMGR is missing Windows 7. Такие знания позволят вам предотвратить нежелательные сюрпризы, обеспечить корректную работу Windows.