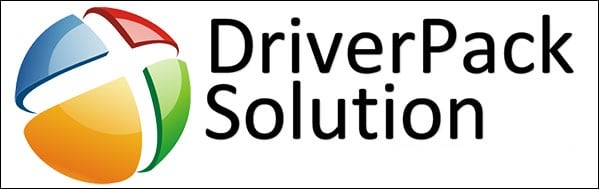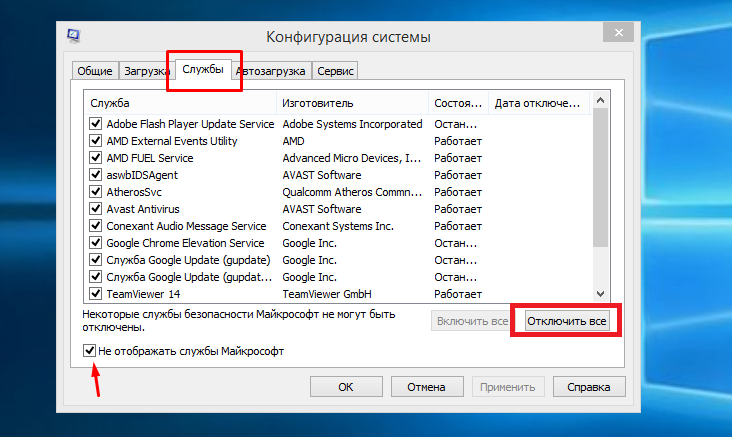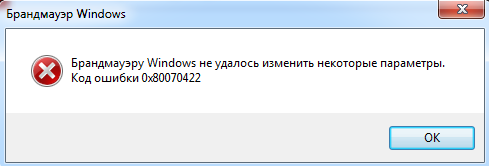Unexpected store exception в windows 10 как исправить
Содержание:
- Turn Off Fast Startup
- Run Disk Check Utility
- Исправляем ошибку «Unexpected Store Exception»
- Solution 7. Switch to the High Performance Power Plan
- Как исправить ошибку с кодом остановки UNEXPECTED STORE EXCEPTION
- Run System File Checker
- Ошибка UNEXPECTED STORE EXCEPTION в Windows 10
- Методика, устраняющая сбой
- Возникла неожиданная ошибка ввода-вывода 0xc00000e9 — как исправить
Turn Off Fast Startup
Fast startup is a feature that is enabled by default on up-to-date Windows 10 systems. With this, your computer uses a type of hibernation in order to give you quicker boot speeds, especially on hard disk drives.
While great, it can cause some drivers to not load properly, which can lead to the Unexpected Store Exception error. As such, it’s worth disabling fast startup to see if it gets rid of the error.
Press Win + R to open Run. Input control panel and click OK. Click Power Options, then Choose what the power buttons do from the left-hand panel.
Once here, click Change settings that are currently unavailable. Untick Turn on fast startup (recommended) and click Save changes.
Run Disk Check Utility
Bad sectors on the disk where the operating system is installed can also be the cause of the stop code Unexpected Store Exception error after Windows 10 Update. You could run the built-in Disk Check utility to resolve the Unexpected_Store_Exception problem.
Step 1. Press Windows + X and then click on (Admin).
Step 2. Click Yes.
Step 3. Type chkdsk C: /f /r /x in the prompt window.
Note: You could replace the C with the other drive letter you wish to scan. The letter f tells the utility to fix all the errors it finds, letter r tells it to identify the bad sectors on the disk and letter x forces it to dismount the drive before the scan starts.
Исправляем ошибку «Unexpected Store Exception»
Метод №1 Профилактика
Удостовериться в том, что ваш компьютер находится в стабильном и хорошем состоянии — это первый шаг решения проблемы.
- Запустите ваш антивирус и проведите полную проверку всей системы. Возможно что именно вирусы являются причиной всего.
- Удалите все мусорные файлы с компьютера. Различные «свалки» файлов могут производить различные конфликты в системе.
- Удалите любые недавно установленные сторонние приложения.
Выполнением такой простейшей уборки можно добиться отличных результатов по улучшению производительности и решению некоторых ошибок. После ее выполнения, перезагрузите свой ПК и проверьте, не исчезла ли проблема.
Метод №2 Удаление антивирусного ПО
Операционная система Windows 10 имеет в себе встроенный антивирус Microsoft Defender. Его защитных способностей вполне хватает для обеспечения безопасной работы системы. Другие антивирусы, которые вы могли установить в систему, могут быть причиной различных конфликтов приводящих к ошибкам.
- Нажмите комбинацию клавиш Win+X и выберите «Панель управления».
- Далее пройдите в «Программы и компоненты».
- Найдите в открывшемся списке сторонний антивирус, нажмите на него правой кнопкой мыши и выберите «Удалить».
Перезагрузите компьютер и попробуйте запустить какую-либо программу для проверки того, был ли антивирус виновником появления «Unexpected Store Exception».
Метод №3 Запустить проверку файлов
Запуск встроенной в систему утилиты проверки файлов может помочь разрешить ошибку. Данный инструмент сканирует и попытается исправить поврежденные файлы.
- Нажмите правой кнопкой мыши на «Пуск» и выберите «Командная строка(администратор)»
- Напишите в «Командной строке» команду sfc /scannow и нажмите Enter.
- Теперь запуститься процесс проверки системных файлов и их починки, что может занять некоторое время.
Как только она закончится, вам будет показан список любых поврежденных файлов и были ли они починены. После этого проверьте, была ли исправлена ошибка «Unexpected Store Exception».
Метод №4 Запуск проверки диска
Поврежденные сектора на жестком диске вполне могли вызвать ошибку «Unexpected Store Exception». Запуск встроенной проверки диска может ее разрешить.
- Нажмите правой кнопкой мыши по «Пуску» и выберите «Командная строка(администратор)».
- Пропишите команду chkdsk с /f/r/x и нажмите Enter.
После окончания процесса перезагрузите ПК и проверьте его на наличие ошибки.
Метод №5 Обновить драйвера ПК
Драйвера являются важнейшим компонентом системы. Они осуществляют, так сказать, «коммуникацию» между различными утилитами, службами и сервисами в системе.
- Нажмите правой кнопкой мыши на «Мой компьютер» и выберите «Свойства».
- Выберите «Диспетчер устройств».
- Найдите любые устройства, которые имеют устаревшие драйвера.
- Нажмите на них правой кнопкой мыши и выберите «Обновить драйвера».
- Перезагрузите компьютер после обновления драйверов.
Снова попробуйте запустить какую-нибудь программу, оставьте ее на время включенной и проверьте систему на наличие ошибки «Unexpected Store Exception».
Метод №6 Проверка обновлений для приложений Windows
Так как ошибка «Unexpected_Store_Exception» связана с Windows Store, то вам нужно убедиться, что все установленные утилиты Windows обновлены и работают корректно.
- Нажмите на «Пуск» и выберите «Windows Store».
- Кликните на иконку пользователя.
- Выберите «Настройки» -> «Обновлять приложения автоматически».
- Или выберите «Загрузки» -> «Проверить обновления».
Также вам необходимо поверить обновление для каждого приложения на его страничке в Windows Store.
Метод №7 Восстановление системы
Выполняйте восстановление системы только если ошибка «Unexpected Store Exception» возникает при запуске утилит Windows.
- Нажмите комбинацию клавиш Win+Q.
- Кликните на «Настройки».
- Выберите иконку «Восстановления».
- Выберите более раннюю дату, когда ваш ПК был в стабильном состоянии.
- После выполнения восстановления, посмотрите смогло ли это исправить проблему.
Метод №8 Переустановка операционной системы
Пожалуй это самый последний способ к которому можно прибегнуть. После переустановки вашей ОС проблема точно исчезнет. К минусам можно отнести только лишь время затрачиваемое на такую операцию и время на «обживание» новой системы.
Нашли опечатку? Выделите текст и нажмите Ctrl + Enter
Solution 7. Switch to the High Performance Power Plan
The low-performance power plan also causes Windows 10 unexpected store exception. To fix this problem, you just need to use the high performance power plan. Here is how to do that:
Step 1. Open the Control Panel of your Windows by typing control panel in the search box and select Power Options form all items.
Step 2. Click on Create a power plan in this window.
Step 3. In all power plans, check High performance and click on Next.
Step 4. Specify the settings for the plan and click on Create. After that, you have created a new power plan with high performance.
Tip: This type of power plan may drain your battery faster, while it can maximize the performance.
Как исправить ошибку с кодом остановки UNEXPECTED STORE EXCEPTION
Проблема может возникнуть вследствие самых разных причин. Поэтому одним нажатием исправить ошибку не получится. Однако существует вероятность того, что проблема будет решена после выполнения первой рекомендации.
Удаление антивирусного ПО
Разработчики антивирусов стараются создать программу, которая защитит компьютер от любых вредоносных файлов. Но иногда подобное ПО может перестараться, заблокировав важный системный файл. В такой ситуации нередко появляется синий экран с ошибкой.
Ошибка исправляется путем отключения или полного удаления антивирусной программы. Выполнить операцию можно через утилиту «Установка и удаление программ». Чтобы ее найти, достаточно воспользоваться поисковой строкой ПК.
После удаления рекомендуется написать в службу поддержки разработчиков для исправления выявленных ошибок в работе ПО. Но если отключение антивируса не поможет – значит, проблема появляется по другой причине.
Запуск проверки файлов
Из-за вредоносных программ нарушается работа системных файлов. Они повреждаются, из-за чего Windows 10 больше не может функционировать в стандартном режиме. К счастью, операционка обладает встроенным инструментом восстановления важных компонентов.
Для устранения ошибки понадобится:
Указанные действия приведут к тому, что Виндовс запустит проверку файлов, которая завершится их восстановлением. Но проблема бывает связана не с системными компонентами, а с функционированием жесткого диска.
Запустить проверку диска
Пользовательские данные хранятся на HDD или SSD компьютера. Из-за частой перезаписи и под влиянием вирусов стабильность работы накопителя снижается. Появляются битые сектора, после доступа к которым прерываются все процессы ПК, а сам сбой сопровождается синим экраном.
Проблема решается сканированием жесткого диска на предмет битых секторов. Операция выполняется по аналогии с предыдущим методом через Командную строку. Но на этот раз используется запрос «chkdsk /f /t». Запускается тестирование накопителя, а затем выявленные ошибки исправляются в автоматическом режиме.
Обновление драйверов
Производители видеокарт и процессоров не случайно выпускают обновления программного обеспечения. Они исправляют ошибки, выявленные по ходу эксплуатации. Поэтому владельцам ПК рекомендуется постоянно обновлять ПО. Если апдейты не были своевременно установлены, в работе компьютера начнут возникать самые разные проблемы, включая синий экран с сообщением «UNEXPECTED STORE EXCEPTION».
Для обновления драйверов предлагается воспользоваться следующей инструкцией:
Бывает, что Диспетчер устройств не дает загрузить обновления. Иногда он сообщает об использовании актуальной версии ПО и обрывает процесс загрузки. В таком случае рекомендуется самостоятельно скачать обновления с сайта разработчика и установить, используя exe-файл.
Проверка обновлений для приложений Windows
Апдейты выпускаются не только для оборудования компьютера, но и для самой операционной системы Windows 10. Отсутствие обнов негативным образом сказывается на стабильности устройства.
Для загрузки обновлений действуйте по алгоритму:
Если апдейты будут найдены, они установятся на компьютер. В то же время на ПК может быть установлена актуальная версия ОС, не нуждающаяся в обновлениях.
Восстановление системы
Крайняя мера, к которой следует прибегать только в том случае, если ни один из предыдущих способов не помог. Восстановление системы приведет к удалению всех файлов, поэтому рекомендуется заранее побеспокоиться о создании резервной копии.
Для выполнения операции потребуется:
В течение 5-10 минут с ПК будут удалены все данные, включая файлы, мешавшие работе системы. После перезагрузки устройство должно функционировать без ошибок.
Переустановка ОС
Заключительный вариант. Он приходит на помощь в случае, если не помогает даже восстановление Виндовса. Последний способ решить проблему – переустановить Windows 10. Для этого понадобится загрузить образ системы на внешний накопитель, подключить его к ПК и выполнить установку ОС с нуля.
Источник
Run System File Checker
Faulty system files could also cause this error. Handily, Windows includes an easy way for you to scan your system and have it automatically attempt to repair any problematic files.
Press Win + X and click Command Prompt (Admin). Once opened, type sfc /scannow and press Enter.
This will initiate the scan. It’ll display a particular message once completed. It might “not find any integrity violations”, which means all is fine. Alternatively, it might say:
- Windows Resource Protection found corrupt files and successfully repaired them. Details are included in the CBS.Log %WinDir%\Logs\CBS\CBS.log
- Windows Resource Protection found corrupt files but was unable to fix some of them. Details are included in the CBS.Log %WinDir%\Logs\CBS\CBS.log
If so, input the following in Command Prompt to view that log:
This will output the log to your desktop, where you can review the problematic files. If the errors can’t be fixed, as per the second message listed above, you may want to consider reinstalling Windows to get fresh copies of everything
How to Fix a Corrupted Windows 10 Installation
How to Fix a Corrupted Windows 10 Installation System corruption is the worst that could happen to your Windows installation. We show you how to get Windows 10 back on track when suffering from BSODs, driver errors, or other unexplained issues.
Ошибка UNEXPECTED STORE EXCEPTION в Windows 10
1. Обновите драйвер дисплея
Для этого вам нужно будет загрузиться на вашем компьютере в безопасном режиме.
Теперь вам лучше всего перейти на сайт ваших производителей, таких как NVIDIA, AMD или Intel. Перейдите в раздел Драйверы. И скачайте последние определения оттуда.
После того, как загрузка завершена, просто устанавливать водителя и перезагружать твой компьютер.
Кроме того, после загрузки в безопасный режим, откройте диспетчер устройств.
Чтобы открыть Диспетчер устройств, найдите его в окне поиска Cortana или щелкните правой кнопкой мыши на значке этого компьютера / компьютера и нажмите Управление.
Нажмите на да для получения запроса UAC или контроля учетных записей пользователей. Теперь, в списке, дважды щелкните по Видеоадаптеры.
И под каждой подзаписью, найденной под этой записью, щелкните правой кнопкой мыши на них и нажмите Удалите устройство. Затем, перезагружать твой компьютер.
Наконец, перейдите в приложение «Настройки» и Проверить наличие обновлений в разделе «Центр обновления Windows».
2. Запустите SFC & DISM
Попытка исправить неисправные системные файлы также не является сложной задачей.
Для этого вам нужно запустить System File Checker из окна командной строки.
Нажмите WINKEY + X или нажмите правой кнопкой мыши на кнопку «Пуск» и нажмите Командная строка (администратор) или просто искать CMD в окне поиска Cortana щелкните правой кнопкой мыши значок командной строки и нажмите Запустить от имени администратора. Нажмите на да для получения запроса UAC или контроля учетных записей пользователей. Затем откроется окно командной строки.
Нажмите Enter.
Пусть весь процесс завершен первым.
Теперь введите следующую команду:
Удар Войти.
В заключение, Запустить снова ваш компьютер, чтобы изменения вступили в силу.
Вы должны увидеть: Windows Resource Protection обнаружила поврежденные файлы и успешно восстановила их, детали включены в CBS.Log% WinDir% Logs CBS CBS.log
Но если вы видите: Windows Resource Protection обнаружила поврежденные файлы, но не смогла исправить некоторые из них, детали включены в CBS.Log% WinDir% Logs CBS CBS.log, тогда вы должны попробовать запустить эту команду в том же Окно командной строки Command-
Эта команда откроет журналы на вашем рабочем столе, а затем вы сможете вручную найти файлы, вызывающие эту ошибку на вашем компьютере.
3. Отключение быстрого запуска
Быстрый запуск полезен для тех, кто хочет, чтобы их компьютер загружался быстрее. Это особенно полезно для компьютеров с жестким диском. Но включив эту функцию, когда компьютер загрузится, он может отставать от некоторых драйверов, загружаемых при первоначальной загрузке. Таким образом, это может быть потенциальной причиной этой ошибки.
Итак, чтобы быстро запустить Start-up, вам нужно будет начать поиск Электропитание в поле поиска Cortana и выборе соответствующей записи.
Или, вы можете WINKEY + R комбинации кнопок, введите контроль и ударил Войти для запуска панели управления. Затем выполните поиск Электропитание в правом верхнем поле поиска, предоставленном вам и найти его.
На левой панели нажмите Выберите, что делают кнопки питания.
На следующей странице нажмите Измените настройки, которые в настоящее время недоступны.
Uncheck Включите быстрый запуск (рекомендуется). перезагружать ваш компьютер, чтобы изменения вступили в силу.
4. Другие исправления
Во-первых, вы можете попробовать проверить состояние вашего диска в Управление диском раздел. Чтобы открыть Управление дисками, щелкните правой кнопкой мыши значок «Этот компьютер / компьютер» и нажмите Управление.
Теперь, на левой боковой панели, нажмите Управление диском.
Если это показывает, что все ваши разделы здоровы, вы можете идти дальше; у вас есть некоторые физические проблемы с установленным жестким диском.
Вы также можете запустить следующую команду в CMD:
Вы также можете попробовать отключить антивирусную программу. McAfee Antivirus был признан виновным в этом вопросе. Поэтому я бы порекомендовал вам удалить стороннюю антивирусную программу.
Для этого откройте Панель управления. Нажмите на Удалите программу. Из всего заполненного списка вашего установленного программного обеспечения выберите свою антивирусную программу. Щелкните правой кнопкой мыши запись и нажмите Удаление. Следуйте инструкциям на экране.
перезагружать ваш компьютер, чтобы изменения вступили в силу.
Это не помешает вашему компьютеру подвергать уязвимости, так как Защитник Windows все равно будет защищать ваш компьютер в фоновом режиме.
Всего наилучшего!
Tweet
Share
Link
Plus
Send
Send
Pin
Методика, устраняющая сбой
Итак, «Unexpected Store Exception Windows 10» – как исправить? Понятно, что одним движением мышки так просто в этой ситуации ничего не устранится. Что же делать?
Последовательно повторить ниже изложенные рекомендации:
- Профилактический этап. Начинать стоит с запуска хорошего антивирусного ПО, поиска заражений и избавления от них. Затем необходимо почистить жесткий диск от различного файлового мусора. Также желательно избавиться от недавно установленных программ – особенно в тех случаях, когда неприятная ситуация начала возникать именно после их инсталляции.
- Убрать все дополнительные антивирусники. Практически любой владелец Десятки знает, что в этой OS уже есть встроенное и очень эффективное антивирусное ПО. Но все равно некоторые пытаются установить дополнительные программы. А ведь именно они и могут вызвать именно эту ошибку. Поэтому избавьтесь от них без всякого сожаления! Найти их достаточно просто. Перейти через «Панель управления» в «Программы и компоненты», найти в перечне всего установленного. Остается только воспользоваться кнопочкой «Удалить».
- Проверка системных файлов. Для этого потребуется ввод спецкоманды. Сначала нажать на кнопку «Пуск». Затем – с помощью клавиатуры начать набирать «командная строка» и перейти по предложенной ссылке. Вбить в нее «sfc /scannow», конечно же, без кавычек, подтвердить свои действия и подождать завершения.
- Проверка состояния диска. Нужно будет опять вернуться в командную строку, описанным выше образом. Только использовать совершенно иную команду: chkdsk с /f/r/x и нажать Ентер. После завершения процедуры рекомендуется перезапустить компьютер.
- Обновление драйверов. Найти на рабочем столе иконку «Мой компьютер». Используя ПКМ правой кнопки мышки, перейти в мой компьютер, свойства, затем – в диспетчер устройств. Просмотреть список и обновить те варианты, для которых используются не актуальные версии драйверов.
- Проверка отложенных обновлений. Нужно будет нажать еще раз на «Пуск» и вбить с клавиатуры «Windows Store». Перейти по предложенной ссылке. Кликнуть на иконку, отображающую выбранного пользователя. В настройках выставить автоматические обновление приложения. Или перейти в раздел загрузок, где нажать на инструмент проверки обновлений. Завершается процедура просмотра всего списка установленных приложений на предмет наличия отложенных апгрейдов именно для них.
Только если всего выше описанного окажется недостаточно для того, чтобы избавиться от неприятной ситуации с появлением ошибки UNEXPECTED_STORE_EXCEPTION, рекомендуется переходить к полной переустановке операционки. Если вы решились именно на этот вариант, то категорически не желательно начинать переинсталляцию с сохранением личных данных, так как такой вариант не избавит от возникновения в дальнейшем аналогичного сбоя.
Возникла неожиданная ошибка ввода-вывода 0xc00000e9 — как исправить
Наиболее частой причиной появления ошибки 0xc00000e9 во время загрузки или установки Windows является проблема с работой SATA-устройств или ошибки/неисправности жесткого диска. Чаще всего речь идет о системном жестком диске, но это не всегда так: например, неисправность второго физического диска или DVD-привода также может приводить к такому же результату.
В зависимости от того, при каких условиях возникает «Неожиданная ошибка ввода-вывода» или что предшествовало её появлению, возможны следующие подходы к решению:
- Если ошибка возникает однократно после завершения работы, а при повторном включении не появляется, а на компьютере или ноутбуке установлена Windows 10 или 8.1, попробуйте отключить быстрый запуск, см. Быстрый запуск Windows 10 (тот же метод подойдет и для 8-ки).
- Попробуйте отключить все накопители, кроме системного диска (включая привод DVD, флешки, карты памяти), а если внутри ПК или ноутбука проводились какие-либо работы (например, после чистки от пыли, установки нового оборудования или просто в тех случаях, когда корпус ПК всегда открыт) — перепроверить подключение системного жесткого диска или SSD (при SATA-подключении — как со стороны самого диска, так и со стороны материнской платы, при возможности также следует попробовать использовать другой кабель и разъем SATA на материнской плате).
- На экране с ошибкой вам будет предложено нажать F8 для того, чтобы открыть параметры загрузки. Нажмите F8 (или Fn+F8) и проверьте, загружается ли компьютер в безопасном режиме. Если загрузка прошла успешно, откройте свойства «Диска C» и выполните проверку на вкладке «Сервис».
- Если безопасный режим не запускается, можно попробовать загрузиться с загрузочной флешки с Windows, нажать клавиши Shift+F10 (или Shift+Fn+F10 на некоторых ноутбуках) и использовать командную строку для проверки жесткого диска на ошибки с помощью chkdsk (учитывайте, что при загрузке диск может иметь букву, отличающуюся от C, используйте Diskpart, чтобы определить текущую букву системного раздела диска, также в некоторых случаях может быть необходимым выполнить проверку скрытых разделов). Также вы можете использовать утилиты проверки жестких дисков с какого-либо LiveCD.
- Попробуйте использовать загрузочную флешку с вашей версией Windows для восстановления загрузчика системы, см.: Восстановление загрузчика Windows 10, Восстановление загрузчика Windows 7.
- Перепроверьте параметры БИОС, в частности, режим работы SATA (обычно — AHCI) и режим загрузки (ошибка может быть вызвана переключением из режима UEFI в Legacy или наоборот, когда система на диске установлена в ином режиме).
Обычно, что-то из перечисленного помогает в решении проблемы, однако, если в вашем случае этого не произошло, возможно, имеет смысл попробовать переустановить Windows на компьютере.
Также учитывайте тот факт, что ошибка может быть и следствием аппаратных проблем с жестким диском, особенное если вы роняли ноутбук, жесткий диск в последнее время часто издавал странные звуки или вам регулярно приходилось экстренно выключать компьютер (из розетки или кнопкой питания) во время работы.
В случае, если описанные сценарии появления ошибки 0xc00000e9 — это не то, что происходит в вашем конкретном случае, опишите, как, в какой системе и при каких условиях проблема проявилась у вас, а я постараюсь подсказать возможное решение.
Что за ошибка 0xc00000e9? И подскажите как её исправить. При установке Windows вылетает ошибка и текст : This error can be caused by unplugging a removable storage device such as an external USB drive while the device is in use, or by faulty hardware such as a hard drive or CD-ROM drive that is failing. make sure any removable storage is properly connected and then restart your computer. if you continue to receive this error message, contact the hardware manufacturer.
Status: 0xc00000e9 Info: An unexpected I/O error has occurred. 8 лет
Unexpected error quitting – весьма интересная ошибка. Во-первых, она может проявляться при запуске самых разных программ. Некоторые сталкиваются с ней после установки Windows 7. Другие пользователи сообщают о том, что столкнулись с аналогичной проблемой при запуске Visual Basic. Во-вторых, не всегда эта неприятность прерывает доступ к программе. Если с VB это действительно так, то в случае с Виндой часто достаточно просто закрыть сообщение с ошибкой, чтобы продолжить запуск системы.
Естественно, у людей возникает вопрос, что делать? Мы решили разобраться с этой ситуацией и специально подготовили материал на эту тему.