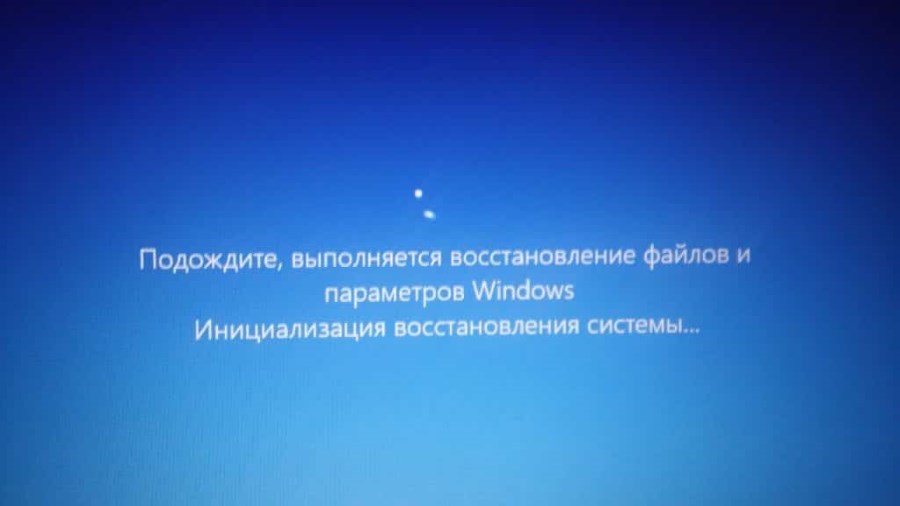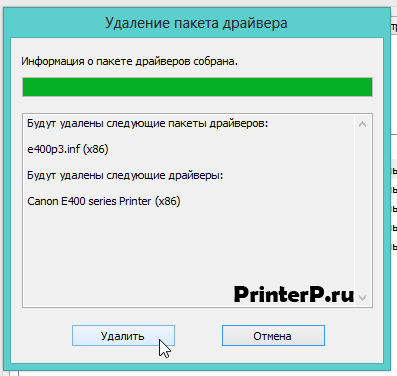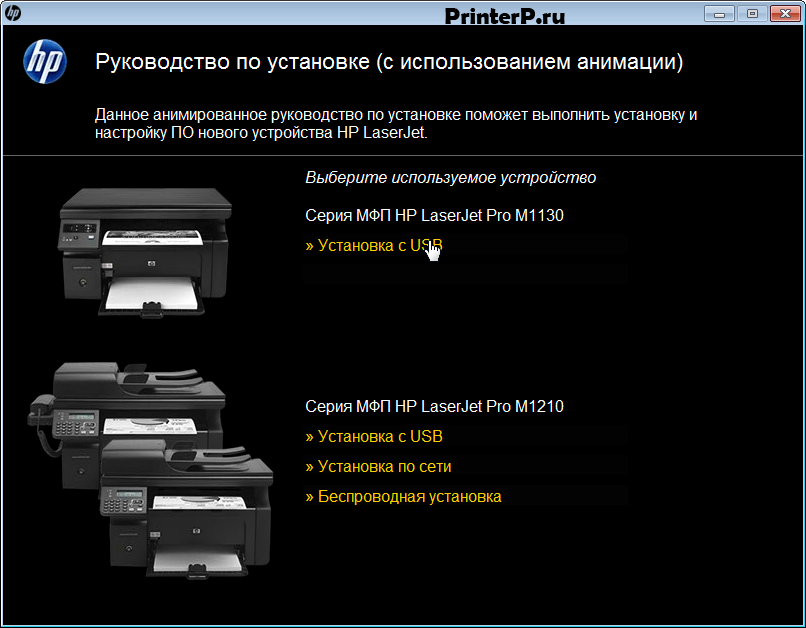Как откатить драйвер в windows 10
Содержание:
- Как откатить драйвера видеокарты AMD & NVIDIA
- Радикальный способ. Переустановка «Windows»
- Шаг 1. Загрузите более старую версию драйверов из NVIDIA или AMD.
- Откатить, отключить, включить драйверы
- Суть проблемы
- Как откатить драйвер в Windows
- Как полностью удалить драйверы видеокарт NVIDIA, AMD и Intel
- Простое решение проблемы
- Зачем нужен видеодрайвер
- Устранение проблемы с установкой драйвера NVIDIA в Windows 10
- Восстановление старого рабочего драйвера: откат к предыдущей версии
- Установка или обновление
- Решение проблемы с видеокартой после неудачного разгона
- Суть проблемы
- Основные выводы
Как откатить драйвера видеокарты AMD & NVIDIA
Разберёмся, как откатить графический драйвер на примере видеокарты AMD Radeon RX580. Конечно же, надёжней будет удалить установленные драйвера видеокарты и выполнить чистую установку последней версии. Предварительно загрузив их с официального сайта.
В контекстном меню кнопки пуск выберите Диспетчер устройств. С его помощью можно выполнить просмотр параметров установленного оборудования и драйверов устройств, а также управление ими. В разделе Видеоадаптер откройте Свойства Вашей графической карты.
Для восстановления прежней версии во вкладке Драйвер нажмите Откатить. Теперь укажите, почему Вы решили вернуться к старой версии и подтвердите откат, нажав Да. Обязательно выберите один с ниже предложенных вариантов, иначе не получится подтвердить действие.
Дождитесь завершения процесса восстановления предыдущей версии драйверов. Проверяйте работу устройства, в нашем случае видеокарты, после перезагрузки компьютера. Скорее всего, проблемы неправильно работающего устройства и программного обеспечения исчезнут.
В расположении C: AMD можно найти инсталяторы всех ранее установленных версий драйверов. Можно воспользоваться ручной установкой прежней версии программного обеспечения. Выберите стабильно работающую версию и установите её поверх имеющейся.
Бывает достаточно сбросить настройки драйверов видеокарты к стандартным. Сброс настроек по умолчанию восстановит все параметры и профили. Перейдите в раздел настроек Radeon > Система и нажмите Выполнить сброс напротив Сброс настроек по умолчанию.
По сути, с драйверами NVIDIA всё то же самое. В диспетчере устройств выбираете свою видеокарту и в свойствах ищете откат. В любом случае нужно использовать диспетчер. Если же не работает кнопка откатить драйвер, тогда возможно старые драйвера были удалены.
Откат драйвера к более старой, но стабильной версии изредка помогает. Чаще используется если есть проблемы со звуком. Лучше выполнить удаление и после перезагрузки установить последнюю версию. Смотрите, как правильно обновить драйвера видеокарты на Windows 10.
Радикальный способ. Переустановка «Windows»
Если ничего не сработало, вы всегда можете просто переустановить операционную систему «Windows» заново. Очевидно, что это не идеальный вариант. Он потребует достаточно много времени, и вы можете потерять некоторые файлы после переустановки системы. В любом случае, это лучше, чем ничего. Это также хорошее напоминание о том, что всегда желательно иметь надежную свежую версию резервной копии.
Более поздние версии «Windows» довольно просты в установке. Если вы приобрели свой компьютер в сборе с предустановленной операционной системой, то у него есть код лицензии «Windows». Вы может его найти на корпусе вашего компьютера. Если нет, код будет в наборе с диском или инструкцией.
Если вы испробовали все варианты, но по-прежнему видите, что ваш компьютер при работе или использовании компьютерных игр выходит из строя, это может быть проблема с аппаратной частью самой видеокарты. Здесь вам потребуется обратиться за помощью в сервисный центр для ее ремонта или замены.
Шаг 1. Загрузите более старую версию драйверов из NVIDIA или AMD.
В зависимости от того, есть ли у вас GeForce или Radeon, вам необходимо загрузить соответствующий пакет драйверов. К счастью, производители поддерживают архивы старых драйверов, и вы можете скачать любую версию с официального сайта.
Инструкции для карт NVIDIA
В случае с NVIDIA была подготовлена специальная поисковая система, которая после выбора модели видеокарты и системы отобразит список совместимых драйверов во всех версиях.
Перейти к поисковой системе драйверов NVIDIA
Перейдите на приведенную выше страницу и заполните краткую форму, введите модель вашей видеокарты, а также выберите систему и ее архитектуру. После нажатия кнопки «Поиск» список совместимых драйверов появится в разных версиях.
Дата выпуска отображается рядом с каждым пакетом драйверов, поэтому вы можете легко найти предыдущую версию драйверов. После выбора данного пакета драйверов появится ссылка для их загрузки.
Инструкции для карт AMD
AMD также сохраняет архивные версии драйверов для видеокарт Radeon. На первый взгляд этот параметр слегка невидим, поэтому ниже мы покажем вам, как его найти.
Перейдите на страницу загрузки драйверов AMD
Перейдите на главную страницу загрузки драйверов для карт Radeon и выберите соответствующую вкладку в зависимости от того, какая у вас видеокарта. Вы также можете использовать форму, в которой будет отображаться последний доступный драйвер на основе выбранной карты и системы.
Когда появится экран загрузки последней версии драйвера, не загружайте его.
Вместо этого посмотрите на столбец справа. Вы найдете вкладку с предыдущими версиями драйверов. Нажмите кнопку «Загрузить предыдущие драйверы Программное обеспечение «.
Теперь вы увидите архив всех драйверов, совместимых с видеокартой и системой, выбранными ранее. Нажав соответствующую версию, вы можете ее скачать.
Откатить, отключить, включить драйверы
Контекстное меню правой кнопкой мыши также позволит вам открыть свойства драйвера. Нажмите «Свойства», чтобы открыть окно «Свойства». Выберите вкладку Драйвер.
Здесь вы увидите больше вариантов:
- Обновление драйверов . Запустится мастер обновления оборудования.
- Откатить драйвер . Это приведет к удалению самого последнего обновленного драйвера и выполнению отката вашей конфигурации до более ранней версии. Возможно, вам придется откатить драйвер, если вы обнаружите, что ваше устройство отказывает после обновления драйвера.
- Отключить (или включить) драйвер . Это приведет к отключению драйвера, пока вы не включите его снова.
- Удалить драйвер : при этом будут полностью удалены файлы драйвера и параметры реестра для выбранного оборудования.
В этом посте показано, как выполнять резервное копирование и восстановление драйверов в Windows 10. Вы также можете экспортировать и создавать резервные копии драйверов устройств с помощью PowerShell.
Если вы ищете дополнительную информацию по этому вопросу, вы можете найти ее здесь:
- Загрузите, обновите, установите последние версии драйверов Intel с помощью утилиты обновления драйверов Intel
- Как обновить драйверы Bluetooth
- Обновите драйверы AMD с помощью драйвера AutoDetect
- Обнаружение программ, функций, драйверов, замедляющих быстрый запуск, завершение работы или спящий режим
- Остановить Windows от автоматической установки драйверов
- Выявление и устранение неполадок неизвестных устройств в Windows
- Позвольте Windows автоматически загружать последние версии драйверов и значков для ваших устройств
- Советы по устранению распространенных проблем с драйверами в Windows
- Решение проблем с драйверами в Windows с помощью Driver Verifier Manager
- Используйте Double Driver для резервного копирования и восстановления драйверов в Windows
- Установите или обновите графические драйверы
- Скачать драйверы и прошивку Surface
- Скачать драйвер Realtek HD Audio
- Скачать драйверы адаптера TAP-Windows
- Скачать драйверы NVIDIA.
Суть проблемы
Обновление должно было устранить какие-то мелкие недочеты производителя, повысить быстродействие «железа». Но вместо этого, игра начала «вылетать». Да и Photoshop стал работать медленнее. Может показаться, что это частный случай, но после получения парочки писем от читателей блога я понял — проблема в последнем апдейте.
Вот основные признаки, которые могут указывать на «кривое» обновление:
- Нарушение цветопередачи, блики и мерцание изображения;
- После запуска программ экран гаснет, а потом отображается сообщение: «Драйвер перестал отвечать и был перезапущен» или что-то в этом роде;
- Вы замечаете, что игры / приложения тормозят, хотя раньше такого не было;
- Система «не видит» монитор и воспринимает его как стандартный с минимальным разрешением (значки становятся большими, а количество отображаемых цветов снижается до 256).
Не стоит сразу же паниковать, восстанавливать систему или вообще начинать переустановку.
Как откатить драйвер в Windows
Представьте, что откатить драйвер — это быстрый и простой способ удалить последнюю версию драйвера, а затем переустановить предыдущий, и все это за один простой шаг.
Процесс, описанный ниже, один и тот же, независимо от того, какой драйвер вам нужно откатить, будь то драйвер видеокарты NVIDIA , усовершенствованный драйвер мыши / клавиатуры и т. Д.
Откат драйвера в Windows обычно занимает менее 5 минут, но это может занять до 10 минут или более в зависимости от драйвера и его аппаратного обеспечения.
-
Откройте диспетчер устройств . Сделать это через панель управления (которую эта ссылка подробно объясняет, если вам это нужно), вероятно, проще всего.
Если вы используете Windows 10 или Windows 8, меню Power User с помощью комбинации клавиш WIN + X дает вам еще более быстрый доступ. Посмотреть, какая версия Windows у меня установлена? если вы не уверены, какую операционную систему Windows вы используете.
-
В диспетчере устройств найдите устройство, для которого вы хотите откатить драйвер.
Перемещайтесь по категориям оборудования, щелкая значок > или , в зависимости от вашей версии Windows. Вы можете найти конкретные устройства, которые Windows распознает, по основным категориям оборудования, которые вы видите в диспетчере устройств.
-
После нахождения оборудования, для которого вы откатываете драйвер, нажмите и удерживайте или щелкните правой кнопкой мыши имя или значок устройства и выберите « Свойства» . Откроется окно свойств устройства.
-
Выберите вкладку Драйвер .
-
Нажмите кнопку « Откатить драйвер» .
Если кнопка « Откатить драйвер» отключена, в Windows нет предыдущего драйвера для отката, поэтому вы не сможете завершить этот процесс. Смотрите примечания внизу его страницы для получения дополнительной помощи.
-
Нажмите кнопку « Да» для «Вы уверены, что хотите вернуться к ранее установленному программному обеспечению драйвера?» вопрос. Вас также могут попросить выбрать причину для отката водителя.
В Windows XP это сообщение гласит: «Вы уверены, что хотите вернуться к предыдущему драйверу?» но, конечно, означает то же самое.
-
Ранее установленный драйвер теперь будет восстановлен. Вы должны увидеть кнопку «Откатить драйвер» как отключенную после завершения отката. Закройте экран свойств устройства.
-
Выберите « Да» в диалоговом окне « Изменение параметров системы», которое гласит: «Параметры вашего оборудования изменились. Чтобы изменения вступили в силу, вы должны перезагрузить компьютер. Хотите перезагрузить компьютер сейчас?»
Если это сообщение скрыто, может помочь закрытие окна панели управления. Вы не сможете закрыть диспетчер устройств .
В зависимости от того, какой драйвер устройства откатывается, возможно, вам не потребуется перезагружать компьютер . Если вы не видите сообщение, считайте, что откат завершен.
-
Ваш компьютер теперь автоматически перезагрузится.
Как полностью удалить драйверы видеокарт NVIDIA, AMD и Intel
Для современных ОС Windows часто не нужно отдельно устанавливать драйверы видеокарт, так как они уже входят в состав системы. Особенно это актуально для пользователей, которые не хотят устанавливать многочисленные дополнительные компоненты, поставляемые с драйвером.
Если же вы являетесь заядлым геймером или вам просто нужны некоторые вспомогательные утилиты, рекомендуется установить обновленные версии драйверов NVIDIA, AMD или Intel, чтобы получить улучшения производительности, стабильности и новые функции.
Иногда вы можете столкнуться с проблемами после установки драйверов. Всегда есть вероятность, что новая версия может конфликтовать с установленной игрой или какое-либо приложение, использующее драйвер, начнет вести себя некорректно.
Вот почему очень часто может понадобится полное удаление драйвера из системы. В большинстве случаев выручает удаление стандартными средствами системы, однако, в некоторых случаях процесс удаления драйвера может не завершиться или прерваться из-за сбоя, причину которого сложно устранить самостоятельно. Для этого можно воспользоваться нашей отдельной инструкцией.
Как удалить драйвер видеокарты NVIDIA / AMD / Intel
В этих случаях будет полезно стороннее приложение Display Driver Uninstaller для удаления драйверов видеокарт NVIDIA, AMD и Intel. Программа совместима со всеми последними версиями Windows. Разработчик предлагает запустить утилиту в безопасном режиме, но это необязательное условие. У пользователя спрашивается, нужно ли выполнить загрузку в безопасном режиме или нет. Если вы ответите утвердительно, то убедитесь, что сохранили прогресс всех изменений, потому что компьютер сразу начнет автоматическую перезагрузку.
Программа может также включать / отключать автоматическое обновление драйверов через Центр обновления Windows. Вы получите информацию об этом при запуске программы.
Все основные функции программы отображаются на одном экране. В верхней части пользователь может выбрать графический драйвер, который требуется удалить. Данная функция пригодиться, когда вы меняете свою видеокарту и хотите удалить все компоненты драйвера, установленные в системе.
Display Driver Uninstaller поддерживает три режима работы:
- Удалить и перезагрузить (настоятельно рекомендуется)
- Удалить без перезагрузки (может привести к проблеме черного экрана)
- Удалить и выключить (для установки новой видеокарты)
Также доступно несколько дополнительных операций: удалить NVIDIA GeForce Experience и включить установку драйверов через Центр обновления Windows по умолчанию. В окне “Параметры” можно включить удаление 3DTV и Physx, а также удаление временных папок C:NVIDIA и C:AMD, которые используются при установке драйверов
Прежде чем выбрать какой-либо из параметров, убедитесь, что вы загрузили пакет драйвера видеокарты с веб-сайта производителя, он вам понадобится после завершения удаления существующих драйверов.
Если вы выберете опцию “Удалить и перезагрузить”, то заметите, что система автоматически перезагружается после короткого периода удаления. Если вы не выбрали автоматическую установку драйвера, Windows будет использовать общий драйвер видеокарты, который может работать с более низким разрешением.
Примечание: исходный код приложения Display Driver Uninstaller доступен для инспектирования на сервисе GitHub.
Заключение
Display Driver Uninstaller – полезное приложения для надежного и полного удаления драйверов в случаях, когда вы столкнулись с проблемами их работы. Утилита эффективно выполняет свою задачу, даже если драйвер работает некорректно или не обновляется.
Программа гарантирует, что все следы драйверов NVIDIA, AMD или Intel будут полностью удалены из системы.
Перед запуском программы настоятельно рекомендуется создать точку восстановления системы или полную системную резервную копию.
Простое решение проблемы
Как откатить драйвер видеокарты nVidia? Этот процесс позволяет вернуться к предыдущей версии программного обеспечения, которая отлично «сотрудничала» с графическим адаптером.
Что нужно сделать? Рассмотрим инструкцию для Windows 10 / 8, а потом доберемся и до «семерки».
Правой кнопкой мыши (далее — ПКМ) кликаем по значку главного меню «Старт». Затем выбираем из списка «Диспетчер устройств»:
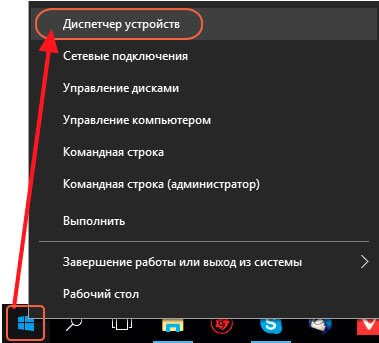
Дожидаемся открытия нового окна. В перечне оборудования раскрываем пункт «Видеоадаптеры» и там видим нужное «железо». Щёлкаем по нему ПКМ, а затем переходим в «Свойства»:
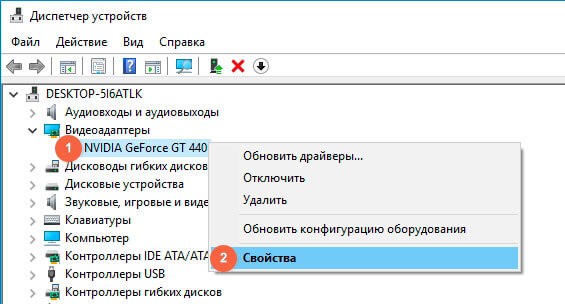
Переходим в соответствующую вкладку и там нажимаем «Откатить…»:
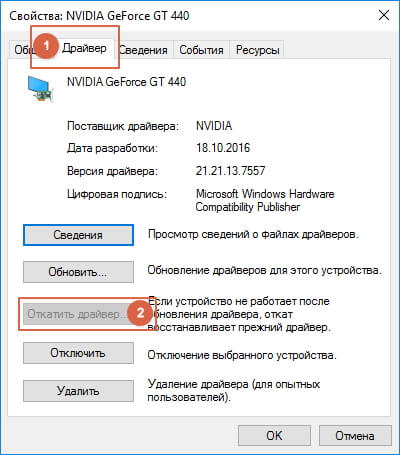
Если данная кнопка у Вас неактивна (подсвечена серым), то следует пойти по другому пути. Кликаем по изображению лупы (левый нижний угол), вводим в поисковой строке фразу «Установка» и среди результатов поиска находим «Установка / удаление программ». Выбираем этот пункт, после чего открывается нужный раздел параметров. Пролистываем перечень инсталлированных приложений и удаляем все компоненты нашего драйвера. Вот скрин на примере nVidia:
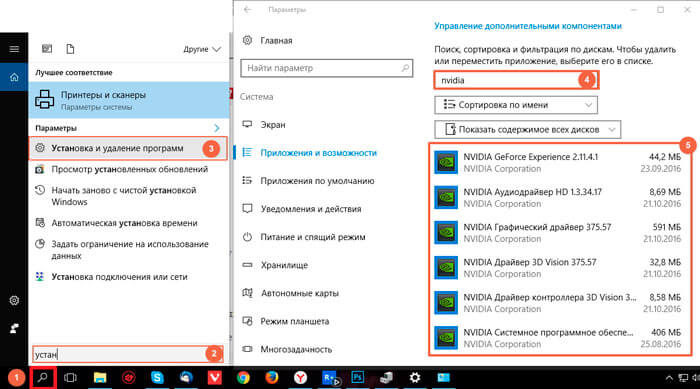
Зачем нужен видеодрайвер
Компьютер состоит из множества отдельных частей. Их называют комплектующими. Они соединяются в одно целое с помощью внешней оболочки программного обеспечения. В нашем случае – Windows.
Чтобы каждое устройство выполняло свою функцию, необходимо их соединить с помощью специального софта, в котором будет записано:
- что это за устройство;
- какие функции выполняет;
- какими характеристиками обладает.
В роли связующего звена между оболочкой и каждой программной частью выступают драйверы. Это специальный софт, который позволяет ПК понять, чем он обладает и как может все реализовать. В клавиатуру и мышку такие программы встроены изначально – при подключении они распознаются компьютером, быстро ставятся и позволяют работать.
Устранение проблемы с установкой драйвера NVIDIA в Windows 10
В данной статье будет пошагово описана процедура переустановки драйверов видеокарты.
Урок: Переустанавливаем драйвера видеокарты
Шаг 1: Деинсталляция компонентов NVIDIA
Для начала нужно удалить все элементы NVIDIA. Вы можете это сделать вручную или с помощью специальной утилиты.
Использование утилиты
- Загрузите Display Driver Uninstaller.
-
Перейдите в «Безопасный режим». Для начала зажмите Win+R, введите в строку
и запустите нажатием кнопки «ОК».
Во вкладке «Загрузка» отметьте «Безопасный режим». Параметры можете оставить минимальными.</li>
Теперь примените настройки и перезагрузитесь.</li>Распакуйте архив и откройте DDU.</li>Выберите нужный видеодрайвер и запустите деинсталляцию кнопкой «Удалить и перезагрузить».</li>
Дождитесь окончания процедуры.</li></ol>
Самостоятельное удаление
- Кликните правой кнопкой мыши на значок «Пуск» и выберите «Программы и компоненты».
Найдите и удалите все компоненты NVIDIA.</li>
Перезагрузите устройство.</li></ol>
Вы также можете удалить элементы NVIDIA с помощью других утилит.
Шаг 2: Поиск и скачивание драйверов
- Перейдите к официальному сайту и выберите категорию «Драйвера».
- Выставьте необходимые параметры. Чтобы сделать это правильно, нужно узнать модель видеокарты.
Подробнее: Просмотр модели видеокарты в Windows 10
</ol>
- Выберите тип продукта. Обычно он указан в названии модели.
- Теперь нужно правильно определить «Серию продукта».
Подробнее: Определяем серию продукта видеокарт NVIDIA
В «Семействе продукта» выберите модель видеокарты.</li>В типе ОС укажите Виндовс 10 с подходящей разрядностью.</li>
И в конце настройте удобный вам язык.</li></ul>
Кликните «Поиск».</li>Вам будет предоставлен файл для скачивания. Нажмите «Загрузить сейчас».</li>
Таким образом вы загрузите подходящие драйвера и не столкнетесь в дальнейшем со сбоями и неполадками.
Шаг 3: Инсталляция драйверов
Далее следует установить графический драйвер, который был скачан ранее
Важно, чтобы компьютер не имел доступ к интернету после перезапуска и во время инсталляции
- Запустите файл-установщик.
- Выберите «Выборочную установку» и кликните «Далее».
Следуйте инструкции и вновь перезагрузите компьютер.</li></ol>
Если у вашего устройства почернел экран и он загорается снова, подождите десять минут.
- Зажмите Win+R, если за определенное время ничего не изменилось.
-
На английской раскладке вслепую введите
и запустите клавишей Enter.
- После звукового сигнала или по истечении одиннадцати секунд нажмите Enter.
- Произойдёт перезапуск компьютера. Если этого не случилось, выполните принудительное выключение, зажав кнопку питания. Когда ПК будет включен повторно, всё должно работать.
После выполнения всех описанных выше действий драйвер для видеокарты NVIDIA будет установлен в систему, а само устройство будет корректно работать.
Проблема с инсталляцией драйвера NVIDIA в Виндовс 10 легко решается полной переустановкой соответствующих программных компонентов. После чистой установки ОС никаких ошибок не проявляется, ведь обычно это происходит после автоматической загрузки драйверов через «Центр обновления».
Мы рады, что смогли помочь Вам в решении проблемы.
Опишите, что у вас не получилось.
Помогла ли вам эта статья?
<index>
После выхода видеокарт Nvidia 10 — ой и 11-ой серий все больше проблем появляется с установкой драйверов на них в Windows 10. Казалось бы что может быть проще установки драйвера, предварительно скачанного с официального сайта с указанием конкретной модели видеокарты и версии операционной системы?
Подбор драйвера в соответствии с версией и разрядностью операционной системы
Вопросы появляются в тот момент, когда после запуска программы установки драйвера вы видите сообщение о том, что этот графический драйвер nvidia несовместим с данной версией windows.
Как же такое может быть? Ведь этот драйвер скачан с официального сайта Nvidia с указанием модели видеокарты, версии и разрядности Windows.
Подвох кроется в версии и сборке Windows 10. Подробнее об этом мы поговорим ниже.
Восстановление старого рабочего драйвера: откат к предыдущей версии
Всем доброго дня!
При поиске и обновлении драйверов, бывает так, что новый драйвер начинает работать нестабильно: вызывает конфликты, ошибки, некорректно выполняет некоторые функции и т.д.
В этом случае рекомендуется откатиться на старый предыдущий драйвер, который до этого работал в нормальном режиме. Отмечу, что даже если вы не сделали бэкап драйверов (или точки восстановления в Windows) – все равно, в большинстве случаев, можно все восстановить (т.к. Windows не удаляет старый драйвер, и он остается в списке доступных на ПК).
В этой статье покажу на нескольких примерах, как это можно сделать.
Дополнение!
Возможно вам пригодится статья о том, как удалить старые (или ненужные) драйвера – //ocomp.info/kak-udalit-drayvera.html
***
Способы восстановить старый драйвер
Вариант №1
Через диспетчер устройств можно откатить драйвер двумя способами. Первый мне нравится тем, что при откате вы сможете вручную выбрать ту версию драйвера, которая вам нужна. Покажу на примере, как можно восстановить старый рабочий драйвер на видеокарту. И так…
Сначала открываем диспетчер устройств. Для этого зайдите в панель управления, введите в поиск “устройств” и среди найденных результатов будет ссылка на нужный диспетчер (см. скриншот ниже).
Открываем диспетчер устройств из панели управления
Далее найдите в списке устройство, для которого нужно восстановить драйвер. Затем щелкните по нему правой кнопкой мышки и в меню выберите функцию “Обновить драйвер” (как на примере ниже).
Диспетчер устройств – обновить видеодрайвер
После чего появиться меню с выбором: произвести автоматический поиск или вручную на этом ПК. Выбираем второй вариант (см. пример ниже).
Поиск драйверов на этом ПК
Далее Windows предложит указать место на диске. Вместо указания, сразу же нажмите вариант “Выбрать драйвер из списка доступных драйверов на компьютере” (см. скриншот ниже).
Выбор драйвера из доступных на ПК
Если у вас на ПК было несколько версий драйверов – сейчас вы должны увидеть их список. Ориентируйтесь по датам, версиям и названию. Выбрав любую из версий, согласитесь с установкой.
Выбираем из списка, ориентируясь по дате и версии
Всё! Экран должен моргнуть, а после чего увидите сообщение об успешном (или не успешном) завершении операции. Пример представлен ниже.
Система Windows успешно обновила драйвера!
Вариант №2
Свойства (ПКМ по любому из устройств)
В свойствах откройте вкладку “Драйвер” – в нижней части окна должна быть кнопка “Откатить”. Отмечу, что она не всегда бывает активной (даже если вы недавно обновляли драйвер). Поэтому, рекомендую сначала пробовать первый вариант отката (описанный выше), а затем этот.
Откатить драйвер (если устройство не работает после обновления)
2) С помощью восстановления системы
Если у вас есть точки восстановления системы (а по умолчанию Windows их делает (кроме десятки)), то можно попробовать откатиться на старый драйвер с помощью восстановления системы.
Дополнение!
О том, как восстановить Windows (по шагам и разными способами), можете узнать из одной небольшой инструкции: //ocomp.info/vosstanovlenie-windows-10.html
3) С помощью спец. утилит для бэкапа драйверов
Не мог не отметить и этот способ в данной статье. Правда, для того чтобы им воспользоваться, необходимо заранее сделать бэкап (возможно, кому-то способ пригодится на будущее).
Суть работы примерно следующая:
- устанавливаете спец. утилиту для бэкапа, например, Double Driver (или универсальные программы для обновления драйверов: Driver Booster, 3D Chip, SlimDrivers, Driver Genius и пр. У них также есть эта функция). Все эти утилиты можно найти здесь: //ocomp.info/update-drivers.html;
- запускаете утилиту и делаете бэкап;
В качестве примера. Создание бэкапа драйверов в Double Driver
- далее можете переустановить систему, удалять или обновлять драйвера, программы и т.д. В общем, проводить любые “опыты” над системой;
- если вдруг захотите вернуться к своим прежним старым драйверам – просто запустите снова спец. утилиту и достанете их из архива, который был предварительно создан. Удобно?!
В качестве примера: восстановить всё!
Дополнение!
О том, как пошагово создать бэкап, а в последствии восстановить из него драйвера, расскажет вот эта запись: //ocomp.info/sozdanie-rezervnoy-kopii-drayverov-bekap-drov-mini-instruktsiya.html
На этом всё.
За дополнения по теме – заранее благодарю.
Удачи!
RSS (как читать Rss)
Полезный софт:
МОНТАЖ
Ускоритель компьютера
Установка или обновление
Перейдите во вкладку «Драйверы» в Geforce Experience в левой верхней части окна программы.

Если на вашей системе установлена устаревшая версия драйверов, то там будет указано, что доступна новая версия Geforce Game Ready Driver.
Также в правом верхнем углу можно нажать на кнопку «Проверить наличие обновлений», если клиент пишет, что установлена последняя версия.
Загрузка
При наличии обновления появится кнопка «Загрузить», которую нужно нажать и подождать пока Geforce Experience скачает все необходимые файлы. Загрузку можно поставить на паузу или остановить с помощью соответствующих кнопок, расположенных рядом с индикатором процесса.
В общих настройках можно включить опцию автоматической загрузки драйвера при наличии новой версии на серверах NVIDIA.
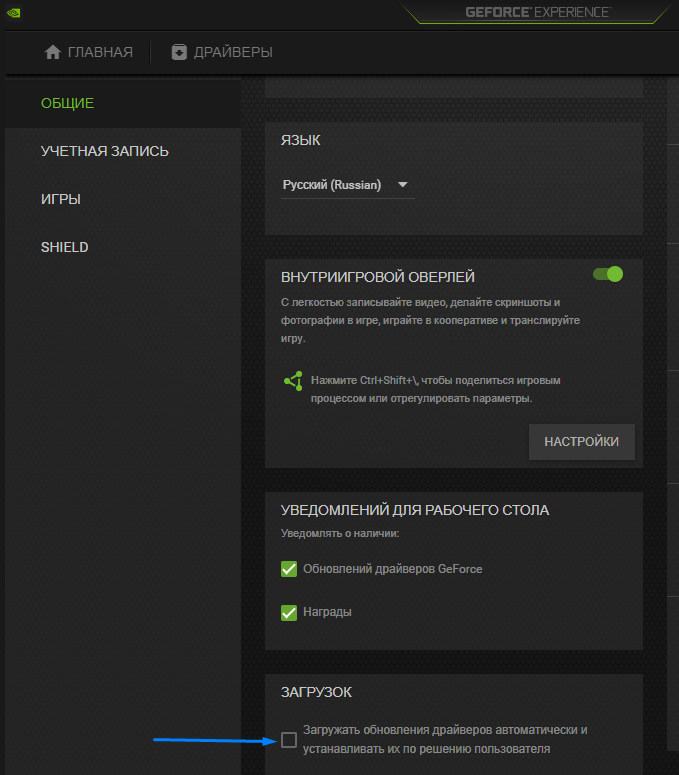
Тогда вам будет предложено сразу перейти к процессу установки.
Куда скачиваются драйвера
Geforce Experience скачивает драйвера в папку по адресу: C:\ProgramData\NVIDIA Corporation\Downloader
Эта папка скрытая, поэтому чтобы туда попасть, нужно скопировать этот адрес напрямую в проводник Windows.
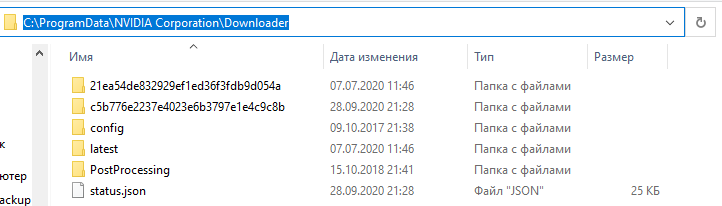
В папках с кучей букв и цифр как раз и лежат установочные файлы драйверов видеокарт.
Установка
После завершения процесса загрузки в клиенте Geforce Experience появятся две кнопки: «Экспресс-установка» и «Выборочная установка».

- Экспресс-вариант автоматически установит и обновит все необходимые компоненты. В подавляющем большинстве случаев рекомендуется использовать именно его.
- Другой вариант позволит выбрать самостоятельно нужные элементы или провести чистую установку.
После выбора варианта начнется процесс инсталляции, он может занять довольно продолжительное время. Откроется отдельное окно со статусом выполняемых операций и различными промо-материалами и новостями от NVIDIA.
В конце, если не возникло никаких проблем, вы увидите сообщение об успешной установке.
Чистая установка
Чистая установка заставит Geforce Experience не обновить, а поставить с нуля последнюю версию драйвера. То есть, сначала текущая версия будет полностью удалена из системы.
Чтобы выполнить чистую установку нужно указать «Выборочную установку», а после процесса подготовки выбрать все компоненты и отметить внизу соответствующую опцию.

Этот вариант полезен при возникновении ошибок и проблем после обновления или после покупки видеокарты NVIDIA другого поколения.
Решение проблемы с видеокартой после неудачного разгона
Нередко исправной работе видеочипа мешает его некорректный разгон. Применение оверлокинга далеко не всегда благоприятно влияет на производительность ПК или ноутбука. Исправить ситуацию можно посредством возвращения базовых настроек.
- В зависимости от конкретной модели вашей видеокарты, посетите сайт разработчика и посмотрите её дефолтные конфигурации в разделе «Спецификации»;
- Скачайте одну из утилит, подходящих для вашего видеочипа;
Для карт NVIDIA подойдёт NVIDIA Inspector. Софт позволит узнать тактовую частоту видеокарты и настроить её базовые конфигурации.
- Запускаем приложение;
- Смотрим поле GPU Clock, в нём показана текущая частота видеоадаптера;
- Нажимаем клавишу Show Overclocking;
- В верхней строке указываем Performance Level 3 P0, опция поможет убрать изменённые характеристики и сбросить все значения по умолчанию;
- Теперь отрегулируйте нужные значения до указанных на веб-сайте производителя, передвигая ползунки «-1», «-10», «-20 МГц»;
- После завершения манипуляций, кликните «Apply Clocks/Voltage»;
- Если вы перепробовали все возможные варианты и не заметили положительных результатов, повторите аналогичные действия с показателями Base Clock.
Для карт AMD используйте утилиту AMD Overdrive либо Catalyst Control Center. Кроме того, универсальным вариантом для сброса настроек видеокарты, является программка MSI Afterburner.
Касательно сбоев в БИОСе, лучше обратиться к специалистам, так как отсутствие соответствующих знаний может привести к появлению «синего экрана смерти» и возникновению более серьёзных проблем.
Суть проблемы
Обновление должно было устранить какие-то мелкие недочеты производителя, повысить быстродействие «железа». Но вместо этого, игра начала «вылетать». Да и Photoshop стал работать медленнее. Может показаться, что это частный случай, но после получения парочки писем от читателей блога я понял — проблема в последнем апдейте.
Вот основные признаки, которые могут указывать на «кривое» обновление:
- Нарушение цветопередачи, блики и мерцание изображения;
- После запуска программ экран гаснет, а потом отображается сообщение: «Драйвер перестал отвечать и был перезапущен» или что-то в этом роде;
- Вы замечаете, что игры / приложения тормозят, хотя раньше такого не было;
- Система «не видит» монитор и воспринимает его как стандартный с минимальным разрешением (значки становятся большими, а количество отображаемых цветов снижается до 256).
Не стоит сразу же паниковать, восстанавливать систему или вообще начинать переустановку.
Основные выводы
В заключении подытожим самое главное о том, как обновить драйвера видеокарты на windows 10, а также для Windows 8 и 7:
- Для версия виндовс 10, 8 и 7 нет никаких отличий в процедуре обновления драйверов.
- Проще всего воспользоваться обновлением через приложение от производителя, ну а если не получилось, то обращаться к официальному сайту.
- Если видюха интегрированная, можно воспользоваться для обновления обычным диспетчером устройств (для дискретных видеокарт не рекомендую!).
Сама процедура обновления — это все равно что любую программу обновлять. Проще говоря: скачал с сайта новую версию и установил, запустив загруженный файл ???? Все просто!
ОЧЕНЬ ВАЖНО! Есть еще способ обновления любых драйверов (не только для видеокарт) через специальные программы типа «Driver Pack Solution», которые все делают сами. Но НЕ РЕКОМЕНДУЮ пользоваться ими, если вы не профессионал! Потому что не всегда обновления проходят гладко и ставятся «правильные» версии драйверов, что приводит к самым разным последствиям