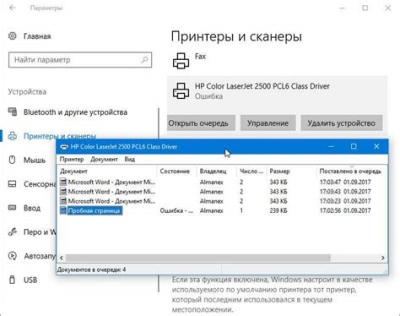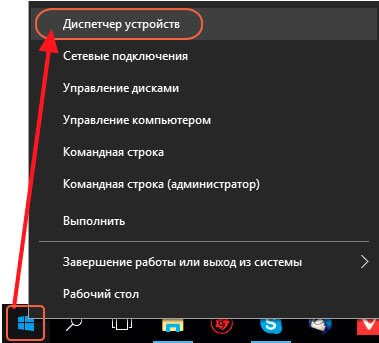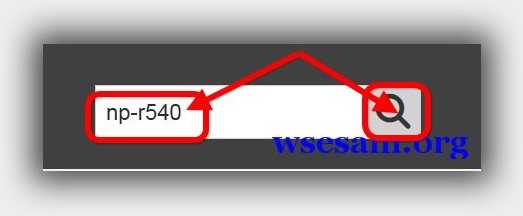Удаляем драйвер принтера в ос windows 10
Содержание:
- Удаление программы вручную
- Способы удаления
- Проблемы в Windows
- Что можно сделать если вы хотите удалить драйвер принтера, а система отвечает: «Указанный драйвер принтера занят».
- Удаление драйверов принтера
- Как полностью удалить драйвер принтера в Windows 7
- Шаг 2: Удаление принтера
- Удаление принтера в Windows 7 полностью: пошагово
- Удаление драйверов с помощью программы Driver Fusion
- Ручной способ удаления
- Исправлено — Не удается удалить драйвер принтера в Windows 10
Удаление программы вручную
Иногда возникает ситуация, когда установленное приложение отсутствует в списке Удаление программы / Программы и компоненты, а также оно не отображается на основном экране Revo Uninstaller или любого другого деинсталлятора. В этом случае вам предстоит самостоятельно удалить все файлы программы, в том числе и соответствующие записи в системном реестре.
Удаление программы с жесткого диска
Если вы не знаете точного местонахождения программы, воспользуйтесь поисковой строкой в меню Пуск и введите наименование утилиты. В нашем случае это GOM Player:
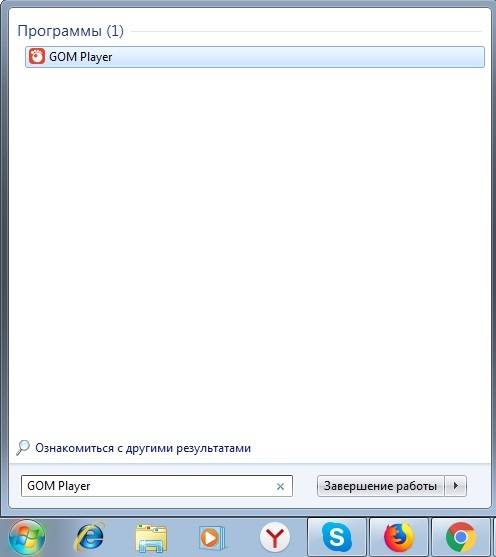
Выделите найденное приложение правой кнопкой мыши и выберете пункт Расположение файла:
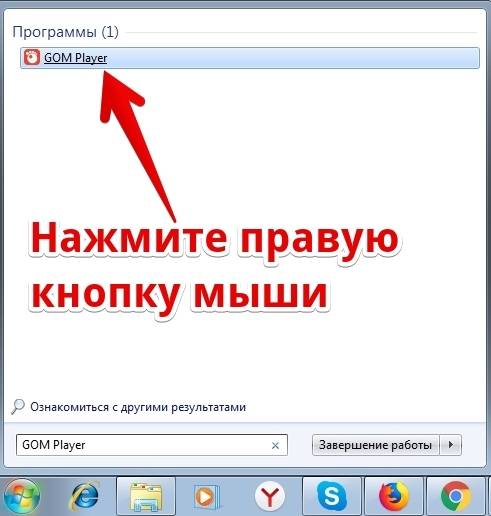
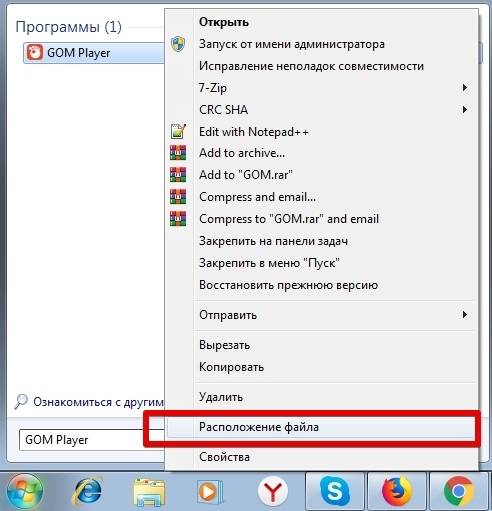
В открывшемся окне появится содержимое папки, в которой хранятся файлы программы:
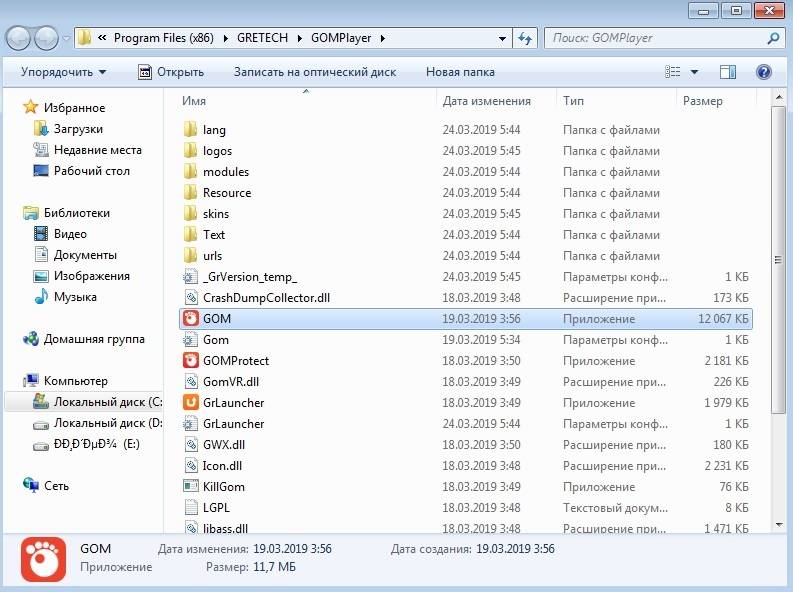
В папке может оказаться файл вида Uninstall.exe, unins.exe или uninstaller.exe, который используется непосредственно для удаления утилиты:
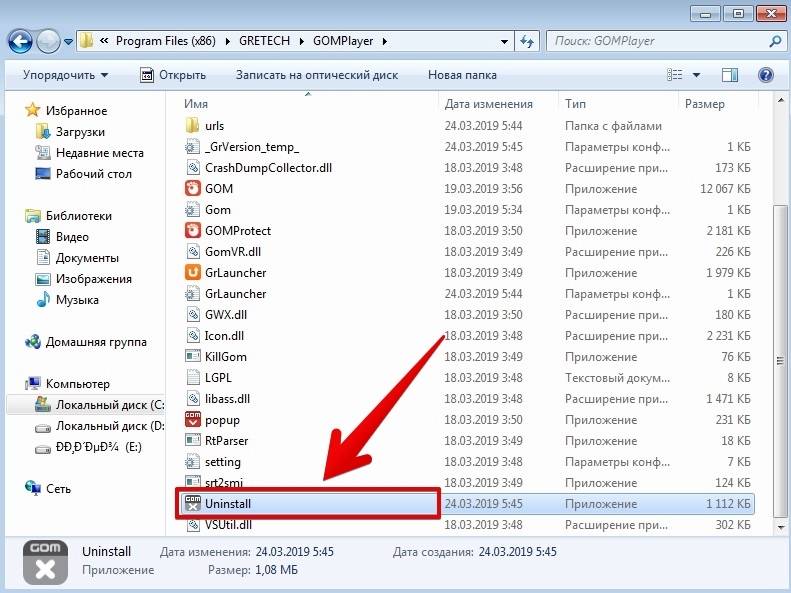
Кликнете на него дважды и следуйте всем инструкциям на экране.
Если подобного файла вы не обнаружили в папке с программой, и при этом сама утилита отсутствует на экране Удаление программы / Программы и компоненты или на экране Revo Uninstaller, остается лишь один выход: воспользоваться сочетанием клавиш Ctrl + A для выделения всех файлов в папке. Затем нажмите одновременно клавиши Shift + Delete и подтвердите безвозвратное удаление файлов с жесткого диска:
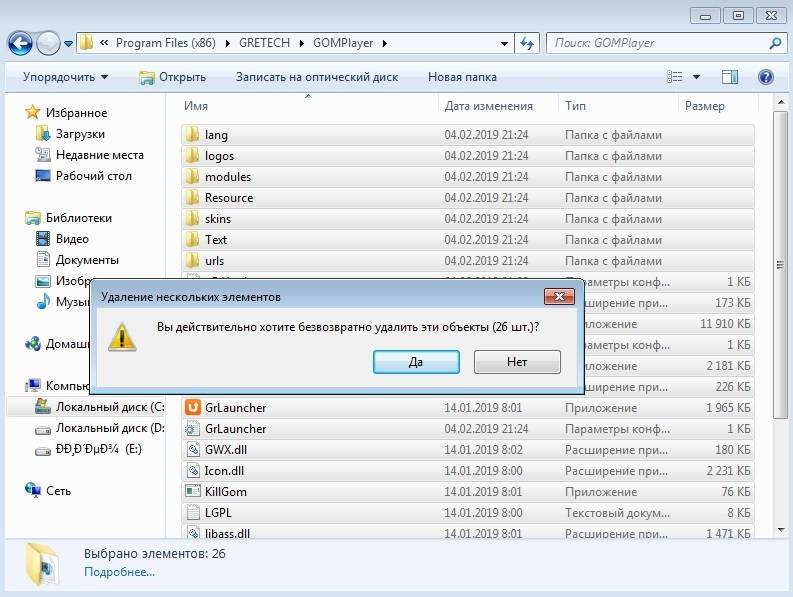
Далее вам предстоит очистить оставшиеся от программы записи в реестре Windows.
Удаление программы из реестра
Откройте меню Пуск и в поисковой строке наберите слово regedit и откройте редактор реестра:
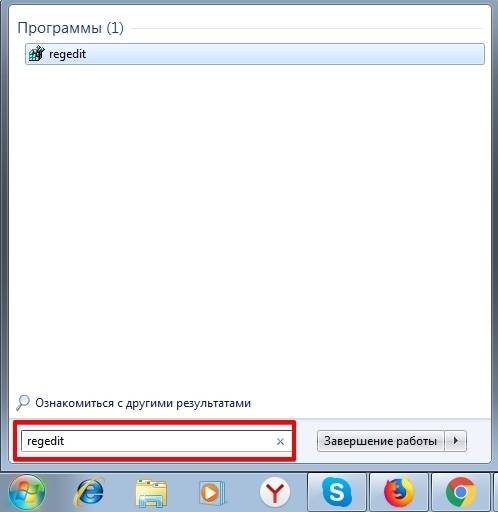
Введите пароль от учетной записи Администратора при необходимости.
Перед выполнением процедуры удаления программы рекомендуется сделать резервную копию системного реестра. Для этого откройте вкладку Файл → Экспорт:
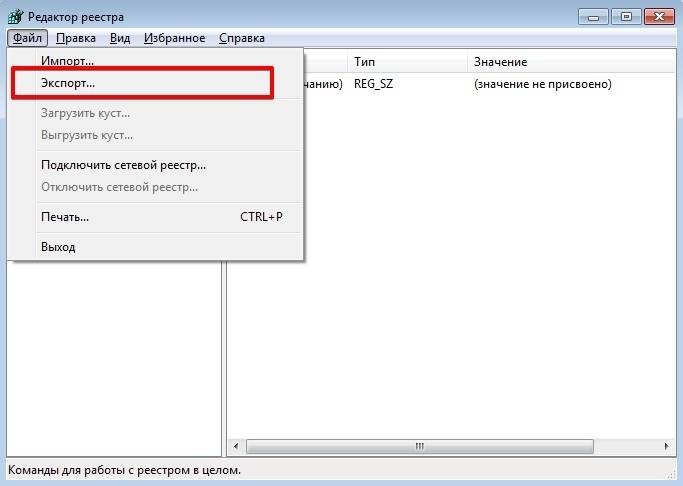
В графе Диапазон экспорта укажите значение Весь реестр, введите имя файла резервной копии и нажмите на кнопку Сохранить:
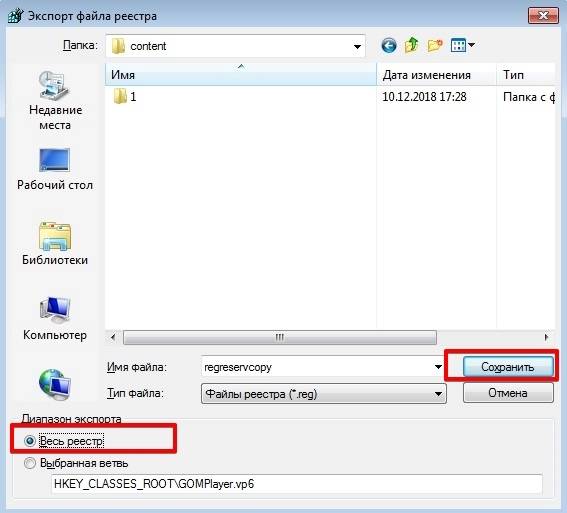
Затем нажмите одновременно сочетание клавиш Ctrl + F для вызова поискового окна. Введите наименование программы и нажмите на кнопку Найти далее:
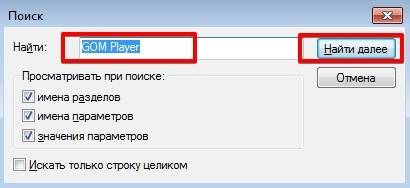
В окне редактора появится файл, который связан с программой. Кликнете на него правой кнопкой мыши, выберете пункт Удалить и подтвердите выполнение действия:
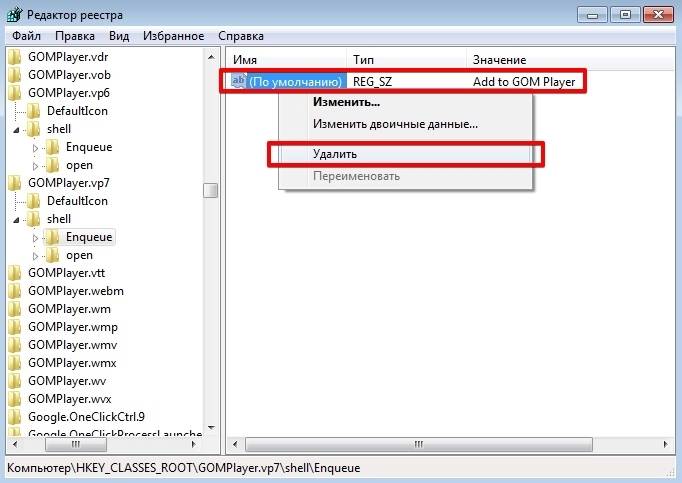
Вы также можете использовать клавишу Delete для удаления файлов в реестре.
Для перехода к следующему файлу программы используйте клавишу F3:

Удалите файл и переходите к следующему. Это действие необходимо повторять до тех пор, пока в реестре не останется записей, которые связаны с программой.
Будьте осторожны! Не стоит пытаться удалить через реестр системные приложения или компоненты операционной системы.
Способы удаления
Чтобы полностью удалить технику из компьютерной системы, необходимо выполнить ряд действий. Если хотя бы один программный компонент останется, работа может быть выполнена зря.
Через «Удаление программ»
Чтобы выполнить полное удаление печатной техники из списка подключенной техники, необходимо сделать следующее.
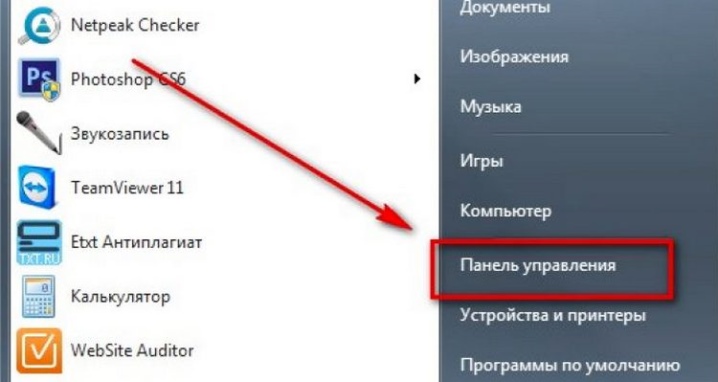
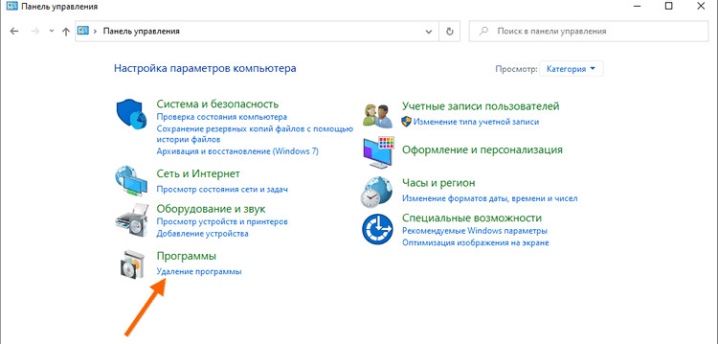
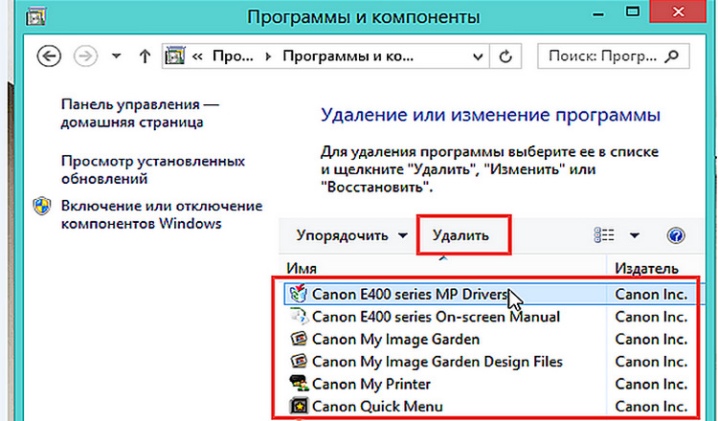
При выполнении этого действия рекомендуется отключить печатное оборудование от ПК. Описанная выше схема составлена с учетом особенностей операционной системы Windows 7. Однако ее можно использовать и для удаления оргтехники из реестра другой системы, например Windows 8 или Windows 10.
Из «Устройства и принтеры»
Чтобы полностью решить задачу с удалением техники, необходимо выполнить процедуру через вкладку «Устройства и принтеры». Очистка через вкладку «Удаление программ» – лишь первый шаг на пути к успешному завершению задачи.
Далее нужно выполнять работу по следующей схеме.

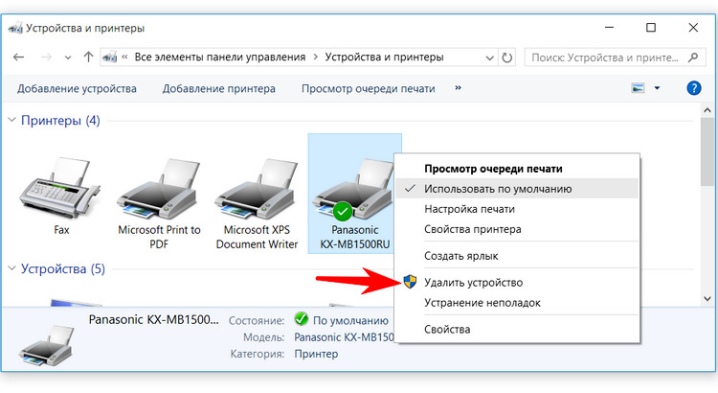
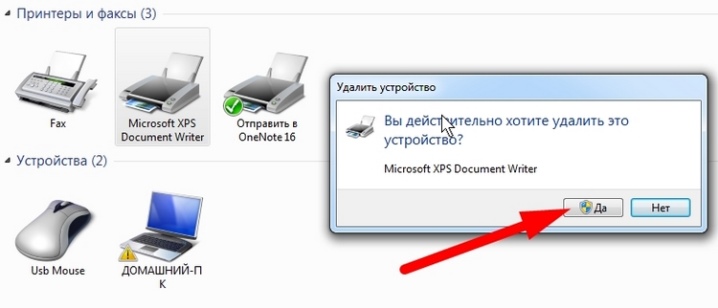
Ручной вариант
Следующий шаг, необходимый для обновления печатной техники, выполняется вручную через командную строку.
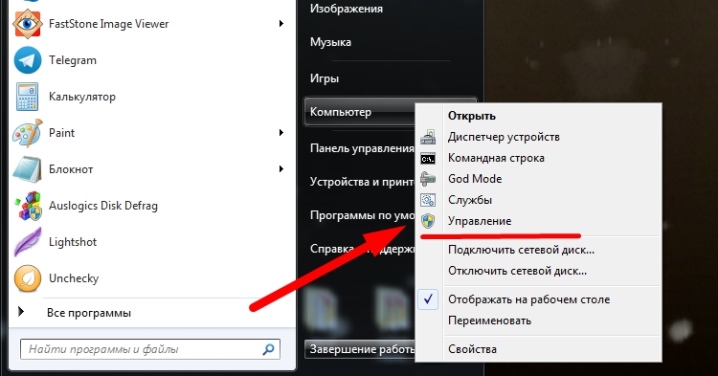
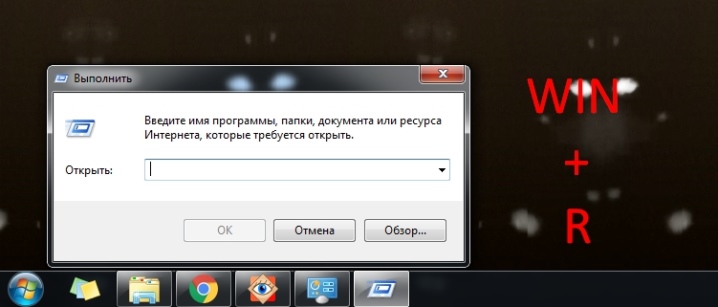
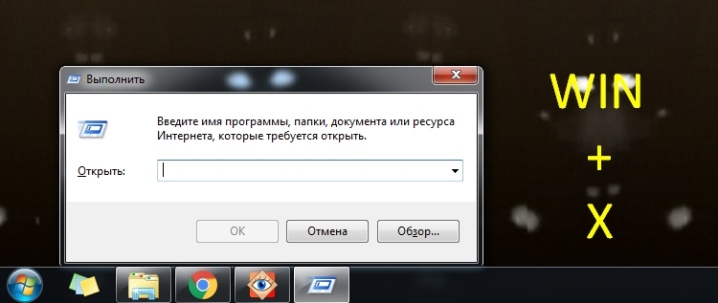

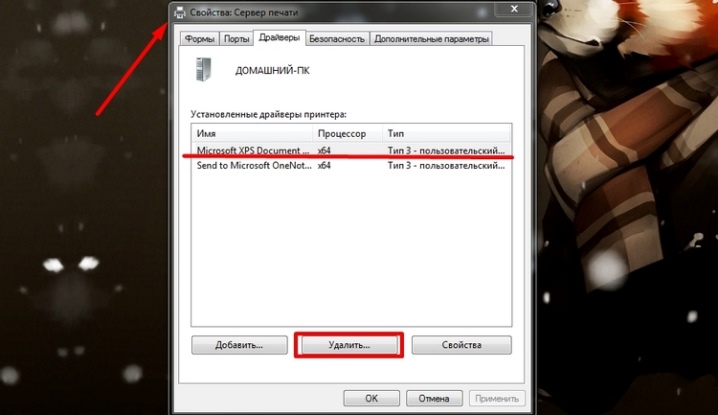
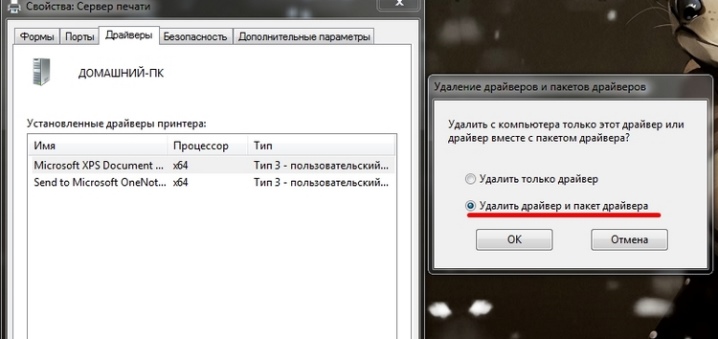
Чтобы быть уверенным в том, что операция по удалению программного обеспечения выполнена успешно, рекомендуется проверить содержимое диска С. Как правило, нужные файлы могут находиться на этом диске в папке Program Files или Program Files (x86). Именно туда происходит установка всего ПО, если настройки установлены по умолчанию. Внимательно просмотрите этот раздел жесткого диска на наличие папок с названием принтера.
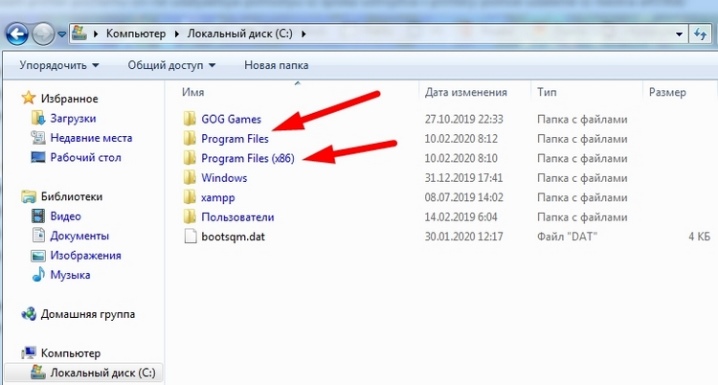
Чтобы очистить систему от оставшихся компонентов, необходимо выбрать конкретный раздел, нажать на него правой клавишей мыши, а после выбрать команду «Удалить».
Автоматический
Последний способ, который мы рассмотрим, подразумевает использование дополнительного программного обеспечения. Наличие нужного софта позволяет выполнить автоматическое удаление всех программных компонентов практически без участия пользователя. При использовании программы следует быть внимательными, чтобы не удалить нужные драйвера. На сегодняшний день было разработано множество приложений для помощи как опытным пользователям, так и новичкам.

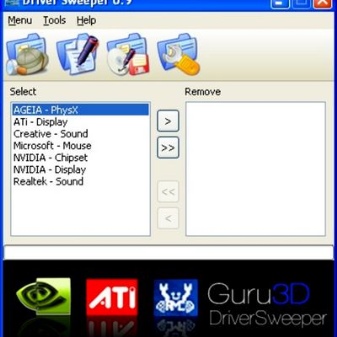
Она проста в использовании, ее несложно найти в открытом доступе. После скачивания программу нужно установить на ПК. Во время установки можно выбрать русский язык, а потом, точно следуя инструкции, загрузить ПО на компьютер. Не забудьте принять условия лицензионного соглашения, иначе установить программу не получится.
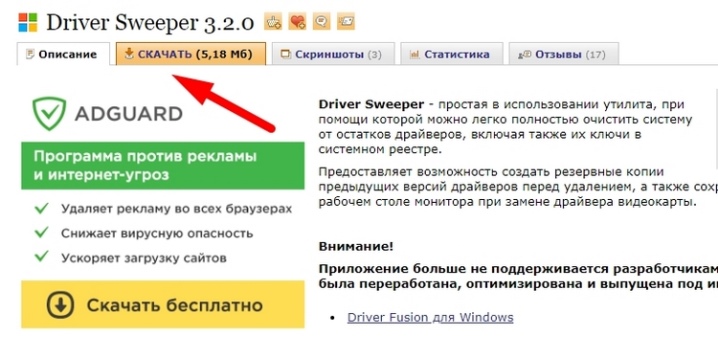
Как только установка подошла к концу, необходимо запустить программу и начать использовать. Первый шаг – меню с пометкой «Опции». В открывшемся окне необходимо отметить драйверы, которые необходимо стереть (делается это при помощи галочек). Далее нужно выбрать команду «Анализ».
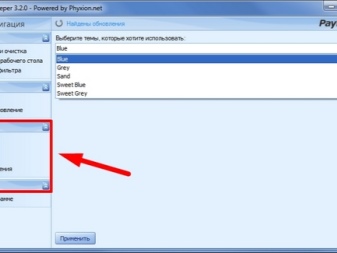

Спустя определенное время программа выполнит необходимое действие и предоставит пользователю информацию об использованном устройстве. Как только софт закончит работу, нужно запустить очистку и подтвердить выбранное действие. После удаления следует обязательно перезагрузить компьютер.
Проблемы в Windows
- Повреждение вредоносными программами. Вирусы повреждают операционку, из-за чего комп иногда перестает распознавать принтер. Чтобы устранить проблему, проверьте все системные разделы антивирусом или бесплатным софтом CureIt от Doctor Web.
- «Обрезание» или блокировка сигнала принтера антивирусом. Антивирусная программа может ошибочно посчитать принтер опасным и заблокировать его. Аналогично работает и встроенный Брандмауэр Windows. Временно отключите антивирус или в настройках сделайте исключение для принтера.
- Отключение USB-портов в настройках BIOS. Может произойти после обновления системы или пользователь сам привел к таким изменениям. Нужно проверить, включен ли контроллер USB-входов.
Что можно сделать если вы хотите удалить драйвер принтера, а система отвечает: «Указанный драйвер принтера занят».
Наверное есть более адекватный способ «победить» эту проблему, но этот тоже работает, так что его и опишу. Проблема заключалась в следующем: только что установленный драйвер принтера работал некорректно, а при попытке его удалить утверждал что «Указанный драйвер принтера занят» при том занят он был машиной которая даже не в сети. На сервере где всё и происходило стоит ОС Windows 2008 R2, есть драйвер Easy print и развернута служба удаленных рабочих столов. Вот что помогло мне удалить сей драйвер:
1) Удаляем принтер из списка во вкладке «Устройства и принтеры».
2) Останавливаем диспетчер печать (Это удобнее сделать с помощью команды net stop spooler, но так же можно из любой оснастки где видны службы, например запустив services.msc или из меню «Компьютер»->»Управление»->»Службы»). Зависимые службы тоже придется остановить (У меня это была служба LDP но у вас она возможно не нужна)
3) Запускаем редактор рееста regedit (с правами администратора естественно).
4) Находим ветку HKEY_LOCAL_MACHINE\SYSTEM\CurrentControlSet\Control\Print\Environments\Windows x64\Drivers\Version-3 (Это было у меня, но принтеры прописаны и в самой папке .\Drivers, а автор оригинально совета переименовывал папку драйвера в HKEY_LOCAL_MACHINE\SYSTEM\CurrentControlSet\Control\Print\Environments\Windows x64\Print Processors\)
5) Переименовываем папку с вашим принтером (в моём случае она называлась HP LaserJet Professional P1102, думаю вы легко догадаетесь как она называется у вас). Достаточно добавить какой нибудь символ к названию. В папке .\Windows x64\Print Processors\ вложенные папки относятся к драйверам и называются hpcpp155, winprint, HP1020PrintProc и тому подобное в соотвествии с тем что у вас установлено. Название вшего драйвера который занят система любезно сообщит ввам при неудачной попытке удаления или его можно посмотреть в оснастке управления печатью.
6) Запускаем службу диспетчера печати командой net start spooler или из удобной для вас оснастки (Например services.msc). Не забудьте запустить зависимые службы, сами они после запуска диспетчера печати в общем случае не стартуют.
7) Теперь можно удалить пакет драйвер принтера (который не удалялся) из оснастки диспетчера печати.
8) Собственно наш драйвер удален, теперь можно предупредить пользователей сервера терминалов что им придется перезайти для корректной работы принтеров (По крайней мере 1С v7.7 после запуска диспетчера печати у меня не смогла пользоваться принтерами без перезапуска терминальной сесии).
В оригинальном совете автор предлагает переименовать все папки вложенные в .\Windows x64\Print Processors\ Если вы поступили так, то после удаления драйвера нужно остановить службу диспетчера печати, перименовать оставшиеся папки обратно и запустить диспетчер печати. Но я не совсем понял для чего это, вы ведь знаете какой драйвер вы хотите удалить?
Удаление драйверов принтера
Данная процедура необходима в тех случаях, когда нам требуется установить программное обеспечение для нового принтера или переустановить драйвер для старого. Если в системе уже имеются аналогичные файлы, которые к тому же еще и могут быть повреждены, то высока вероятность возникновения конфликтов или вовсе отказа инсталляции.
Простое удаление принтера в «Диспетчере устройств» или соответствующем разделе управления не позволяет полностью очистить ОС от файлов «дров», поэтому необходимо прибегнуть к другим инструментам. Существуют как сторонние программные решения, так и средства, встроенные в Windows.
Способ 1: Сторонние программы
На сегодняшний день полноценного софта для решения поставленной задачи почти не осталось. Есть узкоспециализированный Display Driver Uninstaller для видеокарт и Driver Fusion, представляющий собой инструмент для обновления и управления драйверами.
-
Запускаем программу и идем на вкладку «Очиститель драйверов».
-
Справа раскрываем список «Принтеры».
-
Кликаем по пункту с названием производителя устройства.
Далее действуем так: если у нас только один принтер этого вендора, удаляем все файлы. Если же устройств несколько, руководствуемся кодом модели в имени документа.
Удаление производится следующим образом:
-
Жмем на кнопку с тремя полосками в правом верхнем углу интерфейса («Выбрать»).
-
Возле всех файлов появятся чекбоксы с установленными флажками. Убираем ненужные и нажимаем «Очистить».
- После удаления драйверов рекомендуется перезагрузить ПК.
Далее поговорим, как воспользоваться инструментами, имеющимися в арсенале самой Windows.
Способ 2: Оснастка «Управление печатью»
Данная оснастка представляет собой системный инструмент, позволяющий просматривать списки установленных принтеров, проверять их статус, задействовать или приостанавливать работу, использовать групповые политики и многое другое. Нас же интересует еще одна функция, управляющая драйверами.
-
Открываем системный поиск, кликнув по значку с лупой на «Панели задач». В поле ввода пишем «Управление печатью» и переходим к найденному классическому приложению.
-
Раскрываем по очереди ветки «Серверы печати» и «DESKTOP-XXXXXX (локально)».
-
Кликаем по пункту «Драйверы», после чего в экране справа появится список всех установленных драйверов для принтеров.
-
Нажимаем правой кнопкой мыши по названию файла (принтера) и выбираем «Удалить».
-
Подтверждаем свое намерение кнопкой «Да».
- Готово, драйвер удален.
Способ 3: Параметры системы
Управлять сервером печати, в том числе и драйверами принтеров можно и из системных параметров Windows. Добраться до них можно из меню «Пуск» или нажав сочетание клавиш Win+I.
-
Переходим в раздел «Устройства».
-
Выбираем пункт «Принтеры и сканеры», после чего прокручиваем окно вниз и ищем ссылку «Свойства сервера печати».
-
Идем на вкладку «Драйверы», в представленном списке выбираем пункт с названием принтера и жмем кнопку «Удалить».
-
Оставляем переключатель в положение «Удалить только драйвер» и нажимаем ОК.
-
Система предупредит нас о том, что сейчас произойдет полное удаление файлов. Соглашаемся, нажав кнопку «Да».
Возможные проблемы и их решение
Действия, приведенные в обоих способах с использованием системных средств, могут завершиться вот такой ошибкой:
Это говорит о том, что устройство, даже будучи физически отключенным от компьютера, осталось «висеть» в системе. Его требуется удалить вручную.
- Открываем раздел управления устройствами системных параметров и переходим на вкладку «Принтеры и сканеры» (см. выше).
-
Ищем принтер в списке, кликаем по его названию и жмем на кнопку «Удалить устройство».
-
Подтверждаем действие кнопкой «Да».
Теперь можно переходить к деинсталляции драйвера.
Заключение
Мы сегодня решили задачу по удалению лишних драйверов для принтеров в ОС Windows 10
Каким способом пользоваться, не важно, так как они равноценны по получаемому результату. Если вам часто приходится манипулировать программным обеспечением для устройств, имеет смысл держать под рукой удобный софт от сторонних разработчиков. Если же требуется быстро наладить работу принтера, устранить конфликты и ошибки, переустановить драйвер и так далее, лучше обратиться к системным средствам
Если же требуется быстро наладить работу принтера, устранить конфликты и ошибки, переустановить драйвер и так далее, лучше обратиться к системным средствам.
Опишите, что у вас не получилось.
Наши специалисты постараются ответить максимально быстро.
Как полностью удалить драйвер принтера в Windows 7
Принтер в наше время является незаменимым периферийным устройством для офиса и дома. Поэтому нередко у пользователей на персональных компьютерах под управлением ОС Windows 7 появляются проблемы с драйверами на этих устройствах. Проблемы могут быть самыми разными. Например, принтер не хочет печатать, драйвер устройства устарел и его необходимо заменить или на печатающем устройстве стоит не тот драйвер.
Чтобы решить ту или иную задачу нужно удалить или переустановить драйвер принтера. Для решения поставленной задачи мы подготовили материал, в котором подробно описан процесс удаления и переустановки драйвера принтера. Кроме этого, в материале вы найдете полезную информацию, которая поможет вам решить некоторые проблемы связанные с печатающими устройствами.
Шаг 2: Удаление принтера
Основной этап сегодняшнего материала заключается в удалении принтера на целевом компьютере. Осуществляется это точно таким же образом, как производилось бы и на личном ПК, однако не все пользователи знакомы с этой задачей. Поэтому мы рекомендуем прочитать наши отдельные инструкции, помогающие узнать все детали этой процедуры, справиться с ней быстро и без возникновения дополнительных трудностей.

Подробнее: Удаляем принтер в Windows 7 / Windows 10
Учитывайте, что такой метод деинсталляции принтера приведет не только к тому, что печать больше не будет доступна, вместе с этим удалятся драйверы и любые упоминания устройства в системе, поэтому при следующем подключении компьютер может не распознать само устройство и, соответственно, никакие действия, включая печать и сканирование, выполнить не получится без повторной инсталляции драйверов.
Удаление принтера в Windows 7 полностью: пошагово
Основные этапы:
- Чтобы деинсталлировать принтер из Виндовс и убрать все его дополнительные файлы, для начала надо войти в меню «Панель управления», в которой находится перечень подключенного оборудования.
- Отыщите среди всего перечня указанных приборов требуемое устройство. Откройте меню – для чего нажмите по ярлыку правой клавишей мышки.
- Среди появившегося списка отыщите и клацните на пункт, запускающий программу деинсталляции этого оборудования. Таким образом удаляется драйвер печатающего оборудования.
- Заново зайдите в командную строку «Выполнить», укажите «Services.msc» для перехода в раздел «Службы». Попасть в раздел можно в «Панели управления», используя администрирование. Здесь необходимо выбрать «Управление печатью», клацнуть на иконке правой клавишей мыши. В появившемся перечне выбрать файл, который отвечает за перезагрузку этой службы.
- Выполненные манипуляции произведут перезапуск названной выше службы. Эта процедура требуется, для корректной деинсталляции драйвера.
- Затем надо обратиться к серверу печати. Заново откройте «Выполнить», укажите в командной строке «printui/s/t2». После этого появится меню с параметрами сервера печати.
- Зайдите во вкладку, в которой расположены все драйвера, затем отыщите вариант, относящийся к конкретному оборудованию и, пометив его галочкой, нажмите «Удалить».

Это были основные этапы. Но это не окончательный процесс, поскольку этими действиями совершенно не все файлы печатающего устройства на ПК удалятся. Потому нужно выполнить следующее:
- Зайдите в пункт «Управление печатью».
- В новом меню необходимо отыскать «Настройка фильтров», затем нажать «Драйвера».
- После вышеописанных действий с левой стороны будут видны драйвера.
- Отыщите оборудование и, зайдя в его параметры, нажмите кнопку деинсталляции.
Панель удаления приложений
Затем необходимо деинсталлировать программное обеспечение, относящееся к конкретному печатному оборудованию. Для чего нужно использовать средства Виндовс 7 с помощью панели удаления приложений.
Отыщите среди перечня находящегося программного обеспечения все, что относится к принтеру, и деинсталлируйте. Причем этот способ подойдет для любых версий Виндовс. Только в Виндовс 10 отличается название пунктов для принтеров.

Очистка Program Files
Но прежде чем заново установить оборудование либо подключить к компьютеру новое печатающее устройство, необходимо почистить «мусор». Для чего зайдите в «Program Files», деинсталлируйте здесь все файлы, относящиеся определенным образом к принтеру.
Также требуется чистка реестра. Для чего в меню «Выполнить» потребуется написать «regedit». В новом меню нужно выбрать «Правку» и затем в списке нажать на раздел «Найти». Укажите в поисковике этого меню название печатного оборудования и нажмите «Далее». Все, что касается печатающего устройства, подсветится. В данном случае потребуется только удалить эти файлы, пока программа не выдаст информацию, что по запросу ничего нет.

Удаление драйверов с помощью программы Driver Fusion
Эта утилита помогает работать с драйверами. Подходит для тех, кто не хочет вникать в работу системы или структуру реестра Windows.
Интерфейс программы Driver Fusion
Основные функции программы:
- проверка драйверов, установленных в системе (поиск более свежих версий);
- полнейшее удаление системного ПО;
- создание резервного архива драйверов.
Утилита способна опознать устройства большинства фирм-производителей. Во время выполнения критических действий (установки/удаления драйверов) Driver Fusion обязательно создает контрольную точку восстановления. Если система Windows начнет работать нестабильно, то можно будет отменить все изменения.
Как скачать и установить
Шаг 1. Заходим на надежный сайт или сайт разработчика данной утилиты, введя запрос в поисковой строке любого браузера.
В поле поиска вводим «скачать Driver Fusion, переходим на надежный сайт
Шаг 2. Жмем на кнопку «Последняя версия».
Жмем на кнопку «Последняя версия»
Шаг 3. В открывшейся странице — на кнопку «Скачать». Нужно указать папку, в которую будет помещен файл.
Нажимаем «Скачать»
Шаг 4. В итоге на жестком диске окажется исполняемый файл — около 4 МБ. Его нужно запустить.
Запускаем двойным щелчком мышки установочный файл утилиты из папки «Загрузки»
Шаг 5. Нажать «ОК».
Нажимаем «ОК»
Шаг 6. Мастер установок сообщит, что есть версия премиум, которую возможно приобрести, кликните «Далее».
Кликаем «Далее»
Шаг 7. Появится лицензионное соглашения, по желанию прочитайте, кликните «Принимаю».
Кликаем «Принимаю»
Шаг 8. Выбрать место для установки по желанию, щелкнув по кнопке «Обзор». Или оставить по умолчанию — «C:»-«Program Files (x86)»-«Driver Fusion», нажав «Установить».
Нажимаем «Установить»
Работа с утилитой Driver Fusion
Шаг 1. На рабочем столе Windows появится исполняемый файл, запустите его двойным кликом мышки.
Запускаем утилиту, щелкнув дважды по ярлыку на рабочем столе
Шаг 2. В главном окне программы раскрыть раздел «Driver family» («Семейство драйверов»).
Раскрываем раздел «Driver family»
Шаг 3. Далее из списка устройств выбрать иконку с названием «Printer» («Принтер») и соответствующим изображением, и кликнуть по ней.
Кликаем по иконке с названием «Printer»
Шаг 4. В открытом окне вы увидите список практически всех производителей принтеров, необходимо выделить левым кликом мышки иконку с названием своего принтера.
Выделяем левым кликом мышки иконку с названием своего принтера
Шаг 5. После выделения в нижней части окна станет активна опция «Delete», необходимо нажать по ней.
Нажимаем по опции «Delete»
Программа дважды запросит подтверждение. В некоторых случаях придется перезагрузить ПК.
Ручной способ удаления
Далее нужно зайти в настройки Windows и удалить драйвер оттуда. Не стоит переживать, что вы можете навредить вашей системе, делается это ничуть не сложнее, чем предыдущие способы.
Выполните команду «Пуск» – «Выполнить» (для Windows 7) или нажмите следующую комбинацию клавиш «Win» + «R» (подходит для всех систем, также для Windows 7) – Windows 8 или Windows 10.
Еще один вариант найти «Выполнить» в Windows 8 и Windows 10 – использовать клавиши «Win» + «X». Как зайти в данное меню мы рассказывали выше (прочитайте, если у вас не получилось).
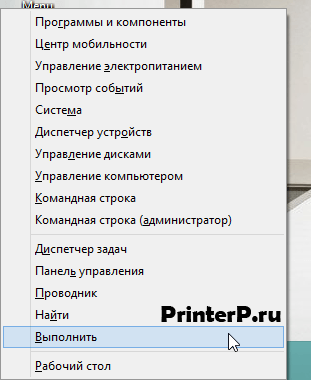
В строке ввода напишите следующий код: «printui /s» (без кавычек) и нажмите «ОК».
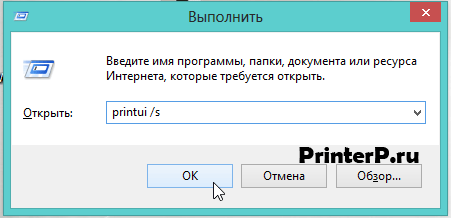
Перед вами появится окно – свойства сервера печати. Чтобы найти нужные драйвера для удаления, перейдите на вкладку «Драйверы» и выберите ваш принтер. После чего нажмите «Удалить…».
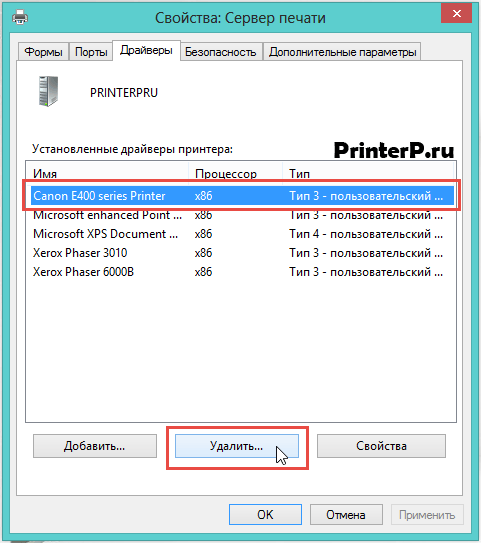
Появится новое окно, установите флажок напротив «Удалить драйвер и пакет драйвера» и нажмите «ОК».
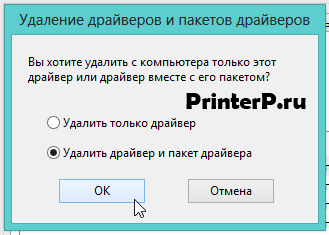
Подтвердите, нажмите «Да».

После этого система покажет, какие файлы относятся к данному принтеру. Осталось нажать «Удалить». Когда драйвера будут удалены, нажмите «ОК».
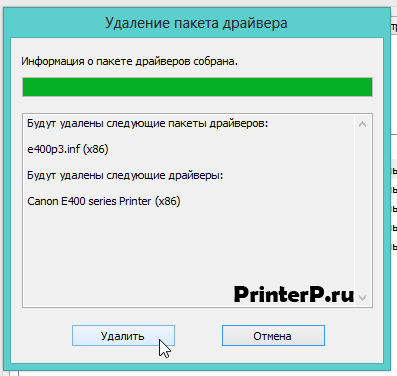
Возможно, на вашем компьютере установлены несколько драйверов для вашего принтера (например, вы пробовали установить разные драйвера), в этом случае произведите данные манипуляции с каждым драйвером.
Исправлено — Не удается удалить драйвер принтера в Windows 10
Решение 1 — Удалить драйвер как каждый пользователь
Если на вашем компьютере несколько пользователей, возможно, вы не сможете удалить принтер, так как драйвер используется. Чтобы решить эту проблему, необходимо войти в каждую учетную запись пользователя , к которой подключен принтер, и удалить устройство.
После этого войдите в учетную запись администратора и удалите пакет драйверов.
Решение 2. Закройте все приложения, перезапустите и удалите драйвер
Эта проблема может иногда возникать, если определенное приложение загрузило один из компонентов пользовательского интерфейса драйвера, и для решения этой проблемы необходимо закрыть все работающие приложения и остановить процесс
Для этого выполните следующие действия:
- Нажмите Ctrl + Shift + Esc, чтобы открыть диспетчер задач .
- После открытия диспетчера задач перейдите на вкладку « Сведения ».
- На вкладке « Сведения » найдите файл , щелкните его правой кнопкой мыши и выберите « Завершить задачу» .
- В диспетчере задач нажмите « Файл»> «Запустить новое задание» .
- Окно Создать новую задачу появится. Введите и нажмите ОК.
- Когда проводник снова запустится, попробуйте удалить драйвер принтера.
- Необязательно: Если вы не можете удалить драйвер, остановите службу диспетчера очереди печати и повторите попытку. Обязательно включите службу Spooler снова после удаления драйвера.
Решение 3 — Используйте инструмент Kyocera Deleter
Если вы не можете извлечь принтер, потому что драйвер используется, вы можете попробовать использовать инструмент Kyocera Deleter.
Пользователи сообщили, что этот инструмент удалит ваш принтер без каких-либо проблем, но обязательно запустите этот инструмент как администратор, так как для его удаления требуются права администратора.
Загрузите и научитесь использовать драйверы принтера Kyocera для Windows 10 из нашего полного руководства!
Немногие пользователи сообщили, что вы можете решить эту проблему, пытаясь удалить принтер после перезапуска службы диспетчера очереди печати.
Мы уже объясняли, как перезапустить этот сервис в одном из наших предыдущих решений, поэтому советуем вам проверить его.
Этот процесс требует скорости, поэтому обязательно извлекайте принтер сразу после перезапуска службы диспетчера очереди печати. По словам пользователей, у вас есть всего несколько секунд, чтобы извлечь принтер, поэтому обязательно сделайте это как можно быстрее.
Если Print Spooler не работает, у нас есть исчерпывающее руководство по решению проблем.
Решение 5 — Отключить двунаправленную поддержку
Пользователи сообщили, что вы можете решить эту проблему, отключив двунаправленную поддержку. Для этого выполните следующие действия:
- Откройте Устройства и принтеры .
- Найдите свой принтер, щелкните его правой кнопкой мыши и выберите Свойства принтера .
- Когда откроется окно «Свойства», перейдите на вкладку « Порты » и снимите флажок «Включить двунаправленную поддержку» .
- Нажмите Apply и OK, чтобы сохранить изменения.
Решение 6 — Установите службу диспетчера очереди печати на Вручную
Пользователи сообщили, что вы можете решить эту проблему, установив для службы Spooler значение «Вручную». Для этого откройте окно «Службы», найдите службу диспетчера очереди печати и дважды щелкните ее, чтобы открыть ее свойства. Установите тип запуска « Вручную», нажмите « Применить» и « ОК», чтобы сохранить изменения.
После этого попробуйте удалить ваш принтер. Если в инструменте удаления упоминается служба диспетчера очереди печати, просто перейдите в раздел «Службы», найдите службу диспетчера очереди печати и запустите ее.
После этого вы сможете без проблем удалить свой принтер.
Невозможность удалить принтер в Windows 10 может быть большой проблемой, но обычно эту проблему можно устранить, перезапустив службу диспетчера очереди печати и снова попытавшись удалить принтер.
Если это не сработает, обязательно попробуйте все другие решения из этой статьи.
Старайтесь не тратить время на устранение проблем с принтером, приобретая лучшие беспроводные принтеры! Проверьте наш свежий список!
Примечание редактора: этот пост был первоначально опубликован в мае 2016 года и с тех пор был полностью переработан и обновлен для обеспечения свежести, точности и полноты.