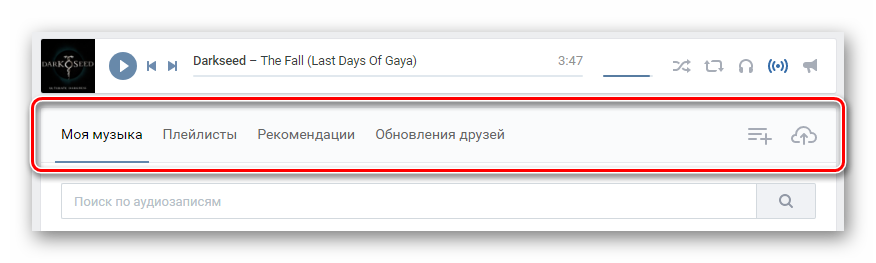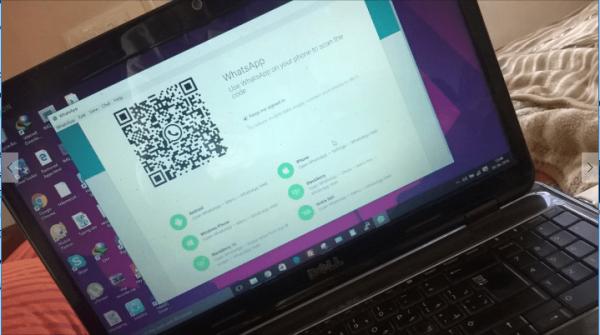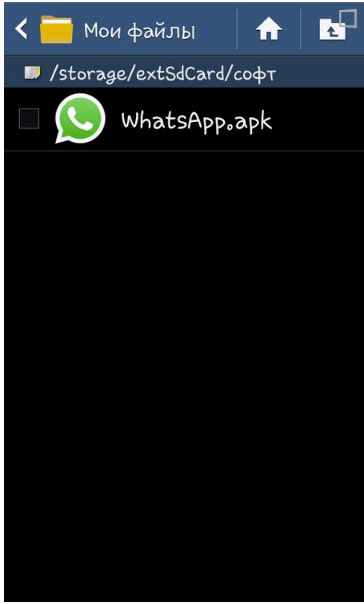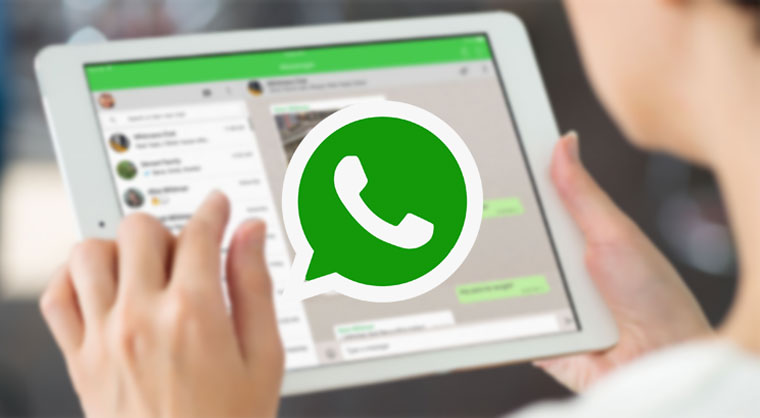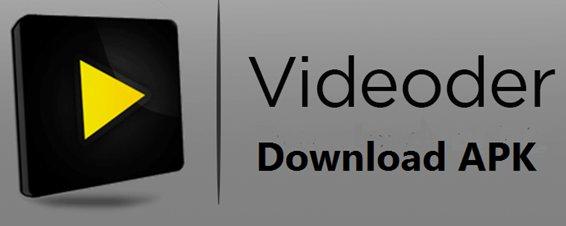Whatsapp скачать на компьютер и телефон
Содержание:
- Как зайти в мессенджер на компьютере без установки
- Что делать, если не получается скачать и войти?
- Возможные проблемы при использовании сервиса
- WhatsApp Web через обозреватели
- Вход через виртуальный сервис с использованием браузера
- Настройки приложения
- Запускаем WhatSapp через эмулятор
- Ватсап для телефона — что ждать в новых обновлениях
- Способы установки
- Ватсап Веб на телефоне
- Как установить WhatsApp на телефон
- Установить Ватсап на компьютер
- Настройка Whatsapp
- Установка на компьютер
- WhatsApp для компьютера
Как зайти в мессенджер на компьютере без установки
Если вы не хотите устанавливать программу на свой компьютер, например, в офисе, или у вас установлена Windows 7 и более ранние выпуски, то можете воспользоваться веб-версией в режиме онлайн.
Для этого зайдите на сайт whatsapp.com и кликните по вкладке “Whatsapp web”.
Затем откройте приложение в своем телефоне, нажмите на 3 точки в правом углу и выберите одноименный пункт.
Затем отсканируйте QR-код. После этого на экране появится список контактов и знакомое окно мессенджера. Если вы не будете выходить из учетной записи, то при следующем запуске браузера сможете сразу попасть в мессенджер.
Достоинства веб-версии:
- работает на любой ОС и таких популярных веб-обозревателях, как Chrome, Firefox, Яндекс.Браузер, Opera;
- не нужно устанавливать ПО на компьютер, чтобы зайти на свою страничку;
- WhatsApp всегда под рукой в удобном формате.
Недостатки:
- для безопасности данных не стоит использовать такой вариант на рабочем или чужом ПК;
- чтобы никто не получил доступ к данным, нужно каждый раз выходить из учетной записи перед выключением устройства;
- после очистки кэша или переустановки браузера нужно заново входить в аккаунт.
В целом для домашнего компьютера это довольно удобный вариант, который дает почти те же возможности, что и программа в телефоне.
Что делать, если не получается скачать и войти?
- Перезагрузка – универсальный способ решения проблем.
- Смена браузера – установите другой браузер и попробуйте скачать через него.
- Смена провайдера – например, если подключен домашний интернет, можно подключиться через мобильный.
Не помешает проверить доступность сайта с другого компьютера или даже со смартфона. Скачивать установочный файл с альтернативного источника настоятельно не рекомендуется.
Способы решения проблем со входом:
- Перезапуск браузера – возможно, это поможет.
- Очистка браузера – очистите кэш.
- Проверьте подключение к интернету, перезагрузите роутер.
Не помогают данные способы – попробуйте войти позднее. Возможно, на серверах WhatsApp произошел какой-то сбой.
Возможные проблемы при использовании сервиса
WhatsApp Web работает стабильно, но даже самые стабильные сервисы не застрахованы от сбоев. Самая распространенная проблема – сервис не запускается, ссылаясь на отсутствие подключения к интернету на смартфоне. Решается проблема самым простым способом:
- Возьмите в руки смартфон и разблокируйте его.
- Отключите на несколько секунд Wi-Fi или мобильный интернет (смотря через что подключение).
- Закройте вкладку с запущенным WhatsApp Web.
- Включите интернет на смартфоне и откройте WhatsApp Web, ожидайте подключения.
Также рекомендуем проверить баланс при пользовании мобильным интернетом – при отрицательном балансе доступ к услугам связи ограничивается. Проверьте и наличие трафика, если пользуетесь пакетами гигабайт, а не безлимитом. То же самое относится к Wi-Fi – возможно, вы пропустили дату оплаты услуг или израсходовали трафик (для лимитированных тарифов).
Вторая проблема – сервис не работает даже при заведомо рабочем интернет-канале. В большинстве случаев это связано со сбоями на стороне мессенджера. Информация о крупных сбоях публикуется на новостных сайтах – попытайтесь найти информацию об этом. Последствия сборов обычно устраняются в течение нескольких часов – попробуйте воспользоваться мессенджером позднее.
для Windows не запускается – еще одна распространенная проблема. Первым решением станет перезагрузка компьютера, она решает множество проблем, связанных со сбоями в операционной системе. Второе решение заключается в переустановке программы с ее предварительным удалением (используйте альтернативные деинсталляторы, полностью удаляющие следы программ в операционной системе).
На запускается WhatsApp Web – чаще всего проблема связана со сбоями на стороне мессенджера. Чтобы убедиться в этом, попробуйте авторизоваться в другом браузере. Попытка запуска в другом браузере удалась – значит, проблема кроется в первом браузере, необходимо очистить его от цифрового мусора, сбросив кэш и удалив историю посещений. В некоторых случаях помогает только переустановка браузера.
Еще одно решение проблемы с неработающим веб-сервисом – повторная авторизация согласно инструкции:
- Перейдите на сайт Вацап Веб, кликните мышью по значку с тремя точками.
- Нажмите на пункт Выйти – веб-сервис сброшен, на экране виден QR-код для проведения повторной авторизации.
- Запустите приложение на смартфоне, перейдите в меню WhatsApp Web, сфотографируйте QR-код на экране компьютера.
В большинстве случаев повторная авторизация позволяет избавиться от проблем с работоспособностью сервиса.
WhatsApp Web через обозреватели
Для общения в WhatsApp были придуманы браузерные плагины. Они отличаются небольшим размером, не загромождают оперативную память, не требуют большого количества свободного дискового пространства. Настраиваются они так же, как WhatsApp Web или программа WhatsApp для компьютера – разницы нет.
Плагины написаны для всех современных обозревателей, тем более что большинство из них построено на едином движке. Как скачать, установить и настроить браузер – рассказано в подробных инструкциях ниже.
Использование через Яндекс Браузер
Для Яндекс.Браузера написан отдельный плагин, установка которого осуществляется в пару кликов мышью. Ярлык установленного плагина размещается на боковой панели с правой стороны. Запустили с утра браузер, кликнули мышью по ярлыку и начали общение – вот и вся инструкция по запуску. Но сначала нужно провести настройку.
Установка плагина в Яндекс.Браузер производится следующим образом:
Установка и настройка завершены – приступайте к общению в Ватсап Веб на компьютере без скачивания.
Плагин для Opera
Почитателям браузера Opera повезло больше, чем другим – сюда встроен идеальный клиент WhatsApp. Устанавливать его не нужно, он уже встроен, нуждается только в первоначальной настройке, как и другие плагины.
Преимущества штатного плагина WhatsApp в браузере Opera:
- Работает в фоновом режиме без лишних окон.
- Не требует отдельной вкладки.
- Индицирует о наличии непрочитанных сообщений.
- Запускается вместе с обозревателем.
- Вызывается в отдельном окошке одним кликом по ярлыку.
Кроме того, здесь имеются клиенты для Telegram и Facebook Messenger.
Пошаговая инструкция по запуску клиента WhatsApp в Opera:
- Скачайте и установите браузер с официального сайта Opera.
- Найдите на левой панели ярлык мессенджера, кликните по нему мышью.
- Появится QR-код – отсканируйте его приложением со смартфона по первой инструкции из статьи.
Готово – встроенный плагин настроен. При необходимости, окно с диалогами можно закрыть, мессенджер будет работать в фоновом режиме. Как только поступит сообщение, на ярлыке загорится красный огонек. Также можно разрешить получение уведомлений в браузере.
В следующий раз мессенджер запустится автоматически, вместе с браузером. Повторная авторизация потребуется лишь в том случае, если пользователь самостоятельно прервет сеанс связи.
Как использовать на Mozilla Firefox?
Для браузера написано удобное приложение Web Messenger for WhatsApp. Объем файла составляет всего 228 кб, он не нагружает Firefox, не требует мощного компьютера. Установка осуществляется из официального магазина приложений Firefox Browser Add-Ons.
Инструкция по установке и настройке плагина:
- Запустите браузер и перейдите в магазин с дополнениями.
- Введите в поисковой строке наименование обозревателя.
- Найдите плагин Web Messenger for WhatsApp и установите его.
- Запустите установленный плагин, кликнув по его иконке.
- Авторизуйтесь, воспользовавшись первой инструкцией из статьи.
Аналогичным образом можно попробовать установить любой другой подходящий плагин.
WhatsApp через браузер Google Chrome
Для браузера Google Chrome создан огромный магазин расширений. Здесь их тысячи – для любых нужд, в том числе для мессенджера WhatsApp. Некоторые из них позволяют общаться сразу в нескольких мессенджерах в рамках единого окна.
В качестве примера рассмотрим плагин «Desktop Messenger for WhatsApp».
Готово – можно приступать к обмену сообщениями.
Вход через виртуальный сервис с использованием браузера
Сейчас мы разберем все три способа, но начнем по прядку. Первый из них подходит для устройства с любой операционной системой.
Для того чтобы войти в свой профиль через браузер нужно сначала его иметь.
- Для этого мы заходим в приложение на телефоне и заводим учетную запись. Если вы уже пользовались приложением, то пропускаем этот пункт.
- Чтобы запустить WhatSapp в браузер мы должны сначала запустить сам браузер.
- После чего создаем новую вкладку, где в адресной строке вписываем адрес WhatSapp.com.
Дальше нужно найти ссылку WhatSapp.web.
После этого открываем на своем телефоне одноименное приложение и нажимаем на три точки в правом верхнем углу.
Следующим шагом будет нам необходимо выбрать пункт под таким же названием и отсканировать QR код.
Если все прошло удачно, то на экране компьютера вы увидите окно, полностью повторяющее мессенджер телефона.
Этот способ подойдет тем, кто не имеет возможности установить приложение на компьютере.
Плюсы десктопной версии WhatSapp:
- Работоспособность не теряется на любой операционной системе;
- Не привязана к конкретному браузеру.
- Нет необходимости интегрировать программу на компьютер;
- Всегда можно запустить на любом компьютере подключенному к всемирной паутине.
Минусы такого способа:
- При секретной переписке нет уверенности сохранности данных (приходится каждый раз разрывать связь с учетной записью).
- Если работа ведется на чужом компьютере, приходится каждый раз разрывать связь с учетной записью, чтобы никто не увидел переписку.
- Процесс переустановки браузера или чистка кэша приведет к ситуации, в которой необходимо, повторять вход заново.
Использование этого способа на домашнем ПК вполне приемлемо, к тому же веб версия полностью повторяет функционал приложения на телефоне.
Настройки приложения
Каждый пользователь может подстроить приложение «под себя»: зайти в настройки профиля, чтобы изменить обои чата, звук уведомления, посмотреть избранные сообщения и обратиться за помощью и т.д.
Изменить информацию о себе
Чтобы изменить информацию о себе — нужно зайти в настройки и нажать «учётная запись», если вы хотите изменить фото профиля и статус, то в том же разделе нужно просто нажать на иконку изображения.
Посмотреть информацию о контакте
Для просмотра контакта в приложении нужно нажать на чат с ним, а затем на имя контакта. При этом появятся сведения и его номер телефона (при наличии несколько). Также будут видны все медиа, ссылки и документы, присутствующие в вашей беседе. В WhatsApp есть функция «Был(-а)» и «в сети». Они показывают время последнего появления Вашего контакта в WhatsApp или говорят о том, что он в сети в настоящее время. Если Ваш контакт «в сети», это означает, что его приложение WhatsApp открыто на его устройстве в фоновом режиме и подключено к Интернету.
«Был(-а)» указывает время, когда Ваш контакт в последний раз пользовался WhatsApp. Пользуясь настройками приватности, Вы можете контролировать, кто увидит ваше время последнего посещения. Скрыть статус «в сети» невозможно.
Отключить звуковые оповещения
Если нужно отключить звуки уведомления от сообщений, то нужно зайти в «настройки», а далее перейти в раздел «уведомления», где можно не только отключить звук, но и совершить иные манипуляции.
Как заблокировать контакт
Чтобы заблокировать недоброжелательного пользователя — достаточно перейти в диалог с ним, а затем нажать на иконку фотографии. Вы попадете в данные о контакте. Нужно пролистать в самый низ, где будет функция, подсвеченная красным и означающая блокировку. Существуют и альтернативные методы, но это самый простой.
Как найти информацию в переписке
- При поиске информации. В верхней части экрана нажать на лупу, а в открывшейся строке ввести необходимые символы. Поиск будет осуществляться как по контактам, так и по сообщениям.
- Для поиска информации в конкретном чате необходимо нажать на 3 вертикальные точки в правом верхнем углу экрана, в выпадающем меню выбрать «ПОИСК» и ввести в строку необходимые символы. В результате поиска они будут подсвечены желтым цветом.
Как очистить историю переписки
Для очистки истории переписки в определенном чате, его нужно открыть, нажав на 3 вертикальные точки в правом верхнем углу экрана, выбрать опцию «ЕЩЕ», далее появиться «ОЧИСТИТЬ ЧАТ» и нажать на нее.
Если необходимо удалить отдельные записи, то их нужно подержать пальцем некоторое время, они закрасятся синим цветом и в верхней части экрана появится мусорная корзина. На неё следует нажать, затем после появления нового сообщения, выбрать «УДАЛИТЬ У МЕНЯ». Если собеседник ещё не прочитал сообщение, а прошло не более 9 минут, то можно удалить его.
Как настроить резервное копирование
В мессенджере WhatsApp большое внимание уделено конфиденциальность, поэтому записи хранятся на устройствах пользователя, а не на серверах. Но если пользователь случайно удалил какое-либо важное сообщение или видео, восстановить его уже будет неоткуда. Для этой цели и существует локальное и виртуальное резервное копирование (бэкап)
Локальное копирование
По умолчанию локальное резервное копирование происходит ежедневно в 2 часа ночи в память телефона. Кроме этого, локальное копирование можно проводить самостоятельно в любой момент. Для этого нужно зайти в приложение, открыть «НАСТРОЙКИ», выбрать раздел «ЧАТЫ», затем — «РЕЗЕРВНЫЕ КОПИИ» и нажать на кнопку начала копирования.
Виртуальное копирование
Это более надёжный способ хранения, так как информация будет храниться в облаке Google Drive, которое не может быть повреждено механически, в отличие от смартфона. Так же как и локальные, виртуальные копии могут создаваться автоматически с заданной периодичностью. Для указания, как часто нужно делать копии, нужно войти в «НАСТРОЙКИ» и выбрать «РЕЗЕРВНЫЕ КОПИИ». Увидев Google Drive, нужно выбрать учётную запись для хранения переписок и задать периодичность копирования. По умолчанию, для экономии памяти видеозаписи не включены в копирование. Если их также необходимо копировать, это следует указать.
Для восстановления данных из резервных копий нужно войти в «НАСТРОЙКИ», «ЧАТЫ», выбрать базы данных и нажать «ВОССТАНОВИТЬ».
Запускаем WhatSapp через эмулятор
Если первые два способа не подошли, то стоит задуматься об установке на компьютер эмулятор операционной системы Android.
К примеру, большинство людей пользуются BlueStacks. Она специализируется на запуске игр, но не противится работать с другими приложениями заточенным под Android.
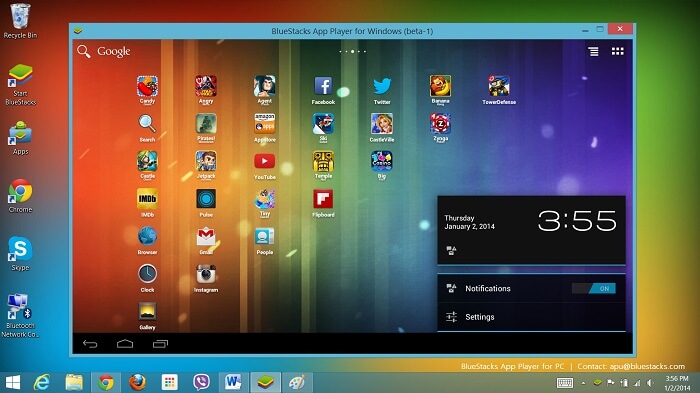
Для запуска WhatSapp необходимо провести установку вышеуказанной программы на свой персональный компьютер.
Далее мы, потерев компьютер по корпусу, выпускаем духа BlueStacks и называем ему пароль и логин Google с помощью которого вы пользуетесь мессенджером на телефоне.
После этого заходим в Google Play.
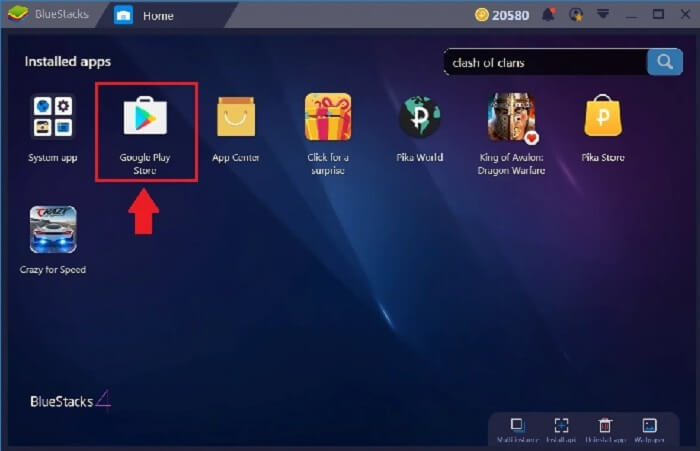
Теперь необходимо найти программу и нажать кнопку «Загрузить».
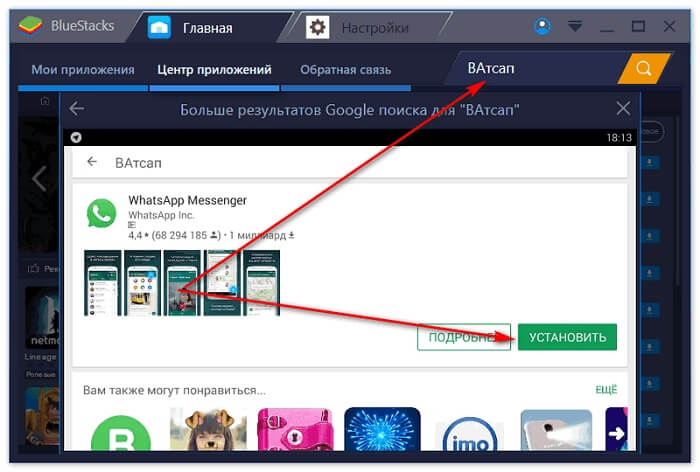
Когда программа будет запущена в первый раз, необходимо будет ввести проверочный код, который придет в сообщении на мобильный телефон.
Также можно запросить обратную связь и указать код, который продиктует оператор. После этого вы увидите привычную картинку.
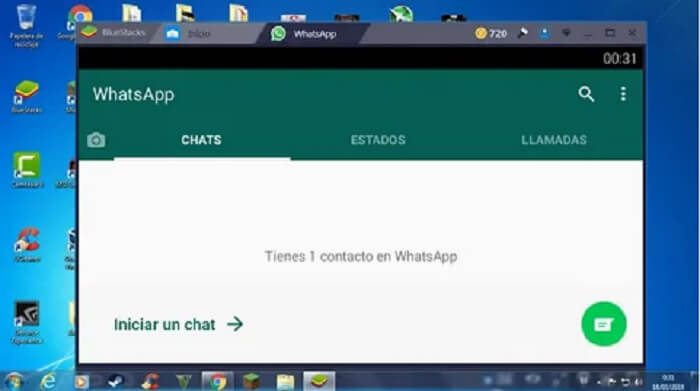
Как мне кажется, что прибегать к этому способу стоит, в крайнем случае, так как нет полной уверенности, что данные будут находиться в сохранности.
Ватсап для телефона — что ждать в новых обновлениях
Скачать WhatsApp на телефон не составит труда если вы знаете модель телефона. Приложение, разработано в 2009 году одной из компаний, которая находиться в штате Калифорния, городе Санта Клара. На апрель 2012 года, приложением пересылалось уже больше 2х миллиардов сообщений, а в июне 2013 — 27 миллиардов сообщений.
По мнению известного издания Financia Times, приложение WhatsApp, сделает с смс сообщениями, тоже самое, что когда то программа Skype, сделала с международными телефонными звонками.На для того чтобы это произошло, данное приложение, должно быть установлено в обоих абонентов, и у отправителя и у получателя. Экономьте свое время и деньги, установите приложение Ватсапп на свой телефон, скачав его без регистрации с нашего сайта, и начинайте неограниченно общаться со своими родными и близкими людьми. Если у вас возникли вопросы по установке WhatsApp, воспользуйтесь инструкцией «Как установить WhatsApp на телефон» в которой подробно описана пошаговая установка.
Способы установки
- Web-версия;
- версия Portable;
- полная версия
- релиз для Mac OS.
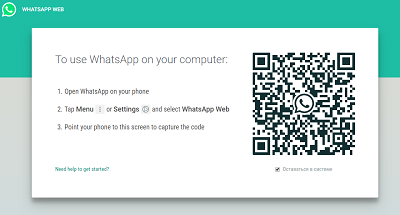
Версию Portable придется скачать, правда, она не потребует столь существенного объема дискового пространства, как полная версия. Впрочем, инсталляция приложения на компьютер не нужна, достаточно только запустить программу и просканировать QR-код с помощью мобильного телефона. Этот релиз WhatsApp можно просто хранить на флеш-накопителе, не копируя его на ПК, и постоянно запускать с флешки. Это особенно удобно, если вы пользуетесь чужим компьютером (в гостях или командировке), и не хотите, чтобы кто-либо прочел вашу переписку или просматривал вложенные файлы. В остальном все привычно — портативный Ватсап просто настроить, неудобство будет такое же, как с веб-вариантом — постоянная привязка к телефону.
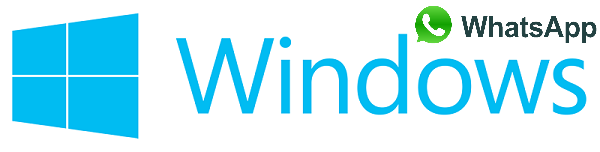
После установки и регистрации данного приложения можно перейти к установке WhatsApp. Для этого загрузим Blue Stacks, контекстным поиском найдем «скачать Ватсап». Мы попадем на официальную страницу приложения в Google Play. Нажмем кнопку «Установить», после чего система сможет скачать WhatsApp (индикатор скачивания будет отображаться на экране — количество скачанных мегабайт от общего числа). После завершения скачивания начнется установка. По завершении инсталляции система запросит согласия на ознакомление с политикой конфиденциальности. Следующим шагом будет регистрация мобильного телефона пользователя. При внесении номера в соответствующее поле стоит быть особенно внимательным, так как изменение учетных данных впоследствии невозможно. На указанный вами телефон придет СМС-сообщение с указанием кода подтверждения, который необходимо ввести в соответствующее поле. Теперь необходимо указать ваше имя, которое будет сетевым идентификатором пользователя. После синхронизации компьютера с WhatsApp вы увидите всех абонентов вашего списка контактов, у которых уже установлен Ватсап. Установка завершена, как видите она не требует никаких специальных знаний или навыков.

Ватсап Веб на телефоне
Ватсап Веб на телефоне запустить действительно можно. Только отсканировать QR-код не получится, так как камера смартфона не может сканировать собственный экран. Альтернативная версия использования данной функции – запустить WhatsApp Web на телефоне и отсканировать QR-код другим смартфоном.
После этого можно будет пользоваться сразу двумя учетными записями на одном смартфоне. Одна учетная запись будет открыта в мобильном приложении, другая – в выбранном браузере. Чтобы воспользоваться WhatsApp Web в мобильном браузере, воспользуйтесь инструкцией:
- Возьмите в руки смартфон, проверьте наличие подключения к интернету.
- Откройте браузер – штатный или установленный из магазина приложений.
- Откройте настройки браузера и поставьте галочку Полная версия.
- Перейдите на страницу web.whatsapp.com, сфотографируйте QR-код другим смартфоном.
Синхронизация завершена, можно приступать к общению. При необходимости, разрешите получение уведомлений о новых входящих сообщениях.
Как установить Ватсап на смартфон?
Далее мы расскажем, как установить на смартфон мобильное приложение WhatsApp. Оно понадобится нам для настройки синхронизации данных между смартфоном и компьютером. Завести учетную запись и приступить к общению с помощью одного лишь компьютера невозможно.
Регистрация новой учетной записи происходит по номеру мобильного телефона. SIM-карта с этим номером может быть вставлена в любой телефон – на него поступит сообщение с кодом подтверждения. После подтверждения регистрации останется задать имя и установить аватарку – все готово к общению.
Инструкция по установке на Android
Для владельцев Android-смартфонов предусмотрен магазин приложений Play Market. Именно здесь можно скачать приложение WhatsApp. Скачивать его с других сайтов не рекомендуется – есть риск заразить смартфон вирусом с дальнейшей утечкой персональных данных и реквизитов банковских карт.
Инструкция по установке WhatsApp из официального источника приложений:
- Возьмите в руки смартфон, проверьте подключение к интернету, откройте Play Market.
- Введите в поисковой строке наименование приложения – WhatsApp.
- Нажмите кнопку Установить – начнется скачивание программы, что занимает 1-2 минуты, в зависимости от скорости доступа в интернет.
- После завершения установки на рабочем столе появится ярлык WhatsApp – коснитесь его и ожидайте запуска приложения.
- Приступайте к регистрации, указав номер мобильного телефона – на него поступит код для ввода на следующей странице. Вместо SMS с кодом можно заказать телефонный звонок – код озвучит робот.
- Завершите регистрацию, указав имя и загрузив аватарку. Указанное имя увидят другие собеседники.
Теперь можно приступать к авторизации в Вотс Апп Веб – действуйте по первой инструкции из статьи.
Инструкция по установке на iOS
Установка WhatsApp на смартфонах Apple iPhone производится аналогичным образом. Подключаемся к интернету, вспоминаем номер телефона, действуем согласно простой пошаговой инструкции.
- Разблокируйте смартфон, откройте App Store.
- Найдите приложение по его наименованию, введя его в поисковой строке.
- Нажмите Установить и ожидайте завершения установки.
- Приступайте к регистрации, указав номер мобильного телефона с указанием SMS-кода на следующей странице. Далее укажите имя и загрузите аватарку.
Регистрация завершена – приступайте к авторизации в WhatsApp Web, на устройствах с iOS она проводится так же, как и в Android-смартфонах.
Как установить WhatsApp на телефон
Процесс установки такой:
- Откройте Google Play для Android или App Store для iPhone, введите название мессенджера. Появится зеленый кружок с белой телефонной трубкой внутри, напротив которого будет написано «WhatsApp Messenger». Щелкните по нему. Откроется окно для скачивания приложения. Нажмите «Загрузить», затем «Установить».
-
Когда процесс загрузки завершится, появится кнопка «Открыть». Нажмите на нее. Приложение попросит принять условия пользования и политику конфиденциальности. Это можно сделать, нажав кнопку «Принять и продолжить». Далее открываются окна, в которых программа запрашивает доступ к контактам и отправке уведомлений. Выберите «Разрешить или Запретить».
- Затем введите для WhatsApp номер телефона, на который скачиваете приложение. Нажмите «Далее». Мессенджер предложит подтвердить контакт, напечатав еще раз – возможно, вы указали неправильные цифры. Он должен совпадать с тем, который вы ввели вначале. Затем вам будет отправлено смс с 6-значным кодом подтверждения, который вы должны напечатать в указанном поле.
- Мессенджер предложит восстановить историю сообщений, если вы пользовались приложением ранее. Если не пользовались, выберите «Пропустить».
- Открываются настройки имени и учетной записи, по которым вас будут видеть другие пользователи. Введите имя, при желании – фото профиля, которое можно загрузить с телефона, нажав картинку фотоаппарата. Жмете кнопку «След.», запуская процесс инициализации.
На Андроид
Чтобы WhatsApp скачать на телефон бесплатно, нужно воспользоваться Google Play Market, по умолчанию установленном на устройстве.
Детальная инструкция видна на видео:
Google Play Market
Это магазин развлечений и программ. Гугл плей содержит игры, музыку, фильмы, приложения для samsung, люмия, нокиа, huawei, lenovo, meizu и других моделей смартфонов. Для загрузки приложения нажимаем значок Маркета. Открывается окно со строкой поиска. Нужно ввести название WhatsApp. Появится зеленый кружок с символом мессенджера. Нажимаем на него. Загружаем, как указано выше.
APK-файл
При устаревшей модели смартфона или неподходящей операционной системе (для самсунг это модели galaxy со старой ОС), можно воспользоваться не официальным сайтом мессенджера, а инсталлятором WhatsApp APK. Он состоит из архивированных кодов приложения.
Чтобы найти Apk-файл WhatsApp, запустите браузер, в строке поиска введите «WhatsApp apk». Появятся ссылки различных сайтов, которые предлагают мессенд-жер в этом формате. Открываете и загружаете. Однако потребуется изменять некоторые пункты работы мобильного. Это необходимо, чтобы давать разрешение смартфону устанавливать такие приложения.
Для этого откройте настройки телефона, выберите «Безопасность», затем «Неизвестные источники» и активируйте пункт.
В apk-файле мессенджер скачивается таким же способом, как с сайта WhatsApp. Когда install приложения завершен, рекомендуется исправлять измененные наст-ройки телефона. Для этого придется повторять действия, выполненные ранее – снова зайдите в пункт «Безопасность», далее – «Неизвестные источники» и отмените разрешение.
На Айфон
Вы можете скачать Ватсап на телефон из магазина App Store или iTunes – медиаплеера, который дает доступ к iTunes Store и позволяет скачивать фильмы, музыку, книги, приложения.
Скачиваем WhatsApp на айфон из App Store.
App Store
Это магазин установлен в телефон по умолчанию. Его значок находится на главном экране айфона. Нажав на App Store, введите в строке поиска название мессенджера. Откроется окно с изображением значка WhatsApp. Нажмите по нему. Загружаете, как указано выше.
iTunes
Для устаревшей версии айфонов устанавливать современные программы сложнее. Чтобы скачать мессенджер, нужно загрузить старую версию iTunes посредством поисковика браузера. Открываете ее, заходите в Apple аккаунт. Для этого понадобятся Apple ID и пароль, которые вы создавали ранее.
Далее открываете App Store, вводите в поисковике «WhatsApp». Появится сообщение, что вы можете загрузить старую версию. Нажимаете «Да». Инсталлируете мессенджер.
Детальная инструкция видна на видео:
Установить Ватсап на компьютер
Ключевой недостаток веб-сервиса WhatsApp Web – он занимает отдельную вкладку в браузере. Каждая открытая вкладка отнимает сотни мегабайт оперативной памяти. Большое количество вкладок серьезно нагружает операционную систему, снижая быстродействие слабых компьютеров.
Избавиться от лишней вкладки поможет фирменная программа WhatsApp для Windows. Скачать ее можно на официальном сайте мессенджера, в разделе Скачать. Сайт определит разрядность Windows (32 или 64 бит), после чего предложит скачать подходящую версию нажатием одной кнопки.
Пошаговая инструкция скачивания и распаковки
Чтобы установить программу WhatsApp для ПК и ноутбука, воспользуйтесь пошаговой инструкцией. Она включает все шаги – от скачивания до первого запуска. Установленное приложение нуждается в авторизации.
Установка программы включает четыре простых этапа:
Готово – можно приступать к общению. Не забывайте запускать программу после старта Windows или поместите ярлык в автозапуск.
Настройка Whatsapp
Теперь вы знаете абсолютно все об установке Whatsapp, и самое время пройтись по ключевым настройкам. Производить последние можно как с помощью мобильного телефона, так и ноута или ПК – достаточно перейти во вкладку «Настройки».
В графе имя вы можете поменять свое имя в мессенджере, выбрать фотографию для отображения, задать статус, видимый пользователям.
В графе «Аккаунт» настройте конфиденциальность, можете подключить двухфакторную аутентификацию для максимальной безопасности передачи данных, сменить номер телефона, а также удалить профиль.
В графе «Чаты» производятся настройки обоев, сохранения мультимедийных файлов, выполнения резервных копий, выбор шрифта и т. д.
Графа «Уведомления» позволяет задать вибрацию или звук, соответствующие действиям с мессенджером.
В разделе «Данные и хранилище» можно настроить автозагрузку.
Надеемся, рекомендации по установке и настройке помогут вам быстрее освоиться в популярном приложении.
Установка на компьютер
Чтобы скачать Ватсап бесплатно для ПК нужно иметь активированную версию для мобильного устройства с рабочей основной камерой.
Для установки нужно:
- Загрузить установочный файл для Windows или MacOS на официальном сайте. Поддерживаемые ОС указаны на странице загрузки.
- Инсталлировать программу.
- Запустить WhatsApp, а чтобы подключить его — отсканировать QR-код.
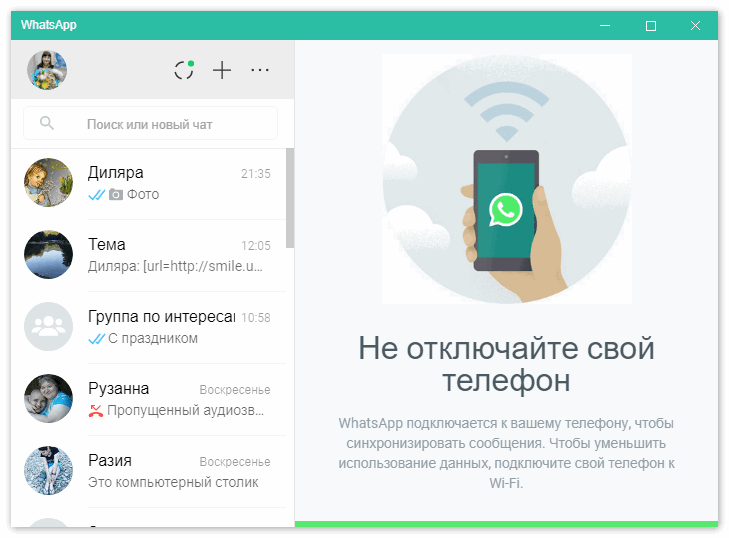
Работа в браузере
Основное условие для такого варианта использования — активированная программа на мобильном девайсе (придется отсканировать QR-код). Подойдет для ПК с Linux, Windows 7 или для планшетов. Для работы в браузере в верхнем меню на официальной странице выбрать WhatsApp Web и включить приложение, следуя инструкциям.
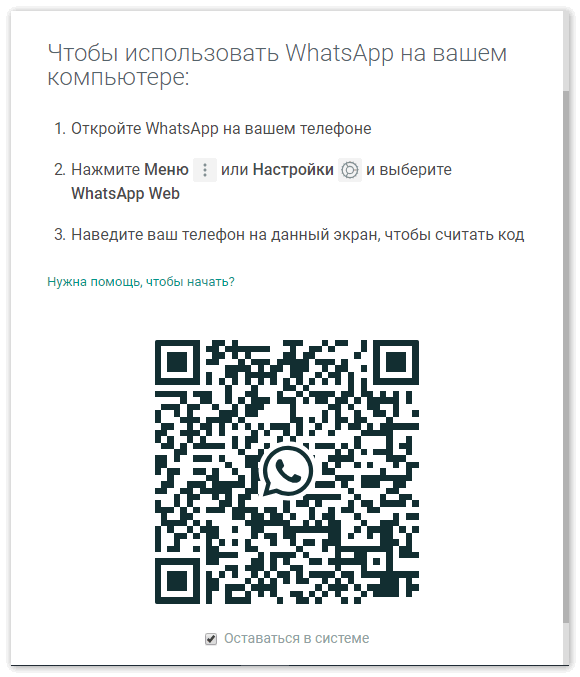
Мы разобрали, как скачать приложение Ватсап бесплатно, теперь вкратце рассмотрим его возможности.
Основные функции
WhatsApp можно отнести к разряду минималистичных мессенджеров с интерфейсом, в котором легко сосредоточиться на главной функции — общении, не важно, в какой форме она происходит. Даже в таких популярных программах, как Viber или Skype, по крайней мере, поначалу, возникают сложности с выполнением ряда действий, а в Вацап интерфейс более прост и интуитивен
Важная часть общения — это конфиденциальность. Whatsapp позволяет общаться с высокой степенью секретности, а современное сквозное шифрование дает гарантию, что никто посторонний не сумеет прочесть, услышать или увидеть сообщение. Общение может включать обмен фотографиями, видео, ссылками, различного рода документами, которые также шифруются и недоступны никому, кроме адресата.
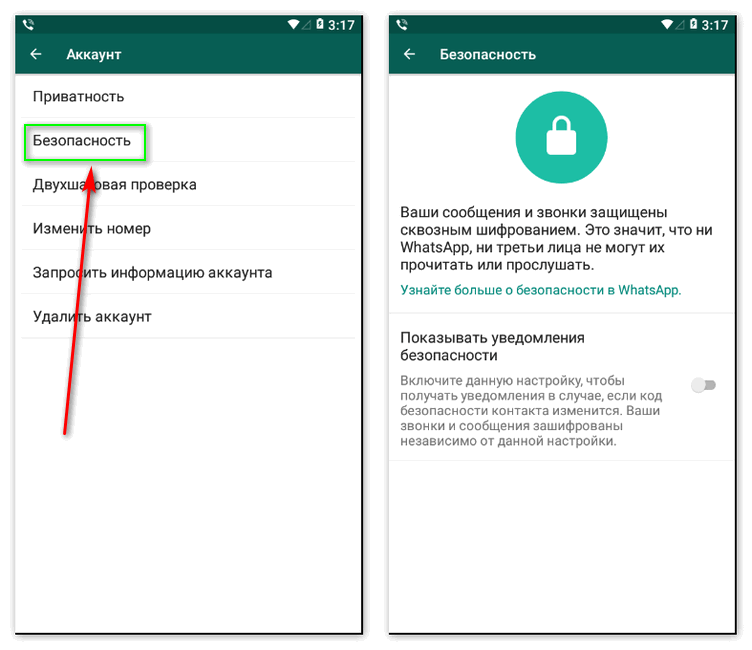
Групповое общение — распространенная сегодня функция — может включать до 256 абонентов одновременно, что более чем достаточно для среднего пользователя. К услугам малого бизнеса — WhatsApp Business с расширенными функциями общения с клиентами и автоматическими ответами.
У мессенджера надежная система архивирования сообщений и восстановления их из архивов, при этом они могут храниться в зашифрованном виде как на смартфоне, так и на внешних носителях. Следует отметить, что в отличие от ряда других подобных приложений, у Whatsapp нет функции звонков на смартфоны или стационарные телефоны вне зависимости от их местоположения. Любые сообщения могут отправляться лишь абонентам WhatsApp.
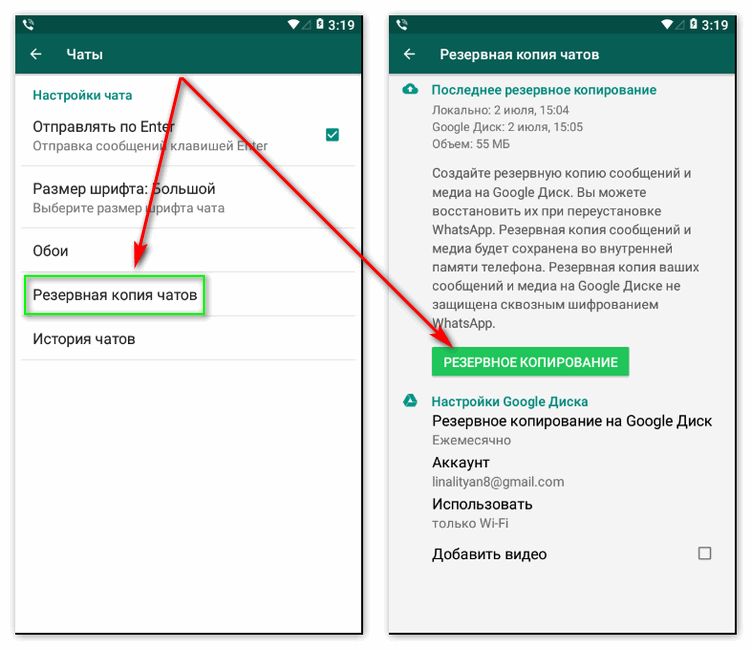
Сегодня WhatsApp — один из лидеров среди приложений для общения, весьма популярный в западном мире. Он оснащен современными функциями шифрования переписки и живого общения, которые включены по умолчанию, более того, у пользователя нет возможности их отключить. Также мессенджер можно установить на ПК (в том числе, пользоваться через браузер), чтобы не отвлекаться на смартфон во время работы.
WhatsApp для компьютера
WhatsApp для компьютера доступен в виде отдельного приложения. Компьютер удобен в плане скорости набора сообщений – на обычной клавиатуре они набираются значительно быстрее, чем на виртуальной. Общение осуществляется с помощью фирменной программы для Windows 32 или 64 бит. Софт не нагружает процессор и не засоряет оперативную память, запускается вручную после запуска Windows, либо автоматически, при определенных настройках.
Минимальные системные требования программы к оборудованию:
- Операционная система – Windows 7 и выше.
- Процессор – Intel Core Duo U2400 1067 МГц;
- Оперативная память – 2 Гб.
Можно смело утверждать, что WhatsApp будет работать практически на всех современных компьютерах и ноутбуках.
Владельцам ноутбуков будет доступна функция прикрепления фотографии с камеры. Веб-камерами оснащаются все современные ноутбуки. Владельцам стационарных компьютеров придется приобрести камеру отдельно.
Как скачать и установить программу?
Важная рекомендация – не скачивайте программу со сторонних сайтов, это может быть небезопасно. Пользование софтом с посторонних ресурсов чревато потерей персональных данных, данных банковских карт, важных файлов. Также возможно заражение компьютера опасными вирусами.
Пошаговая инструкция по получению установочного файла:
Спустя пару секунд начнется скачивание установочного файла. Он будет сохранен в папку Загрузки в вашей операционной системе. Некоторые браузеры уточняют путь сохранения перед началом скачивания.
Установочный файл скачен, теперь приступаем к установке. Она проста – кликните по файлу один или два раза, в зависимости от настроек вашей операционной системы. Спустя пару секунд начнется автоматическая установка мессенджера, не требующая от пользователя каких-либо действий.
Как войти в Ватсап на компьютере и ноутбуке?
Следующий этап – авторизация с помощью смартфона, где уже установлен мобильный клиент WhatsApp. Пользователю необходимо запустить установленную программу и сфотографировать появившийся на экране QR-код. Сработает автоматическая синхронизация, спустя пару секунд на экране покажутся начатые на смартфоне диалоги.
Пошаговая инструкция по авторизации включает пять шагов:
- Запустите установленный на компьютере или на ноутбуке мессенджер – ярлык находится на рабочем столе. На экране появится QR-код.
- Возьмите смартфон, убедитесь, что он подключен к сети через Wi-Fi или мобильный интернет.
- Запустите установленное на смартфоне мобильное приложение WhatsApp, дождитесь появления диалогов.
- В верхней части экрана появятся три точки – коснитесь их, после чего на экране откроется прямоугольное окно камеры.
- Наведите окошко камеры на QR-код, отображающийся на экране компьютера – спустя пару секунд в программе появятся диалоги, начатые на смартфоне.
С этого момента можно начинать общаться с помощью компьютера.
Обратите внимание на галочку Оставаться в системе – она позволит обойтись без повторной авторизации при следующем запуске. Снимите галочку, если планируете запускать WhatsApp на публичном компьютере – например, на рабочем, где может быть нарушена конфиденциальность переписки
Важный момент – можно авторизоваться в WhatsApp на нескольких компьютерах одновременно, при этом общаться можно только на одном.
При запуске программы на другом компьютере необходимо переключиться – пользователь увидит на экране компьютера соответствующий запрос. Выберите Использовать здесь, чтобы отключить другой ПК и приступить к общению на текущем ПК.
Можно ли войти в сервис без телефона?
Система авторизации построена таким способом, что войти в WhatsApp без телефона невозможно. Более того, в процессе общения смартфон должен быть включен и подключен к интернету. При отключении смартфона от сети возможность принимать и отправлять сообщения отсутствует.
Обратите внимание – компьютер и смартфон могут быть подключены к интернету через сети данных провайдеров. Например, через проводное соединение и мобильную сеть
Кроме того, синхронизированные между собой смартфон и компьютер могут физически находиться в разных местах.