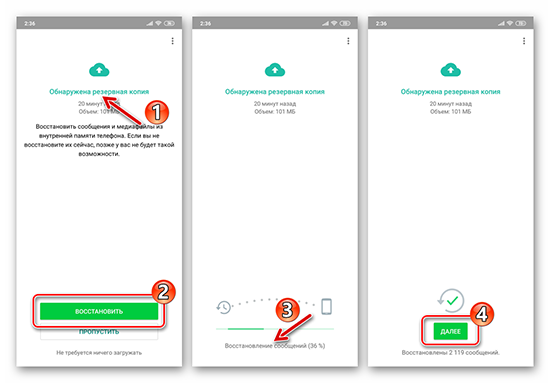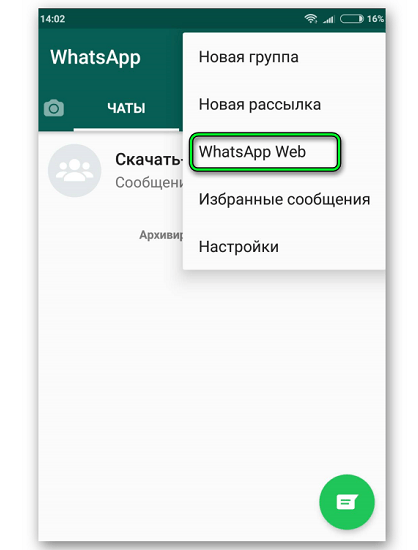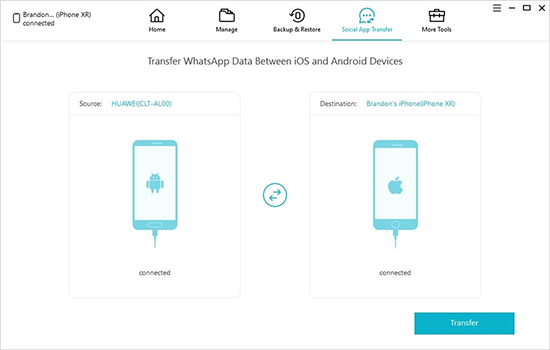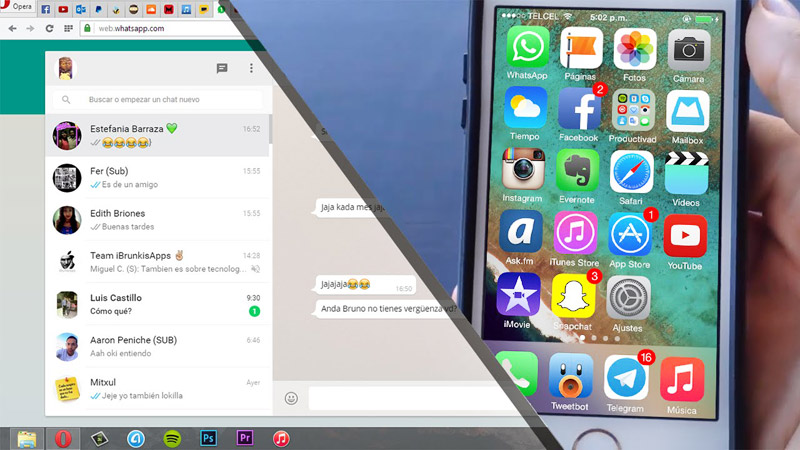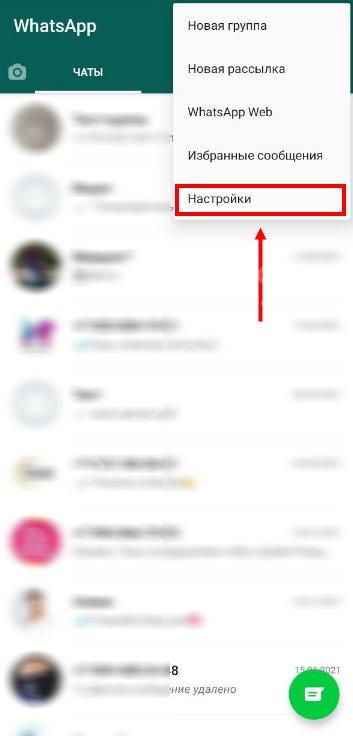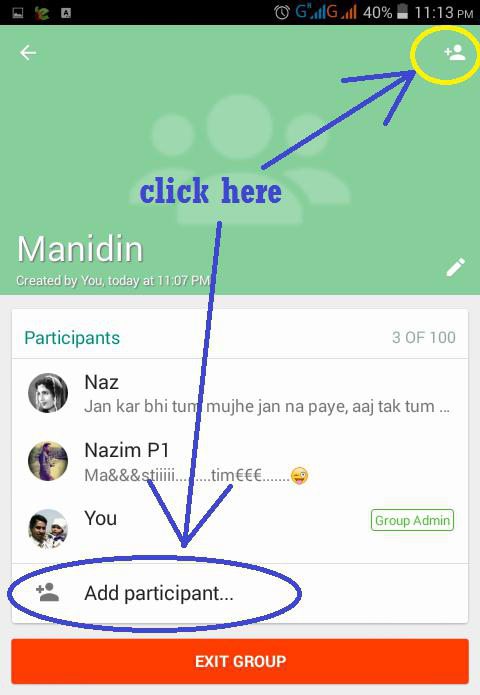Скачать whatsapp на пк
Содержание:
- Пошаговые инструкции
- Установка приложения WhatsApp на ПК с использованием эмулятора
- Эмулятор нам поможет!
- Для Linux
- Можно ли пользоваться WhatsApp на нескольких устройствах
- WhatApp для ПК
- Установка Ватсап для Windows через эмулятор BlueStacks
- Как с компьютера зайти в Ватсап телефона без скачивания программ
- Описание и рекомендации
- Как установить официальный Messenger WhatsApp для PC
- Запускаем WhatSapp через эмулятор
- WhatsApp для ПК — еще не совсем
Пошаговые инструкции
Переходим к самому главному – подключению веб-сервиса Ватсап Веб. Включите компьютер или ноутбук, приготовьте смартфон. Подключение займет не более минуты, оно проводится всего один раз – при следующем запуске Ватсап подключится самостоятельно.
Ничто не мешает подключить сервис сразу на нескольких компьютерах. Но переписка при этом может вестись только на одном ПК – с переключением, которое запрашивается при открытии сервиса в окне браузера.
Подключить WhatsApp через браузер
Инструкция по подключению включает четыре простых шага.
Синхронизация завершена, через 1-2 секунды на экране компьютера появятся диалоги. Чтобы обеспечить удобное общение, разрешите получение всплывающих уведомлений – как только поступит очередное входящее сообщение, в браузере появится уведомление. Рекомендуем закрепить вкладку, чтобы случайно не закрыть ее и не прервать общение.
Не отключайте смартфон от сети – во время сеанса общения он должен быть подключенным к интернету
Обратите внимание, если вы не прочитаете сообщение в течение минуты, смартфон издаст сигнал входящего сообщения в соответствии с настройками уведомлений.. При подключении Ватсап Веб на публичном компьютере (рабочем, в интернет-кафе, антикафе или у друзей), снимите галочку Оставаться в системе перед сканированием QR-кода
Как только вы закроете вкладку, синхронизация оборвется, ваши диалоги никто не увидит
При подключении Ватсап Веб на публичном компьютере (рабочем, в интернет-кафе, антикафе или у друзей), снимите галочку Оставаться в системе перед сканированием QR-кода. Как только вы закроете вкладку, синхронизация оборвется, ваши диалоги никто не увидит.
Как подключить WhatsApp через приложение на компьютере?
Процесс входа в программу на ПК и ноутбуке выполняется аналогичным образом, как и в браузере. Вам нужно скачать Ватсап и установить его. Авторизация происходит по такому же принципу — сканирование QR кода через смартфон.
- Скачать для компьютера
- Скачать для телефона
Установка приложения WhatsApp на ПК с использованием эмулятора
Эмулятор – это программа, которая позволяет сымитировать среду Андроид-устройства на любой операционной системе: Windows, Linux, MacOS. Наиболее популярными эмуляторами являются BlueStacks, Nox, MEmu, KoPlayer. Установить их можно бесплатно, воспользовавшись официальным сайтом или проверенным сервисом. С помощью этих программ возможно загружать на персональный компьютер приложения, разработанные для Android. Можно зарегистрировать “Ватсап” без QR-кода и без необходимости синхронизации с приложением на смартфоне.
Чтобы установить “Ватсап” с помощью эмулятора:
- Установите программу на свой компьютер, скачав с официального сайта. Можно выбрать эмулятор как для слабых ПК, так и для устройств с большой оперативной памятью.
- Зайдите в программу. Для этого нужно зарегистрироваться в “Гугл”-аккаунте: завести почту в системе.
- Найдите в поисковике WhatsApp.
- Следуйте инструкциям мастера по установке. Вам останется только зайти в свой профиль.
Чтобы использовать эмуляторную версию “Ватсапа”, смартфон как таковой вам не нужен. Понадобится лишь зарегистрированный телефонный номер. Причем он может принадлежать даже стационарному телефону. В этом случае выберите в качестве способа активации звонок. Зайти в профиль можно, подтвердив принадлежность номера СМС-кодом или голосовым вызовом.
Эмулятор нам поможет!
Существует множество замечательных эмуляторов для Windows и Linux, которые позволяют запускать мобильные приложения, как если бы те стояли на телефоне или планшете. Это скорее дело вкуса. Что потребуется:
- Скачать любой эмулятор для ПК, который поможет запускать Android-приложения. Обычно сам процесс инсталляции несложен и проходит гладко.
- Скачать apk-файл с мессенджером WhatsApp. Сделать это можно на официальном сайте приложения или на любом другом ресурсе, заслуживающем доверия.
- Запустить эмулятор и выбрать пункт «Открыть». В новом диалоговом окне следует выбрать файл WhatsApp. Будет произведена установка в рабочую среду эмулятора. Далее приложением можно будет пользоваться точно так же, как если бы оно было инсталлировано на планшете или телефоне.

Особенности WhatsApp для Windows XP
Установив WhatsApp на ОС Windows XP через эмулятор, можно начинать использовать все его преимущества в полной мере. Среди них:
- Возможность оставаться на связи, используя компьютер;
- Отправлять текстовые сообщения как в приватном режиме, так и в режиме группового чата;
- Обмениваться различными графическими, а также аудио- и видеофайлами;
- Устанавливать различные темы оформления по своему вкусу.
Что немаловажно, в эмуляторной версии не требуется заранее предустановленного WhatsApp, как это требуется, например, в браузерном варианте. Словом, WhatsApp стоит того, чтобы его установили и на компьютер
Для Linux
Вотсап не поддерживает операционную систему Линукс, процессоры ARM. Инсталлировать софт можно только при наличии эмуляторов других ОС. В таком случае скачивание, запуск идентичные с ранее указанными способами.
При подтверждении клиента не забывайте:
- Установочный документ размещается в папке по умолчанию независимо от типа ОС. Выбрать путь сохранения можно после подтверждения команды.
- При сбоях обмена информации с сервером, отсутствии подключения к интернету активация прерывается. Для устранения ошибки проверьте качество связи или подождите пару минут перед повторным проведением.
- Код активации приходит по смс или в чате Вайбер. Проверяйте оба варианта.
- Периодически обновляйте утилиту. Устаревшая версия будет глючить, ограничивать функционал мессенджера.
Можно ли пользоваться WhatsApp на нескольких устройствах
Пользоваться WhatsApp на нескольких устройствах можно, но только в том случае, если одно из них смартфон, а второе — подключенный компьютер. В остальных случаях, если вы авторизуетесь на нескольких компьютерах, при каждой новой попытке авторизации у вас будет ”отваливаться” старое устройство. Можно запустить WhatsApp только на одном компьютере.
Во время попытки сделать это на втором компьютере, который был авторизован в сервисе, вы получите уведомление, что сессию надо перехватить. Как только вы нажмете соответствующую кнопку, на другом компьютере она будет завершена.
Возможно, это делается из соображений безопасности, чтобы никто другой не смог воспользоваться вашей учетной записью, но мне кажется, можно найти более действенный метод борьбы за конфиденциальность. А заодно сделать так, чтобы людям было комфортно пользоваться этим, в целом неплохим, мессенджером.
Давайте устроим небольшой опрос. Ответьте в специальной форме ниже, чем вы предпочитаете пользоваться. Специально не буду включать вариант ”несколькими”, так как мы все пользуемся не одним мессенджером. Просто выберете тот, который вам больше нравится или которым вы пользуетесь чаще.
WhatApp для ПК
Разработчиками мессенджера поддерживается веб-версия приложения и отдельная программа для Windows и Mac. Их можно загрузить с официального сайта. Такой вариант использования Воцапа связан с рядом ограничений:
- Для любых действий требуется постоянная работа приложения на мобильном устройстве, а также связь с сетью (мобильный интернет или Wi-Fi).
- Доступны только отправка текстовых и голосовых сообщений, а также медиафайлов. Совершение вызовов невозможно.
- В список ограничений еще входит редактирование статуса, с компьютера или ноутбука их можно только просматривать.
А что же делать, если нужны все возможности мобильного приложения, но на ПК? В таком случае поможет эмулятор Android. В нем отсутствуют все ограничения, описанные ранее.
Вариант 1: Отдельная программа
Загрузить клиент мессенджера для ПК можно с официального сайта www.whatsapp.com. Установка проходит буквально в один клик, достаточно нажать кнопку «Далее» и ожидать ее окончания. Программа запустится автоматически.
На экране синхронизации присутствует единственная галочка, которая при этом изначально активирована — «Оставаться в системе». Данная функция отвечает за постоянную привязку мобильного устройства к стационарной версии.

Если не отключать ее, то повторное считывание штрих-кода не потребуется. Достаточно будет просто запустить Ватсап на планшете, а затем на компьютере. Если галочку убрать, то каждый раз будет необходимо наводить камеру смартфона на QR-код.
Установка Ватсап для Windows через эмулятор BlueStacks
- Вначале вам потребуется скачать эмулятор на свой ПК, сделать это можно по этой ссылке
- Теперь приступаем к установке эмулятора, для этого запускаем загруженный файл.
-
На экране вы увидите приветственное окно эмулятора
-
Далее будет предложено выбрать место установки, мы рекомендуем оставить место расположения по умолчанию.
-
Нажмите кнопку Установить, оставив все галочки активными.
-
После нажатия кнопки Установить, начнется процесс установки BlueStacks, дождитесь его окончания.
-
Затем появится окно с уведомлением окончания установки. Поставьте галочку Запустить BlueStacks и нажмите кнопку Готово.
-
Запуститься эмулятор и поздравит вас. (Данная статья писалась в новогодние праздники, так что заставка может отличаться.)
-
Наберитесь терпения запуск приложения займет немного времени.
-
Дальше необходимо воспользоваться поиском.
-
Наберите WhatsApp и сразу в результатах появиться необходимое приложение.
- На следующем этапе необходимо произвести одноразовую настройку.
-
Настройка разбита на три раздела, в первом Вам необходимо включить поддержку AppStore.
-
Если у Вас есть аккаунт в Google или почта оканчивающаяся на @gmail.com, на следующем шаге нужно выбрать Существующий если нет то новый
-
Выбрав Существующий просто введите электронную почту и пароль
-
Если есть желание подключите сервисы от Google, это никак не повлияет на работы эмулятора.
-
Следующий раздел это настройка аккаунта BlueStacks.
-
Тут все просто отмечаем зарегистрированный аккаунт и нажимаем OK
-
В синхронизации приложений тоже нет ничего сложного
-
Нужно авторизоваться в Гугле, для этого еще раз введите почту и пароль.
-
На этом все, одноразовая настройка завершена, все три ее пункта выполнены и можно приступать к установке Ватсапа, для этого нажмите Поехали!
-
Установка проходить также как и на телефоне с операционной системой Андроид.
-
Во время установки, если в вашем аккаунте не прописан способ оплаты, то Вы увидите следующее сообщение.
-
Не волнуйтесь оплачивать ничего не нужно скачать WhatsApp можно бесплатно, для этого нажмите на Пропустить
-
Примите необходимые для работы мессенджера разрешения.
-
После этого можно открыть Whatsapp для компьютера, установленный на вашем Windows 7.
Регистрация
-
При первом запуске WhatsApp необходимо указать свой номер телефона, он будет использоваться в качестве логина, пароль же, Вам вовсе не понадобится, но придется подтверждать свой номер телефона по смс или голосовым вызовом. Подробнее о том, как это сделать написано ниже, а пока нажмите на Принять и продолжить и приступим к регистрации в мессенджере.
-
Введите свой номер телефона. Обязательно вводите реальный номер телефона, который есть у Вас под рукой и на котором Вы сможете принять звонок.
-
На этом этапе придется запастись терпением и подождать 5 минут пока автоматическая проверка смс не поймет что сообщение с кодом не пришло и не предложит проверку голосом. Как только это произойдет нажмите на кнопку Позвонить мне и примите звонок от робота с приятным женским голосом, который сообщит Вам код от WhatsApp на русском языке. Введите его в эмуляторе в Windows 7 для подтверждения.
Как с компьютера зайти в Ватсап телефона без скачивания программ
Теперь стоит взять свой смартфон, зайти в приложение WhatsApp, следовать указаниям, которые расположены на вышеприведенном сайте для разных ОС – Windows Мобайл, Android, iOS, чтобы на странице web.whatsapp.com просканировать код (QR-код):
После успешной синхронизации в окне интернет-обозревателя появится вся Ваша история общения с телефона, а вновь поступающие месседжи начнут дублироваться синхронно на обоих устройствах. Обязательным условием данного решения является постоянная активность программы на мобильном устройстве. Об этом говорит и уведомление главного экрана вэб-версии – «Не отключайте телефон…». То есть, зайти в Ватсап с компьютера без телефона онлайн этим способом у Вас не выйдет.
Все описанные выше манипуляции можете просмотреть на следующем видео:
Описание и рекомендации
WhatsApp – клиент мгновенного обмена текстовыми сообщениями с функцией голосовой связи и видео звонков, изначально разработанный под популярные мобильные платформы.
Приложение совместимо с портативными устройствами под управлением Android, iOS, Windows Phone, Nokia Symbian и S40, Tizen, KaiOS. Существуют отдельные издания софта для компьютера с операционными системами Windows 10 – 7, а также Mac OS X 10.10 и старше.
Для работы в мессенджере через браузер предлагается редакция программы WhatsApp Web.
Кратко об инсталляции на ПК
Установщик клиента под Виндовс 7 и выше выпускается в двух вариациях с разрядностями 32 и 64-bit. На официальном сайте указано, что последняя версия WhatsApp на ноутбук или ПК требует редакции 8 и выше операционной среды от Microsoft.
На практике программа все еще функционирует под управлением Windows 7.
Чтобы установить мессенджер на ПК, необходимо иметь учетную запись в Ватсап и само мобильное приложение. В процессе инсталляции потребуется просканировать камерой телефона QR-код, отображаемый на мониторе компьютера.
Язык интерфейса выбирается автоматически и соответствует региональным настройкам Виндовс 10 или мобильной платформы. Поэтому, у отечественных пользователей обычно устанавливается русская версия программы.
WhatsApp на компьютер
Работать с мессенджером на ПК можно двумя способами: через клиент или веб-версию софта. Второй подход более универсален, поскольку позволяется пользоваться сервисом даже на компьютерах под управлением Windows XP, Vista.
Клиент после установки открывается без дополнительного сканирования. Единственное требование – телефон с WhatsApp должен быть включенным.
Это позволяет оставаться на связи через мессенджер постоянно. Достаточно установить опцию получения уведомлений на рабочем столе и оповещения о сообщениях будут поступать даже при незапущенном клиенте на ПК.
Ватсап на телефон
Мобильное приложение на планшет или смартфон под управлением Андроид можно установить двумя способами: непосредственно из инсталлятора – файла whatsapp apk или через плей маркет. Второй вариант полезен, когда новую версию мессенджера нужно запустить на iPhone или Айпад.
Ватсап отличается оригинальной процедурой идентификации. Логином пользователя выступает его номер телефона. Пароль устанавливается также автоматически – это MD5-хэш.
Для Android устройств функция берется от видоизмененного IMEI идентификатора. На iPhone/iPad для хэширования используется MAC адрес.
Функционал
Особых отличий в возможностях WhatsApp между изданиями программы для ПК и мобильных устройств не существует. Все редакции софта позволяют отправлять и получать СМС бесплатно, независимо от геолокации контакта. Это основное преимущество мессенджера.
Другие полезные функции Ватсап:
- создание групповых чатов (до 256 персон);
- бесплатные аудио и видео звонки, где связь производится через Интернет подключение телефона;
- быстрая отсылка фото и видео своим знакомым;
- обмен PDF файлами, электронными таблицами, презентациями и прочими документами;
- запись и отправление голосовых сообщений.
Наконец, WhatsApp синхронизирует чаты между всеми устройствами. Поэтому, начав общение на компьютере, пользователь может продолжить диалог на телефоне, другом мобильном устройстве.
По интерфейсу, возможности Ватсап на ПК не так широки. Пользователю предлагается украсить собственный профиль фотографией, которую периодически можно менять.
Дополнительно присутствует опция смены обоев чата. Больше настроек предоставляет мобильное приложение, где можно конфигурировать звуки уведомлений, объем хранилища, параметры приватности и безопасности, а также установить двухфакторную аутентификацию.
Безопасность
В мессенджере применяется алгоритм сквозного шифрования. Суть методики в том, что содержание текстовых сообщений доступно только отправителю и адресату. Аналогично зашифрована голосовая почта и аудио/видео звонки. Декодирование сообщений происходит автоматически без вмешательства пользователя.
В WhatsApp используется интеллектуальная методика хранения данных. Любой текст или голосовое послание остаются на серверах до получения их адресатом. После этого сообщение безвозвратно удаляется.
Подобный подход обладает двумя преимуществами:
- пропустить послание невозможно, даже если оно отправлено, когда телефон адресат отключен;
- доступ к архиву сообщений через сервера мессенджера невозможен.
Фактически послания остаются только на компьютере или мобильном устройстве пользователя в разделе архив. Клиент защищает не только конфиденциальность, но позволяет заблокировать нежелательные контакты. Функция доступна в настройках мессенджера.
Как установить официальный Messenger WhatsApp для PC
WhatsApp для ПК является долгожданным запросом пользователей самого популярного приложения для обмена мгновенными сообщениями WhatsApp. Раньше мессенджер был доступен только для смартфонов и телефонов, включая Android, iOS, BlackBerry, Windows Phone, Windows 10 Mobile, Symbian и Java. Позже у мессенджера появилась веб-версия, известная как сеть WhatsApp. Тем не менее услуга не понравилась пользователям. Наконец, WhatsApp Inc. выпустила официальный Messenger WhatsApp для ПК.
Существует несколько способов, с помощью которых вы можете установить WhatsApp на свой компьютер. Первым и самым популярным методом была установка WhatsApp с использованием Bluestacks. Помимо Bluestacks, есть несколько других эмуляторов Android, которые позволяют устанавливать WhatsApp на ПК с помощью приложения Android WhatsApp (.apk).
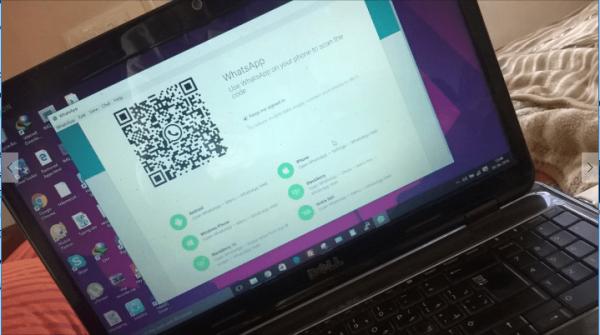 Как установить официальный Messenger WhatsApp для PC
Как установить официальный Messenger WhatsApp для PC
Проблема с установкой WhatsApp и использованием эмуляторов Android заключается в том, что приложение может работать не так гладко, как на смартфоне. Кроме того, эмуляторы — это ресурсоемкие приложения, для которых требуется бесперебойная работа ПК и его достойные технические характеристики.
Теперь, когда WhatsApp Inc. выпустила автономный установщик WhatsApp для компьютеров и ноутбуков, необходимость в использовании специальных эмуляторов Android отпала.
Установка WhatsApp Messenger для ПК
Для того чтобы пользоваться официальным мессенджером WhatsApp на своем компьютере нужно сделать следующее:
 Выбираем 64-разрядный или 32-разрядный установщик WhatsApp и загружаем на компьютер
Выбираем 64-разрядный или 32-разрядный установщик WhatsApp и загружаем на компьютер
После загрузки запустите установщик, и приложение начнет установку. В отличие от других приложений, установщик WhatsApp будет установлен сразу, и вам не нужно будет выполнять никаких дополнительных действий. Как только приложение WhatsApp установлено, вас могут попросить принять условия.
Шаг 2. Теперь вам нужно отсканировать QR-код, показанный в приложении WhatsApp для ПК, используя WhatsApp вашего телефона.
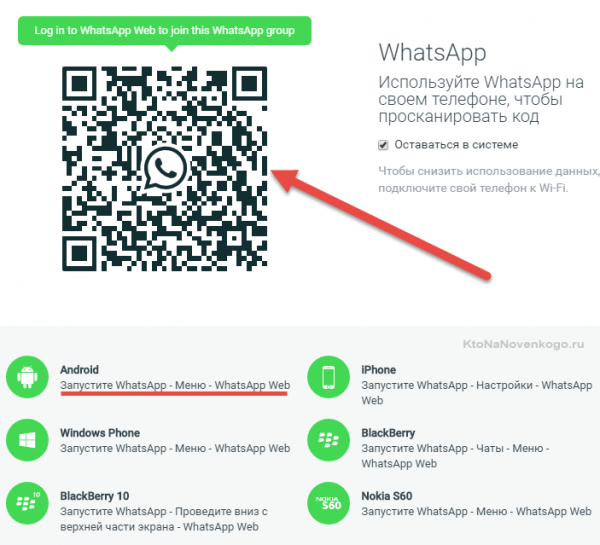 Сканируем QR-код, используя WhatsApp своего телефона
Сканируем QR-код, используя WhatsApp своего телефона
Шаг 3. Откройте WhatsApp на своем телефоне, нажмите «Дополнительно» и выберите «WhatsApp Web». Поверните камеру своего телефона на экран ПК и отсканируйте показанный QR-код. Это необходимо для передачи данных и синхронизации обеих программ.
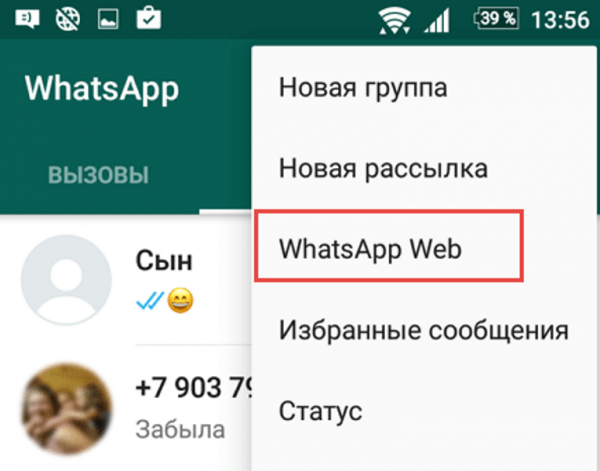 На телефоне выбираем «Дополнительно» и нажимаем «WhatsApp Web»
На телефоне выбираем «Дополнительно» и нажимаем «WhatsApp Web»
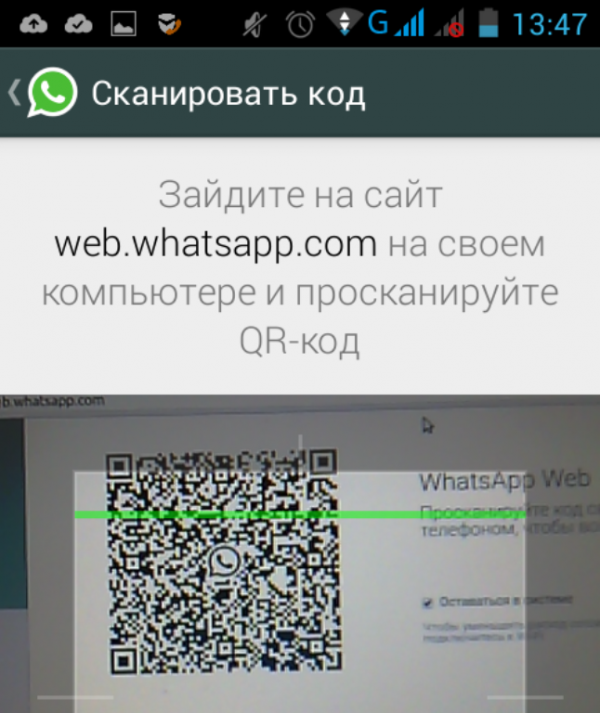 Сканируем QR-код телефоном с компьютера
Сканируем QR-код телефоном с компьютера
Шаг 4. Если QR-код будет проверен успешно, ваши сообщения WhatsApp будут успешно синхронизированы с компьютером. С этого момента вы можете читать и отвечать на все чаты WhatsApp с вашего ПК.
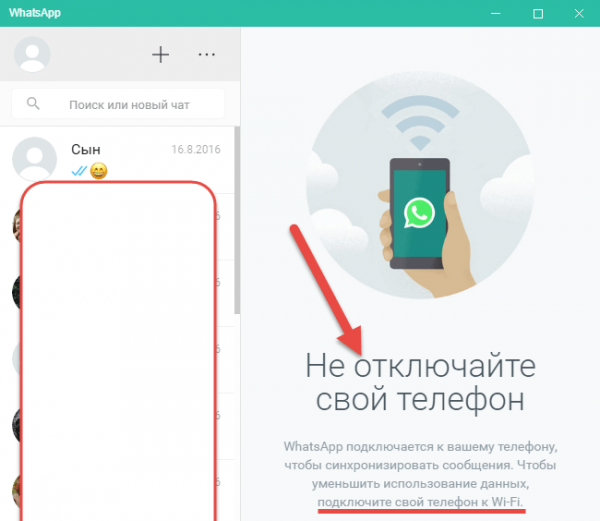 Синхронизация данных WatsApp на телефоне с компьютером
Синхронизация данных WatsApp на телефоне с компьютером
WhatsApp для PC — это удобное приложение, которое синхронизирует сообщения WhatsApp с вашего телефона на ваш компьютер. Таким образом, если вы работаете на своем ноутбуке, необходимость в постоянной проверке телефона отпадает, так как вы можете прочесть сообщения и ответить на них прямо со своего компьютера.
Сообщение об ошибке
Когда вы открываете WhatsApp на вашем компьютере, может возникнуть сообщение об ошибке, как на картинке ниже.
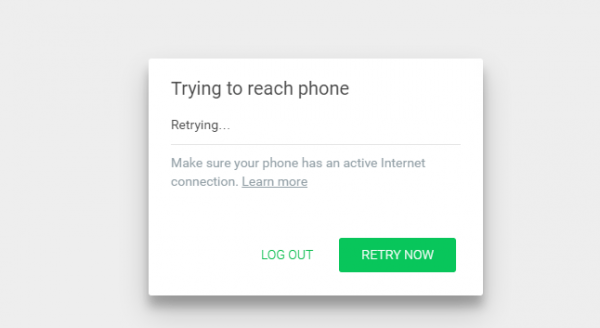 Сообщение об ошибке при запуске WhatsApp на компьютере
Сообщение об ошибке при запуске WhatsApp на компьютере
Это в основном означает, что компьютер пытается, но не может подключиться к телефону. Чтобы исправить эту ошибку, убедитесь, что ваш телефон подключен к Интернету.
Не удалось войти в систему. Проблема с QR-кодом
Настраивая WhatsApp на своем компьютере в первый раз вы можете столкнуться с такой проблемой, как «Не удалось войти в систему при попытке сканирования QR-кода». Обычно это происходит, если ПК не может проверить процесс сканирования QR-кода. Чтобы исправить эту ошибку, убедитесь, что вы подключены к Интернету, и ваше интернет-соединение работает нормально.
Запускаем WhatSapp через эмулятор
Если первые два способа не подошли, то стоит задуматься об установке на компьютер эмулятор операционной системы Android.
К примеру, большинство людей пользуются BlueStacks. Она специализируется на запуске игр, но не противится работать с другими приложениями заточенным под Android.
Для запуска WhatSapp необходимо провести установку вышеуказанной программы на свой персональный компьютер.
Далее мы, потерев компьютер по корпусу, выпускаем духа BlueStacks и называем ему пароль и логин Google с помощью которого вы пользуетесь мессенджером на телефоне.
После этого заходим в Google Play.
Теперь необходимо найти программу и нажать кнопку «Загрузить».
Когда программа будет запущена в первый раз, необходимо будет ввести проверочный код, который придет в сообщении на мобильный телефон.
Также можно запросить обратную связь и указать код, который продиктует оператор. После этого вы увидите привычную картинку.
Как мне кажется, что прибегать к этому способу стоит, в крайнем случае, так как нет полной уверенности, что данные будут находиться в сохранности.
WhatsApp для ПК — еще не совсем
Как правило, популярное приложение для обмена сообщениями WhatsApp используется только на мобильных устройствах (Android, iOS, Windows Phone и Blackberry), однако с совершенно новой версией ПК и Mac приложения вы можете, наконец, использовать его со своего рабочего стола! Все, что вам нужно сделать, это просто установить программу WhatsApp, чтобы вы могли общаться со своими друзьями прямо с вашего Mac или Windows PC. Хотя пока это хорошо работает, это далеко не идеально.
WhatsApp Web теперь является родным приложением
Возможно, вы уже знали о WhatsApp Web — версии, которую вы могли бы использовать в своем интернет-браузере. WhatsApp для ПК точно такой же, однако вам не нужно открывать браузер, чтобы его использовать.
WhatsApp для ПК также очень похож на мобильную версию приложения, поэтому, если вы ежедневно пользуетесь, вам, конечно же, не понадобится много времени, чтобы получить зависание его функций. Эта версия предлагает все, что вы ожидаете увидеть (только на большом экране), и предлагает возможность общаться, отправлять и получать фотографии, документы и заметки, создавать и управлять группами, изменять изображение своего профиля и т. Д.
Все это звучит довольно хорошо, но есть некоторые ограничения для приложения. Например, он не позволяет вам размещать ваше местоположение и не позволяет добавлять новые контакты.
Да, хотя WhatsApp для ПК — это вариант, который делает жизнь немного легче и не раз, это не то, что скоро заменит ваше мобильное устройство.
У всех есть «но»
Чтобы начать использовать версию приложения для ПК, вам нужно сначала сканировать QR-код с помощью мобильного устройства, как и с WhatsApp Web. Если у вас есть какие-либо вопросы по поводу этой процедуры, нажмите здесь, чтобы получить полный учебник.
После сканирования кода учетная запись WhatsApp, зарегистрированная на вашем телефоне, будет связана с новой на вашем ПК, и вы можете начать чат!
Варианты в настольной версии прекрасно организованы (напоминает WhatsApp для Android). Истина заключается в том, что с вашей стороны не требуется много усилий, чтобы найти что-либо, что вам нужно, и просто приятно поболтать с гораздо более быстрыми темпами благодаря клавиатуре. Если у вас есть веб-камера и / или микрофон, у вас также есть возможность отправлять фотографии / видео / аудиоклипы.
Еще одна отличная вещь, связанная с использованием версии ПК, заключается в том, что интернет-соединения, как правило, быстрее, чем на мобильных устройствах, поэтому передача данных происходит намного быстрее и прямо.
В целом, WhatsApp для ПК работает отлично, но он полностью зависит от вашего телефона. Вы можете общаться прямо с вашего ПК, однако ваше мобильное устройство должно быть подключено в любое время. Имея это ограничение, он ставит его за своих конкурентов, таких как LINE и Telegram, у каждого из которых есть свои собственные версии для настольных компьютеров.
Стоило ли это ожидания?
Пользователи WhatsApp уже давно ищут версию для настольных компьютеров, и, наконец, у них есть это, несмотря на то, что они не были на 100% ожидаемыми. Хотя версия работает очень хорошо и предлагает почти все те же функции, что и мобильная версия, она не имеет одного из самых важных — способности работать независимо. Мы можем только надеяться, что Facebook, который приобрел приложение в 2014 году, заметит недостаток, и мы можем получить приятный сюрприз в следующем обновлении.