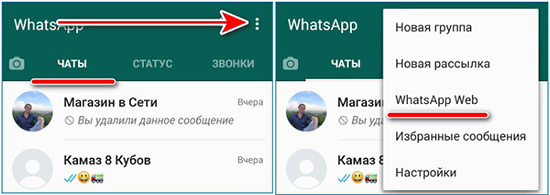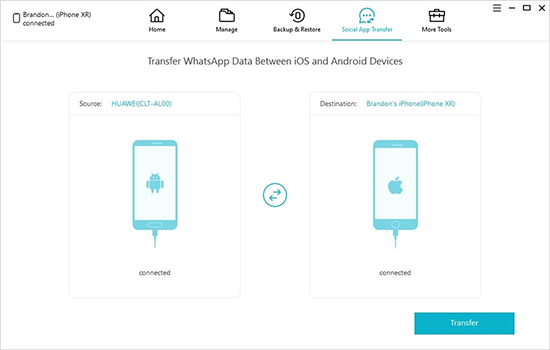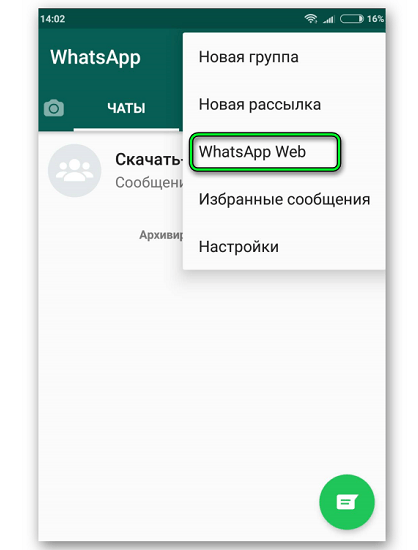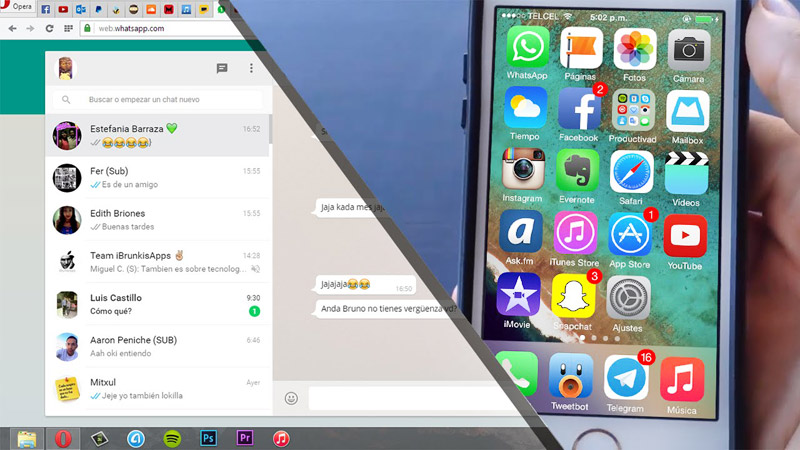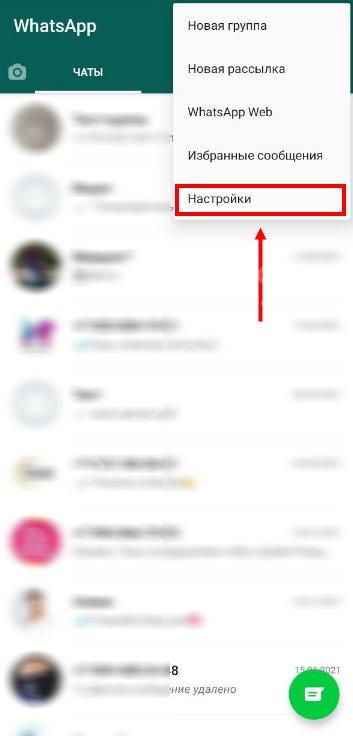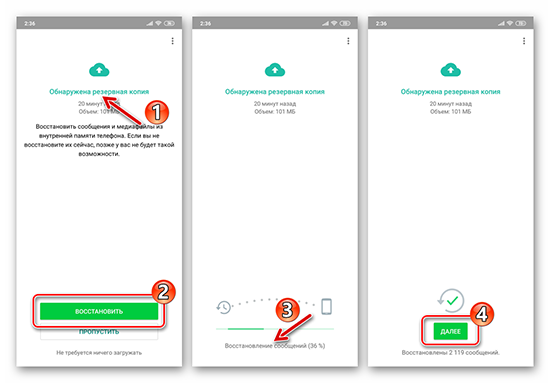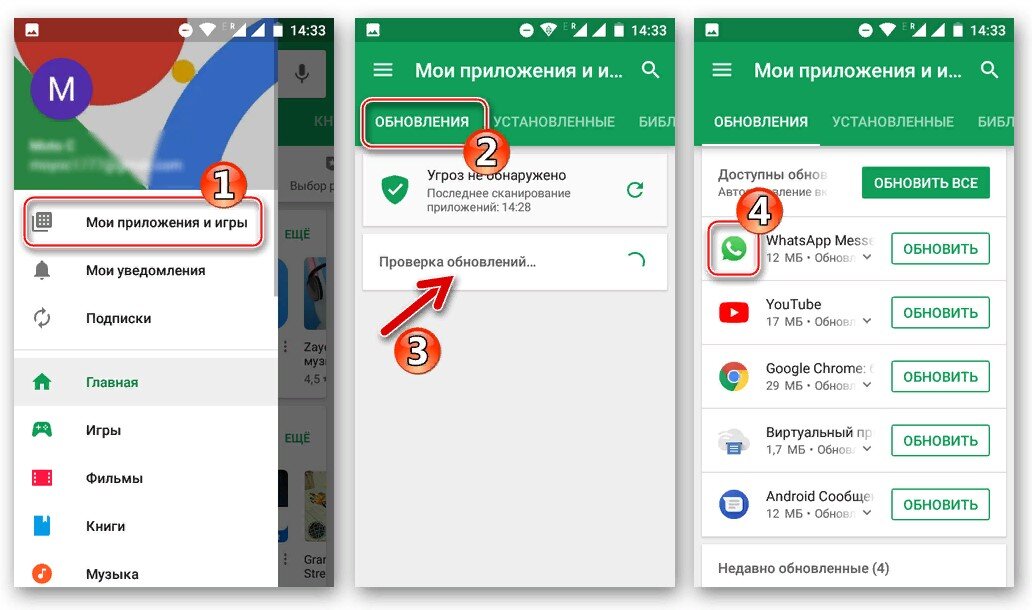Whatsapp для windows
Содержание:
- Плюсы и минусы эмулятора BlueStacks
- Настройка Whatsapp
- Как запустить WhatsApp на компьютере
- Установка Whatsapp Messendger для ПК с помощью эмулятора
- Скачать WhatsApp для Windows (х64)
- Описание и рекомендации
- Whatsapp Messenger для компьютера без эмулятора
- Установить WhatsApp на компьютер — пошаговая инструкция
- Дополнительная информация;
- Как установить Ватсап на компьютер, если он есть на телефоне
- Официальная версия Ватсап для компьютера без эмулятора
- Синхронизация WhatsApp на телефоне с компьютере
- Сохранение данных вручную из чата
Плюсы и минусы эмулятора BlueStacks
Как пользоваться Вацапом на компьютере через BlueStacks? Меню не отличается от мобильной версии, каждая кнопка переведена на русский язык. Все настройки выбраны по умолчанию, при необходимости их можно поменять в меню.
Преимущества WhatsApp в эмуляторе Android:
- устанавливается мобильная версия, в которой доступны все опции и даже звонки;
- меню на русском языке;
- автоматическая загрузка обновлений;
- для регистрации подойдет даже кнопочный телефон, способный принять СМС.
Недостаток можно выделить только один. Блюстакс требователен к мощности ПК. Слабые устройства могут работать медленнее и даже выдавать ошибки.
Скачать WhatsApp на ПК без телефона можно, однако для этого придется использовать эмулятор Блюстакс. После установки доступны все опции, работать с мессенджером можно через стационарный ПК или ноутбук.
Настройка Whatsapp
Теперь вы знаете абсолютно все об установке Whatsapp, и самое время пройтись по ключевым настройкам. Производить последние можно как с помощью мобильного телефона, так и ноута или ПК – достаточно перейти во вкладку «Настройки».
В графе имя вы можете поменять свое имя в мессенджере, выбрать фотографию для отображения, задать статус, видимый пользователям.
В графе «Аккаунт» настройте конфиденциальность, можете подключить двухфакторную аутентификацию для максимальной безопасности передачи данных, сменить номер телефона, а также удалить профиль.
В графе «Чаты» производятся настройки обоев, сохранения мультимедийных файлов, выполнения резервных копий, выбор шрифта и т. д.
Графа «Уведомления» позволяет задать вибрацию или звук, соответствующие действиям с мессенджером.
В разделе «Данные и хранилище» можно настроить автозагрузку.
Надеемся, рекомендации по установке и настройке помогут вам быстрее освоиться в популярном приложении.
Как запустить WhatsApp на компьютере
Для ответа на вопрос «Как установить Ватсап на компьютер?» существует несколько вариантов, в зависимости от версии клиента и вашей ОС. Рассмотрим их ниже.
Установка WhatsApp через эмулятор
Установка через эмулятор. Здесь процедура максимально проста. Загружаем эмулятор. Учитывайте, что его использование требует достаточно высоких системных характеристик. Например, BlueStacks. После запуска эмулятор откроет окно App Store или Google Play. Введите в поисковой строке название мессенджера и нажмите «Скачать». Эмулятор автоматически подстроит все параметры системы, запустив мессенджер.
Процесс установки
Вводим в строку поиска «WhatsApp»
Выбираем нужное приложение. Нажимаем — установить.
Соглашаемся с условиями использования приложения. Аналогичными как в мобильной версии. Кнопка — принять.
Начинается загрузка приложения.
После загрузки приложения появляются две кнопки — удалить и открыть. Нажимаем — открыть.
Открывается стартовая страница приложения.
Настраиваем приложение. Нужно выбрать страну и ввести номер мобильного телефона.
Выбор страны удобнее осуществлять через поиск.
Вводим номер мобильного телефона.
Без ввода номера далее процесс не пойдёт
Установка Whatsapp Messendger для ПК с помощью эмулятора
Третий способ установки предназначен для устаревших ОС и предполагает использование специального эмулятора БлюСтакс, с помощью которого возможно использование программ, изначально предназначенных для Android на ПК с платформой Windows. Этот способ мы рассказываем для тех, кто не может или не хочет загружать обычную версию для компьютера. В этом случае установка ПО осуществляется в соответствии со следующими пунктами:
- Запускаем установочный файл и проходим регистрацию. Тебя попросят войти в аккаунт Гугл (прямо из Блюстакс) и сразу переведут на страничку PlayMarket;
- В магазине ищешь Ватсап и скачиваешь, затем открываешь с той же страницы;
- Выбираем в списке предложенных стран свою страну — Россия — и вводим реальный номер сотового телефона;
После активации программы в нее нужно будет вручную добавить свои контакты, затем сервисом можно пользоваться без каких-либо ограничений.
Как отправить сообщение с компьютера — читайте в отдельной статье на нашем сайте.
Скачать WhatsApp для Windows (х64)
Способ 2: Веб-версия
В данном случае никакой установки не требуется. Откройте в браузере ссылку web.whatsapp.com, перейдите в меню синхронизации на телефоне и считайте штрих-код. Теперь можно отправлять сообщения, голосовые заметки и медиафайлы прямо из окна интернет-обозревателя. Но при этом нельзя отключать мессенджер или сеть на мобильном устройстве.
Способ 3: Эмулятор Android
Как уже было упомянуто выше, два предыдущих варианта запуска WhatsApp для Виндовс связаны с серьезными ограничениями. Главное из них — необходимость непрерывной синхронизации с мобильным устройством. Кроме того, отсутствует возможность совершения голосовых и видеовызовов. Также не получится опубликовать новый статус и отредактировать или удалить текущий.
Соответственно, ПК версия приложения является ограниченной, полностью заменить клиент для смартфона или планшета с ее помощью не выйдет. Но здесь можно воспользоваться одной хитростью — эмулятором Android. Это специальная программа для Windows, позволяющая запускать мобильные приложения, в том числе и WhatsApp. Проще всего использовать Nox App Player.
- Загрузите эмулятор с официального сайта https://ru.bignox.com.
- Установите и запустите программу, никаких настроек она не требует.
- Войдите в существующий аккаунт Google или создайте новый.
- Запустите Play Market и в поисковую строку вбейте название мессенджера.
- Дождитесь окончания установки и откройте его с главного экрана.
Дальнейшее использование Воцапа ничем не отличается от Андроид-версии на телефоне. Нужно указать номер телефона для входа, подтвердить или отказаться при выборе синхронизации данных и начать общение. При этом для пользователя доступен полный набор возможностей. Однако для совершения вызовов требуется микрофон.
Описание и рекомендации
WhatsApp – клиент мгновенного обмена текстовыми сообщениями с функцией голосовой связи и видео звонков, изначально разработанный под популярные мобильные платформы.
Приложение совместимо с портативными устройствами под управлением Android, iOS, Windows Phone, Nokia Symbian и S40, Tizen, KaiOS. Существуют отдельные издания софта для компьютера с операционными системами Windows 10 – 7, а также Mac OS X 10.10 и старше.
Для работы в мессенджере через браузер предлагается редакция программы WhatsApp Web.
Кратко об инсталляции на ПК
Установщик клиента под Виндовс 7 и выше выпускается в двух вариациях с разрядностями 32 и 64-bit. На официальном сайте указано, что последняя версия WhatsApp на ноутбук или ПК требует редакции 8 и выше операционной среды от Microsoft.
На практике программа все еще функционирует под управлением Windows 7.
Чтобы установить мессенджер на ПК, необходимо иметь учетную запись в Ватсап и само мобильное приложение. В процессе инсталляции потребуется просканировать камерой телефона QR-код, отображаемый на мониторе компьютера.
Язык интерфейса выбирается автоматически и соответствует региональным настройкам Виндовс 10 или мобильной платформы. Поэтому, у отечественных пользователей обычно устанавливается русская версия программы.
WhatsApp на компьютер
Работать с мессенджером на ПК можно двумя способами: через клиент или веб-версию софта. Второй подход более универсален, поскольку позволяется пользоваться сервисом даже на компьютерах под управлением Windows XP, Vista.
Клиент после установки открывается без дополнительного сканирования. Единственное требование – телефон с WhatsApp должен быть включенным.
Это позволяет оставаться на связи через мессенджер постоянно. Достаточно установить опцию получения уведомлений на рабочем столе и оповещения о сообщениях будут поступать даже при незапущенном клиенте на ПК.
Ватсап на телефон
Мобильное приложение на планшет или смартфон под управлением Андроид можно установить двумя способами: непосредственно из инсталлятора – файла whatsapp apk или через плей маркет. Второй вариант полезен, когда новую версию мессенджера нужно запустить на iPhone или Айпад.
Ватсап отличается оригинальной процедурой идентификации. Логином пользователя выступает его номер телефона. Пароль устанавливается также автоматически – это MD5-хэш.
Для Android устройств функция берется от видоизмененного IMEI идентификатора. На iPhone/iPad для хэширования используется MAC адрес.
Функционал
Особых отличий в возможностях WhatsApp между изданиями программы для ПК и мобильных устройств не существует. Все редакции софта позволяют отправлять и получать СМС бесплатно, независимо от геолокации контакта. Это основное преимущество мессенджера.
Другие полезные функции Ватсап:
- создание групповых чатов (до 256 персон);
- бесплатные аудио и видео звонки, где связь производится через Интернет подключение телефона;
- быстрая отсылка фото и видео своим знакомым;
- обмен PDF файлами, электронными таблицами, презентациями и прочими документами;
- запись и отправление голосовых сообщений.
Наконец, WhatsApp синхронизирует чаты между всеми устройствами. Поэтому, начав общение на компьютере, пользователь может продолжить диалог на телефоне, другом мобильном устройстве.
По интерфейсу, возможности Ватсап на ПК не так широки. Пользователю предлагается украсить собственный профиль фотографией, которую периодически можно менять.
Дополнительно присутствует опция смены обоев чата. Больше настроек предоставляет мобильное приложение, где можно конфигурировать звуки уведомлений, объем хранилища, параметры приватности и безопасности, а также установить двухфакторную аутентификацию.
Безопасность
В мессенджере применяется алгоритм сквозного шифрования. Суть методики в том, что содержание текстовых сообщений доступно только отправителю и адресату. Аналогично зашифрована голосовая почта и аудио/видео звонки. Декодирование сообщений происходит автоматически без вмешательства пользователя.
В WhatsApp используется интеллектуальная методика хранения данных. Любой текст или голосовое послание остаются на серверах до получения их адресатом. После этого сообщение безвозвратно удаляется.
Подобный подход обладает двумя преимуществами:
- пропустить послание невозможно, даже если оно отправлено, когда телефон адресат отключен;
- доступ к архиву сообщений через сервера мессенджера невозможен.
Фактически послания остаются только на компьютере или мобильном устройстве пользователя в разделе архив. Клиент защищает не только конфиденциальность, но позволяет заблокировать нежелательные контакты. Функция доступна в настройках мессенджера.
Whatsapp Messenger для компьютера без эмулятора
Еще не так давно возможность скачать ватсап на компьютер на русском языке и установить ее была не допустима, однако сегодня это сделать очень легко.
Десктопная версия
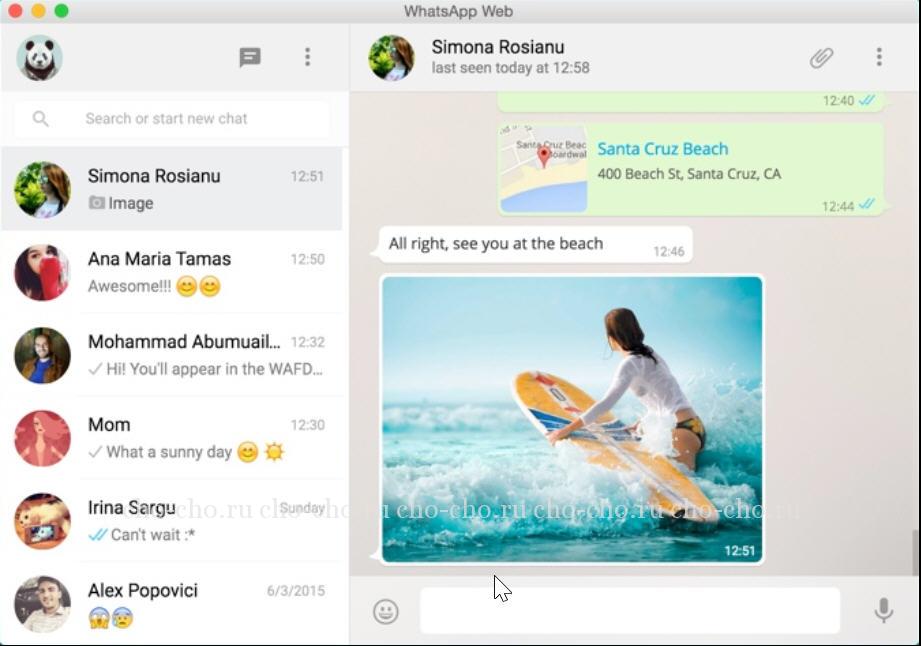
Действия установки онлайн приложения на компьютер:
- изначально нужно скачать с официального сайта www.whatsapp.com установочный файл. Для персонального компьютера разработчики выпустили версии приложения для Windows 64-bit и 32-bit, а также Мас OS. После загрузки подходящего файла для системы вашего ПК, откройте его, и вы увидите перед собой QR-код;
- включаем свой смартфон и в меню находим опцию «Whatsapp Web», а теперь с помощью телефона сканируем код на мониторе компьютера.
Важно правильно совместить телефон с монитором компьютера, чтобы произошла автоматическая верификация. Однако, использование приложения на компьютере будет невозможно в случае поломки смартфона или его отсутствии, то есть, ватсап можно включить на компьютере только при активном приложении на смартфоне
Весь процесс установки приложения на компьютер может занять не более 15 минут. Единственное требование – устойчивое интернет-соединение, лучше всего, если это будет Wi-Fi, поскольку он позволит бесперебойно работать и компьютеру, и смартфону.
Браузерная версия
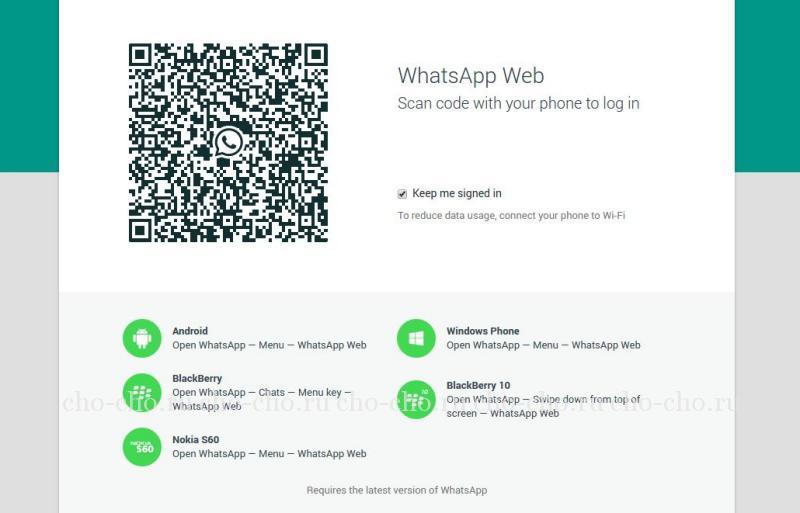
Существует еще один, наиболее простой способ использования уникального приложения ватсап для компьютера. Для этого нужно выполнить несколько следующих действий:
- в поисковике браузера набираем web.whatsapp.com;
- открываем приложение на своем смартфоне и через настройки подключаемся к компьютеру с помощью QR-коду;
- после синхронизации чатов, установка онлайн приложения на компьютер будет завершена и готова к использованию.
Требования, которые нужно выполнить прежде, чем пользоваться whatsapp на компьютере:
- предпочтительный браузер для работы на компьютере должен быть Google Chrome, заменить его сможет лишь приложение с подобными характеристиками, поскольку большинство браузеров не обладают способностью отображать QR-коды и осуществлять подключение к сервисам;
- смартфон должен быть подключен к интернету и приложение обязательно должно быть запущено;
- установка может осуществляться только на устройствах, функционирующих на основе базы Android.
Установить WhatsApp на компьютер — пошаговая инструкция
Чтобы установить WhatsApp на компьютер, потребуется пара минут свободного времени. Пользователю необходимо скачать установочный файл, запустить его, дождаться завершения установки и авторизоваться. Не запутаться в последовательности действий помогут пошаговые инструкции.
WhatsApp для компьютера получил практически весь функционал, доступный в мобильном приложении. Программа позволит:
- Обмениваться текстовыми сообщениями.
- Отправлять и принимать файлы, видеоролики, фотографии.
- Участвовать в групповых чатах.
- Создавать комнаты для общения пользователей разных мессенджеров.
- Просматривать информацию о собеседниках.
- Просматривать статусы пользователей.
Не поддерживаются лишь голосовые вызовы и видеозвонки. Вполне возможно, что в ближайшее время этот функционал все-таки появится.
Скачать WhatsApp для компьютера
Системные требования программы Ватсап для компьютера:
- Процессор – Intel Core Duo U2400 с частотой 1067 МГц и выше.
- Оперативная память – 2 Гб и больше.
- Операционная система – Windows 8 и старше.
Чтобы скачать установочный файл, следуйте пошаговой инструкции – в ней нет ничего сложного, справится даже неподготовленный пользователь.
Спустя мгновение браузер начнет скачивать установочный файл. Традиционное место сохранения загруженных файлов – папка «Загрузки», если не настроено иначе. Выберите более подходящее место, если браузер запрашивает путь к конечной папке.
Распаковка программы на ПК
Следующий этап – распаковка, а точнее, установка программы. Она автоматизирована, никаких манипуляций и никаких сложных настроек, что непременно понравится неопытным пользователям, не ладящих с компьютером.
Распаковка программы настолько проста, что не требует инструкции – просто запустите установочный файл и дождитесь появления окна с запущенной программой. На рабочем столе появится ярлык для запуска программы.
Обратите внимание – в системный трей программа не сворачивается (это место возле часов в правом нижнем углу). При нажатии на кнопку с крестиком она закрывается полностью
Для повторного запуска используйте ярлык на рабочем столе.
Ватсап Веб вход с компьютера
На последнем этапе необходимо установить связь между компьютером и смартфоном. Обойтись без этой связки невозможно – смартфон принимает непосредственное участие в отправке и приеме сообщений. В процессе общения к интернету должны быть подключены оба устройства – можно даже через разных провайдеров.
При необходимости, можно провести авторизацию сразу на нескольких компьютерах, но общаться можно будет только на одном – остальные будут временно отключаться. Переключение происходит во время запуска WhatsApp на другом компьютере – пользователь получит запрос.
Инструкция для авторизации в сервисе
Мы составили максимально подробную инструкцию, с которой сможет разобраться даже школьник. Следуйте каждому шагу и получите рабочую связку смартфона с компьютером. Делается это только один раз – при повторном запуске сработает автоматическая авторизация.
Пошаговая инструкция включает четыре шага.
- Подключите смартфон к интернету – подойдет как Wi-Fi, так и мобильный интернет.
- Запустите программу WhatsApp на компьютере – на экране появится окно с QR-кодом.
- Запустите приложение на смартфоне – коснитесь трех точек в верхней части экрана.
- Появится зеленый квадрат камеры – наведите его на QR-код.
Авторизация завершена, через секунду на экране появится список бесед – точно такой же, как на телефоне.
Во время общения смартфон должен оставаться подключенным к сети. При этом он может находиться где угодно, хоть на другом конце планеты. Компьютер и телефон могут быть подключены к интернету через разных провайдеров.
Иногда (крайне редко) авторизация слетает, программа демонстрирует QR-код и требует сфотографировать его с помощью смартфона. В этом случае необходимо выполнить повторную авторизацию по инструкции.
Что делать, если не получается скачать и войти?
Не получается скачать программу с официального сайта – попробуйте скачать позже или смените браузер (обычно на компьютере их не менее двух). Скачивать установочный файл с альтернативных источников настоятельно не рекомендуется – это часто приводит к заражению компьютера и утечке важных данных.
Не получается войти – перезагрузите компьютер и смартфон. Перезагрузка поможет восстановить работоспособность обоих устройств. Не забудьте покопаться в СМИ – возможно, на серверах WhatsApp произошла какая-то авария, в этом случае нужно просто подождать.
Дополнительная информация;
Итак, с установкой мы разобрались, а теперь необходимым условием для начала работы является прохождение регистрации (конечно, если ранее вы еще не заводили учетную запись) или же авторизации.
На вышеописанных операционных системах эту процедуру можно пройти таким образом.
Откройте свое приложение WhatsApp. Вам высветиться окно с правилами использования и обязательно политикой конфиденциальности. Ознакомиться со всем этим можно, если нажать на строчки снизу экрана. После ознакомления подтвердите свое согласие.
Далее необходимо выбрать код вашей страны, добавить актуальный номер мобильного и ждать, когда придет код подтверждения по СМС. После получения введите его в подходящее поле.
Теперь следует выбрать имя пользователя, и для удобства можете загрузить аватар. Для того чтобы сохранить сделанные настройки нажмите «Готово».
Инициализация происходит в автоматическом режиме, поэтому уже можете начинать общение.
Есть вероятность, что система также автоматически попытается получить доступ к книге контактов, камере и микрофону. Поэтому лучше дать необходимые разрешения для полноценного функционирования приложения.
Итак, возможность установки Вацап на мобильный мы рассмотрели, а теперь перейдем к методам загрузки на ПК.
Как установить Ватсап на компьютер, если он есть на телефоне
Итак, прежде всего стоит оговориться, что для установки Ватсап на ПК на вашем смартфоне должна быть мобильная версия зеленого мессенджера. К сожалению, только так и по-другому никак.
Преимущества мессенджера на ПК
Ватсап на компьютере – это своеобразное дополнение к мобильному клиенту приложения.
У программы есть свои преимущества:
- Большой экран. Согласитесь, работать на большом экране всегда удобнее, чем всматриваться в окошко смартфона, особенно если зрение не орлиное.
- Клавиатура. Набор текста на тактильной клавиатуре происходит гораздо быстрее, чем аналогичное действие с электронными клавишами. Более того, минимизируется риск описок ввиду большего размера кнопок и тактильного контакта пальцев с клавишами компьютерной клавиатуры.
- Мультиоконность. Ну и, конечно же, гораздо удобнее крепить файлы и ссылки с ПК, чем мучиться с той же задачей на смартфоне. Как ни крути, но с компьютером дело будет быстрее.
Говоря о недостатках, пожалуй, можно выделить то, что компьютерная версия Ватсапа не работает без мобильного приложения и не устанавливается на старые ОС. То есть, для того, чтобы воспользоваться компьютерным расширением, на ПК должна стоять Windows 8 или 10 либо IOS, если речь идет о MAC. Системы XP, Vista и даже Windows 7 не поддерживаются.
Если же программа открывается только для того, чтобы поздравить тетушку из Австралии с Пасхой, то устанавливать расширение в виде десктопной версии смысла нет.
Где скачать десктопную версию
Если вы все же решили, что вам необходима именно десктопная версия приложения, ее придется скачать на ПК, поскольку онлайн-клиентов мессенджер не имеет. И здесь, по классике жанра, есть две новости – хорошая и плохая.
Хорошая заключается в том, что сделать это можно совершенно бесплатно. Плохая новость – компьютерные вирусы никто не отменял. И, качая контент с незнакомых источников, можно нарваться на большие неприятности.
Безопасно и все так же бесплатно скачать десктопную версию зеленого мессенджера можно здесь. Это официальная страничка Ватсапа, поэтому заходить на нее можно смело даже с неактивным антивирусным ПО.
Пошаговая инструкция
Первое, что нужно сделать – это убедиться в том, что в смартфоне уже есть Ватсап.
И если приложение активно, можно приступать к скачиванию ПК-шной версии, действуя в соответствии со следующим алгоритмом:
- Заходим на официальную страничку Ватсапа.
- Нажимаем кнопку «Скачать». И здесь помним, о том, что десктопная версия устанавливается только на свежие версии операционных систем Windows и MAC.
- Открываем установочный файл.
- Фотографируем QR-код. Для этого заходим в приложение на смартфоне, переходим в раздел «Чаты», выбираем «Сканировать код», дальше – «ОК. Ясно».
- Наводим камеру на экран ПК с кодом.
Если во время загрузки возникли сложности, можно ознакомиться с видеорекомендациями экспертов из справочного центра Ватсап. Найти их можно, переходя по этой ссылке.
Официальная версия Ватсап для компьютера без эмулятора
До недавнего времени бесплатно скачать и установить Вацап на компьютер на русском языке было невозможно, однако сегодня абсолютно каждый владелец десктопа может скачать Ватсап для ПК. Спасибо разработчикам за новую версию, в которой имеется возможность принимать и отправлять сообщения с компьютера без смс и регистрации.
Важно: этот вариант подойдет только для обладателей Винды 8 и выше, для более ранних версий подойдёт вариант с веб-версией или Эмулятором (они есть в статье ниже)
Что же нужно сделать, чтобы установить Вацап на компьютер?
-
Прежде всего скачать установочный файл.
Загрузив то, что подходит для твоего случая, открой этот файл. В окне, которое ты увидишь перед собой, появится QR-код.
- На этом этапе уже пора включать телефон. Теперь заходишь в меню и ищешь пункт «WhatsApp Web». Нажав на этот пункт, ты включишь экран, который нужно навести на этот QR-код.
3. После того как код окажется в правильном положении по отношению к экрану, произойдёт автоматическая верификация. После этого сразу можно начинать пользоваться приложением. Но здесь нужно предупредить: особенностью Вацап является то, что приложение на ПК не будет работать, если при этом оно не будет запущено на телефоне. Поэтому, например, воспользоваться этим приложением на компьютере, если у тебя сломался смартфон, не получится.
Процесс установки в среднем занимает около 10-15 минут. На всем протяжении этого времени потребуется наличие устойчивого Интернет-соединения без вирусов, в связи с чем мы рекомендуем заранее позаботиться о подключении своего смартфона к Wi-Fi.
Видео-инструкция:
Синхронизация WhatsApp на телефоне с компьютере
Чтобы сохранить данные на компьютере, требуется придерживаться следующего алгоритма действий:
Пользователь выполняет запуск эмулятора на персональном компьютере.
На следующем этапе требуется открыть установленный по умолчанию браузер, после чего ввести в адресную строку web.whatsapp.com.
После этого пользователь осуществляет запуск популярного программного обеспечения на смартфоне или планшете.
На следующем этапе требуется выполнить переход в раздел меню.
Пользователь осуществляет переход в раздел настроек – в верхнем правом углу нажимается на графическое изображение трех точек.
На следующем этапе осуществляется переход в раздел считывания QR-кода.
Система в автоматическом режиме запускает камеру на смартфоне либо планшете.
Пользователь преподносит камеру к персональному компьютеру таким образом, чтобы в объектив попал отображаемый на экране штрих-код
Обратите внимание, требуется расположить камеру так, чтобы весь квадрат попал в объектив, в противном случае система выдается автоматическое уведомление об ошибке синхронизации.
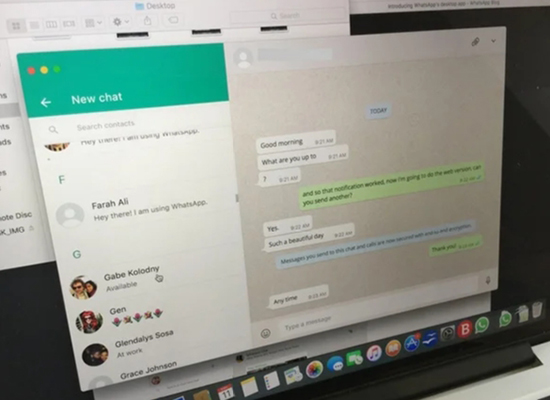
Обратите внимание, способ является актуальным для смартфонов и планшетов, вне зависимости от используемого типа ОС – Андроид, iOS. По дополнительным вопросам требуется обращаться за помощью в службу поддержки популярного программного обеспечения
Сохранение данных вручную из чата
Чтобы выполнить сохранение в ручном режиме, пользователю требуется придерживаться следующей инструкции:
Осуществляется запуск популярного программного обеспечения на персональном компьютере. Предварительно нужно скачать с файлообменника и установить специально разработанный эмулятор.
В программном обеспечении для мгновенного обмена текстовыми и графическими сообщениями требуется выполнить переход в раздел меню.
В верхней правой части пользователь нажимает на графическое изображение трех точек (если используется мобильное приложение на Андроид) или шестеренки (при использовании устройств на iOS).
На следующем этапе выполняется переход в категорию персональных данных интересующего контакта.
Пользователь выполняет дополнительный переход в раздел «Медиа, документы и ссылки».
На следующем этапе требуется отыскать интересующий файл
Правой кнопкой мыши нажимается на выбранный сохраненный файл, после чего система в автоматическом режиме открывает его во весь экран
Обратите внимание, если пользователь не нажимает на форму плитки в левой верхней части диалогового окна, система выбирает файл, но не открывает.
На следующем этапе в правом верхнем углу пользователю требуется нажать на графическое изображение стрелочки. Система после получения запроса в автоматическом режиме осуществляет скачивание информационного сохраненного файла.
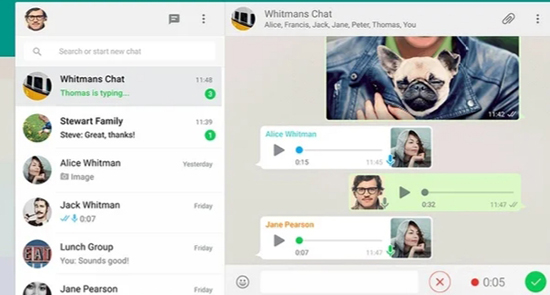
Чтобы распаковать файл, пользователю требуется:
- Запустить мобильное приложение на используемом устройстве.
- Выполнить переход в раздел меню.
- На следующем этапе осуществить переход в раздел настроек.
- В верхней части диалогового окна перейти в подкатегорию данных.
- Активировать опцию загрузки файла.
- Во вновь открывшейся форме указать адрес месторасположения файла на смартфоне либо планшете или другом накопителе.
Система в автоматическом режиме выполняет перенос, после чего программное обеспечение будет перезагружено. При повторном запуске внесенные изменения вступают в силу.