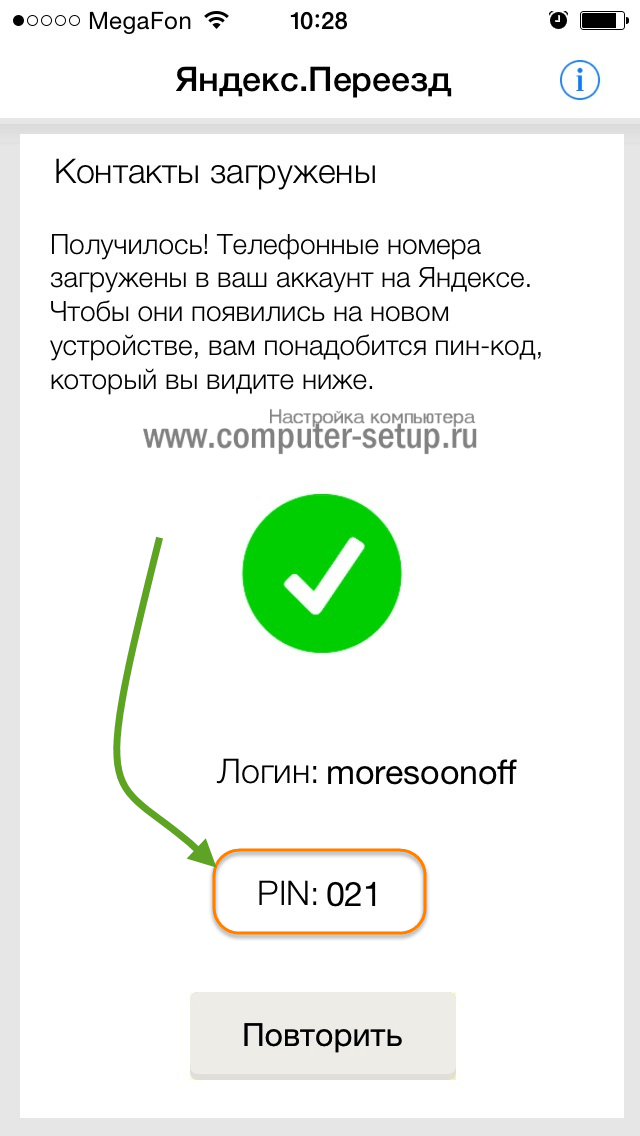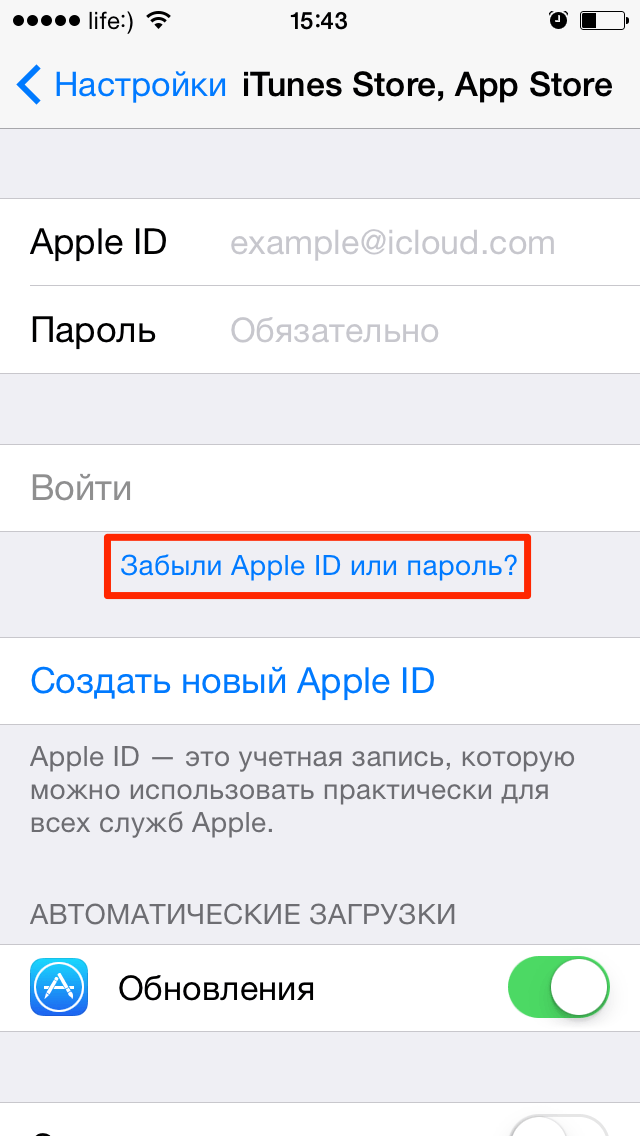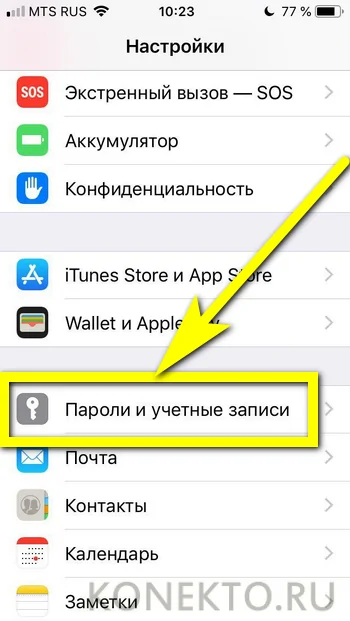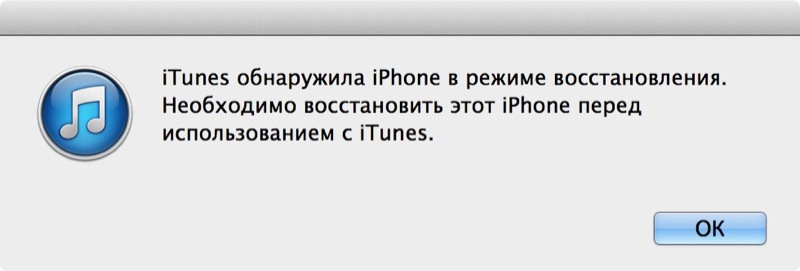If you forgot your apple id password
Содержание:
- Преимущества iCloud перед другими виртуальными хранилищами
- Как создать Apple ID на iPhone без кредитной карты
- Для чего компаниям данные пользователей
- Как зарегистрировать Apple ID без привязки банковской карты
- iTunes в помощь
- Варианты создания
- Управление iCloud на iPhone для чистки
- Как можно получить пароль
- Как отключить iCloud без пароля к Apple ID?
- Проблемы при регистрации и создании Apple ID и пути их решения
- Как узнать Apple ID на заблокированном iPhone?
- Просмотр хранилища iCloud с компьютера
- Учетная запись
Преимущества iCloud перед другими виртуальными хранилищами
На данный момент регистрация в приложении iCloud доступна со всех компьютерных платформ (Windows, Mac), а также со смартфонов и планшетов. Однако установка айклауд на Windows будет заметно ограничена в сравнении с работой программы на родной для него платформе Mac.
Главными плюсами облачного хранилища айклауд пользователи называют:
Основные категории документов, которые можно хранить в облачном хранилище:
- Телефонная книга;
- СМС – сообщение;
- Электронная почта;
- Записи;
- Календарь и график встреч;
- Закладки;
- История поисковых запросов;
- Фото и видео материалы;
- Удаленные фото в архиве iCloud;
- Персональные настройки и другие функции.
Как создать Apple ID на iPhone без кредитной карты
Главная сложность для владельцев iPhone заключается в следующем: как создать Apple ID на iPhone без кредитной карты. Предположим, что у вас нет в наличии необходимого пластика, или вы хотите первое время воспользоваться возможностями аккаунта не привязывая карту.
Итак, алгоритм действий для регистрации аккаунта Apple ID без карты:
- Откройте магазин App Store на вашем гаджете (iPhone или iPad).
- Найдите вкладку «Бесплатные приложения», а затем найдите раздел «Лучшие бесплатные приложения».
- Кликните на одно из бесплатных приложений и начните устанавливать его на iPhone.
- Кликните на всплывшее окно «Создать Apple ID».
- Введите точные данные в графе «Страна».
- Изучите пользовательское соглашение и только после этого примите его.
- Постарайтесь максимально заполнить все поля.
Пароль. Придумайте пароль. Он должен быть сложным и содержать цифры и латинские буквы. Разумеется, повторений и пробелов быть не должно.
Безопасность. Не пренебрегайте дополнительными вопросами для установления безопасности.
Дата рождения. Установите свой настоящий возраст, но имейте ввиду, что пользователи, не достигшие тринадцати лет, не могут авторизоваться. Владельцы устройства моложе совершеннолетия смогут пользоваться ограниченными возможностями.
Далее, следуйте следующим образом:
- после введения ваших данных кликните на кнопку «Далее»;
- после предложения «Способ оплаты», откажитесь от него;
- далее, введите свои координаты. Они могут быть неточны;
- кликните «Далее». Сразу после этого на вашу электронку придет письмо. Нажмите «Подтвердить сейчас» и обозначьте ваш Apple ID.
Для чего компаниям данные пользователей
Изучение поведения пользователей Интернета банально позволяет улучшить продажи, предлагая именно то, в чем человек и нуждается в данный момент. Не секрет, что сервисы, которыми мы каждый день пользуемся, знают о нас все: пол, возраст, интересы, историю передвижений, покупок, номер телефона и емейл, не говоря уже об имени и фамилии.
Большинство из нас уже и не помнит, где мы засветили свой адрес и номер телефона, а эта информация вполне может со временем оказаться у заинтересованного лица. Личная безопасность – не пустой звук. Есть несколько проверенных способов ее защиты – вторичные емейлы-псевдонимы и телефонные номера для небезопасных регистраций. Да и борьбе за свое «инкогнито» в Сети придется столкнуться с постоянно растущим уровнем паранойи. Помочь с этим вопросом попыталась компания Apple, которая с выходом iOS 13, iPad OS 13 и macOS Catalina 10.15, представила любопытную функцию «Вход с Apple» (Продолжить с Apple, Sign in with Apple).
Как зарегистрировать Apple ID без привязки банковской карты
Далеко не всегда пользователь хочет или может при регистрации указывать свою кредитную карту, однако, если, например, вы решили зарегистрироваться со своего устройства, то на скриншоте выше видно, что отказаться от указания способа оплаты невозможно. К счастью, существуют секреты, которые позволят все же создать аккаунт без кредитной карты.
Метод 1: регистрация через сайт
На взгляд автора данной статьи, это наиболее простой и оптимальный способ регистрации без банковской карты.
- Выполните регистрацию аккаунта, как это описано в первом способе.
- Когда вы выполните вход, например, на своем Apple-гаджете, система сообщит о том, что данный аккаунт еще не использовался iTunes Store. Кликните по кнопке «Просмотреть».
На экране отобразится окно заполнения информации, где вам потребуется указать свою страну, а затем перейти далее.
Примите основные положения Эппл.
Следом вам будет предложено указать способ оплаты. Как видите, здесь присутствует пункт «Нет», который и необходимо отметить. Ниже заполните иную личную информацию, которая включает ваше имя, адрес (по желанию), а также номер мобильного телефона.
Когда вы перейдете далее, система уведомит об успешном завершении регистрации аккаунта.
Метод 2: регистрация через iTunes
Регистрация легко может быть выполнена и через программу iTunes, установленную на вашем компьютере, причем, при необходимости, вы можете избежать привязки банковской карты.
Данный процесс также уже подробно рассматривался на нашем сайте все в той же статье, посвященной регистрации через iTunes (смотрите на вторую часть статьи).
Метод 3: регистрация через Apple-устройство
К примеру, у вас имеется iPhone, и вы хотите зарегистрировать аккаунт без указания способа оплаты именно с него.
- Запустите на устройстве Apple Store, а затем откройте в нем любое бесплатное приложение. Нажмите около него кнопку «Загрузить».
Поскольку установка приложения может быть выполнена только после авторизации в системе, вам потребуется щелкнуть по кнопке «Создать Apple ID».
Откроется уже привычное оно регистрации, в котором вам потребуется выполнить все те же действия, что и в третьем способе статьи, но ровно до того момента, как на экране отобразится окно выбора способа оплаты.
Как видите, на этот раз на экране появилась кнопка «Нет», которая позволяет отказаться от указания источника оплаты, а значит, спокойно завершить регистрацию.
Как только регистрация будет завершена, выбранное приложение начнет загружаться на ваше устройство.
iTunes в помощь
Как вариант, учетную запись к айфону или айпаду можно оформить при помощи официальной программы iTunes. При таком раскладе, вы сможете выбрать, указывать информацию о своих карточках или нет. Перед тем, как поменять ИД, нужно зайти в меню и найти там пункт iTunes Store. Если вы хотите узнать, как создать Apple ID без платежных данных, как и в первом случае, нужно скачать любое бесплатное приложение и зайти в это меню с его помощью.
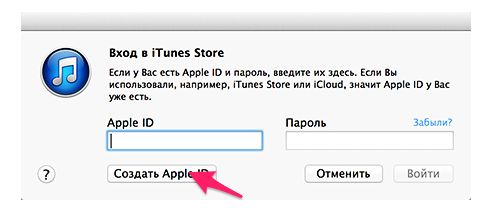
После этого действия стандартные в обоих случаях:
- Система предложит залогиниться в недавно созданную, уже существующую учетки или оформить новую.
- Выбрав вариант создания новой, введите свои данные. Как было указано ранее, они должны соответствовать действительности, чтобы вы могли подтвердить их достоверность.
- После этого, придется ответить на вопросы безопасности (ответы лучше записать) и вводите данные карточки или отказываетесь от этого, если хотите создать Эппл ID без кредитной карты.
- Завершив регистрацию, обязательно заходим в почтовый ящик и сразу же подтверждаем создание в почте, при помощи выделенной ссылке в теле письма.
Если письмо от тех. поддержки не приходит продолжительное время, проверьте папки со спамом и отфильтрованные письма по другим категориям – нередко письма по ошибке приходят туда.
Варианты создания
Учетную запись можно создать как с самого устройства — через встроенный сервис, так и с помощью компьютера, используя оригинальное приложение iTunes. Ничего сложного нет ни в одном, ни в другом варианте. Главное, чтобы был доступ к устойчивому интернету, и немного времени на рутинную процедуру регистрации.
1. Для того, чтобы создать прямо с устройства учетную запись можно воспользоваться одним из двух путей:
в первом случае — Вы проходите стандартную регистрацию, с указанием данных платёжных карт,
во втором – можно обойтись без них.
Данные карт вносятся теми, кто хочет в дальнейшем приобретать софт в App Store, если Вы не намерены этого делать – используйте второй метод. Итак:
— При стандартной регистрации – войдите в настройках смартфона во вкладку — iTunes Store, App Store, и выберите в ней – Создать новый Apple ID.
— Во втором случае — зайдите в App Store, найдите там любое бесплатное приложение, скачайте и установите его на iPhone (это крайне важно, если вы хотите зарегистрироваться без указания данных платёжных карт). При этом высвечивается окошко с предложением войти под существующей, или создать новую учетную запись
Выберите второй вариант.
Дальнейшие действия схожи в обоих случаях. Вам будет предложено выбрать страну, если Вы живете на территории СНГ – лучше ставьте Россию, т.к. для русскоязычного населения намного больше различных программных предложений и иного контента. (В случае «подвязывания» платёжных карт к аккаунту, выбирайте свою страну, так как карта эмитируется в определённой платёжной системе, на которую и настраиваются автоматически сервисы App Store)
Затем ознакомляемся и принимаем традиционные пользовательские соглашения.
После этого, в зависимости от того, какой метод Вы выбрали, появится окно для внесения сведений об оплате с тремя способами платежей (в первом случае), или со строкой «Нет» под ними (во втором). Введите все необходимые данные.
Нажмите по завершении кнопку – Далее. Все, Вам удалось завести свою
учетную запись.
После этого обязательно зайдите в почтовый ящик, указанный вами при регистрации. Проверьте, есть ли входящие от Apple, с предложением о необходимости подтверждения Apple ID, и перейдите по присланной ссылке. Готово!
2.Вы можете сделать учетную запись и через iTunes, и так же — с указанием данных о картах или без них.
Войдите в меню программы и выберите вкладку справа — iTunes Store. (Если не хотите вносить карту – выбирайте любое бесплатное приложение магазина для скачивания, и заходите в меню через него)
Дальше всё стандартно для обоих методов.
Система автоматически направит Вас в поле входа — через существующую, или предложит создать новую запись Apple ID – этот пункт и выбирайте.
После подтверждения условий пользования Вам будет нужно внести регистрационные данные.
Опять же, честно вносите всю персональную информацию о себе, чтобы потом иметь возможность всё восстановить при необходимости. Запишите ответы на контрольные вопросы, дабы не ломать голову над ними в любой непредвиденной ситуации.
Следующее окно предложит Вам ввести платёжные данные по картам.
Если Вы заходили через бесплатное приложение, строка со способом оплаты у Вас будет выглядеть так:
Как видим, создание Apple ID не отнимет у Вас много времени, и его вполне осилит даже неопытный пользователь. После этого Вам станет доступен разнообразнейший контент — из богатого магазина приложений, подобным мало кто из конкурентов может похвастаться. Множество программ в нём — бесплатны, или стоят чисто символически. Вы сможете качать их прямо на айфоне – через iCloud, или загружать через компьютер — с помощью iTunes.
Также Вы получаете доступ к бесплатному месту в облачном хранилище iCloud, из которого в любое время можно взять нужную информацию, или сделать актуальную копию данных. Причём копии в iCloud создаются автоматически (если Вы, конечно, активируете эту функцию).
Теперь Вы сможете активировать беспрецедентную функцию безопасности «Найти айфон», которая делает гаджет не привлекательным для похитителя, т.к. превращает его в «кирпич», стоит только удалённо инициировать этот режим. С его помощью можно заблокировать и стереть личные фото на устройстве, чтобы они не попали в руки преступника.
Для этого-то и нужна в айфоне эта своеобразная цифровая подпись владельца- Apple ID. Вы обеспечиваете себе одновременно и полноценное использование гаджета, и надёжную его защиту!
Управление iCloud на iPhone для чистки
Не каждый владелец Айфона вовсе знает, где находится iCloud на его смартфоне. Чтобы очистить от лишних данных свое iCloud-хранилище, вам нужно научиться основным функциям данного приложения, и понимать, как оно устроено.
Первым делом стоит открыть настройки смартфона и найти там раздел, посвященный хранилищу, он так и называется – «iCloud».
Здесь вы сможете не только увидеть уровень наполненности хранилища, но и проанализировать, какие программы и документы занимают наибольшее количество памяти, а также для чего уже были созданы резервные копии.
В настойках можно самостоятельно почистить «облако» от ненужных данных, и сейчас мы разберёмся, что конкретно стоит удалить с устройства.
Способ 1. Сокращаем Медиатеку
Больше всего места занимают именно файлы Медиатеки, а точнее оригиналы и резервные копии фото и видео. В хранилище попадают даже копии обработок ваших фотографий с помощью стандартной программы «Фото».
Если вам действительно нужны эти данные, то вы можете не удалять их, а всего лишь сжать, воспользовавшись функцией «Оптимизация хранения» (см. рисунок):
Удалять ненужные фото и видео можно прямо в приложении «Фото». Для этого вам нужно:
- открыть приложение «Фото»;
- нажать кнопку «Выбрать»;
- отметить интересующие вас файлы;
- нажать кнопку «Удалить».
Чтобы очистить память программы от этих документов полностью, придется потратить немного времени. Дело в том, что iPhone не имеет специальной кнопки, позволяющей стереть все данные целиком, что заставляет владельца смартфона удалять каждую картинку и видео отдельно.
Это аналог корзины, который позволят спасти случайно удаленные медиафайлы. Или восстановить фотографии и видео, которые вы передумали стирать.
Способ 2. Удаляем данные неиспользуемых приложений
У большинства владельцев iPhone в памяти есть приложения, которыми они практически не пользуются. Если подобные программы все же необходимы, но содержат уже ненужный устаревший кэш, вы можете освободить свой смартфон, удалив только этот кэш.
Чтобы начать чистку, выполните следующие шаги:
- найдите пункт «Управлять» в настройках iCloud;
- в управлении хранилища Айклауд найти интересующее вас приложение;
- нажать на кнопку «Изменить» сверху панели;
- у каждого отдельного файла приложения появится знак минуса. Чтобы очистить лишнее, нужно нажать на этот минус;
- если вам ненужно все приложение целиком, выберите кнопку «Удалить все».
Способ позволяет освободить достаточное количество места выборочно, не удаляя действительно важные данные.
Способ 3. Чистим лишние документы
Если вы избавились от всего лишнего, но необходимость в том, чтобы почистить от ненужных файлов свой iCloud остается, стоит обратить внимание на раздел «Документы и Данные» либо «Другие документы» (в зависимости от версии Айфона). Чтобы сделать очистку, необходимо:
Чтобы сделать очистку, необходимо:
- зайти в уже знакомое нам управление хранилищем
- найти раздел «Другие документы». Там скапливается различная информация системных программ, а также посторонние или уже устаревшие файлы. О многих из них вы уже могли забыть, потому их спокойно можно почистить;
- удалить данные можно, нажав на кнопки «Изменить» и «Удалить все».
Самые верхние в списке – самые большие и тяжелые файлы
Способ 4. Отключаем iCloud Drive
Помимо основного приложения iCloud на iPhone и других устройствах компании Apple предусмотрена отдельная функция iCloud Drive, являющаяся отдельным хранилищем для данных приложений, работающих с файлами.
Это означает, что даже переписка в мессенджере WhatsApp или загруженное в браузере видео может быть сохранено в данном «облаке».
Подобная функция забирает действительно много места в памяти устройства, так что лучше почистить лишнее или даже отключить эту функцию вовсе.
Для этого нужно:
- зайти в настройки iCloud;
- найти там функцию iCloud Drive;
- отключить отдельные приложение или деактивировать сервис полностью с помощью зеленого ползунка.
Способ 5: Убираем файлы Медиатеки из резервной копии
Медиатека сохраняет резервные копии фотографий и видеороликов, и крайне часто они совершенно не нужны. В iCloud предусмотрена возможность избавиться от ненужных фото-потоков путем выключения копирования файлов Медиатеки из Айфона в облако.
Инструкция по очистке:
- зайдите в настройки «облачного» хранилища, а именно в пункт «Управление»;
- откроется «Хранилище iCloud», здесь выберите «Фото»;
- выберите «Отключить и удалить» и подтвердите выбор;
- все фотографии и видео удалятся из айКлауд.
Нам удалось очистить онлайн-хранилище от существовавших копий Медиатеки и остановить дальнейшее копирование фото и видео в iCloud.
Как можно получить пароль
С самой учетной записью мы разобрались. Осталось теперь вспомнить от нее пароль, мы предлагаем три варианта решения проблемы:
- Отправить в Apple соответствующий запрос – придется подождать довольно продолжительный период времени, к тому же нужно подтвердить, что ваше устройство было легально куплено;
- Ответить на ряд контрольных вопросов для восстановления пароля – они же задавались и тогда, когда учетная запись регистрировалась. После того, как вы ответите на эти вопросы, можно будет указать другой пароль;
- Использовать электронную почту – сделать запрос на восстановление пароля, перейти по указанной в письме, полученном на почту, ссылке, и вместо старого пароля указать новый.
Последние два варианта решения вопроса являются наиболее простыми. Здесь не подразумевается продолжительный период времени для получения ответа.
Как отключить iCloud без пароля к Apple ID?
“Отвязать” iPhone, iPad и Mac с отключенной функцией “Найти iPhone, iPad или Mac” от iCloud достаточно просто, достаточно нескольких простых действий. Если же ваше устройство было “привязано” в iCloud к вашему Apple ID и функция “Найти iPhone”, “Найти iPad” или “Найти Mac” включены, для того, чтобы выйти из “облака”, необходимо ввести пароль от вашего аккаунта, но и это не сложно.
Проблемы возникают тогда, когда пароль к Apple ID вы благополучно забыли или iCloud на устройстве подключен не с вашего Apple ID, а скажем из учетной записи прежнего его владельца. В таких случаях выхода всего 2:
-
. Для этого, в настройках вашей учетной записи должен быть указан резервный адрес электронной почты или вы должны помнить ответы на контрольные вопросы.
-
. В этом случае, на сайте http://icloud.com/ необходимо авторизоваться с Apple ID, который был подключен на устройстве в “Настройки -> iCloud”, в меню “Все устройства” выбрать нужное и активировать стирание iPhone. После того, как девайс будет подключен к интернету и запрос на стирание будет выполнен, аппарат можно восстановить в DFU или Recovery Mode и благополучно активировать.
Напомню: блокировка активации iPhone и iPad с установленной iOS 8.0 и выше включена по умолчанию. Ее состояние можно проверить несколькими способами.
!Совет Если на вашем iPhone или iPad в “Настройки -> iCloud” подключен Apple ID к которому у вас нет доступа, восстановление и обновление прошивки вам противопоказано. После перепрошивки такого аппарата блокировка активации превратит его в “кирпич”.
Как отключить iCloud на iPhone и iPad?
Если, по какой-то причине, у вас возникла необходимость или желание “отвязать” iPhone или iPad от iCloud, например для восстановления устройства (достаточно отключить только функцию “Найти iPhone”, а не iCloud в целом) или обновления iOS, сделать это очень просто.
-
На iPhone или iPad перейдите в “Настройки -> iCloud”, прокрутите страницу донизу и тапните по надписи “Выйти” (на iOS ниже 8.х надпись будет “Удалить”).
Если функция “Найти iPhone” на устройстве не активна (отключен соответствующий выключатель), для выхода из iCloud вводить пароль от Apple ID не требуется.
Если же в меню iCloud выключатель напротив “Найти iPhone” был включен, для того, что отвязать девайс от iCloud, необходимо ввести пароль от учетной записи. Без этого, отключить iCloud на iPhone нельзя.
- Функции iCloud можно выключить по отдельности, для этого отключите выключатель напротив соответствующей функции.
Как отключить iCloud на компьютере Mac и Windows?
В среде OS X и Windows отключить iCloud также просто, как и на iPhone. Опять же, если у на вашем компьютере Mac включена функция “Найти Mac”, для отключения iCloud вам необходимо будет ввести пароль, но только не к Apple ID, а пароль администратора.
И здесь есть одно “НО”, в качестве пароля администратора и пароля на разблокировку Mac может быть использован тот же пароль, что и в iCloud, т.е. от Apple ID. Установить единый пароль можно в “Системные настройки -> Пользователи и группы -> Кнопка ”Сменить пароль“ -> Кнопка ”Использовать пароль iCloud». Таким образом, нет необходимости запоминать 2 пароля, один для Mac, другой для Apple ID.
Для того, чтобы выйти из учетной записи в iCloud на Mac:
-
Перейдите в “Системные настройки -> iCloud” и нажмите на кнопке “Выйти”.
-
Определитесь, что необходимо сделать с данными загруженными на Mac из iCloud, их можно либо удалить, либо оставить на компьютере. Оставить на Mac можно только контакты и связку ключей Safari. Документы из iCloud Drive, Календарь, Заметки и Напоминания при отключении облачного сервиса будут удалены. Восстановить их можно в любой момент при повторном подключении Mac к iCloud.
На Windows процедура аналогичная, достаточно запустить iCloud для Windows и нажать на кнопку “Выйти”.
Как видите, iCloud открывает огромные возможности для синхронизации, восстановления данных и поиска потерянного или украденного iPhone, iPad или компьютера Mac. Своими функциями облачный сервис от Apple ушел далеко вперед конкурентов и позволяет очень гибко объединить все устройства iOS и OS X в одну систему, что открывает перед их владельцами широкие горизонты возможностей. Если вы еще не успели подключить iCloud на iPhone или Mac, сделайте это, уверен, облачное хранилище и его функции вас не разочаруют.
Проблемы при регистрации и создании Apple ID и пути их решения
Подобных проблем не так много, основная из них — отсутствие связи с сервером. А вот причин, по которым такая проблема возникает, может быть несколько.
При выдаче подобной ошибки на гаджете стоит проверить:
- активное подключение к интернету, работает ли оно;
- настройки провайдера, насколько это возможно (есть вероятность, что провайдер блокирует доступ к одному или нескольким серверам Apple);
- новизну вашего аппарата. Если телефон взят с рук, то лучше провести откат до заводских настроек. Старые установки хозяина могли привести к блокировке интернета или отдельных его сегментов.
Если такая ошибка возникает на компьютере, вариантов ненамного больше:
- проверьте подключение к интернету, всё ли работает;
- обновите приложение iTunes до последней версии;
- проверьте компьютер на вирусы и, как ни странно, на антивирусы. Некоторые программы-защитники были уличены в закрытии доступа к вполне безопасным и проверенным сайтам;
- проверьте настройки VPN и прокси-серверов.
Если на почту не приходит письмо, проверьте папку «Спам» или аналогичную (в зависимости от поставщика услуг). Также удостоверьтесь в том, что правильно вводите электронный адрес.
В конце концов, не стоит забывать, что серверы Apple не железные (пусть и железные) и вполне могут быть перегруженными или на них могут вестись технические работы.
Создать универсальный идентификатор просто, равно как получать пользу и удобство вследствие его использования. Одну учётную запись можно использовать на всех ваших устройствах Apple и во всех службах и магазинах корпорации.
Как узнать Apple ID на заблокированном iPhone?
Пользователь, решивший заблокировать iPhone и не имеющий возможность его разблокировать обратно, по понятным причинам не сможет узнать свой Apple ID непосредственно на устройстве. Однако не стоит расстраиваться: существуют альтернативные и не менее удобные способы. О двух самых простых мы и поговорим.
На доверенном устройстве
Apple Inc. не только позволяет владельцу Айфона или Айпада сопрячь несколько устройств под одной учётной записью, но и почти что настаивает на этом. Такая навязчивость может пойти на пользу: если забыт Эпл АйДи одного телефона или планшета, его можно посмотреть на другом доверенном аппарате — достаточно, как было описано раньше, войти в подраздел «iTunes Store и App Store» или «Пароли и учётные записи».
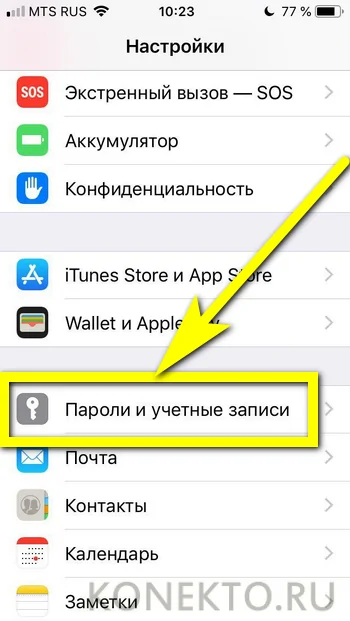
На официальном сайте производителя
Другой способ найти Apple ID заблокированного Айфона — воспользоваться удобной формой на сайте Apple Inc. Для этого нужно:
В открывшемся списке выбрать строчку «Войти».
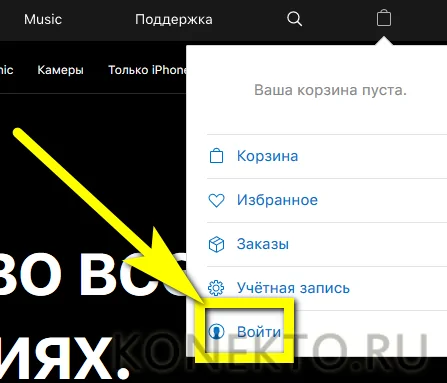
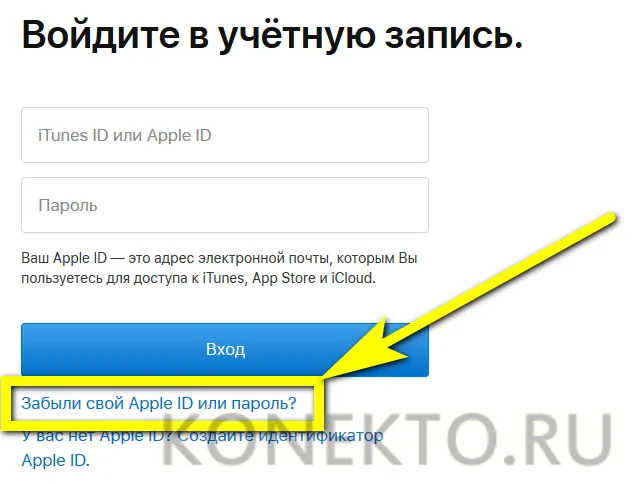
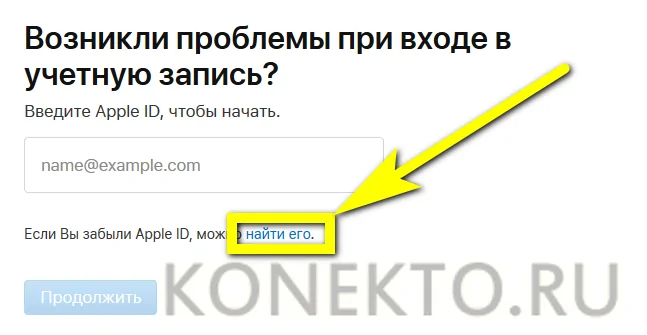
В открывшейся онлайн-форме ввести свои имя, фамилию и адрес электронной почты, на который предположительно была заведена учётная запись, после чего нажать на кнопку «Продолжить» — на новой странице появится искомая информация.
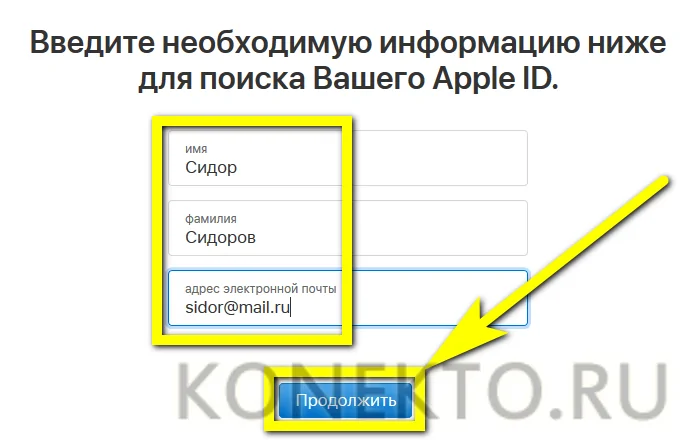
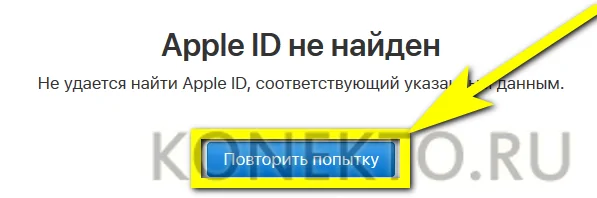
С помощью платных сервисов
Выше был обещан рассказ про два способа узнать Apple ID на заблокированном телефоне; их действительно два — несмотря на назойливую рекламу, получить информацию на основе IMEI, UDOD и других замечательных аббревиатур не выйдет.
Действительно, Apple ID привязан к индивидуальному номеру Айфона или Айпада, однако Apple, заботясь о безопасности клиентов, никому не передаёт информацию о соответствии логина и IMEI и не распространяет её сама. Все сервисы и приложения, на сегодняшний день представленные в Интернете, или вовсе не работают, или честно уведомляют посетителей, что закрыты, или созданы с намерением вытянуть из пользователя персональные данные, включая IMEI, или деньги.
Кроме того, зачем тратить силы и искать длинную последовательность цифр, если можно воспользоваться двумя представленными выше, совершенно безопасными и бесплатными способами? Владелец iPhone, бесспорно, может действовать по своему усмотрению, однако рисковать сбережениями или конфиденциальностью, не имея для того ни малейших оснований, по крайней мере неразумно.
Просмотр хранилища iCloud с компьютера
Чтобы посмотреть фотографии в облаке используя ПК, можно воспользоваться соответствующей утилитой для Windows или зайти в облачное хранилище через веб-сайт приложения.
Просмотр фотографий через сайт iCloud
Веб-сайт становится доступным после процедуры авторизации, когда вы вносите в соответствующее поле ваш Apple ID. Чтобы проверить содержимое хранилища, посмотреть контент, внести изменения воспользуйтесь простыми инструкциями.
- Откройте в браузере сайт iCloud.
- Внесите свой Apple >
- Выберите в меню иконку «Фотографии», нажмите на значок.
- На экране компьютера откроется полная медиатека хранилища, разложенная на две вкладки «Моменты», «Альбомы». В разделе «Альбомы» хранятся все серии снимков, созданные ранее и разложенные по альбомам. Во вкладке «Моменты» собраны последние загрузки.
Если нужно удалить картинку, кликните на значок «Корзина» в правом углу. Файл удалится со всех устройств. Чтобы скачать файл на ПК, откройте опцию «Выбрать» и нажмите на значок «Стрелка в квадрате». Загруженные фото с хранилища открываются в ПК в папке, которая стоит как загрузочная по умолчанию.
Просмотр фото через установку iCloud для Windows
После активации установочной программы приложения для Windows, все файлы облачного хранилища синхронизируются с выбранной папкой на ПК. Чтобы легко смотреть свои фотографии в iCloud с компьютера воспользуйтесь простой инструкцией.
- Скачайте установщик для Windows с официального сайта.
- Запустите программу через прием лицензионного соглашения.
- Нажмите в окне значок «Принять».
Установка занимает до 10 минут.
- Нажмите на скачанную программу.
- В открывшемся окне введите свои данные Apple >
- Нажмите на значок «Галочка» в окне «Фото». Этим вы запустите процесс синхронизации облачного хранилища с браузером. На ПК создастся папка, где отобразится весь контент с облака.
- Найдите на рабочем столе, или в загрузках папку «Фото iCloud».
- Нажмите на значок «Применить», чтобы сохранить папку на ПК.
После того, как вы активировали приложение, нажмите «Галочку» в тех окнах, которые вы желаете синхронизировать с ПК вместе с файлами фотографий. Перед тем, как устанавливать программу iCloud на ПК необходимо убедиться, что компьютер использует последнюю версию iOS.
Облачное хранилище от корпорации «Яблоко» это удобный сервис, который отличается простотой управления и понятным функционалом. С помощью приложения можно смотреть, отправлять, удалять фото со всех синхронизированных устройств.
Учетная запись
Так как для доступа ко всем службам компании достаточно иметь один-единственный идентификатор, не нужно тратить время на создание нового для каждого сервиса. Если вы не помните, есть ли у вас эпл айди, его можно найти. Для этого на мобильном устройстве нужно перейти в настройки iCloud, iTunes Store или App Store.
Важно! Стоит помнить, что создавая новый айди, вы не сможете перенести в него данные со старого. Поэтому стоит задуматься, нужен ли вообще новый идентификатор, если есть старый.. На компьютерах Мас нужно выбрать меню Apple и зайти в системные настройки, после чего щелкнуть по значку iCloud
Или же зайти в iTunes, открыть опцию «Учетная запись» – «Посмотреть»
На компьютерах Мас нужно выбрать меню Apple и зайти в системные настройки, после чего щелкнуть по значку iCloud. Или же зайти в iTunes, открыть опцию «Учетная запись» – «Посмотреть».