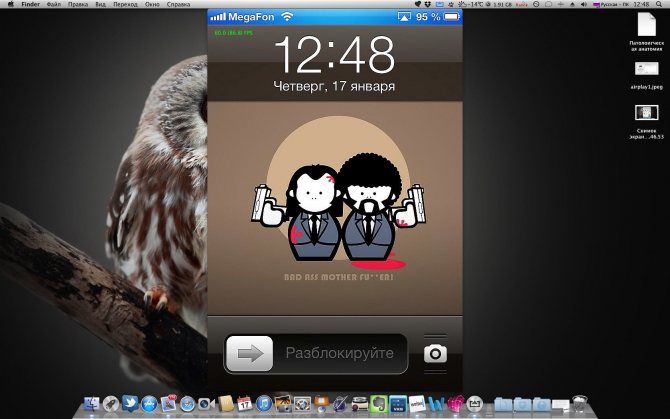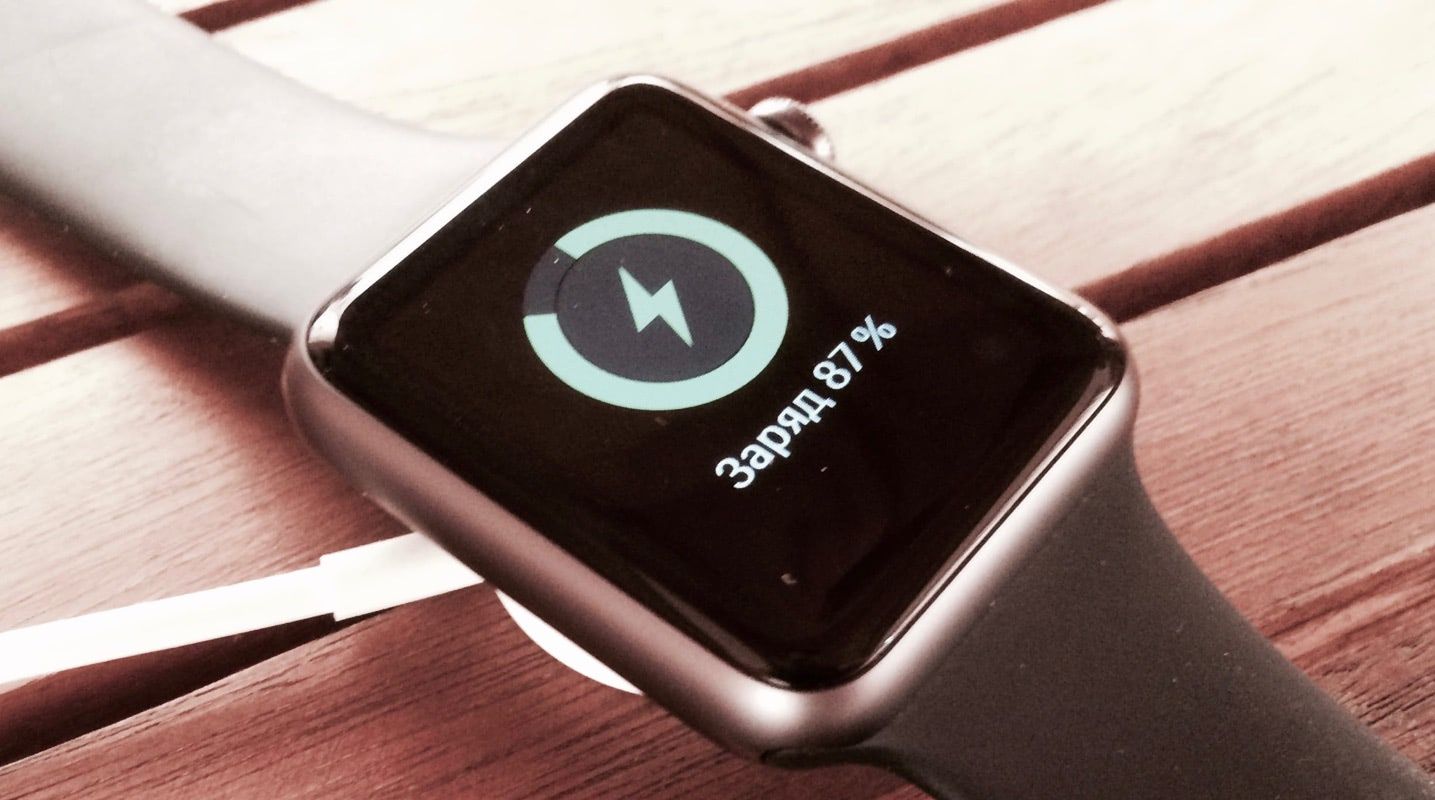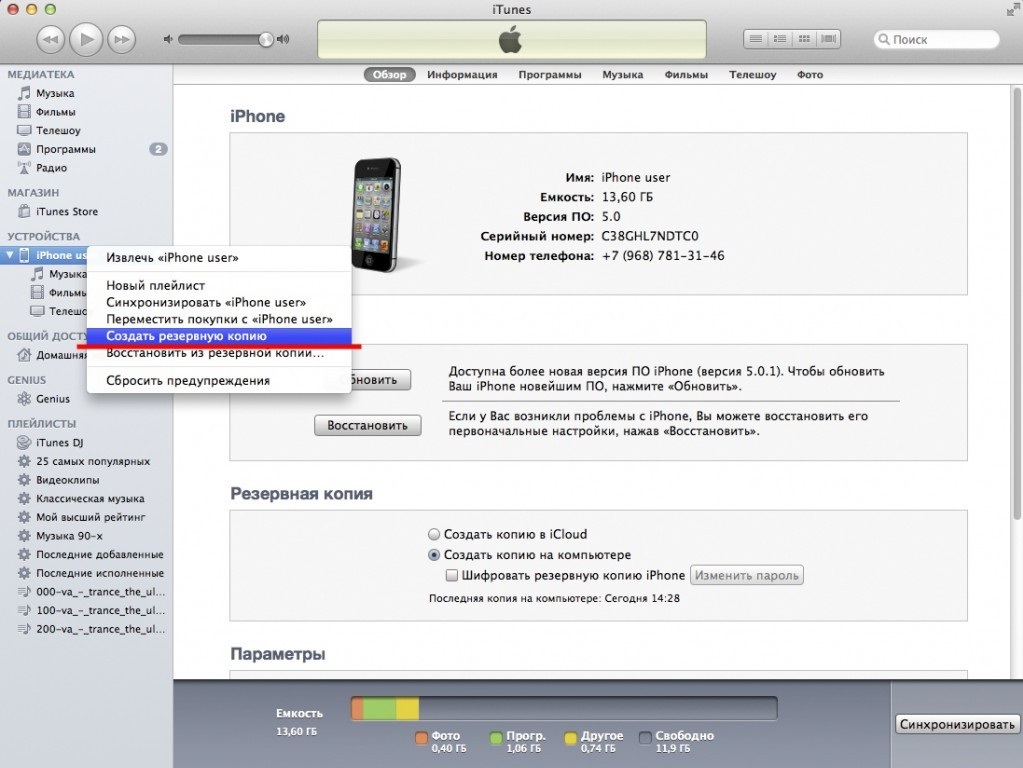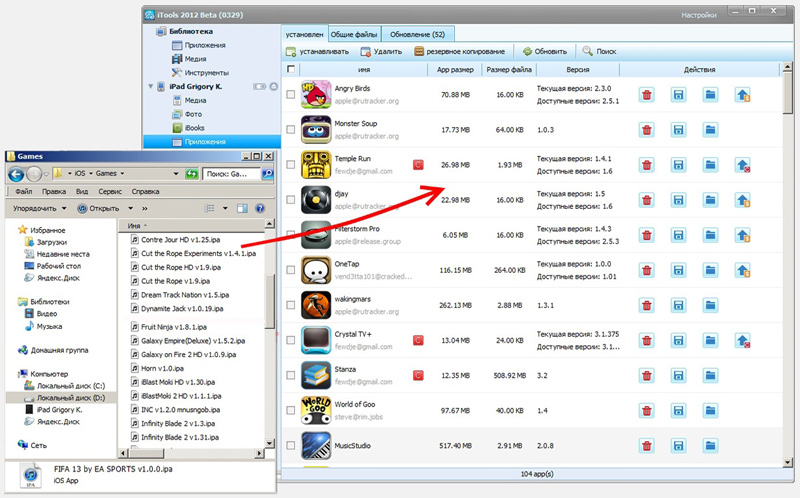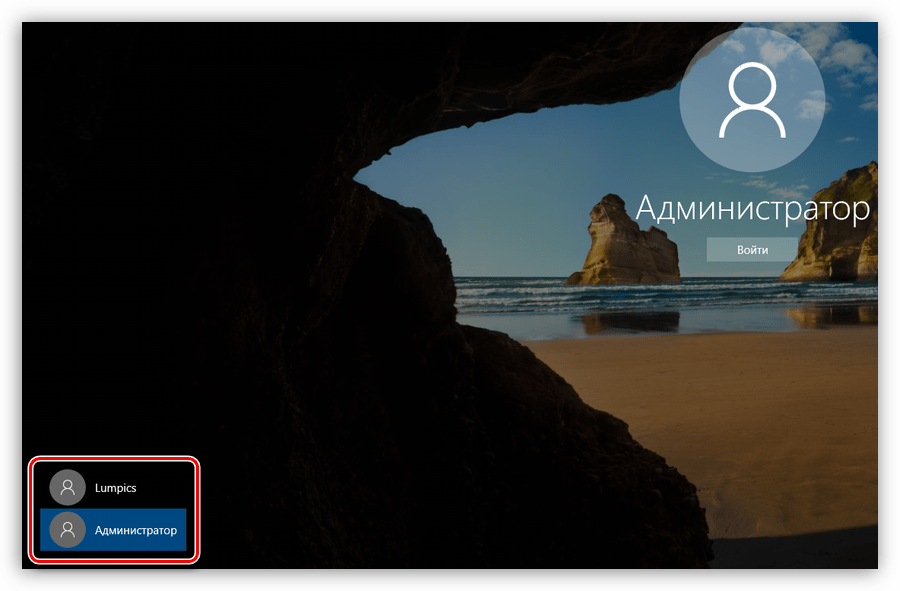Apple airplay: что это и как включить на iphone, ipad, mac, apple tv, windows и телевизоре
Содержание:
- Обзор AnyCast с AirPlay
- Will all AirPlay speakers be updated to AirPlay 2?
- Шаг 5: Siri Команды на вашем iPhone
- Подключение ТВ
- Как использовать Airplay и Airplay 2 на Apple TV?
- Apple AirPlay 2 vs AirPlay: Which Apple devices support it?
- Установка программы
- Поддержка устройств
- На компьютере
- AirPlay для Android через AirMusic
- How is AirPlay 2 different than Bluetooth?
- Какой способ подключения больше подойдет для телевизоров Самсунг?
- Как вывести фото или видео с iPhone или iPad на телевизор — 3 способа
- Теория
- Что такое AirPlay
- Функции AirPlay
- What is AirPlay anyway?
- Что такое Apple AirPlay?
- Подключение с помощью программ
- Варианты подключения
- Шаг 3. Настройка Apple TV для AirPlay 2
- AirPlay 2-compatible TVs
- Часть 2: Как использовать Airplay на устройствах IOS
- Как вывести видео, фото, аудио с iPhone / iPad на Apple TV (телевизор) с помощью функции AirPlay
- AirServer
Обзор AnyCast с AirPlay
Это было небольшое отвлечение… Возвращаясь к AnyCast, пришел прибор в простом герметичном пакете без опознавательных знаков. Внутри был только сам AnyCast, тот самый провод, который можно купить отдельно и инструкция, как подключить все это к телевизору. Не знаю почему, но в отзывах некоторые люди прикладывают фото в коробке. Хотя, кому-то пришло и в пакете, как мне.
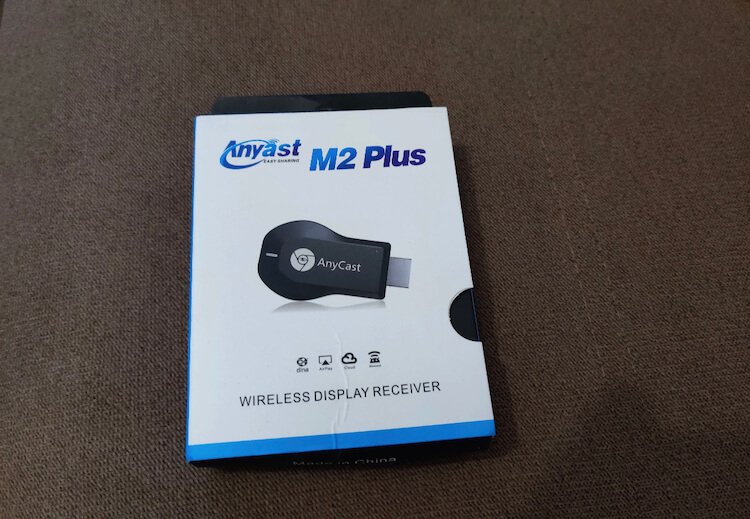
Кому-то пришло так. (Фото из отзывов на Aliexpress)

А кому-то, как мне — так.
Как подключить стик для телевизора
Процесс подключения очень простой и напоминает то, что можно встретить у других подобных устройств. Нужно подключиться к HDMI входу телевизора и USB. На современных телевизорах есть встроенный USB-разъем. Если его у вас нет, то запитаться можно от розетки через адаптер питания смартфона или от внешнего аккумулятора.

Даже если прибрать провода, гаджет все равно торчит. И это не самый маленький телевизор.
Как настроить трансляцию на телевизор
Инструкция по настройке отображается сразу на экране при выборе нужного входа. Поэтапно написано, какие шаги сделать перед использованием и какой режим выбран — AirPlay или Miracast. Смена режима производится последовательными нажатиями неприметной кнопки на корпусе.
Чтобы подключить AnyCast к домашней сети, надо сначала установить соединение с его собственной. Имя сети и пароль можно найти в верхней части экрана. У меня пароль был ”12345678”. Думаю, у всех так же.
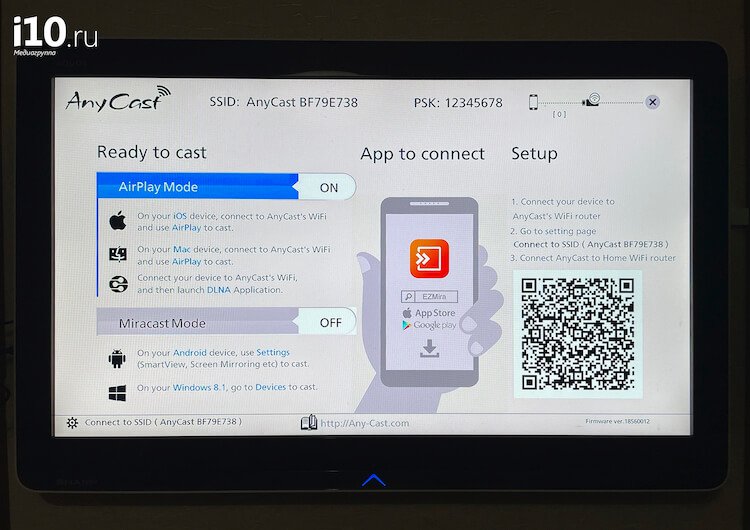
Все подсказки по настройке на главном экране, который демонстрируется, когда к AnyCast ничего не подключено.
После подключения надо войти в настройки прибора, открыв в браузере адрес, который указан на экране. Веб-интерфейс предложит выбрать имя домашней сети Wi-Fi и вести пароль. После этого к прибору можно подключаться для стриминга со смартфона.
Работает ли AnyCast
Тут и начинается самое интересное! Может быть кому-то повезло больше, но мой прибор просто не работал. Точнее, он выдавал стартовую картинку, но на этом все и заканчивалось. При отправке сигнала через AirPlay с iPhone и iPad звук шел, а картинка — нет. Как я не старался, но исправить ситуацию у меня не получалось. Видео отправилось только при ”отзеркаливании” рабочего стола. Правда, и в этом случае не все было хорошо — цвета пусть и немного, но перевирались.
С Android-смартфона я так и не смог отправить картинку на телевизор. Потрясывая бубном, я прошел через все известные мне шаги. Я даже устанавливал фирменное приложение AnyCast, но и это ничего не дало. В том, что это действительно ”лыжи не едут”, я убедился, когда почитал отзывы к приложению и очень многие из них говорили о той же проблеме, с которой столкнулся я.
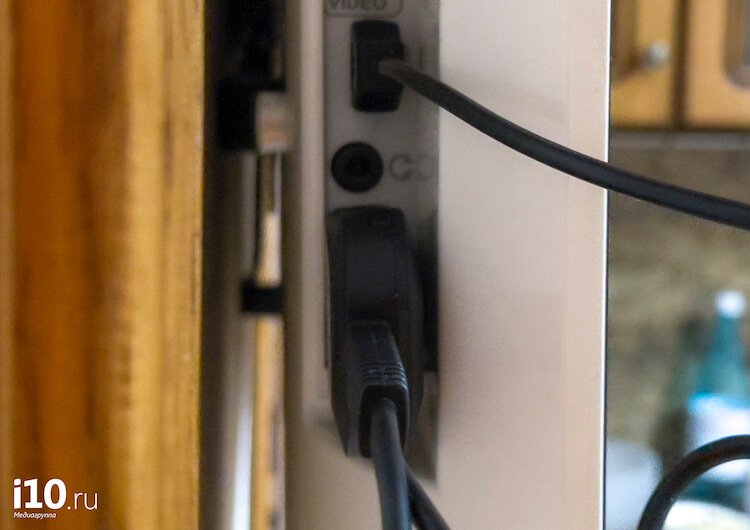
Напоследок покажу, как это смотрится, сбоку.
Если все же хотите попробовать купить себе AnyCast, вот ссылка на него.
Will all AirPlay speakers be updated to AirPlay 2?
Sadly, no. With specific hardware and software needed to support AirPlay 2, older AirPlay products won’t all automatically upgrade to AirPlay 2.
Sonos, for example, is restricting its AirPlay 2 capability to its newer products (Play:5 2nd gen onwards) and promises it will be available in future Sonos products. Similarly, Libratone’s current Zipp speakers received the streaming update, but it won’t come to its AirPlay-connected Diva soundbar or other older products.
B&W confirmed that none of its existing wireless AirPlay speakers – Zeppelin Wireless, A5, A7 – will be updated to AirPlay 2. Instead, the company is focusing on newer products that have AirPlay 2 like its Formation Duo and Formation Wedge wireless speakers.
Meanwhile, all of Bluesound’s new Generation 2i products now support AirPlay 2 thanks to a software update via the BluOS app. If you have older Bluesound products, you will need at least one 2i product in the mix to get access to AirPlay 2 and its features.
If you already have an AirPlay-compatible product, check with the product’s website to see if it’s due an AirPlay 2 update. If it’s a newer product, you might be in luck – but sadly, decisions are made on a case-by-case basis.
Шаг 5: Siri Команды на вашем iPhone
С AirPlay 2 на iOS 11.4 вы можете использовать Siri на своем iPhone, чтобы запускать и управлять воспроизведением музыки и подкастов на Apple TV с ОС tvOS 11.4. Вы можете попросить Siri начать воспроизведение песни или подкаста на определенном Apple TV (то есть «Эй, Siri — сыграйте« D.N.A. »Кендрика Ламара в гостиной»), и песня активируется на соответствующем Apple TV. Запуск этого при выключенном Apple TV может даже включить подключенный телевизор, если этот телевизор совместим с этой функцией.
Вы можете использовать Siri на своем iPhone, чтобы диктовать ряд элементов управления:
- Воспроизвести / приостановить текущую песню.
- Пропустить / вернуться к песне.
- Перемешать / повторить песню, альбом или список воспроизведения.
- Увеличьте / уменьшите громкость текущей песни.
- Отключить / включить текущую песню.
- Продолжить / остановить текущую песню на Apple TV или совместимом динамике в другой комнате.
- Перемотка вперед / назад песни с определенным приращением времени («Перемотать эту песню на 30 секунд»).
- Добавьте песню в Up Next, включая «Play Next» и «Play Later».
Подключение ТВ
Как включить AirPlay (iOS 8 и не только)? Начать стоит с подключения телевизора к приставке от Apple. Сделать это можно за несколько минут.
Инструкция по подключению TV к «ЭпплТВ» выглядит так:
- Включить приставку AppleTV.
- Подключить HDMI-кабель к приставке.
- Воткнуть свободный конец провода в телевизор.
- Взять пульт от приставки «Эппл» и перейти в меню «Настройки» — «Основные» — «Сеть» — «Вай-фай».
- Выбрать сеть, с которой пользователь планирует работать в дальнейшем.
- Подтвердить подключение.
Вот и все. Теперь можно переходить ко второму этапу поставленной задачи. Начнем с изучения активации «ЭйрПлей» на мобильных девайсах.
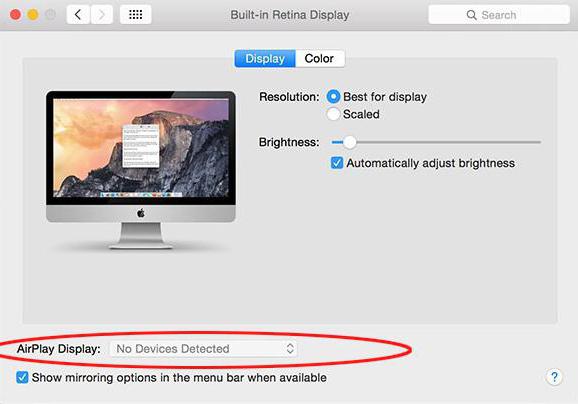
Как использовать Airplay и Airplay 2 на Apple TV?
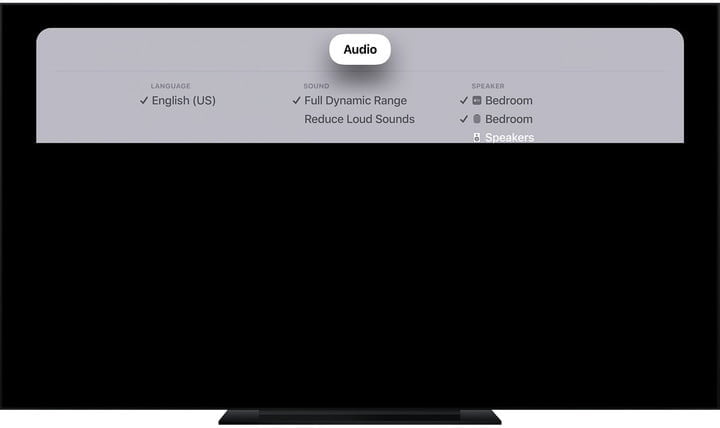 Узнайте, как использовать Airplay и Airplay 2 на Apple TV.
Узнайте, как использовать Airplay и Airplay 2 на Apple TV.
Apple TV и Apple TV 4K уже настроены для работы в качестве приемников AirPlay для аудио и видео, но их также можно использовать в качестве излучателей, хотя и только для звука. Вы можете сделать это, если у вас нет звуковой панели или AV-ресивера, но у вас есть динамики, совместимые с AirPlay 2, такие как Apple HomePod.
Чтобы транслировать звук из фильма или шоу, которое вы смотрите:
- Во время просмотра проведите пальцем по пульту дистанционного управления Apple TV.
- Выберите Аудио .
- Выберите динамики или телевизор, на которые вы хотите отправить звук.
Для потоковой передачи звука музыки, которую вы слушаете:
- Сдвиньте вниз пульт для Apple TV.
- Выберите AirPlay Audio кнопку.
- Выберите динамики или телевизор, на которые вы хотите отправить звук.
Про Совет : Вы также можете нажать и удерживать пульт Apple TV и выбрать динамик.
Apple AirPlay 2 vs AirPlay: Which Apple devices support it?
- AirPlay works on all older iPhones, iPads, Macs, and Apple TVs
- AirPlay 2 is compatible with recent iPhones, iPads, and Mac computers
- AirPlay also works with Apple iPod Touch 2015 and the new HomePod
AirPlay works on all older iPhones, iPads, Macs, and Apple TVs, while AirPlay 2 is compatible with the most recent iPhones, iPads, and Mac computers. But it’s being touted for the latest Apple TV and the Apple HomePod. Long story short, any device that can run Apple iOS 11 is also likely to be compatible with AirPlay 2. These include iPhone 5S and newer, iPad (2017), any iPad Air, any iPad Pro, and iPad Mini 2.
It also works with Apple iPod Touch 2015 (sixth generation) and the new HomePod. Now, Apple has yet to announce which version of iTunes will be needed, but it’s likely that both Macs and PCs will be able to act as a controller for AirPlay 2.
Установка программы
Для этого необходима активация дополнительного софта – AirServer. Инструкция для пользователей:
Внимание! В момент активации приложения появится запрос на введение специального ключа, с помощью которого можно начать использование полной версии софта. Если нет необходимости в приобретении кода, достаточно согласиться на пробную вариацию
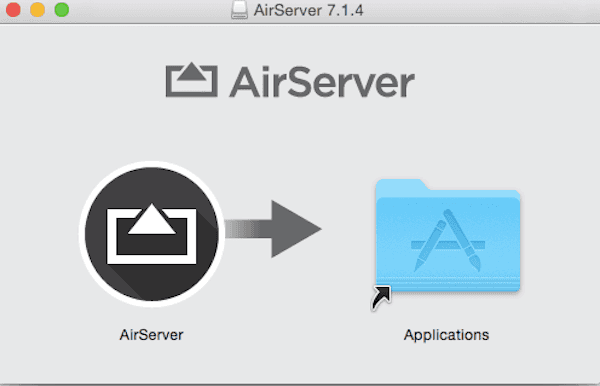
Кроме указанной программы можно использовать утилиту Reflector. Набор функций похож, скачивание и активация – идентичны. Приобретение платной версии возможно по окончании пробного периода действия. Стоимость варьируется, первое приложение немного дороже.
Поддержка устройств
Перед реализацией поставленной задачи каждый пользователь должен удостовериться в том, что на гаджете есть поддержка AirPlay. Данная опция внедрена далеко не во всех «яблочных» девайсах.
На сегодняшний день «ЭйрПлей» работает на MacOS, выпускаемых с 2011 года. А вот на мобильных девайсах изучаемая опция появилась давно — еще с iOS 4.2. Тем не менее в iOS 7 AirPlay стала представлять собой удобный медиацентр для воспроизведения видео, аудио и фото с телевизоров. Работать с ней отныне крайне легко.
Таким образом, на всех новых iPad, iPhone и iPod есть поддержка изучаемой опции. На компьютерах от Apple тоже удастся активировать «ЭйрПлей». На старой продукции «Эппл» опция недоступна. В реальной жизни подобные ситуации почти не встречаются на практике.
На компьютере
Как включить AirPlay на Mac? Это далеко не самая трудная задача. В целом алгоритм действий мало чем отличается от уже изученных нами руководств. Первый этап подключения опции будет полностью аналогичным.
Далее придется действовать так:
- Подключить компьютер с MacOS к выбранной заранее Wi-Fi-сети.
- Нажать на верхней панели на изображение AirPlay.
- Указать приставку, с которой планируется работать в дальнейшем. В нашем случае речь идет об «ЭпплТВ».
Дело сделано! Теперь можно включать фото и видео на компьютере и воспроизводить их на телевизоре безо всяких проводов. Прием работает безотказно.
AirPlay для Android через AirMusic
При первом подключении к устройству вам также будет предложено дать разрешение на чтение ваших уведомлений. Это совершенно необязательно.
Чтобы включить эту функцию, нажмите «Enable listener», чтобы перейти на соответствующую страницу в приложении «Настройки Android». Затем выберите приложение AirMusic в списке и коснитесь переключателя «Разрешить доступ к уведомлениям».
Теперь вы готовы пользоваться AirPlay на Android! Откройте свое любимое музыкальное приложение и начните слушать музыку хоть на телевизоре.
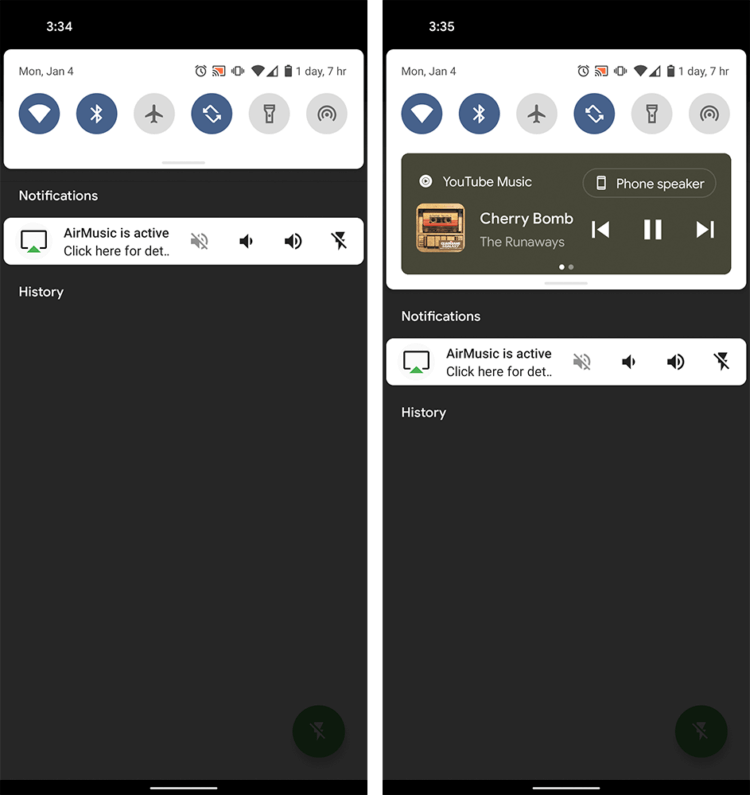
Это действительно работает
Какие приложения работают или не работают с AirMusic, зависит от устройства. Например, у меня приложение Spotify для Android не воспроизводилось через AirPlay, но YouTube Music работал нормально. Можете попробовать сами. И не забывайте делиться своими лайфхаками с нами и другими читателями в нашем Телеграм-чате.
How is AirPlay 2 different than Bluetooth?
AirPlay and AirPlay 2 work over a Wi-Fi wireless connection. This requires that all AirPlay devices be on the same Wi-Fi network, connected to the same Wi-Fi router. Unfortunately, it also means that AirPlay will not work when you’re away from your home or office unless you have a portable travel router that you can use to create a temporary Wi-Fi network.
But because AirPlay uses Wi-Fi, it’s capable of a higher quality of streaming audio than Bluetooth. It can also send video, something Bluetooth has not been designed to accommodate.
Bluetooth, on the other hand, can be used anywhere you’ve got a media device and a speaker that are both Bluetooth-enabled. Bluetooth wireless range is less than Wi-Fi and has a harder time penetrating walls and other obstacles. It can’t support video, but it does enable more audio features than AirPlay or AirPlay 2 at this time.
You can use a Bluetooth speaker as a speakerphone if it’s got a mic, and some will let you create stereo pairs over Bluetooth. There is no way at the moment to create separate groups of Bluetooth speakers and play different music to each device.
Какой способ подключения больше подойдет для телевизоров Самсунг?
Сложно сказать, какой вариант подключения окажется оптимальным для соединения смартфона с телевизором Самсунг. Выбор будет зависеть от года выпуска и конкретной модели телевизора, от его функционала, установленных разъёмов и других параметров. Также на выбор влияют персональные пожелания пользователя:
- Любителям прослушивания аудиозаписей будет достаточно соединения смартфона с телевизором обычным звуковым шнуром – это позволит наслаждаться любыми мелодиями без лишних затрат.
- Тем, для кого важна мобильность, подойдут беспроводные технологии соединения устройств. Если телевизор оснащен модулем Wi-Fi, лучшим решением станет беспроводное соединение с использованием специальных приложений. Сигнал будет оставаться достаточным в любой точке квартиры, нет необходимости постоянно держать смартфон возле телевизора.
- Если телевизор оснащен только HDMI-разъемом и не имеет модуля Wi-Fi, единственным вариантом останется проводное подключение. Оно позволит транслировать видео на большой экран и наслаждаться просмотром. Подключение максимально автоматизировано, не требуются сложные ручные настройки.
USB подключение – вариант для тех, кто собирается использовать смартфон только как носитель информации, на котором можно сохранить важные фотографии, видеозаписи или другие виды контента.

После первого подключения телевизор и смартфон будет автоматически сохранять введенные настройки, поэтому для повторной синхронизации потребуется намного меньше времени. Это позволит быстро подключить одно устройство к другому и использовать максимум его возможностей.
Как вывести фото или видео с iPhone или iPad на телевизор — 3 способа
iPhone (iPad), как устройство индивидуального пользования, в большинстве случаев полностью удовлетворяет требованиям владельца. Однако что делать, когда возникает желание посмотреть фильм в большой компании или показать друзьям фотографии? В таком случае можно подключить смартфон к телевизору, ниже мы опишем 3 способа как это сделать.

Беспроводное подключение через DLNA
Стандарт DLNA (Digital Living Network Alliance) предназначен для передачи контента по локальной сети и поддерживается большинством современных телевизоров. Для трансляции фотографий, видеороликов и музыки с iPhone на большой экран потребуется установить специальное приложение из App Store, благо, большинство из них (например, Flipps, iMediaShare) распространяются бесплатно.

Алгоритм работы таких программ довольно прост, единственное условие — iPhone (iPad) и телевизор (поддерживающий DLNA) должны быть подключены к одной Wi-Fi сети. Остается выбрать в приложении нужный телевизор, чтобы создать пару, а затем начать транслировать контент на большой экран. При этом само приложение зачастую предлагает пользователю множество различных потоковых сервисов, фильмов и музыки (в большинстве случаев на английском языке), а также возможность передавать контент из приложений Фото, Видео и Музыка. 
Если же телевизор не оснащен модулем Wi-Fi или не поддерживает приложения для трансляции контента с iPhone, можно воспользоваться специальным трансмиттером. Например, Defender Smart Transmitter X1 стоимостью порядка 2000 рублей подключается к HDMI-разъему телевизора и принимает сигнал со смартфона или планшета по Wi-Fi. Для передачи видео, фото и музыки также необходимо установить на девайс Flipps или iMediaShare.


Преимущество данного метода заключается в том, что подключение не требует дополнительных устройств (за исключением трансмиттера в некоторых случаях) и довольно легко настраивается. Однако при этом подобные программы не умеют напрямую выводить изображение с экрана iPhone (iPad ) на телевизор, а лишь передают контент из определенных приложений iOS и подключенных партнерских сервисов. Кроме того, технология DLNA подразумевает использование ресурсов конечного устройства вывода (то есть телевизора), что может сказаться на скорости работы.
Проводное подключение
Абсолютное большинство современных телевизоров оснащены разъемами HDMI и/или VGA, что позволяет создать проводное подключение между iOS-устройством и TV. Такое подключение позволит напрямую транслировать изображение с экрана смартфона в HD-качестве 1080p без малейших задержек. Скорость передачи данных позволит не только просматривать фильмы или фотографии, но также комфортно играть в динамичные игры, быстро набирать текст и т.д. Используя проводное подключение вам не потребуется устанавливать дополнительный софт и настраивать смартфон — достаточно подключить порты Lightning и HDMI/VGA.
Что можно сказать о недостатках проводного подключения? Во-первых, оно проводное, что само по себе не слишком удобно — если вы захотите показать фотографии на телевизоре в гостях, то у вас или хозяина должен быть соответствующий адаптер и кабель.

Во-вторых, эти игрушки стоят далеко не дешево — адаптер Lightning-HDMI или Lightning-VGA в российском онлайн Apple Store стоит 4 тыс. рублей, еще 1,6 тыс. придется выложить за HDMI или VGA кабель.
Apple TV

Подключение iPhone к телевизору через Apple TV можно охарактеризовать тремя словами — быстро, надежно, дорого. Естественно, выкладывать 14 тысяч рублей за телеприставку (четвертого поколения с 32 Гб встроенной памяти) исключительно для вывода изображения с экрана iPhone на телевизор нерентабельно, однако в целом покупка этого устройства вряд ли окажется неоправданной.
О возможностях Apple TV мы подробно рассказывали в этом материале.
Чтобы начать транслировать контент с iPhone или iPad на телевизор достаточно выполнить довольно простую процедуру — перейти на смартфоне в Пункт управления (жест снизу экрана вверх) и выбрать Air Play, а затем Apple TV. Останется лишь перевести переключатель «Видеоповтор» в активное положение.
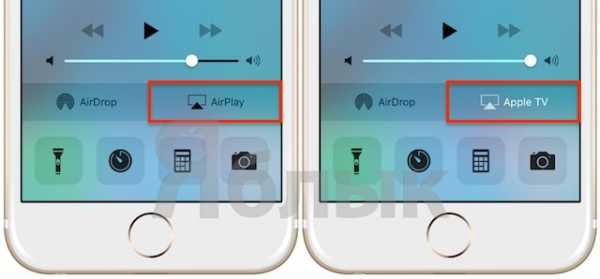
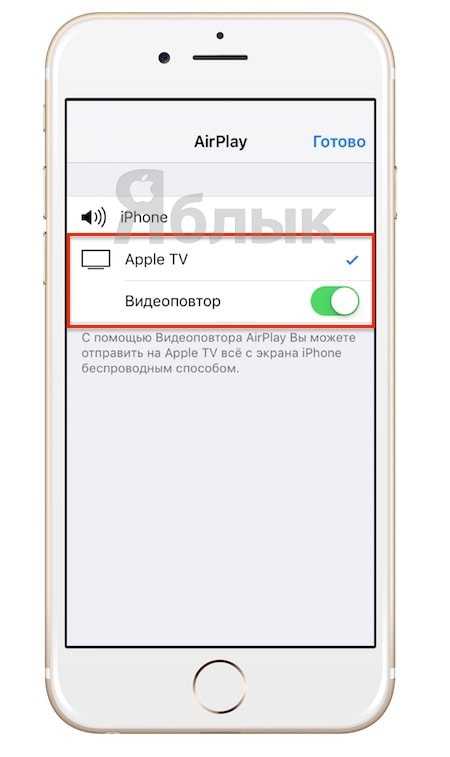
Соединение установится автоматически, о чем будет сигнализировать соответствующий значок в статус-баре iPhone или iPad.

При таком подключении совершенно не важна производительность телевизора — все ресурсоемкие процессы будут выполняться телеприставкой.
Теория
Фактически, Apple AirPlay — это такой вариант проприетарного DLNA. Раньше в нем было всего два звена: один источник и один приемник. Источником чаще всего был смартфон или ноутбук, а приемником — колонка или ресивер с поддержкой протокола. В этом плане от Bluetooth протокол отличался тем, что работал по Wi-Fi и потому несколько иначе модифицировал сигнал (@YG делал полноценное исследование о том, меняет ли AirPlay сигнал, и сначала получил данные об ухудшении, но после была обнаружена ошибка в процедуре теста — на самом деле, поток передается с побитовой точностью).
Во второй версии протокола добавился мультирум: теперь источник может одновременно передавать сигнал на несколько приемников. Источники, поддерживающие AirPlay 2, могут работать с приемниками с AirPlay старой версии, но вот добавить такие приемники в мультирумную систему не выйдет (на самом деле, это не всегда так, но об этом далее). В этом исследовании мы остановимся на мультируме.
Функция мультирума также позволяет собрать стереопару из двух умных колонок HomePod. Связать источник с приемником по протоколу можно как через системное меню, так и через приложения стриминговых сервисов, плееров и так далее. Правда, работает он только в iOS 12 и новее. То есть источниками могут быть iPhone не младше 5S, iPad с 2017 года, любые iPad Air и iPad Pro, iPad Mini 2, iPod Touch 2015 и старше, а также современные MacBook с MacOS 10.13.2 и новее и ПК с Windows на борту, использующие iTunes (которого скоро не будет). Приемниками могут стать Apple HomePod, а также устройства иных производителей, заявляющих о поддержке. Приставки Apple TV с tvOS 11.4 и новее поддерживают работу как в качестве источника, так и в качестве приемника.
Еще одно улучшение в AirPlay 2 — заявленная продвинутая буферизация, которая не дает сигналу рваться и пропадать. А еще все источники, находящиеся в одной домашней сети, могут контролировать воспроизведение на приемниках.
Все это мы проверили, собравшись у MMS в шоуруме и обложившись двумя (а после и тремя) парами KEF LSX и новеньким Apple TV.
Что такое AirPlay
Вообще, эта опция появилась еще в далекой версии iOS 4.2, однако только с 7-ой версии системы стала полноценной составляющей устройств Apple. Она обеспечивает передачу мультимедиа файлов по воздуху без использования сторонних средств и технологий обмена информацией между устройствами, которые поддерживают AirPlay. Иными словами, она позволяет передать, например, картинки со смартфона на компьютер и просматривать их на последнем в режиме реального времени. Или же во время игры на iPad транслировать все это действо на телевизор, использующий Apple TV. Таким образом, корпорация создала собственный протокол, с помощью которого возможен обмен данными между всеми их устройствами. О том, как функционирует AirPlay на iOS 8 и более поздних версиях расскажем ниже.
Функции AirPlay
Итак, а для чего же можно использовать эту новомодную фишку?
- Передача изображений, музыки, видео с одного устройства на другое;
- Синхронизация данных;
- И, наконец, одна из самых полезных вещей – «Видеоповтор».
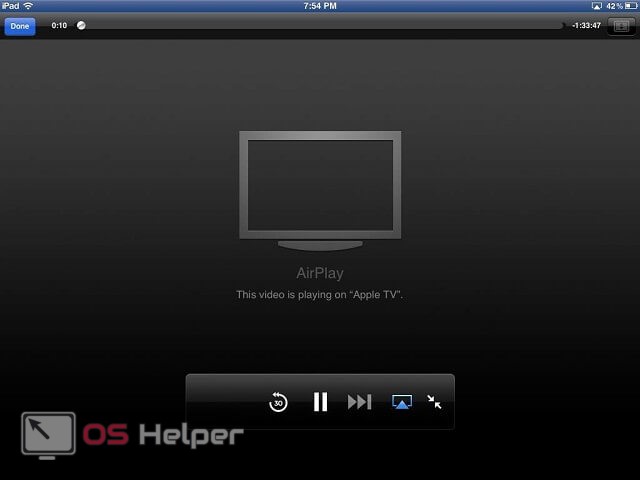
Поговорим о последней фиче AirPlay, как включить ее и правильно пользоваться. Для начала поясним, что такое «Видеоповтор»? Это опция, которая позволяет в режиме реального времени передавать изображение с планшета или смартфона под управлением iOS на Mac. По-другому, это онлайн-трансляция с маленького экрана на большой. Она возможна при соблюдении нескольких условий, но об этом ниже
Наиболее удобно использовать ее совместно с Apple TV, так как именно в этом устройстве разработчики уделили отдельное внимание этой функции
What is AirPlay anyway?
Originally debuted in 2004 as AirTunes, AirPlay is Apple’s proprietary, wireless protocol suite designed to allow users to “throw” audio and video signals from one “sender” device to one “receiver” device. Streamed content can include music, video, photos, and screen sharing, all of which retain their metadata when sent via AirPlay.
Sender devices include Windows computers running Apple Music, iOS devices (iOS 4.2 or higher) including iPhones, iPods, and iPads, and Mac computers running MacOS Mountain Lion or later (depending upon the processor).
Receiver devices include Apple’s AirPort Express routers, Apple TVs, Apple’s HomePod speakers, and a wide variety of supported third-party wireless speakers. You can even turn wired speakers into receivers with the Belkin SoundForm Connect audio adapter. The third-party adapter plugs into any speaker with an optical or 3.5mm audio input and allows for one-tap AirPlay pairing. It will set you back $99, but hey, it’s cheaper than a new set of AirPlay-capable wireless speakers.
AirPlay also lets you “mirror” the screen of an iOS/iPadOS/MacOS device to an Apple TV, so that you don’t end up with a group of people huddling around a tiny screen just to see a map, photo, video, etc.
Что такое Apple AirPlay?
AirPlay – проприетарный протокол Apple для беспроводной трансляции, позволяющий отправлять видео и аудио с Mac или iOS-устройства на приемник с поддержкой AirPlay, такой как Apple TV (беспроводная колонка, наушники, трансмиттер и т.д.). Впервые данная технология была представлена как AirTunes для iTunes в 2004 году.
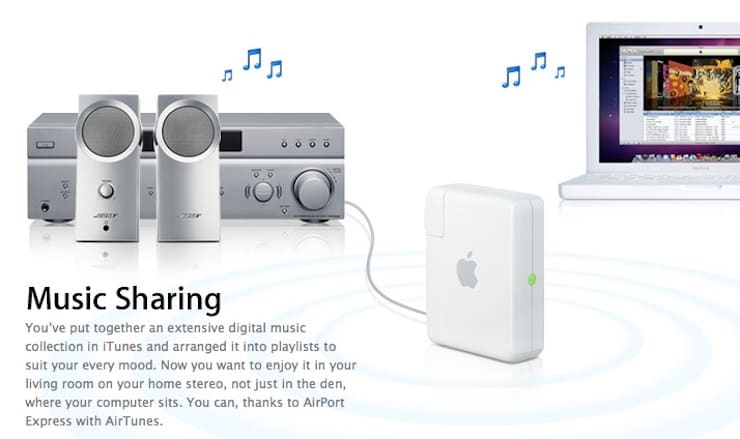
В то время возможности AirPlay ограничивались только беспроводной передачей аудио, однако в 2010 году Apple добавила в iOS поддержку AirPlay с возможностью трансляции видео. Год спустя компания реализовала в AirPlay функцию «зеркалирования» (дублирования, mirroring), а в мае 2021 года представила новую версию протокола — AirPlay 2.
Подключение с помощью программ
Подключить телефон к телевизору можно и с помощью программ.
Wi-Fi Direct
Протокол Direct был разработан специально для синхронизации нескольких гаджетов без использования маршрутизатора и другого дополнительного оборудования. Чтобы воспользоваться этим методом сопряжения, телевизор должен быть оснащен нужной функцией.
Рассмотрим процесс сопряжения.
- Установите на телефон программу Twonky Beam или iMediaShare.
- Теперь откройте меню ТВ-приемника и посетите раздел «Приложения».
- На мобильном устройстве нужно запустить функцию Wi-Fi Direct. Программа выдаст код, который необходим для сопряжения.
- На экране мобильного телефона нужно выбрать сеть и ввести ранее полученный код.
DLNA в режиме онлайн
Если точно следовать пошаговой инструкции, то процесс подключения будет простым и понятным. Чтобы использовать данный вариант, телевизор должен был оснащен режимом DLNA.
Чтобы выполнить соединение устройств, следуйте нижеописанной инструкции.
- Для начала нужно загрузить и установить на мобильное устройство приложение Twonky Beam.
- Зайдите в раздел настроек. Для этого надо один раз нажать на значок в виде шестеренки.
- Следующий параметр называется «Показывать или скрывать визуальные признаки».
- Теперь нужно запустить браузер. Сделать это следует в программе.
- Используя поисковую строку, нужно ввести адрес видеозаписи и открыть файл.
- В правой части окна вы найдете полоску. Если нажать на нее, откроется меню.
- Включите телевизор. На смартфоне нужно указать вашу модель.
- Нажмите на дополнительное меню еще раз и выберите функцию «Воспроизведение».
DLNA в режиме оффлайн
В этом случае сопряжение будет выглядеть так.
- Запустите программу Twonky Beam на мобильном устройстве. Данное приложение может быть вшито в операционную систему.
- Откройте вкладку Hide or Show.
- В верхнем правом углу экрана вы найдете значок в виде домика. Нажмите на него.
- Выберите видеофайл, который вы желаете воспроизвести.
- Включите телевизор.
- Снова возьмите телефон и выберите необходимый телевизионный приемник. Делается это через левую панель.
Чтобы вывести изображение, можно использовать любой из вариантов.
Варианты подключения
Продукция Apple отличается оригинальными интерфейсами и телефоны iPhone не исключение. Это несколько неудобно, т.к. традиционные решения, используемые для смартфонов Android, здесь не помогут.
Доступно три способа, которые позволят подключить смартфон iPhone к телевизору, а именно:
- С помощью кабеля. Вывод на большой экран по проводу.
- Через Apple-TV. Используя приставку продукции Apple.
- Сторонние приложения. Синхронизация с аппаратурой без дополнительных устройств.
Пример вывода экрана iPhone на телевизор
Каждый из этих вариантов по-своему удобен и практичен, а в конкретном случае может стать единственным подходящим способом подключения, поэтому они все будут рассмотрены отдельно.
С помощью кабеля
Самый быстрый и простой вариант — подсоединить iPhone к телевизору через HDMI провод. По умолчанию все модели, начиная с iPhone 4, выводят цифровой сигнал напрямую без MHL-приставки. Однако для передачи видео потребуется использовать переходник в зависимости от поколения телефона:
- У современных смартфонов (iPhone 5, 6, 7, 8, 9, 10) есть Lightning HDMI.
- IPhone 4 и ниже нужен Apple 30 pin HDMI адаптер;
Виды переходников для подключения iPhone к различным типам устройств вывода (справа есть VGA для аналоговых мониторов ПК). Вместе с HDMI у адаптера можно увидеть еще один свободный разъем как у Айфона. Его можно использовать для подключения наушников или включить зарядку.
Если нет возможности его приобрести, можно воспользоваться альтернативным вариантом — подключить iPhone к телевизору с помощью шнура microUSB HDMI.
Стоит отметить, что USB type-C совместим с Lightning, однако по нему можно будет только передавать файлы в физическую память ТВ-приемника. О выводе Full-HD роликов можно забыть из-за низкой пропускной способности (540 Мб/с против 3 Гб/с у Lightning).
После подключения у ТВ-приемника нужно сменить источник сигнала на задействованный HDMI разъема, который занят Айфоном. Если все сделано правильно, сразу же начнется дублирование экрана.
Беспроводное подключение
Для синхронизации Айфона с ТВ-приемником «по воздуху» в большинстве случаев потребуется дополнительное оборудование. Это связано с тем, что продукция Apple и других производителей поддерживает локальную сеть разных протоколов.
Ниже таблица поможет сориентироваться с выбором технологии соединения:
|
Технология сети |
Оборудование |
Программное обеспечение |
|
AirPlay/Airplay 2 |
Apple-TV, прочие устройства производителя, Smart-TV с поддержкой Airplay 2 |
Не требуется |
|
DLNA/Miracast |
Smart-TV без поддержки Airplay, Wi-Fi роутеры и combo-приставки |
Любое приложение с поддержкой дублирования экрана |
|
Chromecast |
Медиаплееры, донгл-плееры |
Утилита с поддержкой Chromecast |
Через Apple TV
Счастливые обладатели ТВ-приставки от Apple могут воспользоваться большими возможностями по передаче изображения на телевизоре, в т.ч. превращая его в Smart-TV. Используя ее, пользователь может вывести контент с iPhone или iPad на телевизор беспроводным подключением.
Для этого у приставки есть встроенный тюнер, который позволяет синхронизироваться «по воздуху», используя протокол Airplay. Он поддерживается всеми современными продуктами Apple.
ТВ-приставка Apple TV для «умного» телевидения Протокол Airplay — это оригинальная технология беспроводной связи по локальной сети, которую можно использовать для быстрого подключения. Она аналогична таким сетям, как Миракаст или Хромкаст у других устройств.
Синхронизация Айфона с Apple-ТВ происходит по следующей схеме:
- в смартфоне активировать AirPlay;
- включить ТВ приставку;
- выполнить сопряжение устройств и ввести код;
- запустить повтор экрана в быстром меню управления телефоном.
С этого момента начнется дублирование всего происходящего с дисплея Айфона на экран телевизора.
Чтобы прекратить трансляцию необходимо также зайти в меню управления телефоном и там, где был вариант «Повтор экрана» появится опция «Прекратить повтор» — выбрать ее. Если телефон не под рукой, всегда можно прекратить передачу контента отключением Wi-Fi у приставки.
Smart-приставка Apple-TV может называться по-разному, но возле нее будет оригинальный логотип, который поможет отличить ее от других активных устройств
В целом, данная схема напоминает вывод изображения через ТВ-приставку, вместо которой используется Apple-TV.
Отсюда у пользователя возникнет вопрос — а можно ли таким же методом подключить iPhone к телевизору через обычный цифровой тюнер по вай-фай? Да, но нужно будет использовать стороннее ПО, т.к. аппаратура, выпущенная иной компанией, не всегда поддерживает обмен данными по сети Airplay. Об этом ниже.
Шаг 3. Настройка Apple TV для AirPlay 2
Поскольку совместимые сторонние динамики еще не выпущены, мы пока сконцентрируемся на Apple TV, так как большинство из вас с большей вероятностью получит один из них, чем дорогой динамик Apple HomePod.
Чтобы отслеживать ваши телевизоры Apple при подключении к ним с другого устройства, вы должны убедиться, что они правильно помечены. На вашем Apple TV зайдите в «Настройки», затем выберите «AirPlay». Затем выберите «Комната», затем выберите правильную метку для комнаты, в которой находится ваш Apple TV.
Изображение от iDB / YouTube
Повторите этот процесс для всех ваших телевизоров Apple. После того, как у каждого есть имя, вы сможете легко выбрать на своем iPhone, какие комнаты в вашем доме вы хотите использовать для воспроизведения музыки или другого контента AirPlay, без необходимости угадывать, какой Apple TV какой.
AirPlay 2-compatible TVs
(Image credit: Future/Amazon)
But it’s not just audio gear that plays nice with AirPlay 2. Since 2019, TVs have got in on the act too. LG, Samsung and Vizio were first out of the gates to support the technology, with Sony following soon after.
This means you can use the tech to wirelessly send your favourite photos, music and video clips to your AirPlay 2-compatible TV.
Best of all, the tech isn’t exclusive to high-end sets. So, for example, you can find AirPlay 2 Samsung TVs that don’t cost the earth.
And it’s not just new sets. The tech has also been added to certain 2018 and 2017 models via software updates for even bigger savings.
A number of Samsung’s TVs have gone even further and actually have iTunes built-in – you can stream directly to your TV from the iTunes store, as if you have an Apple TV 4K connected.
Here’s a complete list of AirPlay 2-compatible smart TVs (note: some model numbers differ by region) :
LG OLED (, )
LG NanoCell NANO 9, 8 series (2020)
LG UHD UN 8 series (2020)
LG UHD UN 71 series or above (2020)
LG NanoCell SM 9, 8 series (2019)
LG UHD UM 7, 6 series (2019)
Samsung FHD/HD 4, 5 Series (2018)
Samsung QLED 4K Q6, Q7, Q8, Q9 Series (2018, 2019)
Samsung QLED 8K Q9 Series (2019)
Samsung The Frame Series (2018, 2019)
Samsung Serif Series (2019)
Samsung UHD 6, , 8 Series (2018, 2019)
Sony Z8H Series (2020)
Sony A9S Series (2020)
Sony A8H Series (2020)
Sony X95H Series (2020)
Sony X90H Series (2020)
Sony X85H Series (2020)
Sony X80H Series (2020)
Sony Z9G Series (2019)
Sony A9G Series (2019)
Sony X950G Series (2019)
Sony X850G Series (2019 55”, 65”, 75” and 85” models)
Sony Z9F Series (2018)
Sony A9F Series (2018)
Vizio OLED (2020)
Vizio P-Series Quantum X (2019, 2020)
Vizio P-Series Quantum (2018, 2019, 2020)
Vizio P-Series (2016, 2017, 2018)
Vizio M-Series Quantum (2019, 2020)
Vizio M-Series (2016, 2017, 2018)
Vizio E-Series (2016, 2017 and 2018 UHD models)
Vizio V-Series (2019, 2020)
Vizio D-Series (2018, 2019)
- Check out Samsung 2021 TV line-up: everything you need to know
- And Sony 2021 TV line-up: everything you need to know
- Don’t forget LG 2019 TV line-up: everything you need to know
Часть 2: Как использовать Airplay на устройствах IOS
Airplay поставляется во всех IOS устройств, начиная с прошивкой 4 вплоть до последней прошивкой 9. Однако, существуют различные способы доступа к Airplay на различных устройствах, и вы увидите, как сделать так, во всех из них.
Использование Airplay в прошивке 4, 5 и прошивки IOS 6
Шаг 1) Откройте устройство и дважды коснитесь кнопки Home, а затем перейти к скользящему меню в нижней части экрана
Шаг 2) Передвиньте влево, чтобы получить доступ к кнопке Airplay; нажав на эту кнопку дает вам список всех Airplay устройств в домашней сети.
Шаг 3) Из списка устройств, выберите тот, который вы хотите AirPlay в.
Используя ротацию на прошивке 7 и выше
Шаг 1) Проведите пальцем вверх от лицевой панели, чтобы получить доступ к центру управления.
Шаг 2) Откройте центр управления и получить средства массовой информации.
После того, как он открыт, проведите пальцем по горизонтали, чтобы получить доступ к «Now Playing» экран.
Шаг 3) Выберите устройство, которое вы хотите AirPlay в
• Если вы используете IPad, вы найдете список устройств Airplay, которые связаны, так выберите тот, который вы хотите, чтобы поток в
• Если вы используете IPod или IPad, нажмите на иконку Airplay, и вы получите список всех подключенных устройств; проследовать для подключения к каждому.
Как вывести видео, фото, аудио с iPhone / iPad на Apple TV (телевизор) с помощью функции AirPlay
1. Смахните вверх на экране для вызова «Пункта управления». Владельцам iPhone 11, 11 Pro, XS, XR и X нужно сделать свайп вниз от правого верхнего угла.
2. Нажмите и удерживайте палец на виджете «Исполняется» справа на дисплее до его раскрытия
3. Нажмите на значок беспроводной передачи (иконка с изображением трех кругов и треугольника) рядом с элементами воспроизведения.
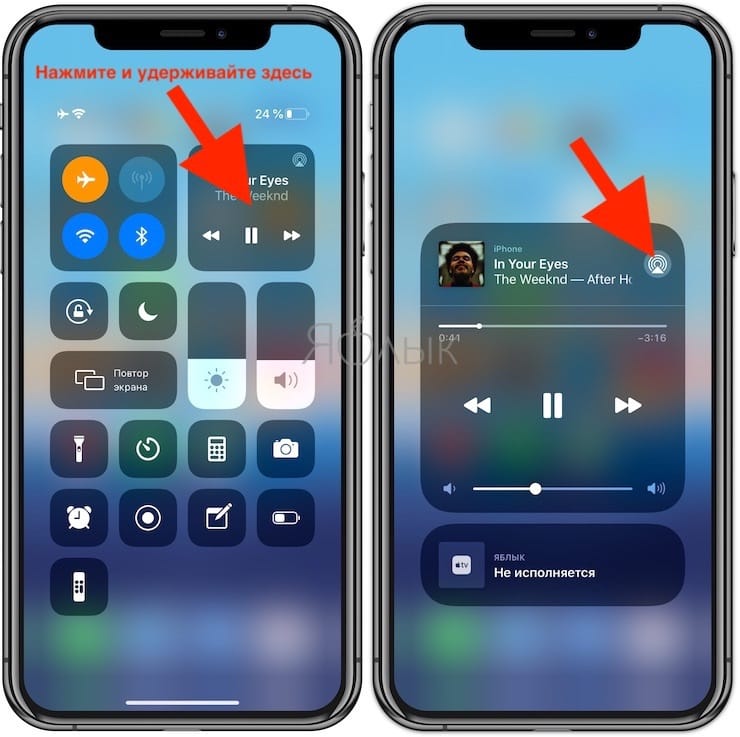
4. Подождите, пока на экране не отобразится список приемников.
5. Нажмите на нужный приемник и начните воспроизводить медиаконтент.
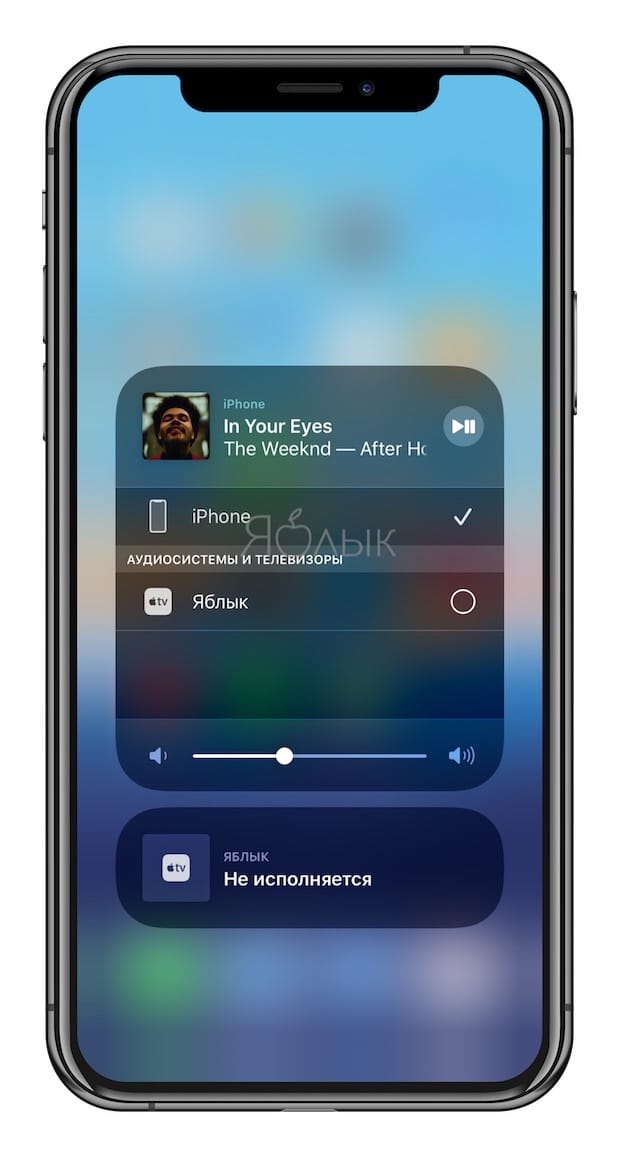
Для того чтобы прекратить трансляцию, повторите процесс, но в пункте 5 выберите iPhone или iPad.
AirServer
С помощью этого приложения Вы можете превратить свой Mac в приставку Apple TV. Поддерживается трансляция музыки, фото, видео, видеоповтор рабочего стола. Можно даже поиграть в игры на большом мониторе. Настройки AirServer тоже довольно просты: можно назначить пароль для подключения, выбрать монитор для видео, колонки для звука и оптимизировать Видеоповтор для конкретного устройства. Видеоповтор поддерживается на iPhone 4s и более новых устрйоствах. AirServer так же доступен для Windows. Минимальная стоимость программы с возморжностью установки на 5 компьютеров составляет 14,99$.