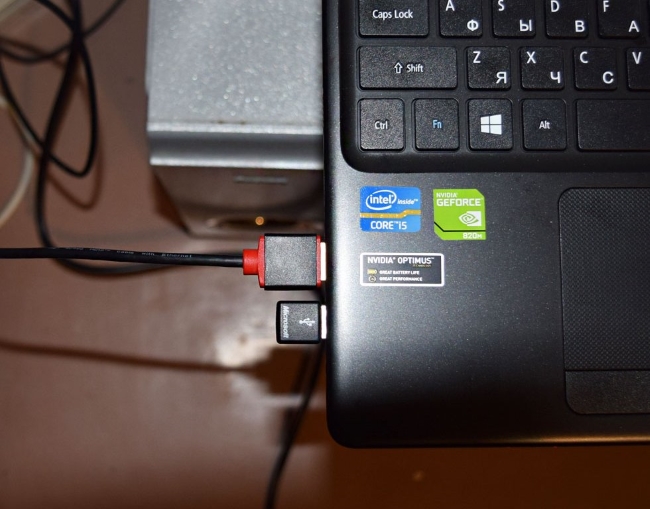Как подключить телефон к телевизору: пошаговая инструкция для wi-fi и usb-кабеля
Содержание:
- Как подключить телефон на iOS и «Андроид» к телевизору «Самсунг»
- Подключить телефон к телевизорам разных моделей
- Возможные проблемы
- Беспроводное подключение
- Почему телевизор не видит телефон через USB
- Через Wi-Fi
- Как вывести на экран ТВ изображение с Ксиаоми (Сяоми)?
- Особенности подключения к телевизорам разных брендов
- Проводное подключение
- Как подключить телефон к телевизору через HDMI
- Возможные вопросы и проблемы
- Какой способ подключения выбрать
Как подключить телефон на iOS и «Андроид» к телевизору «Самсунг»
Рассмотрим все актуальные варианты подключения телефона к телевизору «Самсунг».
С помощью Screen Mirroring
Если у вас телефон тоже от «Самсунга», используйте для соединения фирменную технологию компании Screen Mirroring — всё, что происходит на экране телефона, будет дублироваться на дисплей ТВ.
Перед подключением убедитесь, что ваш ТВ поддерживает функцию, особенно если у вас более старая модель ТВ. Узнать о поддержке можно из документации к устройству (в технических характеристиках). Если нет доступа к документации, отыщите информацию на официальном сайте «Самсунга». Серии телевизоров F, J, K, M точно должны поддерживать технологию.
Процесс подключения зависит от версии «Андроида». Рассмотрим сначала инструкцию для старых версий 4 и 5:
-
Включите ТВ-устройство. С помощью специальной кнопки на пульте управления вызовите список «Источники». В меню выберите плитку Screen Mirroring, чтобы активировать опцию.
- Теперь зайдите в настройки своего телефона от «Самсунг». Откройте раздел Screen Mirroring.
- Укажите в меню на свой телевизор. Подождите, пока закончится синхронизация. В итоге картинка с вашего смартфона появится на телевизоре.
Для «Андроида» версии 6 процедура упрощается:
-
Опускаем верхнюю шторку на смартфоне с разными значками. Тапаем по круглой иконке слева «Быстрое подключение».
-
В перечне сразу находим свой телевизор.
-
В открывшемся меню выбираем первую цель «Экран устройства на ТВ». Ждём, когда связь между девайсами установится.
Если у вас версия «Андроида» уже выше семёрки, вам нужно сделать следующее:
-
Как и в предыдущем случае опускаем шторку.
-
Делаем свайп влево, чтобы перейти на вторую страницу с иконками.
-
Выбираем опцию Smart View.
-
В диалоговом окошке тапаем по названию своего ТВ. Ждём, когда завершится сопряжение.
С помощью Smart View и одной локальной сети «Вай-Фай»
Этот метод подойдёт для всех моделей телефонов, на которых стоит «Андроид» версии не ниже 4.1 или iOS не ниже 7.0. Перед подключением и телефон, и телевизор нужно подключить к одной сети «Вай-Фай», чтобы устройства находились в одной «локалке». После этого делаем следующее:
В функционал входит дублирование экрана, управление ТВ с помощью телефона как пультом, использование телефона как игрового джойстика, выключение ТВ или активация спящего режима телевизора.
Miracast
Miracast или Wi-Fi Direct — функции, которые позволяют связать два устройства по беспроводной связи, но без использования посредника — роутера. То есть телевизор и в нашем случае смартфон не должны быть подключены к одной сети «Вай-Фай». Условие — телефон и ТВ должны поддерживать функцию Miracast.
Рассмотрим подробнее процесс подключения на примере смартфона Sony Xperia:
- Включите «Миракаст» на ТВ-устройстве.
-
Зайдите в блок «Подключения Xperia» в настройках. Выберите там пункт «Дублирование дисплея». Щёлкните по «Начать».
- Система телефона начнёт поиск устройств. В появившемся списке выберите свой ТВ — картинка должна продублироваться на экран телевизора.
Технология MHL
Все предыдущие технологии были основаны на беспроводных технологиях. Здесь мы будем использовать кабельное подключение. Чтобы соединить два устройства, нам понадобится провод с выходами HDMI и Micro USB. При этом и ТВ, и смартфон должны поддерживать технологию MHL. Узнать о поддержке можно опять же из документации.
Если поддержки нет, нужно будет докупить адаптер MHL-HDMI. Лучше всего приобретать фирменный переходник от «Самсунга». Но можно найти и более дешёвые аналоги от других производителей.
Как организовать соединение с помощью адаптера и кабеля:
-
Подключите адаптер MHL-HDMI к смартфону через слот Micro USB.
- В противоположный конец вставьте кабель HDMI от телевизора. Второй конец шнура HDMI подключите к самому ТВ (к одноимённому выходу).
- В переходник (в выход сбоку) вставьте кабель питания, который идёт к розетке или к Power Bank.
- На телевизоре выберите источник сигнала HDMI (чтобы попасть в меню с источниками, нажмите на соответствующую кнопку на пульте).
Видео: как соединить смартфон с телевизором от «Самсунга»
Если у вас телефон тоже от «Самсунга», выбирайте технологию Screen Miroring — настраивается такая связь очень просто. Если у вас «Андроид» от другого производителя или «Айфон», используйте стороннее приложение Samsung Smart View — скачайте его с «Плей Маркета» или App Store. Ещё один беспроводной вариант связи — Miracast. Если беспроводное соединение вам не подходит, используйте кабель HDMI-Mirco USB.
Подключить телефон к телевизорам разных моделей
Способы подключения к ТВ отличается от особенностей конкретной модели. О том, как подсоединить определенные модели к смартфону пойдет речь ниже.
Инструкция для самсунг
Чтобы подключить Самсунг к смартфону на Андроид, попробуйте сделать следующее:
- Жмите «Source» на пульте управления.
- Из списка сигналов выбирайте «Screen Mirroring» (Рисунок 6).
- На смартфоне откройте панель быстрых настроек.
- Выберете «Smart View».
- Из списка выберете название ТВ, к которому хотите подсоединиться.
- Подождите подключения.
После осуществления указанных действий на большом экране должно появиться изображение.
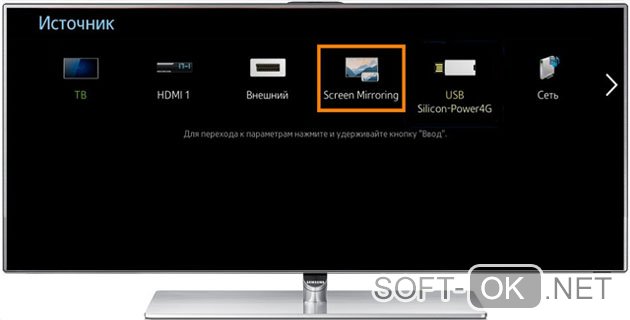
Рисунок 6. Выбор режима Screen Mirroring в телевизоре Самсунг
Инструкция для lg
Чтобы подключить телефон к Lg, необходимо сделать следующее:
- В настройках найдите «Беспроводные подключения и сети».
- Кликнете «Еще» (эта кнопка может называться иначе, зависимо от модели).
- Жмите на Wi-Fi direct, чтобы активировать функцию.
- Подтвердите действие.
- Дождитесь подтверждения включения опции.
- Перейдите в настройки TV.
- Найдите вкладку «Сеть».
- Найдите Wi-Fi direct и включите его.
- Подождите, пока устройство найдет смартфон (Рисунок 7).
- Согласитесь с изменениями и, если планируете неоднократно использовать функцию, укажите «Подключаться автоматически без запроса».
- Подождите подтверждения операции.
- Подтвердите подключение на телефоне.
На телевизоре должно появиться подтверждение соединения.
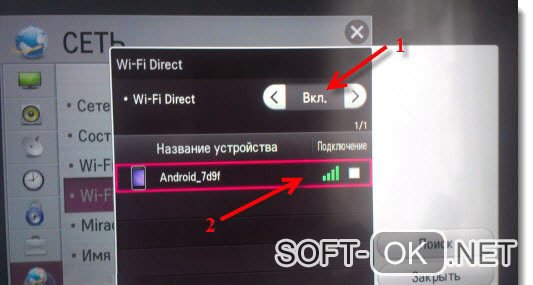
Рисунок 7. Выбор устройства в настройках wifi direct
Инструкция для Сони
Чтобы соединить телефон с телевизором Сони, необходимо активировать NFC на мобильном устройстве, а затем – поднесите девайс к пульту управления ТВ и подержите в таком положении в течение двух секунд. В нижней части экрана телевизора должно появиться сообщение о том, что соединение прошло успешно. Далее, на телевизоре войдите в главное меню, используя пульт ДУ.
Потом перейдите по адресу Настройки> One-touch Remote Control Setup > Регистр > Настройки > Настройка управления одним касанием > Регистрация (Рисунок 8).
Делайте так, как указано на экране, и после окончания указанных действий вы сможете наблюдать все то, что делается на вашем телефоне, используя телевизор и даже осуществлять управление при помощи пульта дистанционного управления.

Рисунок 8. Настрокай телевизора Sony для трансляции видео с телефона
Теперь вы знаете, что делать, чтобы подсоединить телефон к телевизору. Используйте указанные рекомендации и пользуйтесь своими девайсами с комфортом.
Возможные проблемы
Порой возникает ситуация, когда в процессе присоединения мобильного телефона к телевизору владельцы техники сталкиваются с тем, что приёмник попросту не видит смартфон. Чаще всего имеет место одна из следующих неисправностей:
- телевизор не может найти смартфон;
- смартфон не заряжается от TV-приемника;
- просмотр доступен исключительно для фотографий.

Если телевизор не замечает смартфон, то скорее всего проблема состоит в варианте сопряжения. Для смартфонов, функционирующих на ОС Android и IOS, имеется своя собственная опция выбора типа соединения. Чтобы настроить необходимый режим для Android, необходимо следующее.
- Присоединить мобильный. После того, как это будет сделано, наверху можно будет заметить значок режима работы.
- Далее нужно вызвать верхнее меню и выбрать опцию «Зарядка через USB».
- Выбрать блок «Передача файлов».
Обращаем внимание на то, что поддержка передачи информации проводится с устройства на ОС Android начиная от версии 6.0.0.
Если нужный тип передачи данных не задан, попробуйте задействовать режим «Камера (PTP)». И тот и другой варианты представляет хорошую возможность просматривать изображения, в то время как видео и аудиозаписи для просмотра будут недоступны. Случается так, что необходимое меню попросту не открывается. В этом случае лучше изначально подключить смартфон к лэптопу либо персональному компьютеру. После этого пользователь должен будет ещё раз задать подходящий режим после повторного подключения к ТВ-приемнику.
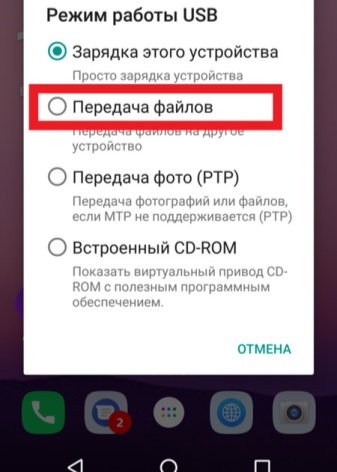
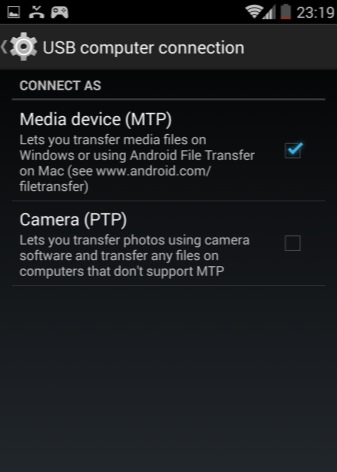
Настройка соединения для смартфонов с ОС IOS производится в соответствии со следующей инструкцией. Если вы используете прямое подсоединение IOS-аппарата, то осуществляться будет только зарядка устройства.
Подсоедините переходник с TV-транслятором через обычный провод зарядки. Другую сторону переходника следует подключить при помощи провода в разъем, расположенный сбоку либо на задней панели ТВ-панели. На пульте ДУ кликните «Source», укажите «HDMI номер», он зависит от общего количества разъёмов на аппаратуре. Через пару-тройку запись появится на дисплее.
Если вы не смогли подключить смартфон к телевизору, то нужно предпринять следующие шаги. Удостоверьтесь в том, что и то и другое устройства подключены к единой точке доступа. Если это не так – нужно установить корректное соединение к одному источнику.


Если вы заметите какие-либо видимые глазу повреждения, то провод следует заменить — приобрести стандартный кабель можно в любом магазине бытовой техники и электроники, а также в салоне связи. После этого попытайтесь установить подключение ещё раз.
Не исключено, что при соединении вы активировали неверный режим работы. Иногда смартфон автоматически подключает опцию MTP (Media Transfer Protocol). В этом случае в момент подключение устройств необходимо сменить режим на «PTP» либо «USB устройство», а после этого попытаться запустить включение ещё раз.
Проверьте, поддерживает ли телевизор формат файла, который вы выбрали. Случается, что документы не открываются из-за возможности совместить форматы документов и возможности телевизора. Перечень форматов, который может поддерживать приемник, всегда можно найти в руководстве пользователя. Если вашего среди них нет, то необходимо скачать из любую программу-конвертер, установить её и переконвертировать формат документов в подходящий.
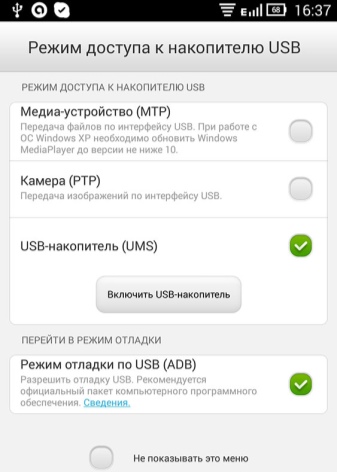
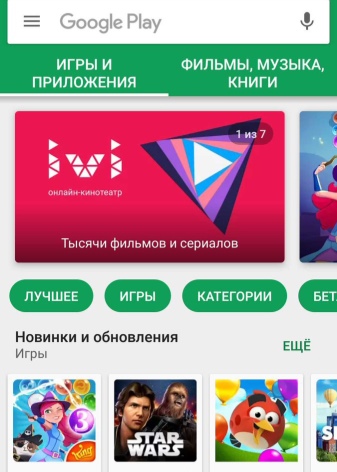
Если вы заметите какие-либо внешние повреждения, то придется обратиться в сервисный центр — справиться с такой поломкой самостоятельно вряд ли получится. В крайнем случае, вы можете приобрести переходник и попробовать подключить USB-шнур через какой-либо другой порт. Если после всех этих шагов вы так и не сможете передать файлы к TV посредством USB, то следует искать альтернативные варианты.
В нашей статье мы осветили вопросы о том, как можно подключить мобильный телефон к телевизору по USB и вывести изображение на большой экран. Надеемся, что при помощи наших инструкций справиться с задачей сможет даже человек, не имеющий никакого опыта работы с техникой и электроникой. Руководствуясь приведенными алгоритмами, вы всегда сможете подключить оба устройства для того, чтобы в дальнейшем просматривать содержимое смартфона на большом экране и наслаждаться качеством аудио- и видеоряда.
О том, как подключить телефон к телевизору через USB, смотрите в видео ниже.
Беспроводное подключение
Предыдущие варианты соединения применимы как к смарт ТВ, так и обычным телевизорам без этой технологии. В этом разделе речь пойдет именно о подключении к «умным» устройствам, поскольку для беспроводного контакта требуется наличие технологии Wi-Fi, которая имеется далеко не у всех телевизоров.
Итак, как же подключить телефон к смарт ТВ, если вы, к примеру, находитесь в гостях и не имеете под рукой кабеля, или же просто не желаете путаться в проводах? Для этого также существуют несколько вариантов.
Через Wi-Fi роутер
Для установления соединения потребуется:
- телевизор с функциями smart TV и Wi-Fi;
- смартфон с функцией Wi-Fi;
- домашний Wi-Fi роутер.
Для начала необходимо подключить телевизор и смартфон к домашней сети Wi-Fi. После этого поищем в меню специальное приложение от производителя, которое позволяет напрямую соединить устройства одной торговой марки. Так, чтобы упростить жизнь своим покупателям, Samsung выпустил AllShare, Sony – VAIO Media Server, у Philips – это Philips MyRemote, а для LG доступно Smart Share. Здесь необходимо отдельно упомянуть о том, как подключить к смарт ТВ айфон. Компания Apple тоже предусмотрела возможность соединения своего смартфона с iTV. Для этого используется приставка Apple TV с технологией AirPlay.
Без сомнений, производители не просто так упорно работали над разработкой этих продуктов. Все они значительно расширяют возможности обычного соединения смартфона и телевизора. С этими приложениями аудио- и видео- файлы автоматически преобразуются в тот формат, который может быть воспроизведен телевизором, качество картинки улучшается так, чтобы ей не повредило растягивание на широком экране, телефон может выступать в качестве пульта дистанционного управления, а если установить сопряжение со смарт ТВ, наоборот, пультом можно будет открывать программы и папки на смартфоне.
Без использования Wi-Fi роутера
Почти во всех телевизорах, оснащенных функцией Wi-Fi, а также в большинстве устройств, работающих на базе платформы Android, есть и технология Wi-Fi Direct, позволяющая гаджетам связываться между собой «напрямую», без задействования роутера и домашней сети. Телевизор при такой связи отображает то, что происходит в смартфоне, но не может сам управлять папками и каталогами.
Как подключить телефон к Смарт ТВ с помощью Wi-Fi Direct:
- В меню смартфона выбираем «Беспроводные сети». Находим пункт «Wi-FiDirect», активируем эту функцию.
- Заходим в меню телевизора, выбираем «Сеть», так же активируем «Wi-FiDirect».
- После этого телевизор находит все устройства, доступные для подключения. Среди них находим наш смартфон (название, которое чаще всего совпадает с моделью девайса, можно посмотреть в его настройках) и выбираем его.
- Почти сразу же смартфон выдает запрос на разрешение для подключения телевизора. Мы его, конечно же, одобряем и начинаем активно пользоваться установленным подключением.
В некоторых устройствах последних моделей можно найти такую функцию, как Wi-Fi Miracast. Она создана на базе Wi-Fi Direct и также предоставляет возможность моментального сопряжения устройств без подключения к домашней сети Wi-Fi. Естественно, как технология, появившаяся позже по времени, Wi-Fi Miracast имеет некоторые отличия от своего предшественника. В частности, улучшена передача файлов большого объема, возможен обмен 3D файлами, модернизирован режим работы со смартфоном с экономным расходом заряда батареи. Процесс создания подключения такой же, как и при использовании Wi-Fi Direct, вот только в меню устройств нужно выбрать функцию Wi-Fi Miracast.
К слову, если на вашем смартфоне есть технология Wi-Fi Miracast, а ваш смарт ТВ ее не поддерживает, вы можете приобрести специальный адаптер, который восполнит для вас этот пробел. Устройство с виду похоже на крупную флешку, только вместо USB-коннектора оно имеет HDMI-интерфейс для подключения к задней части телевизора.
Теперь вы знаете, как можно подключить телефон к смарт ТВ. Вам остается лишь оценить свои возможности и изучить мануал телевизора, чтобы узнать, какими функциями он оснащен.
Почему телевизор не видит телефон через USB
Вероятно, необходимо изменить способ соединения. Для чего активируйте шторку, здесь можно увидеть вариант подключения к ТВ-оборудованию.
Кликните на телевизор, появятся все способы возможных соединений. Найдите графу «USB-накопитель» или, если она отсутствует, «Камера».
Если во время соединения к ТВ вообще не указывается способ соединения, подключите телефон к домашнему ПК, поменяйте вариант подключения, после соедините с телевизором заново.
Кабель
USB-кабель должен быть хорошим
Лучше отказаться от дешёвых китайских поделок и обратить внимание на качественный медный кабель. Хорошо, если он будет брендовым
Того, что идёт в комплекте с ультрабюджетными моделями еле-еле хватает на зарядку устройства. К примеру, если телефон не видит телевизор «Самсунг», то лучшим вариантом будет фирменный шлейф от того же производителя.
Что делать, если телевизор не видит мой телефон в качестве источника?
Некоторые телевизоры предназначены для просмотра всего, что подключено к их USB-порту, в качестве внешнего накопителя, например, флешки, даже если у них есть свои собственные процессоры. Это означает, что в этой ситуации вам, возможно, придется прибегнуть к переходнику HDMI-USB, чтобы телевизор распознал телефон, и оба устройства могли работать вместе.
Порты
Если с кабелем всё в порядке, то стоит проверить сами порты. В них могла попасть пыль и прочие посторонние предметы. Смартфоны завсегдатаи карманов, а грязь к портам липнет как магнит. Можно продуть их пылесосом, баллоном со сжатым воздухом или, на худой конец, собственными лёгкими.
Для проверки выхода на ТВ нужно подключить какие-то другие устройства, которые раньше корректно работали, чтобы исключить проблемы с портами.
Программное обеспечение
Если подключения нет, или синхронизация нестабильна, то дело может быть в прошивке или USB-протоколах. Необходимо обновить программное обеспечение на обоих устройствах и вполне возможно, что проблема исчезнет. Некоторые модели ТВ и смартфонов некорректно воспринимают режимы передачи данных.
Если устройство работает по протоколам РТР, то далеко не все файлы будут читаться на телевизоре. Лучше выбрать либо USB-накопитель, либо режим МТР (Медиа-устройство). Конкретные протоколы можно задать на смартфоне, тапнув на строчке «USB-подключение к компьютеру».
Через Wi-Fi
Данный способ будет актуален лишь для тех пользователей, у которых в телевизоре имеется встроенная поддержка беспроводной технологии. Благодаря такой опции подключать свой телефон намного удобнее, да и управлять файлами можно на расстоянии. Например, вы можете спокойно сесть на диване и выбирать фильмы для просмотра или музыку для прослушивания.
Для подключения необходимо, чтобы встроенный модуль Wi-Fi присутствовал как на телевизоре, так и у вас в мобильном телефоне. Если на телевизоре присутствует технология Smart TV, то Wi-Fi Direct точно есть! Как правило, Smart TV есть во всех телевизорах последних поколений от Samsung, LG, Sony, и других производителей.
- Заходите в «Настройки» своего смартфона Андроид и выбираете там пункт Wi-Fi.
- Далее кликаете по вкладке «Дополнительно» и находите Wi-Fi Direct.
- На своем телевизоре также заходите в «Настройки» и находите там ту же беспроводную технологию, после чего активируете.
- Включаете на смартфоне Wi-Fi, и система автоматически на телевизоре осуществляет поиск доступных точек для подключения. Как только точка доступа вашего телефона будет найдена, устройства будут сопряжены и подключены к общей сети.
Как вывести на экран ТВ изображение с Ксиаоми (Сяоми)?
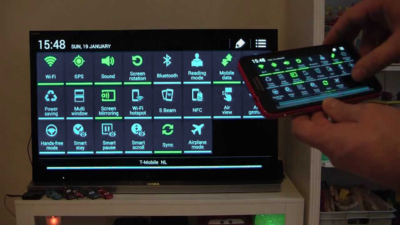
Android зачастую подключается гораздо проще, например:
- Можно просто зайти в настройки смартфона, выбрать там пункт «Экран» и нажать кнопку «Трансляция».
- Скоро смартфон выдаст список устройств, с которыми он может синхронизироваться.
- Останется только выбрать свой телевизор и наслаждаться изображением на большом экране.
Для сравнения, функция Miracast, о которой речь пойдёт ниже, требует выполнения большего количества пунктов и настроек.
Как настроить беспроводное подключение через Wi-Fi?
Если есть возможность подключить смартфон через сеть, то всё довольно просто. Главное, чтобы на телевизоре был Smart TV. Способ следующий:
- Подключить телевизор и смартфон к одной сети.
- В настройках смартфона выбрать раздел Wi-Fi.
- Выбрать «Расширенные настройки», а затем «Wi-Fi Direct».
- В появившемся окне нужно выбрать свой телевизор.
- Дождаться завершения синхронизации.

Через USB-кабель
Представим, что у телевизора нет доступа в интернет. Либо он слишком старый, либо в самом помещении нет интернета. В таком случае смартфон на Андроиде можно подключить к телевизору через USB-кабель. Для этого нужно:
- Выключить телевизор.
- Соединить его с смартфоном, при помощи кабеля microUSB-USB.
- Включить телевизор.
- Зайти в меню.
- Выбрать выход по USB.
- Открыть на смартфоне нужное видео или файл.
В данном случае не получится транслировать на экран видео из интернета, так как телефон будет определяться, как флеш-карта. Соответственно, если нужно показать какое-то видео из интернета, его стоит предварительно сохранить на телефон.
Трансляция изображения на дисплее с помощью HDMI
Можно воспользоваться и HDMI-кабелем, для передачи изображения на экран. Для этого можно приобрести специальный переходник с microUSB на HDMI, либо кабель MHL, в котором есть ответвление с USB приводом, который нужно подключить к источнику питания. Само подключение происходит следующим образом:

- Выключить телевизор.
- Подключить телефон и, если необходимо, источник питания.
- Включить телевизор.
- Войти в меню.
- Выбрать трансляцию через HDMI.
Если на телевизоре нет разъёма под HDMI, то можно приобрести переходник, который поможет подключить смартфон через «тюльпаны». Но, зачастую подобные переходники могут требовать дополнительного источника питания, чтобы конвертировать один тип сигнала в другой.
Если кабель не поставлялся в комплекте с телевизором, то его можно купить в любом компьютерном магазине, а иногда и в салонах сотовой связи. При этом, стоит он сущие копейки.
Особенности подключения к телевизорам разных брендов
На сегодняшний день существует множество производителей техники, которые предлагают широкий спектр возможностей своих устройств. Каждая модель имеет свои особенности подключения через Wi-Fi.
Samsung
Система телевизоров южнокорейского бренда имеет понятный интерфейс, удобную навигацию и мощный процессор. Современные модели имеют встроенный Wi-Fi. Подключиться к сети довольно просто. ТВ-приемник самостоятельно находит доступную сеть – необходимо только ввести пароль. После этого потребуется активация режима Smart Hub.
Для того чтобы соединить телефон с телеприемником Samsung, нужно следовать простому алгоритму действий.
- В главном меню ТВ выбрать раздел «Сеть».
- Открыть пункт «Прогр. АР».
- Переключить состояние опции на «ВКЛ».
- В разделе «Ключ безопасности» установить пароль к беспроводному соединению.
- На смартфоне в разделе «Сеть» выбрать в списке доступных подключений данную точку доступа. Система может запросить пароль, SSID или WPA. Необходимо ввести данные в соответствующее поле.
- Для открытия медиаконтента из памяти смартфона необходимо выбрать любой файл и кликнуть на пункт «Поделиться». В списке девайсов выбрать ТВ-приемник. После этого изображение будет транслироваться на большом экране.
LG
Модели LG также имеют встроенное беспроводное подключение. Настроить его не составит труда. Но для некоторых пользователей интерфейс системы может стать немного непривычным.
Настройка подключения телефона к телевизорам LG:
- в главном меню выбрать раздел «Сеть»;
- выбрать виджет «Wi-Fi-директ»;
- активировать функцию;
- дождаться сопряжения, подтвердить действия на дисплее смартфона.
Sony
У моделей Sony существует свой алгоритм действий для сопряжения посредством Wi-Fi.
- Нажать клавишу Home.
- Открыть раздел Settings и выбрать «Wi-Fi-директ».
- На ПДУ нажать на клавишу «Параметры» и выбрать раздел «Руководство».
- Кликнуть на пункт «Другие методы». В строке появятся данные SSID/WPA. Их нужно записать, чтобы потом ввести на телефоне.
- На телефоне активировать Wi-Fi, в списке точек доступа выбрать ТВ-приемник. Для соединения в появившейся строке ввести данные SSID/WPA.
Philips
Сопряжение смартфонов с телевизорами Philips выполняется довольно просто. Сперва необходимо проверить соединение по сети Wi-Fi. Устройства должны иметь подключение к одной и той же сети. После активации интерфейса на обоих девайсах нужно подтвердить сопряжение. При этом потребуется ввести код для синхронизации, который придет на одно из устройств.
Просматривать контент можно также через YouTube, или использовать медиаплеер смартфона.
Сопряжение телефона с телевизором через Wi-Fi дает возможность наслаждаться просмотром медиаконтента на экране ТВ. Для сопряжения устройств можно использовать и специальные утилиты. Процесс работы таких программ осуществляется также через Wi-Fi. С помощью таких приложений можно не только просматривать контент. Программы открывают более широкие возможности. Просмотр сайтов, запуск игр, приложений смартфона, а также просмотр социальных сетей — все эти действия выполняются через Wi-Fi и отображаются на экране ТВ.
Данная статья поможет выбрать более удобный вариант соединения. Представленные способы сопряжения подойдут как для пользователей iOS, так и Android. Нужно только помнить, что алгоритм действий подключения изменяется в зависимости от бренда и модели телевизора, а также самого телефона.
О том, как подключить телефон к телевизору через Wi-Fi, вы узнаете из видеоролика ниже.
Проводное подключение
Здесь у пользователя есть несколько вариантов, и все они зависят от конкретной модели смартфона, с которого и планируется воспроизвести файлы мультимедиа.
microUSB – HDMI
Это наиболее популярный и доступный способ для подключения телефона к Smart-устройству. Разъем microUSB есть у старых моделей известных производителей, а также менее популярных брендов (Xiaomi, Lenovo, Digma и др.).
Пример переходников microUSB с портами нескольких типов для вывода видео и аудио
После необходимо зайти в меню Смарт-ТВ (например, у Самсунга это SmartHub, подробная инструкция в статье «Строка 10 в таблице») и дождаться, пока телевизор распознает новое устройство и его содержимое.
Если этого не произошло и телевизор не видит подсоединенный телефон через USB, нужно проверить:
- Исправность кабеля. Достаточно проверить его с помощью смартфона, например, подключив его к блоку зарядного устройства. Это же поможет выполнить проверку на работоспособность разъема в телевизоре.
- Режим работы телефона. Девайсы фирмы Xiaomi/Digma при подключении к ПК или другому устройству предлагают выбрать режимов использования — как модем или съемный диск. Выбрать второй вариант.
Совет! Проверку работоспособности разъемов всех устройств лучше проверять попеременным соединением с иным девайсами.
Также необходимо учитывать, если объем данных на смартфоне слишком большой, для отображения потребуется некоторое время. Скорость передачи данных у USB 2.0 480 Мбит/с.
USB type-C
От предыдущего этот способ отличается лишь более совершенным типом разъема. Он присутствует у большинства телефонов, выпущенных после 2014 года.
Помимо отличий во внешнем виде, которые можно заметить на рисунке снизу, также есть и аппаратные различия:
- Количество пинов. Оно увеличено с 8 до 24, что ускоряет работу.
- Скорость передачи данных. Она достигает 5 Гбит/с, что примерно вдвое выше технологии USB 3.0
USB-выходы различного типа С этим портом у пользователя не возникнет вопроса, как подключить любой телефон к телевизору через USB-кабель, это можно сделать любой стороной.
Lightning
Это универсальный переходник для подключения смартфонов iPhone и других гаджетов Apple к любым устройствам, выводящим звук и изображение.
Всего на выходе имеется три порта:
- VGA. Видеоразъем для устаревших телевизоров, в т.ч. которые не являются Smart-устройствами.
- HDMI. Имеется у большинства моделей с поддержкой Smart-TV.
- 3.5 mm mini jack. Выход для подключения аудиоустройств (колонки, наушники и др.).
К минусам такого переходника следует отметить только один вход для телефона.
При наличии нескольких «Айфонов», для каждого смартфона потребуется свой кабель. Детальнее об этом и других нюансах подключения девайсов iPhone к телевизору объясняется в материале «Строка 8 в таблице».
SCART/RCA – HDMI
У некоторых старых телевизоров вместо разъемов под «тюльпан» присутствует один вход с большим числом пинов.
Это Scart-разъем, стандарт которого аналогичен RCA. Для подключения к нему нужен переходник RCA/Scart.
Подробнее узнать о схеме подключения смартфонов с выходами microUSB, USB type-C или Lightning к старым телевизорам можно узнать в теме «Строка 2 в таблице»
Прочие способы
Описанных выше вариантов подключения зачастую хватает, т.к. эти порты присутствуют абсолютно у всех современных телефонов. Но существуют и альтернативы.
В принципе, у пользователя может под рукой оказаться нестандартный переходник, либо есть желание для интереса воспользоваться иным вариантом подключения.
А именно:
- SlimPort. Внешне он похож на переходник microUSB HDMI, с одной только разницей. С помощью дополнительного шнура, можно выполнить видео вывод формата VGA и др. Название опции SlimPort и указывает на мультивывод, т.е. показ изображения и видео, используя разные порты. Это очень удобно, когда нужен универсальный шнур, который можно использовать для разных телевизоров.
- microHDMI HDMI. Этот порт встречается у смартфонов прошлого десятилетия фирмы Motorola и LG. Отличается низкой скоростью передачи данных и форматом вывода. Максимально поддерживаемое разрешение составляет 480 px. Владельцам телевизоров LG будет интересна информация из материала «Строка 11 в таблице».
Совет! Если подходят описанные выше способы, эти варианты лучше не рассматривать. По-сути, они лишь дают дополнительные возможности, а основная функция дублируется.
Оригинальный кабель USB для Самсунг отличается большим числом контактов
Если необходимо универсальное решение (чтобы не искать переходник для каждого нового девайса), лучшим вариантом будет подключить телефон к телевизору по схеме microUSB HDMI.
Большинство телефонов подключаются с помощью него, а для продукции Apple всегда можно приобрести переходник.
Как подключить телефон к телевизору через HDMI
HDMI-соединение является самым распространенным способом соединения телефона к телевизору, потому как практически на любом телевизоре имеется HDMI-порт с помощью которого можно подсоединить любой usb-провод. Для такого типа подсоединения на телефоне должен быть разъем micro-HDMI, который визуально может быть похожим на USB-порт, однако это разные разъемы. На шнуре для такого подсоединения с одной стороны должен быть разъем HDMI Type A, а с другой же разъем micro-HDMI Tybe D.

В момент подсоединения шнура к разъемам оба устройства должны быть выключены. После подключения можно включить телефон и телевизор. Затем в меню телевизора нужно найти и установить источник сигнала HDMI. Не редко так бывает, что на телевизоре имеется несколько таких разъемов, однако выбирать нужно тот, к которому подключен шнур. Далее можно на телефоне выбирать те функции, которые хочется отобразить на экране телевизора: фото, видео, приложения, документы и т.д. Звук и видео-картинка также будут передаваться.
В стандартном режиме все настройки установлены изначально автоматически. Однако, может быть и такое, что картинка не отображается. Тогда, вероятнее всего, проблема в настройках телефона. Для решения этой проблем нужно зайти в параметры и настройки телефона и найти пункт, который отвечает за HDMI-формат. Также в этих параметрах можно выбрать частоту обновлений.
Если же на телефоне каким-то образом нет разъема для HDMI-соединения, то можно воспользоваться вспомогательным средством в виде конвертера micro-USB-HDMI, что подключается непосредственно к самому телефону через имеющийся разъем. Затем можно подключаться к телевизору при помощи стандартного HDMI-кабеля.
Возможные вопросы и проблемы
Подключение телефона к телевизору через USB обычно не вызывает особых сложностей, однако порой у пользователей возникает ряд вопросов.
Что делать, если ТВ не видит мобильное устройство, но заряжается?
 Если телевизор не видит смартфон, подключенный через USB, но заряжается необходимо проверить правильность подключения кабеля, и выбран ли гаджет основным источником сигнала на ТВ носителе. Если все подключено, телефон заряжается, то в настройках синхронизации мобильного можно поменять «USB устройство» на «Камера» или перейти на режим «Отладка USB».
Если телевизор не видит смартфон, подключенный через USB, но заряжается необходимо проверить правильность подключения кабеля, и выбран ли гаджет основным источником сигнала на ТВ носителе. Если все подключено, телефон заряжается, то в настройках синхронизации мобильного можно поменять «USB устройство» на «Камера» или перейти на режим «Отладка USB».
Если вышеперечисленные действия не оказались эффективными, возможно данное ТВ-устройство не поддерживает формат файлов смартфона
В наиболее критической ситуации можно обновить прошивку обоих устройств и обратить особое внимание на наличие механических повреждений входов и кабеля
Как включить музыку?
Для того чтобы воспроизвести музыку на телевизоре, необходимо:
- Подключить к нему смартфон с помощью юсб, выбрать телефон основным источником сигнала (кнопка Sourse), в настройках телефона выбрать «USB накопитель».
- Затем на телевизоре с пульта выбрать среди файлов телефона желаемые аудиофайлы.
Некоторые модели телевизора находят аудио самостоятельно и предлагают автоматически запустить музыку с помощью медиаплеера. При воспроизведении музыки с помощью USB необходимо учитывать, что воспроизводиться будут только те музыкальные дорожки, формат которых поддерживает телевизор. Также нельзя будет одновременно выводить другие окна на монитор.
Почему не получается вывести и смотреть изображение?
Если телевизор не распознает мобильник или планшет, а в настройках ТВ данное устройство указано основным источником сигнала, то вероятно проблема заключается в механических повреждениях кабеля или слотов. Если при этом телефон не заряжает, но следует сменить кабель и внимательно проверить состояние порта телефона или воспользоваться другим входом на ТВ.
Какой способ подключения выбрать
USB, DLNA и Wi-Fi Direct морально устарели, подходят для вывода на экран изображения в экстренных ситуациях, либо с использованием старых моделей телефонов. Сейчас наиболее функциональным, надёжным считается прямое подключение к HDMI-кабель, удобным – беспроводное соединение, не требующее покупки дополнительного оборудования. Выбор лучшего решения зависит от модели оборудования
Для iPhone

Airplay
Рекомендуется использовать решение, разработанное производителем. Airplay – доступ к полноценному функционалу, надёжному соединению, качественному сигналу.
Если пугает цена покупки оборудования, рассмотрите возможности технологии Miracast, также совместимой с техникой из Купертино.
Лучший способ – использование родного программного обеспечения. AirPlay даст полноценный функционал для совмещения ТВ и смартфона без ошибок. Единственный минус – это цена. Также для iPhone подойдет технология Miracast.
Для Android
Если вы не обладатель техники «Самсунг», наиболее простым способом подключения будет использование беспроводной опции Miracast, предоставляющей полный доступ к возможностям телефона. Если опция не поддерживается телефоном, ТВ-панелью, потребуется покупка адаптера.
Крайний случай, позволяющий подключить телефон в режиме внешнего накопителя – прямое подключение через шнур в USB-порт, присутствующий в современных моделях телевизоров.
Смартфон, при правильном обращении, можно легко превратить в полноценный компьютер, проектор, источник изображения. На современных устройствах – достаточно выполнить ряд простых настроек, обладателям устаревших моделей – приобрести адаптер, использовать урезанный функционал при прямом подключении. В любом случае, теперь можно в любом месте, где есть телевизор, организовать презентацию, показ фотографий, видео родственникам, насладиться любимыми каналами в отельном номере за рубежом.