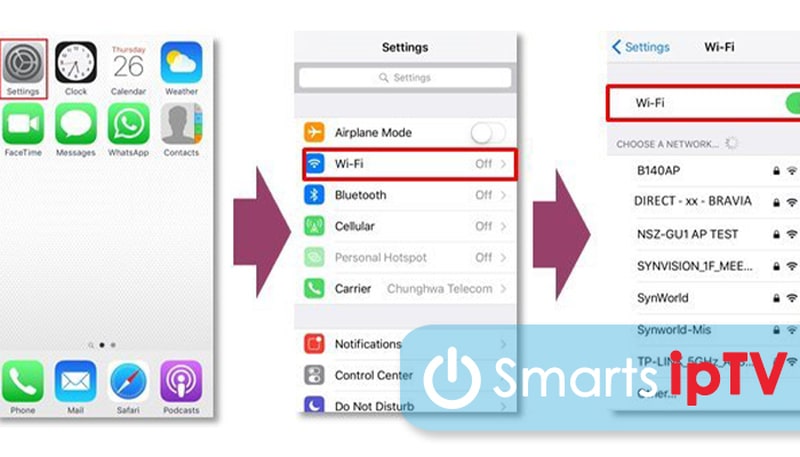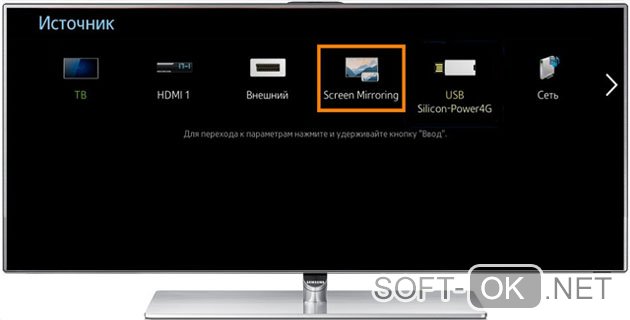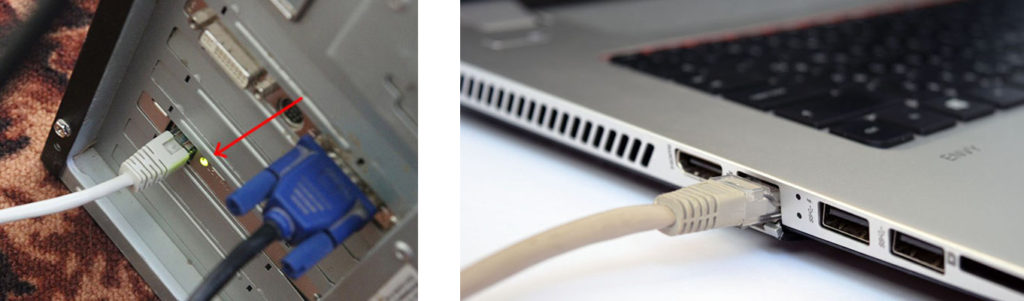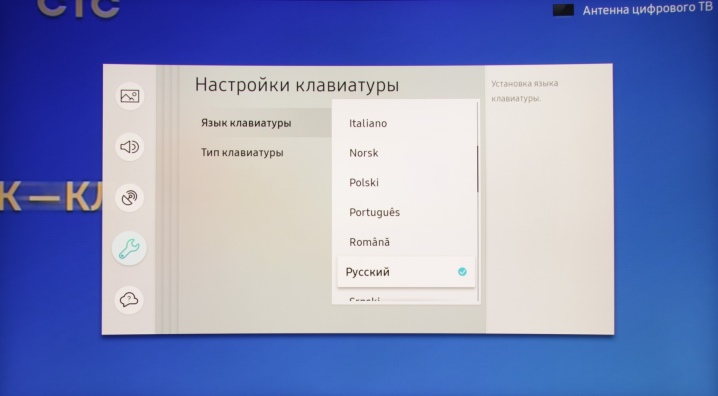Как подключить ноутбук к телевизору
Содержание:
- Настраиваем телевизор для правильного подключения
- Что нужно для подключения ноутбука к телевизору с помощью провода
- Как подсоединиться к старому телевизору
- Как подключить ноутбук к монитору или телевизору в Windows 10
- Как настроить ноутбук
- Как подключить ноутбук к телевизору через WIFI?
- Смотрим фильм с ноутбука на ТВ
- Как подключить ноутбук к телевизору, когда у каждого устройства свой разъем?
- Настройка
- Использование Wi-Fi
- Подключение через HDMI-кабель
- Типичные проблемы при подключении ноутбука к телевизору
- RCA и S-Video
- Подключение ноутбука к телевизору
- Как подключить ноутбук к телевизору через USB?
- Настройка изображения на телевизоре
- Подключаем лэптоп к ТВ через USB
- Настройка телевизора и ноутбука
Настраиваем телевизор для правильного подключения
Использовать дисплей как монитор очень удобно. Способы подключения ноутбука к телевизору зависят от размеров встроенных портов на устройствах.
Оборудование легко подключить через кабель с определенной конфигурацией.
У портативных компьютеров последнего поколения встречаются разъемы: HDGA, VGA, S-Video и DVI. В телевизоры очень часто встраивают такие же порты.

Если у двух устройств идентичные разъемы, достаточно правильно подобрать кабель.
Если они разные, для подключения потребуется использование переходника. К примеру, HDMI-DVI, либо HDMI-VGA.
Для того, чтобы правильно подключить к телевизору ноутбук через hdmi кабель, необходимо выполнить 3 шага:
- определить тип существующих портов;
- подобрать соответствующий кабель или адаптер для подключения;
- выполнить настройку графического конвертера.
Ниже рассмотрим присоединение с использованием разных типов кабелей.
Что нужно для подключения ноутбука к телевизору с помощью провода
Как можно подсоединить ноутбук к телеприемнику
Проводные локальные соединения относятся к самым простейшим и при помощи нескольких действий позволяют увидеть фильм на большом экране. Имеется несколько вариантов связки «ноутбук-телевизор», к часто используемым относится применение кабелей Video Graphics Array и HDMI.
Можно ли к телевизору подключить ноут без проводов
Синхронизация современных устройств простая, требуется лишь присоединение гаджетов к общему роутеру через беспроводную связь Wi-Fi
Изделия разных производителей соединяются практически одинаково, важно правильно провести первоначальные настройки
Беспроводный вариант
Как подсоединиться к старому телевизору
Для соединения ПК со старыми телевизорами используют редкие способы синхронизации.
Подключение с помощью RCA
Интерфейс RCA в современной компьютерной технике отсутствует. Он встречается в оборудовании, выпущенном более 10 лет назад. Если нет соответствующего выхода, соединение устанавливают с помощью адаптеров. Разъем RCA ранее использовался для подключения кассетных видеоплееров и игровых приставок. «Тюльпаны» подсоединяют к портам ТВ, адаптер — к нетбуку.
Подключение через S-Video
Этот способ применяют при отсутствии других возможностей подключения. Для синхронизации нетбука с телевизором используют адаптеры и конвертеры.
 Помимо S-Video, для подключения к старому телевизору можно использовать специальный переходник RCA-VGA.
Помимо S-Video, для подключения к старому телевизору можно использовать специальный переходник RCA-VGA.
Как подключить ноутбук к монитору или телевизору в Windows 10
В Windows 10 весь процесс подключения ноутбука к телевизору или монитору значительно упрощен, поэтому просто выполните следующие действия:
- Сначала физически подключите монитор или телевизор к ноутбуку с помощью кабеля.
- Настройте подключение ноутбука к телевизору или монитору, как описано в предыдущей главе.
- Нажмите сочетание клавиш Win + P.
- На левой боковой панели выберите режим отображения, называемый здесь проекцией.
Вы также можете получить доступ к расширенным настройкам, которые можно найти в разделе «Настройки дисплея» в меню, которое появляется, когда вы щелкаете в любом месте рабочего стола. Расширенные параметры отображения включают следующее:
- масштаб и макет — позволяет увеличивать или уменьшать размер отображаемого контента. Изменение этого параметра влияет как на размер шрифта, так и на элементы в Windows и некоторых приложениях. Масштабирование — это не изменение разрешения,
- разрешение — после подключения монитора следует выставить максимально возможное значение, так называемое родное. Это оптимально, поскольку обеспечивает максимально резкое изображение, которое может получить монитор или телевизор. Более высокое разрешение также означает больше места для виртуального дисплея,
- ориентация — монитор можно ориентировать горизонтально или вертикально. Очевидно, что ландшафт монитора находится в состоянии по умолчанию, но если у него есть поворот (то есть функция поворота), мы можем изменить ориентацию. Например, при работе с длинными текстами это чрезвычайно удобно,
- несколько дисплеев — это меню позволяет сделать выбор, идентичный тому, который появляется после нажатия сочетания клавиш Win + P, о котором мы писали ранее в этой главе.
Беспроводное подключение ноутбука к телевизору через WiFi
Так же, как вы можете подключить ноутбук к телевизору по проводам, существуют и беспроводные решения. Хотя технически они не так просты, они обеспечивают гораздо более высокий уровень удобства, поскольку обычно используют сеть Wi-Fi для передачи видео.
Chromecast
Chromecast — это разработанное Google беспроводное решение для подключения ноутбука к телевизору, которое стало очень популярным в последние годы. Первоначально служба была разработана с идеей обмена контентом с мобильного телефона на телевизор с тем фактом, что изображение передавалось напрямую между устройствами, но Chromecast с телефона получал информацию об общем контенте, которая затем отслеживалась в Интернете и обеспечивала прямую передачу без смартфона в качестве проставки. Это по-прежнему верно, но сегодня Chromecast также предлагает полноэкранное зеркальное отображение, которое вы можете настроить в браузере Google Chrome для беспроводного подключения ноутбука к телевизору или монитору и почти полностью заменить кабельное соединение.
AirPlay
Служба, которая обеспечивает беспроводное подключение к устройствам Apple, называется AirPlay. Это не просто способ подключить ноутбук к телевизору, а полноценный беспроводной обмен контентом в экосистеме Apple. Вот почему вы можете использовать AirPlay только с устройствами Apple и транслировать видеоконтент только с MacBook или iPhone, для которых вам также понадобится Apple TV. Apple TV — это коробка, похожая на Chromecast, которая также подключается через HDMI. Благодаря этому вы можете использовать его с любым телевизором или монитором.
Как настроить ноутбук
Для проводного соединения не требуется проводить какой-либо предварительной настройки. Для беспроводных методов может потребоваться выполнение следующих действий:
- Настраивание DLNA-сервера. Для этого необходимо перейти в настройки сети, далее в «Центр управления сетями» и в разделе активных сетей нужно поменять общественную сеть на домашнюю.
- Открытие доступа к папкам. В некоторых случаях осуществляется не транслирование экрана, а просмотр каких-либо конкретных файлов. Чтобы отправлять на просмотр видео или изображения с ноутбука, требуется вначале открыть доступ. Для этого необходимо найти папку, в которой находится нужный файл, кликнуть по свойствам, перейти в раздел доступ, кликнуть по кнопке «Расширенные настройки» и разрешить общий доступ.
Если транслирование осуществляется через предустановленные программы, то какой-либо особой настройки проводить не нужно. Требуется только заранее подключить устройства к одной сети.
Выбор режима транслирования изображения по проводу осуществляется в разделе настройки экрана. Вначале потребуется обнаружить все подключенные к ноутбуку устройства, после чего определить тип транслирования. Можно дублировать экран или дополнить основной рабочий стол. Для просмотра фильмов подойдут оба варианта, для демонстраций — дублирование, а для расширения рабочей зоны — добавление экрана телевизора в качестве второго монитора.
Как подключить ноутбук к телевизору через WIFI?
Современные компьютеры, оснащенные процессорами семейства Intel Core i3 и выше, могут подключаться к другим электронным устройствам с помощью уникальной технологии WIFI. Для этого все требуемые драйвера уже присутствуют в операционной системе, а при ее самостоятельной переустановке – потребуется их предварительная загрузка и повторная инсталляция.
Благодаря технологии подключения без проводов на экран ТВ можно вывести изображение и звук в высоком качестве. Однако подсоединить электронный девайс к TV-приемнику с помощью этого метода можно только в том случае, если сама плазма поддерживает эту технологию. Обычно он есть на всех дорогих моделях TV.
Итак, как подключить ноутбук к телевизору через WIFI? Для этого сам ТВ-приемник должен быть подключен к тому же сетевому роутеру, что и компьютер. Сама процедура подключения проводится из меню плазмы аналогично подключению любого другого гаджета или электронного устройства (к примеру, планшета или смартфона).
Следующий шаг – настроить доступ ко всем файлам, хранящимся на жестком диске. Для этого в параметрах сети требуется выбрать «Домашняя», а открыть общий доступ к папкам с видео, изображением и музыкой можно с помощью вкладки «Свойства».

После настройки DLNA возможен просмотр файлов на компьютере через экран TV. У разных моделей техники сделать это можно по-разному. К примеру, у LG через программу SmartShare, а у моделей ТВ-приемников Sony Brava – через пункт меню Home и соответствующие разделы – фильмы, музыка, видео.
Смотрим фильм с ноутбука на ТВ
При использовании беспроводной домашней сети смотреть кино можно с использованием технологии DLNA. Она по умолчанию поддерживается новыми моделями телевизоров Smart TV, а в число использующих её производителей входит более 200 компаний.
Когда оба устройства подключены к локальной сети, начать воспроизведение любого мультимедиафайла очень просто — вызвав правой кнопкой мыши контекстное меню и выбрав пункт «Воспроизвести на» или «Передать на устройство» (в зависимости от версии операционной системы). После этого из списка доступных устройств остаётся выбрать лишь нужный телевизор. В системе Windows 10 для этих же целей служит функция «Кино и ТВ».
Для повышения стабильности работы и качества передачи картинки можно воспользоваться программой для создания медиасервера. Это поможет избежать рывков и задержек при просмотре видео в высоком разрешении.
Как подключить ноутбук к телевизору, когда у каждого устройства свой разъем?
Как мы указали выше, редуктор — это простой способ подключить ноутбук к телевизору, если каждое устройство имеет свой разъем. Это специальные элементы, которые подключаются между разъемами двух разных типов и позволяют их взаимное соединение. Стандарты, использующие цифровой сигнал, обычно можно соединить с помощью простых, чисто механических редукторов. Исключением являются стандарты DisplayPort и DVI-I, которые могут передавать как аналоговые, так и цифровые сигналы. Следующая таблица лучше описывает совместимость с собственными стандартами:
Однако даже взаимно несовместимые стандарты могут быть соединены между собой с помощью редукторов, которые включают цифро-аналоговый или аналого-цифровой преобразователь. VGA, например, может подаваться на такие редукторы с одной стороны, а HDMI может выводиться с другой. При подключении ноутбука к телевизору или монитору с использованием любого уменьшения качество будет указано по самому медленному каналу связи. Например, в случае подключения VGA-HDMI это будет VGA.
Настройка
Основная трудность заключается не столько в подключении оборудования, сколько в установке нужных для работы ТВ-приемника параметров функционирования. Если все устройства работают через кабель, то следует перевести изначальные настройки в функциональный режим. Для этого надо открыть основное меню ТВ-приемника и выбрать тот вход, посредством которого вы подсоединили лэптоп.
У некоторых изделий после подсоединения кабеля сразу же отображается название того входа, к которому подсоединялось устройство — его необходимо активировать. Как правило, после этого на дисплее телевизора появляется рабочий стол переносного компьютера.

Порой регулировку приходится выполнять ручным способом. Впрочем, ничего трудного в этом процессе нет. К примеру, чтобы подобрать интерфейс типа VGA, нужно зайти в меню и отметить галочку около опции PC. Для больше простоты настройки некоторые изготовители все выходы обозначают отдельными иконками, по виду которых в любой момент можно без особых сложностей определить порт.
Самые современные модели дополнены подсветкой рабочих разъемов, это также во многом облегчает поиск оптимального варианта синхронизации. Конечно, различия в настройке имеются, так как у каждого ТВ есть собственное меню. Но в общем и целом принцип работы одинаков. Сразу же после выполнения подключения нужно настроить ноутбук так, чтобы вывести на экран ТВ-приемника аудиоряд высочайшего качества. Сделать это совсем несложно — имеется два метода.
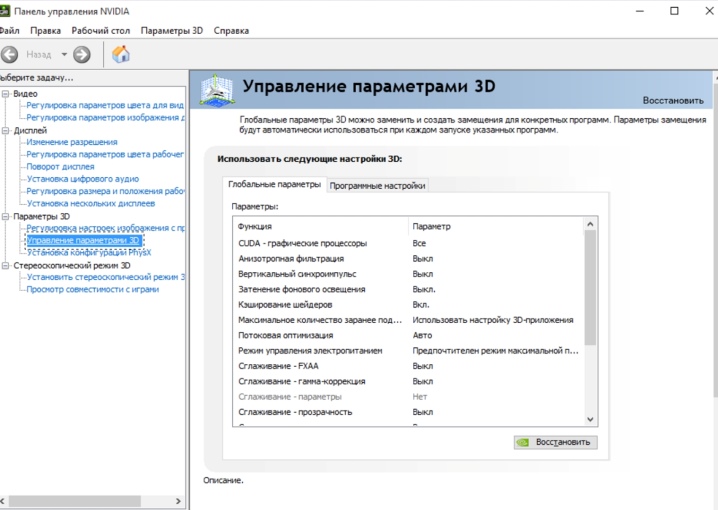
Быстрый вариант
В данном случае необходимо набрать на клавиатуре комбинацию клавиш Win + P. Сразу после этого откроется контекстное меню со всеми действующими подключениями, в нем нужно выбрать тот вариант, которым вы воспользовались, сразу после этого все изменения тут же вступают в силу.

Длинный способ
На любом участке рабочего стола правой кнопкой мышки нужно щелкнуть в любом участке, после этого появится меню. Из него нужно выбрать вкладку «Разрешение экрана». Когда к лэптопу подключается какое-либо дополнительное устройство, то в пользовательском меню появляется пункт «Несколько экранов» и опция «Подключение к проектору». Режим «Несколько экранов» предлагает владельцам техники 4 режима работы подключенных установок, их мы описывали ранее.
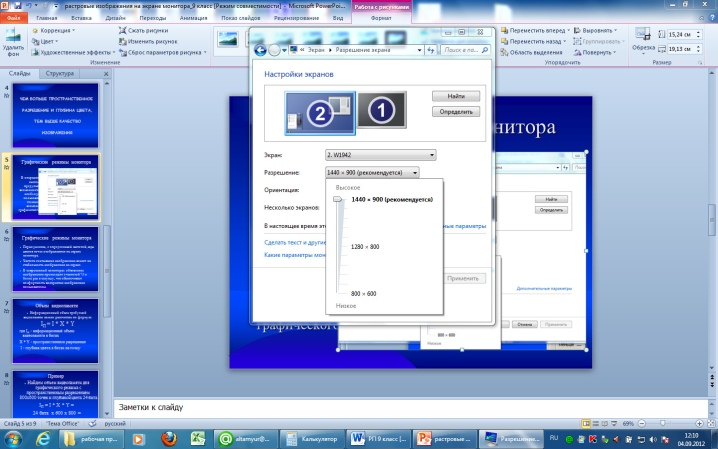
Эти варианты подключения лэптопа к ТВ приняты за основные. Оба варианта оптимальны для владельцев самых обычных ТВ-приемников без каких-либо современных Smart-опций. В теории, если вы будете использовать HDMI или какой-либо иной шнур, то возможности техники будут приравнены к Smart TV. В таком случае вы сумеете смотреть видео онлайн, а также эфирное телевидение и слушать любимую музыку
Обращаем внимание на то, что программная настройка не является обязательным условием работы, тем не менее она желательна, поскольку позволяет сделать использование медийных устройств более комфортным, продуктивным и качественным

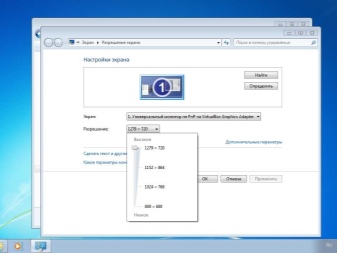
Использование Wi-Fi
Рассмотрим еще один способ подключения ноутбука к телевизору, на этот раз по беспроводному каналу с помощью технологии WiDi и сети Wi-Fi. Сразу оговоримся, что данный способ подойдет только для портативных компьютеров, собранных на базе компонентов Intel. Плюс к этому технология WiDi должна поддерживаться вашим телевизором. Обязательно установите на своем ТВ самую свежую прошивку, так как в старых версиях программного обеспечения может быть не предусмотрена возможность подключения посредством WiDi.
Перед тем, как перейти непосредственно к конфигурированию беспроводного соединения ноутбука с телевизором, необходимо удостовериться, что оба устройства подключены к одной Wi-Fi сети (одному роутеру). У LG для проверки подключения следует зайти через меню настроек в раздел «Сеть».

Если телевизор ранее не был подсоединен к Wi-Fi, нужно настроить соединение. С ноутбуком проблем возникнуть не должно.
У каждой модели телевизора будет свое расположение инструментария WiDi. У LG последовательность действий для доступа к нему следующая:
– Нажимаем кнопку SMART на пульте;
– Заходим в «Менеджер подключений»;

– Выбираем пункт «Персон. Компьютер (ПК)»;

– Далее заходим в раздел «Общий доступ к экрану»;

– В списке выбираем пункт Intel WiDi и справа жмем на кнопку «Начало».

Теперь телевизор готов к подключению ноутбука, осталось только произвести необходимые действия в интерфейсе Windows 10.

Заходим через утилиту Параметры в раздел «Экран» и нажимаем на ссылку «Подключение к беспроводному дисплею».

Справа появится панель, на которой после нескольких секунд поиска должен отобразиться телевизор, в нашем случае LG webOS TV.

Кликнем по нему для запуска подключения и дождемся окончания процедуры. Если все пройдет успешно, то на панели под названием беспроводного дисплея появится надпись «Подключено».

На телевизоре отобразится рабочий стол Windows ноутбука.

Режим проецирования, кстати, также можно менять, как мы это делали при подключении устройств кабелем HDMI.

В принципе, цель достигнута, осталось только проверить, работает ли звук.
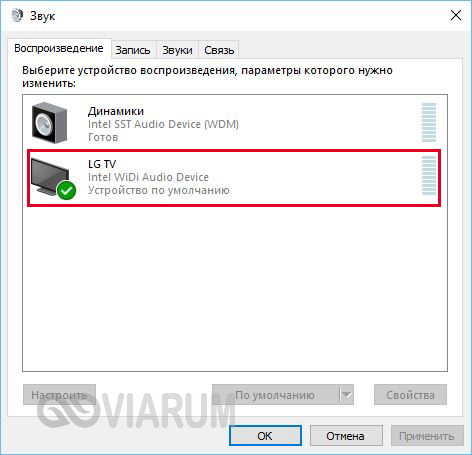
Напоследок отметим, что если вы хотите подключить ноутбук к телевизору максимально надежным и стабильным способом, то, конечно, лучше использовать кабель HDMI. Соединение по беспроводному каналу подвержено сбоям, да и передача изображения может происходить с задержками, особенно это будет ощущаться в играх.
Подключение через HDMI-кабель
Интерфейс HDMI на сегодня является одним из самых распространенных средств связи цифровых устройств. С помощью него могут передаваться звук и видео в высоком качестве и с минимальными потерями. Разъемами HDMI оснащаются практически все современные модели ноутбуков и телевизоров. Другие интерфейсы – VGA, DVI, Scart – также используются довольно широко, но входы/выходы подобных форматов наличествуют далеко не на всех устройствах. Например, тот же DVI вы почти гарантированно найдете на любой видеокарте или мониторе, но на ноутбуках и телевизорах он чаще всего отсутствует. Также на некоторых ТВ может не быть разъема VGA, хотя на ноутбуках он имеется в обязательном порядке.
Сразу скажем, что нет большой разницы, с помощью какого провода подключать ноутбук к телевизору. Будь то HDMI, VGA или DVI, последовательность действий и итоговый результат отличаются не сильно. Единственное, нужно учесть, что интерфейсы DVI и VGA способны передавать только видеосигнал, поэтому звук придется подводить с помощью отдельного аудиокабеля.
Подключение проводов и настройка телевизора
Итак, начнем. Подключать будем ноутбук HP с предустановленной системой Windows 10 к телевизору LG, работающему под управлением webOS. Так выглядят разъемы HDMI:


Для соединения используем кабель HDMI длиной 5 метров. Его фото приведено ниже.

Подключение осуществляем при выключенной технике. Один конец кабеля втыкаем в разъем ноутбука, другой – в разъем HDMI 2 телевизора.


Включаем оба устройства и ждем загрузки Windows на ноутбуке. Что касается телевизора, то пока он транслирует телепередачу (антенный кабель не отсоединялся). Берем в руки телевизионный пульт и находим кнопку управления источниками сигнала. Обычно она называется Source или Input.

Жмем ее и в появившемся на экране телевизора меню выбираем HDMI-2.
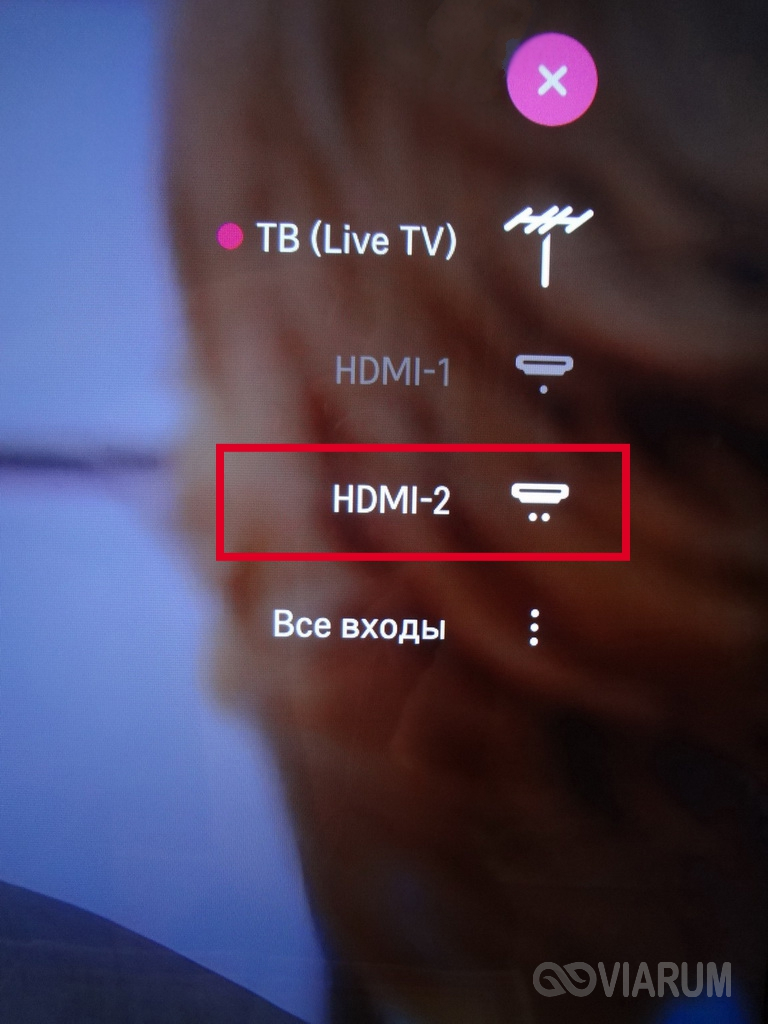
После некоторых раздумий телевизор должен отобразить рабочий стол ноутбука.

В нашем случае он слегка выходил за границы экрана ТВ. Для устранения проблемы потребовалось на телевизоре зайти в Настройки (кнопка Settings), потом выбрать пункт «Экран» и задать «Формат экрана» как «Исходный».

Теперь изображение отлично вписалось в границы экрана телевизора.
Настройка дисплеев в Windows 10

В выпадающем меню есть несколько вариантов работы дисплеев: «Дублировать эти экраны», «Расширить эти экраны», «Показать только на 1», «Показать только на 2».

По умолчанию активен режим дублирования. Это означает, что на экранах ноутбука и телевизора отображается одно и то же. Второй вариант предусматривает возможность переносить рабочие окна программ между дисплеями и транслировать на каждом из них свою информацию. Назначение двух последних режимов понятно – картинка будет выводиться только на один из двух экранов, второй – отключится.
Здесь же, в Параметрах, есть возможность задать разрешение экранов и произвести некоторые другие настройки.

На них заострять внимание не будем, каждый сможет сам поэкспериментировать и подстроить все под себя. Основную задачу мы выполнили – подключили ноутбук к телевизору через кабель HDMI
Настройка дисплеев в Windows 7
Приведенная выше информация по конфигурированию дисплеев актуальна для системы Windows 10, в которой настройки экрана производятся через утилиту Параметры. В Windows 7 все действия совершаются в Панели управления, хотя суть от этого не меняется. Перейдем на нужную страницу конфигурации, кликнув по рабочему столу правой кнопкой мыши и выбрав пункт «Разрешение экрана».

Интерфейс страницы с настройками будет несколько другой, чем в Windows 10, но смысл остается тем же самым, так что разобраться во всем не составит труда.
Проблемы со звуком
Интерфейс HDMI позволяет передавать не только видео, но и звук. Однако может случиться так, что вы все подсоединили и сконфигурировали вроде бы правильно, но звук на встроенных в телевизор колонках не воспроизводится. Для устранения этой неприятности заходим в Панель управления – Звук. На вкладке «Воспроизведение» в качестве устройства по умолчанию должен быть выбран телевизор, в нашем случае LG TV.
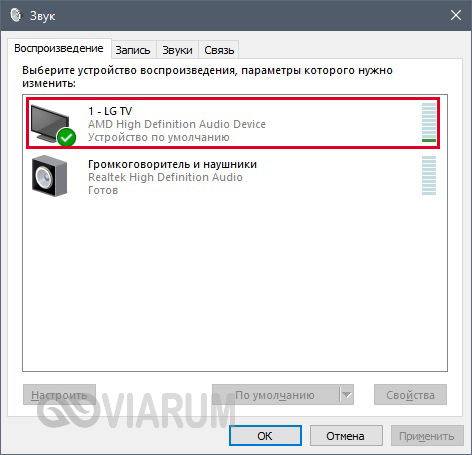
Если устройство выключено, то необходимо его включить. Если оно вообще не отображается, то щелкаем правой кнопкой мыши по окну и ставим галочку «Показать отключенное устройство». Далее включаем его и все должно нормально заработать.
Типичные проблемы при подключении ноутбука к телевизору
Большинство проблем с изображением при проводном соединении решаются посредством более надежного подключения кабеля и простой проверки настроек ТВ и ноутбука. Если с первого раза подключить устройство не удается, то следует внимательно изучить официальную инструкцию и убедиться, что оно соответствует требованиям для проведения проводной или беспроводной трансляции.
Транслирование изображения с ноутбука на телевизор позволяет наслаждаться контентом на большом экране, а также проводить презентации и работать. Для подключения не требуется проводить сложные манипуляции. Достаточно использовать один из наиболее популярных и совместимых методов подключения.
RCA и S-Video
Как правило, эти типы подключения приравнивают к одной группе из-за того, что они используются необычайно редко. Интерфейсы RCA и S-Video – пережиток прошлого, поэтому зачастую встречаются именно на старой технике.
Ноутбуки с такими выходами уже достаточно давно вышли из оборота. Поэтому подключение ноутбука через RCA или S-Video – крайняя мера, на случай, когда другой возможности попросту нет. Чтобы подключить телевизор к ноутбуку с помощью этих интерфейсов, используются специальные переходники и конвертеры.

Преимущества:
встречаются на старых моделях.
Недостатки:
- технология заметно устарела;
- качество изображения оставляет желать лучшего;
- ноутбуков с такими интерфейсами нет.
Разъем RCA – это хорошо всем известные тюльпаны, с помощью которых к телевизору подключались первые игровые консоли и первые кассетные видеоплееры. Если вы не знаете, как посмотреть фильм с ноутбука на телевизоре, которому больше 10 лет, тогда используйте переходник. Тюльпаны вставляет в панель TV, а конвертер в разъем лэптопа.

Естественно, что кабель RCA не способен передавать высококачественное изображение. В связи с этим, такой вариант используется исключительно в безвыходных ситуациях.
Подключение ноутбука к телевизору
Чтобы подключить ноутбук к телевизору, возьмите пульт дистанционного управления и найдите на нем кнопку «Источник», «Цифровой / Аналоговый» или «AUX». Невозможно охватить все возможные ситуации, поэтому возможно, что кнопка будет называться по-другому на вашем контроллере или ее вообще не будет. В этом случае вы будете вынуждены выбрать устройство ввода через главное меню телевизора. Если у вас среда на английском языке, в названии соответствующей опции должно появиться слово «input» (ввод).
В меню разъема выберите тот, через который ваш ноутбук подключен к телевизору, и в этом случае, вероятно, это будет HDMI. Но даже в телевизоре их несколько, поэтому, если вы не помните номер разъема, придется их пролистывать.
Как подключить ноутбук к телевизору через USB?
Возможно также подключить ноутбук к телевизору через USB. Этот вариант предпочтительнее выбирать в том случае, если на устаревшей модели телевизионного приемника отсутствуют разъемы для подсоединения HDMI-кабеля или техника не поддерживает технологию передачи данных по беспроводной сети.
Для того чтобы смотреть фильмы и слушать музыку достаточно приобрести специальный переходник USB-HDMI. Он представляет собой внешнюю видеокарту
При выборе переходника-адаптера этого вида важно обращать внимание на несколько аспектов – поддержка технологии fullHD и возможность подключения к популярным операционным системам
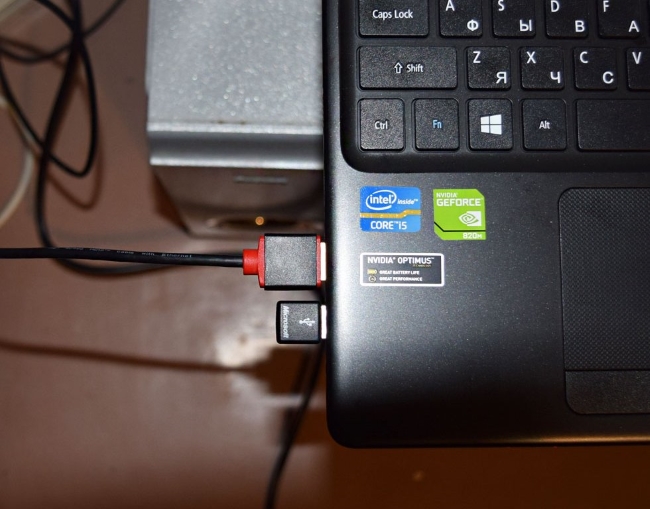
Сегодня можно не только подсоединить планшет к плазме, но также подключить айфон к телевизору с помощью специальных переходников и адаптеров, а также без проводов.
Настройка изображения на телевизоре
Чтобы выполнить подключение через HDMI с ноутбука на телевизор, потребуется:

- Один конец шнура вставить в разъём на ТВ-панели. Он обязательно должен обозначаться соответствующей подписью. В зависимости от модели, количество HDMI-портов может быть различным. Всё равно, куда вставлять провод, главное, запомнить, в какой именно по номеру было произведено подсоединение.
- Свободный конец провода вставить в ноутбук. Если вставляете в компьютер, то найдите сзади системного блока специальный разъём, предназначенный для этих целей.
- Чтобы появилось изображение на ТВ-панели необходимо выбрать соответствующий источник сигнала. Если это телевизор LG, то на пульте нажать кнопку Input и выбрать HDMI.
- После этого на ТВ-устройстве появится изображение.
- В меню ТВ-панели выбрать пункт «Смена имени устройства», указать «ноутбук».
Подключаем лэптоп к ТВ через USB
Рассматриваемый тип подключения ноутбука к телевизору актуален только для сравнительно новых моделей ТВ, на которых присутствует HDMI или хотя бы VGA-разъем. Если ни одного подобного входа на вашем устройстве нет, то дальнейшие действия выполнить не получится.
Шаг 1: Подготовка
По умолчанию нельзя соединить USB-порт телевизора и ноутбука с помощью двойного USB-кабеля из-за технических особенностей. При этом подобное можно реализовать через специальную внешнюю USB-видеокарту, преобразующую сигнал от компьютера в HDMI для телевизора.

Помимо преобразователя также существует Q-Waves Wireless USB AV – устройство для беспроводной передачи сигнала от ПК к телевизору. Данный девайс по стандарту оснащен не только HDMI, но и VGA-выходом.

Заранее до приобретения устройства убедитесь, что ваш ноутбук оснащен портом «USB 3.0», являющимся обязательным условием в обоих случаях.

Лучшим вариантом является преобразователь, так как единственным его ограничением выступает лишь длина кабеля, в то время как беспроводной аналог ограничен зоной в пределах 10 метров. Какому бы варианту вы не отдали предпочтение, устройство необходимо приобрести.

Если в комплекте отсутствуют нужные провода, их придется приобрести самостоятельно.

Через HDMI аудиосигнал будет передаваться без использования дополнительного соединения, в то время как VGA-кабелю потребуется переходник. Настроить же звук можно штатными средствами ОС Windows.
Шаг 2: Подключение
Разобравшись с покупкой и подготовкой оборудования, можно приступать к подключению. Мы рассмотрим процесс использования обоих упомянутых устройств.
Проводное подключение
- Подключите USB-кабель к одному из соответствующих портов на компьютере.

Тот же провод соедините с USB-портом на преобразователе.

На некоторых моделях USB-кабель может быть встроен без возможности отключения.

К преобразователю подключите двойной HDMI-кабель.

Обратный штекер соедините с HDMI-портом на вашем телевизоре.

Достаточное количество электроэнергии конвертер получает от USB-порта ноутбука.
Беспроводное подключение
- Подключите HDMI-штекер к подходящему разъему на вашем телевизоре.
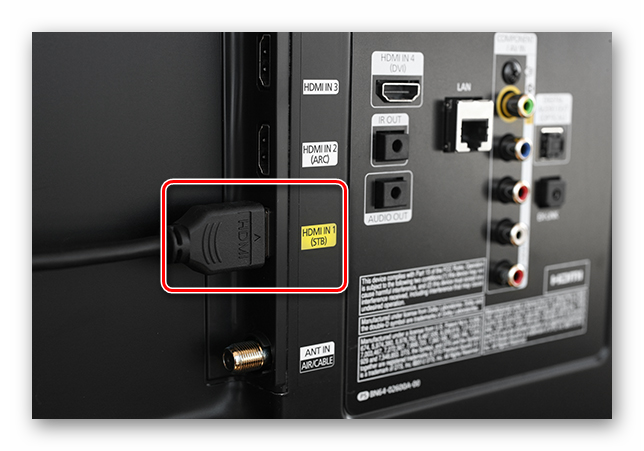
Вторую сторону кабеля соедините с портом на Q-Waves Wireless USB AV.

Теперь с помощью блока питания подключите Q-Waves Wireless USB AV к высоковольтной сети.

К USB-порту на вашем ноутбуке подключите беспроводной передатчик.

Вставьте идущий в комплекте оптический носитель в дисковод ноутбука и выполните автоматическую установку драйверов.
На этом процесс подключения можно завершить, так как после проделанных действий оба устройства начнут передавать сигнал с лэптопа на телевизор.
Шаг 3: Настройка
После завершения подключения ноутбука к телевизору через USB необходимо настроить оборудование на правильную работу. Касается это как самого ТВ, так и системных настроек Windows.
Телевизор
- Нажмите на ПУ телевизора кнопку «Input» или «Source».

Через меню выберите в качестве источника сигнала HDMI-порт.
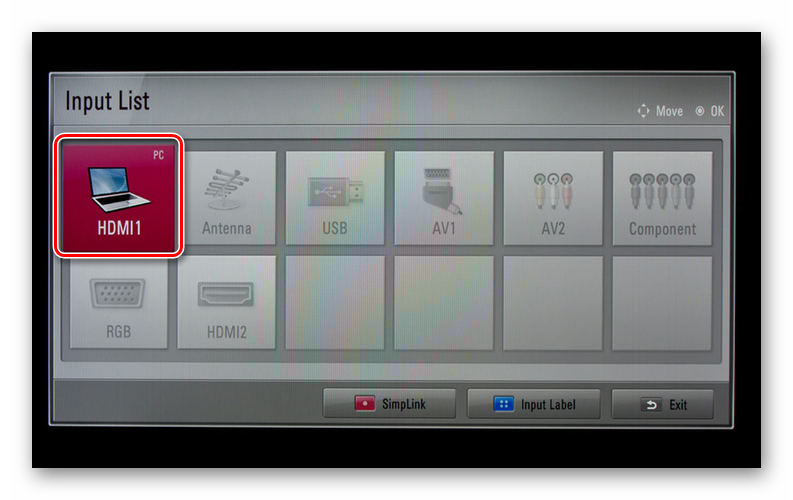
Ноутбук
Рассмотренный подход можно использовать для подключения не только лэптопа к ТВ, но и некоторых других девайсов. Например, данный метод отлично подойдет для соединения компьютера с проектором.
Настройка телевизора и ноутбука
Нужно не только подсоединить провода, но и настроить оборудование. Выбор установок зависит от марок ТВ и ноутбука.
Программная настройка TV
Настраивают телевизионное оборудование так:
- Открывают меню ТВ и выбирают вход, через который осуществляют синхронизацию. После активации функции рабочий стол ПК отобразится на экране.
- Настраивают подключение вручную. Для выбора нужного интерфейса заходят в меню и ставят галочки. Некоторые производители обозначают входы значками, что облегчает поиск. Иногда активные порты подсвечиваются.
Быстрый вариант
Нажав сочетание клавиш Win + P, открывают меню подключений. Выбрав нужный способ, ставят галочку.
Существуют такие варианты:
- подача видео на 1 экран;
- воспроизведение одинакового изображения на 2 дисплеях;
- объединение экранов в единый рабочий стол;
- отключение дисплея ноутбука.
Выбор метода зависит от поставленной задачи. Если телевизор используется как монитор, применяют первый вариант.
Еще один способ
Курсор наводят на свободное пространство рабочего стола и нажимают правую кнопку мыши. В меню находят раздел «Несколько экранов» и пункт «Подключение к проектору». Последняя команда открывает дополнительное меню. Здесь выбирают способ подключения ПК к ТВ. Такой вариант подойдет владельцам телевизоров, не имеющих Smart-функций.