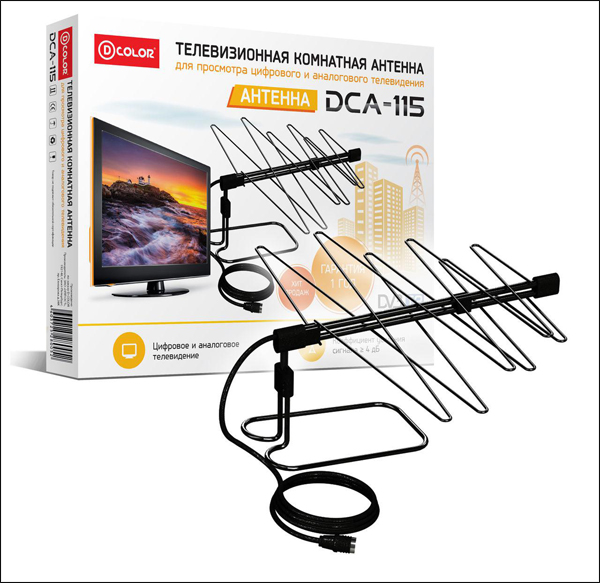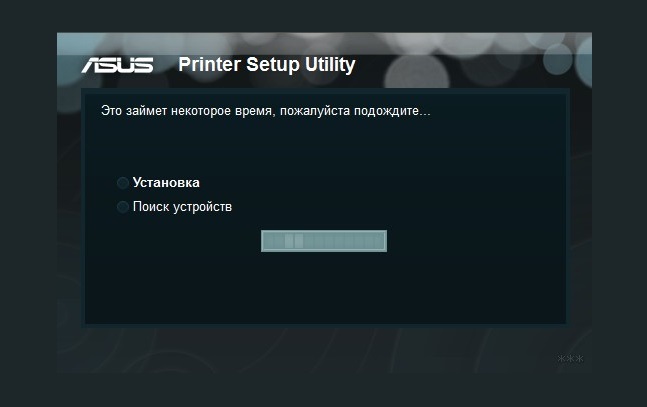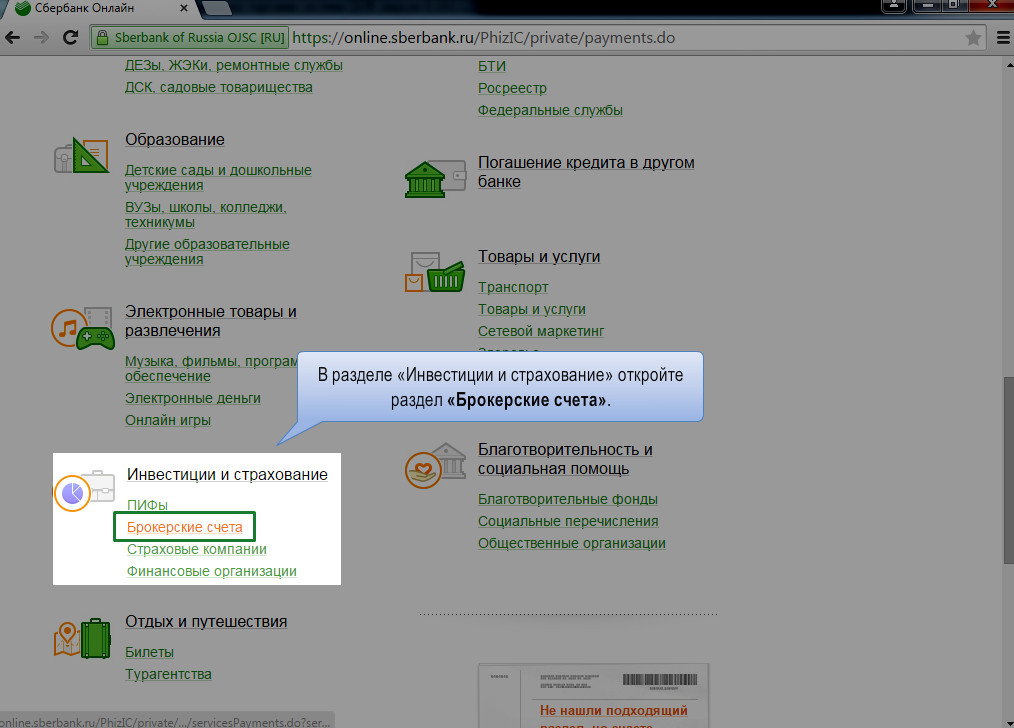Подключение смартфона к телевизору через wi-fi для новичков
Содержание:
- Через Wi-Fi
- Через USB
- Способ 1: проводное подключение
- Беспроводные способы подключения
- SlimPort и MHL
- Проводное подключение
- Как подключить телефон к телевизору через Chromecast
- Через HDMI
- Подключение и настройка дублирования экрана смартфона Android на телевизор
- Заключение
- Вывод изображения на экран телевизора через USB
- Вывод изображения по беспроводному соединению
Через Wi-Fi
Данный способ будет актуален лишь для тех пользователей, у которых в телевизоре имеется встроенная поддержка беспроводной технологии. Благодаря такой опции подключать свой телефон намного удобнее, да и управлять файлами можно на расстоянии. Например, вы можете спокойно сесть на диване и выбирать фильмы для просмотра или музыку для прослушивания.
Для подключения необходимо, чтобы встроенный модуль Wi-Fi присутствовал как на телевизоре, так и у вас в мобильном телефоне. Если на телевизоре присутствует технология Smart TV, то Wi-Fi Direct точно есть! Как правило, Smart TV есть во всех телевизорах последних поколений от Samsung, LG, Sony, и других производителей.
- Заходите в «Настройки» своего смартфона Андроид и выбираете там пункт Wi-Fi.
- Далее кликаете по вкладке «Дополнительно» и находите Wi-Fi Direct.
- На своем телевизоре также заходите в «Настройки» и находите там ту же беспроводную технологию, после чего активируете.
- Включаете на смартфоне Wi-Fi, и система автоматически на телевизоре осуществляет поиск доступных точек для подключения. Как только точка доступа вашего телефона будет найдена, устройства будут сопряжены и подключены к общей сети.
Через USB
Как уже было отмечено выше, отобразить картинку с дисплея телефона можно несколькими способами. Технология ЮСБ среди них отличается простотой — для того, чтобы через usb передать изображение с телефона необходимы лишь кабели, переходники и адаптеры, идущие в комплекте с большинством моделей смартфонов, точно так же, как аккумуляторы для телефонов.
Вывести изображение ноутбука на телевизор можно очень быстро и благодаря тому, что для этого совсем не требуется подключать дополнительное программное обеспечение. Достаточно воспользоваться, тем, что уже содержится в обоих устройствах. Поэтому, такой вариант исключительно удобен тем, кто не желает возиться с настройками и программами. Особенно, пожилым людям. Для них ЮСБ-технология делает смарт-телевизоры устройством, которое не сложнее обычных.
После подключения ЮСБ-кабеля, первое, что появляется на экране смартфона — это сообщение о том, что необходимо выбрать правильный режим. Выбор режима целиком зависит от того, какую операционную систему использует мобильный телефон:
- распознавать как USB-накопитель — для Андроид;
- разрешить доступ к устройству — для Айфона.
Нажав подтверждение, переходят к настройке самого телевизора. Для этого используют его пульт. Названия нужных кнопок на нём будут отличаться от производителя и модели, но главное — это функции, которые они должны обеспечивать. Первым делом телевизор переводят в режим, позволяющий читать медиафайлы. При нажатии правильной кнопки, пользователю попадает в меню, дающее возможность выбрать источник для них — путь чтения. В меню может быть специальный пункт для подключения именно через USB.
 Ноутбук так же можно подключить через USB
Ноутбук так же можно подключить через USB
На следующем этапе выбирают файлы, воспроизведение которых необходимо. Делают это или в меню самой плазмы или же в смартфоне. Тут опять многое зависит от модели смарт-телевизора. Некоторые из них поддерживают управление подключёнными к ним устройствами, как это происходит в случае подключения телефона к компьютеру. Другие же не позволяют такого. Как только нужный файл выбран, он будет он воспроизведён, если относится к поддерживаемому формату.
Способ 1: проводное подключение
 Способ 1 — как вывести изображение с телефона на телевизор
Способ 1 — как вывести изображение с телефона на телевизор
Проводное подключение подходит для телефонов старше 2013 года, у которых имеется micro HDMI разъем. Надо иметь в виду, что и у телевизора должен быть разъем формата HDMI.
Это самый удобный и наиболее простой способ подключения.
micro HDMI

Чтобы изображение с телефона передавалось на телевизор, надо при выключенном устройстве подсоединить кабель; к телефону micro HDMI разъем, к телевизору – HDMI. Включить оба устройства.
Обычно, при включении через кабель изображение с экрана телефона отображается на телевизоре без проблем. Для этого не надо предпринимать дополнительных действий. Настройка происходит автоматически. Но бывает, в зависимости от модели телефона, устройство запрашивает разрешение на вывод. После подтверждения картинка быстро установится.
Проводное подключение характерно тем, что передает контент быстро и очень хорошего качества. Это особенно удобно, когда слушаешь музыку, смотришь фильмы или играешь в игры. Все действия, совершаемые в телефоне, дублируются на экране ТВ.
Его минус:
- При передаче данных телефон быстро разряжается. И при такой передаче его нельзя подзаряжать.
- Не все модели телевизоров имеют разъем HDMI. У большинства из них имеются выходы формата VGA или RCA.
Поэтому для подключения оборудования с с разъемами такого формата используется кабель, подходящий для этих разъемов. После выбора на экране ТВ источника сигнала изображение синхронизируется автоматически.
USB Type-C

Проводная передача данных через USB соединение позволяет передавать на экран видео, аудио файлы. Телефон является накопителем информации. При таком виде соединения действия, производимые на смартфонах, не дублируются на экран ТВ.
USB шнур подключается к смартфону через micro USB, а к телевизору – через USB. В зависимости от модели телевизора устройство может запросить подтвердить тип соединения. Во вкладке «меню» источником сигнала выбираем «USB». И далее производим действия, согласно запросу устройства. На телефоне выбирается нужный для проигрывания файл и включается.
Достоинством такого подключения является то, что
- при передаче контента телефон не разряжается.
- Одновременно с передачей он принимает от телевизора зарядку.
- Тип такого подключения поддерживается всеми устройствами.
- И для этого не надо покупать дополнительные кабели и шнуры.
Минус:
- Проигрываться будут только те файлы, формат которых поддерживается ТВ. -Нет доступа к интернету.
- И при таком соединении экран ТВ нельзя использовать, как монитор персонального компьютера.
- Нельзя играть в компьютерные игры и запускать приложения.
Но с развитием компьютерных технологий уже активно внедряется разъем формата USB Type-C. Он доступен для новых устройств с поддержкой передачи видео и входом типа USB-C 3.1. Можно вывести на экран ТВ рабочий стол мобильного телефона, подключиться к интернету, играть в игры и запускать приложения.
MHL

Еще один вид проводного подключения — Mobile High-Definition Link или MHL. Это сочетание micro USB разъема и HDMI. Он позволяет выводить изображение на экран телевизора в хорошем качестве. Для этого надо приобрести MHL переходник. Его можно купить в магазинах бытовой техники и электротоваров. Стоимость переходника доступна для любого пользователя.
Где узнать, поддерживает ли ваш телефон MHL подключение? Об этом можно прочитать в инструкции к нему.
Характерной особенностью и большим плюсом можно считать то, что при таком виде подключения телефон может заряжаться. У него не разряжается батарея.
Минус – не все модели гаджетов и ТВ поддерживают этот формат.
SlimPort

Это небольшое устройство, которое выводит на экран видео и аудиофайлы. Его разработчиком является компания Analogix. SlimPort относят к новейшим технологиям. С его помощью через один кабель можно подключать разъемы различных форматов: HDMI, DisplayPort , DVI и VGA. Причем, передача изображения проходит в отличном качестве на высокой скорости. Это большое преимущество перед другим проводным подключением.
К тому же у SlimPort очень низкое энергопотребление. Он почти не расходует заряд батареи телефона. Чего нельзя сказать про другие виды проводного подключения.
Но он несовместим с MHL и мало распространен. Обычно он используется в последних моделях Nexus и хромбуках.
Беспроводные способы подключения
Беспроводное соединение дает ответ на вопрос, как подключить телефон к телевизору без проводов. Подключение через тюльпаны и провода чаще используют в старых моделях агрегатов, а новая техника благодаря современным технологиям сообщается с другими гаджетами без применения проводов.
Подключение через DLNA

Теперь расскажем, как подключить экран телефона к телевизору посредством DLNA. Для реализации подобного соединения подойдут только смартфоны на базе Android. Что касается ТВ техники, то она должна поддерживать DLNA-сообщение.
Для подключения гаджета используют роутер. Причем телевизионное устройство может быть подключено к домашней сети посредством кабеля, а гаджет через беспроводное соединение WiFi. После подключения на телевизионном экране просматривают медиафайлы со смартфона.
Последовательность действий:
- Для начала ТВ и сотовый телефон подключают к единой домашней сети.
- В настройках смартфона активируют функцию DLNA соединения.
- В галерее гаджета находят и открывают нужный файл с медиа.
- Затем в разделах меню находят вкладку «Выбрать проигрыватель». В открывшемся списке нажимают на название телевизионной техники.
Как подключить телефон к телевизору через Wi-Fi

Пришла очередь разобраться, как подключить телефон к телевизору через WiFi. Этот вариант подходит только для современных моделей телевизионной техники, имеющих встроенный модуль Wi-Fi, а также для телефонов на базе Android от 4-й версии и выше.

Подключение выполняют так:
- В гаджете выбирают меню с настройками, кликают по разделу «Беспроводные сети», а далее жмут на вкладку «Wi-Fi». Когда автоматически открывается перечень доступных сетей, жмут на кнопку в заголовке списка, выбирают категорию Wi-Fi. Если такой кнопки нет, заходят в раздел с дополнительными настройками.
- Происходит автоматический поиск сетей для коммуникации посредством Wi-Fi Direct.
- Затем на ТВ открывают меню и находят вкладку «Сеть». После нажатия на нее открывается список всех способов подключения, среди которых находят Wi-Fi.
- После автоматического поиска доступных устройств выбирают свою модель смартфона из списка.
- На телефон приходит запрос на подключение, который нужно подтвердить. Теперь гаджет соединится с телевизором для передачи сигнала. На технике появится изображение и звук.
Преимущество беспроводного соединения посредством Wi-Fi в отсутствии проводов. Свободные разъемы используют для подзарядки телефона. Поскольку экран ТВ выполняет функции монитора, можно не только просматривать медиафайлы, но открывать приложения и пользоваться Интернетом.
Подключение через AirPlay

Использовать соединение посредством AirPlay также легко, как подключить телефон к телевизору через USB. Однако для реализации метода нужна приставка Apple TV. Стоит добавить, что данный способ коммуникации подходит только для телефонов Apple. После соединения ТВ используют для просмотра медиафайлов, игр, серфинга в Интернете и проведения презентаций.
Для начала телевизор и iPhone подключают к единой сети. Затем на смартфоне открывают раздел «Пункт управления» и жмут на клавишу «Повтор экрана». В открывшемся списке выбирают Apple TV. Происходит автоматическая синхронизация.
Подключение Miracast или Chromecast

Для коммуникации смартфонов на базе Андроид и телевизоров с поддержкой Miracast делают следующее:
- В меню телевизионной техники открывают раздел с настройками, затем вкладку «Экран», потом «Беспроводный монитор» и запускают нужную функцию.
- На смартфоне активизируют функцию поиска Miracast-устройств и выбирают модель телевизора.
Подобную функцию можно использовать в технике с разъемом HDMI. Для этого покупают специальный универсальный адаптер с поддержкой Chromecast, Miracast и AirPlay. Его вставляют в HDMI-порт. При необходимости к нему подключают питание посредством USB-кабеля. Затем на телевизоре выбирают раздел с USB подключением. В смартфоне активируют функцию «Беспроводный монитор» или скачивают специальное приложение.
Для соединения через Chromecast используют специальную приставку, которую вставляют в HDMI разъем. Для питания дополнительно используют USB-кабель. Затем переключаются на порт HDMI приставки, после чего подключают ее к Wi-Fi-сети. На смартфон качают и устанавливают приложение Google Home. Первый вход в приложение происходит с аккаунта Google. Просматриваемый контент запускают в специальном совместимом приложении, нажав на кнопку трансляции и выбрав в открывшемся списке нужное устройство Chromecast.
SlimPort и MHL

Теперь поговорим об адаптерах, которые позволяют подключить телефон к телевизору не как медиаустройство, а просто вывести информацию с одного экрана на другой. Это значительно удобнее, нежели использовать сопряжение двух устройств как «проигрыватель» и «носитель».
Первый порт на очереди – это MHL. Он представляет собой небольшой блок питания с разъемом HDMI и MicroUSB. Еще один интерфейс MicroUSB находится на проводе. Он будет использоваться для подключения к смартфону.
В чем необходимость такого количества разъемов и интерфейсов? Попробуем в этом разобраться, обратившись к их функциональным особенностям:
- Разъем HDMI – в него вставляется провод аналогичного формата, для вывода звука и картинки на экран.
- Разъем MicroUSB используется для подключения MHL к источнику питания.
- MicroUSB на проводе нужен для сопряжения порта со смартфоном.
Прежде чем перейти к подключению одного устройства к другому, следует оговориться, что MHL не обязательно имеет разъем и шнур MicroUSB. Если у вас более современный смартфон, можно приобрести порт с интерфейсом USB-C.
Теперь, разобравшись со всеми нюансами, переходим к подключению:
- Вставьте USB-кабель порта в телефон.
- Подключите MHL к источнику питания.
- Вставьте в разъем HDMI соответствующий кабель.
- Другой конец подключить к телевизору.
После выполнения этих незамысловатых действий изображение с дисплея смартфона должно начать транслироваться на экран телевизора. Все управление осуществляется с мобильного гаджета. Иногда возможны запоздания картинки на долю секунду. Но на качество просмотра это никак не повлияет, так как телевизор будет воспроизводить и видео, и звук.
Еще один схожий с MHL порт – SlimPort. По сути это такой же гаджет. Однако вместо HDMI у него используется DisplayPort. При этом в последнее время на рынке появилось огромное количество Слим-портов именно с HDMI. Так что отличие от ранее рассмотренного MHL будет заключаться в размере. SlimPort чуть меньше.

Кроме того, к достоинствам слим-порта можно отнести отсутствие необходимости подключать его к источнику питания. То есть устройство имеет с одной стороны шнур USB для подключения к телефону и разъем HDMI на другой стороне – для сопряжения с ТВ-приемником.
Подключение происходит схожим с MHL образом:
- Вставить конец порта с USB в телефон.
- Подключить к SlimPort кабель HDMI.
- Другой конец кабеля установить в телевизор.
Затем на экране ТВ-приемника появится прямое изображение со смартфона. Но, понятное дело, что управлять просмотром через телефон, подключенный по проводу не очень удобно. Далее мы рассмотрим беспроводные способы сопряжения, а пока остановимся на стоимости MHL и SlimPort. Первый продается в российской рознице за 300 рублей, а второй – за 600. Разница почти в 2 раза объясняется тем, что слим-порт меньше и не требует подключения к источнику питания.
Проводное подключение
Здесь у пользователя есть несколько вариантов, и все они зависят от конкретной модели смартфона, с которого и планируется воспроизвести файлы мультимедиа.
microUSB – HDMI
Это наиболее популярный и доступный способ для подключения телефона к Smart-устройству. Разъем microUSB есть у старых моделей известных производителей, а также менее популярных брендов (Xiaomi, Lenovo, Digma и др.).
Пример переходников microUSB с портами нескольких типов для вывода видео и аудио
После необходимо зайти в меню Смарт-ТВ (например, у Самсунга это SmartHub, подробная инструкция в статье «Строка 10 в таблице») и дождаться, пока телевизор распознает новое устройство и его содержимое.
Если этого не произошло и телевизор не видит подсоединенный телефон через USB, нужно проверить:
- Исправность кабеля. Достаточно проверить его с помощью смартфона, например, подключив его к блоку зарядного устройства. Это же поможет выполнить проверку на работоспособность разъема в телевизоре.
- Режим работы телефона. Девайсы фирмы Xiaomi/Digma при подключении к ПК или другому устройству предлагают выбрать режимов использования — как модем или съемный диск. Выбрать второй вариант.
Совет! Проверку работоспособности разъемов всех устройств лучше проверять попеременным соединением с иным девайсами.
Также необходимо учитывать, если объем данных на смартфоне слишком большой, для отображения потребуется некоторое время. Скорость передачи данных у USB 2.0 480 Мбит/с.
USB type-C
От предыдущего этот способ отличается лишь более совершенным типом разъема. Он присутствует у большинства телефонов, выпущенных после 2014 года.
Помимо отличий во внешнем виде, которые можно заметить на рисунке снизу, также есть и аппаратные различия:
- Количество пинов. Оно увеличено с 8 до 24, что ускоряет работу.
- Скорость передачи данных. Она достигает 5 Гбит/с, что примерно вдвое выше технологии USB 3.0
USB-выходы различного типа С этим портом у пользователя не возникнет вопроса, как подключить любой телефон к телевизору через USB-кабель, это можно сделать любой стороной.
Lightning
Это универсальный переходник для подключения смартфонов iPhone и других гаджетов Apple к любым устройствам, выводящим звук и изображение.
Всего на выходе имеется три порта:
- VGA. Видеоразъем для устаревших телевизоров, в т.ч. которые не являются Smart-устройствами.
- HDMI. Имеется у большинства моделей с поддержкой Smart-TV.
- 3.5 mm mini jack. Выход для подключения аудиоустройств (колонки, наушники и др.).
К минусам такого переходника следует отметить только один вход для телефона.
При наличии нескольких «Айфонов», для каждого смартфона потребуется свой кабель. Детальнее об этом и других нюансах подключения девайсов iPhone к телевизору объясняется в материале «Строка 8 в таблице».
SCART/RCA – HDMI
У некоторых старых телевизоров вместо разъемов под «тюльпан» присутствует один вход с большим числом пинов.
Это Scart-разъем, стандарт которого аналогичен RCA. Для подключения к нему нужен переходник RCA/Scart.
Подробнее узнать о схеме подключения смартфонов с выходами microUSB, USB type-C или Lightning к старым телевизорам можно узнать в теме «Строка 2 в таблице»
Прочие способы
Описанных выше вариантов подключения зачастую хватает, т.к. эти порты присутствуют абсолютно у всех современных телефонов. Но существуют и альтернативы.
В принципе, у пользователя может под рукой оказаться нестандартный переходник, либо есть желание для интереса воспользоваться иным вариантом подключения.
А именно:
- SlimPort. Внешне он похож на переходник microUSB HDMI, с одной только разницей. С помощью дополнительного шнура, можно выполнить видео вывод формата VGA и др. Название опции SlimPort и указывает на мультивывод, т.е. показ изображения и видео, используя разные порты. Это очень удобно, когда нужен универсальный шнур, который можно использовать для разных телевизоров.
- microHDMI HDMI. Этот порт встречается у смартфонов прошлого десятилетия фирмы Motorola и LG. Отличается низкой скоростью передачи данных и форматом вывода. Максимально поддерживаемое разрешение составляет 480 px. Владельцам телевизоров LG будет интересна информация из материала «Строка 11 в таблице».
Совет! Если подходят описанные выше способы, эти варианты лучше не рассматривать. По-сути, они лишь дают дополнительные возможности, а основная функция дублируется.
Оригинальный кабель USB для Самсунг отличается большим числом контактов
Если необходимо универсальное решение (чтобы не искать переходник для каждого нового девайса), лучшим вариантом будет подключить телефон к телевизору по схеме microUSB HDMI.
Большинство телефонов подключаются с помощью него, а для продукции Apple всегда можно приобрести переходник.
Как подключить телефон к телевизору через Chromecast
Технология Chromecast от Google даёт возможность подключить телевизору телефон с любой операционной системой, включая BlackBerry OS. Для передачи данных необходимо купить специальную приставку Google Chromecast в виде флешки, которая подключается к телевизору.
После сопряжения доступны видео, фото, игры и презентации в разрешение Full HD и 4К. Разобраться в управлении несложно, устройство работает на упрощённой версии Chrome OS. Это недорогой способ по сравнению с предыдущим, цена приставки от 1000 гривен.
Что делать:
- Скачайте с официального источника приложение Google Home, установите его и войдите в меню со своего аккаунта.
- Подключите приставку к micro-USB, пультом переведите телевизор в режим HDMI.
- Подключите телефон и приставку к одной сети Wi-Fi.
- Откройте приложение на смартфоне и войдите в него через аккаунт Google.
- Выберите необходимый для трансляции контент и запустите его.
Из предложенного списка выберите Chromecast-устройство, название приставки и запустите видео, фото или трансляцию. Также можете войти в аккаунт YouTube и транслировать с телефона избранный список воспроизведения.
Через HDMI
Собственно, выше в пункте мы уже упомянули о технологии HDMI, которая может соединить Андроид с плазмой. Но, если у вас устройство нового поколения, то никакие RCA не нужны! Достаточно вставить HDMI кабель в гнездо и напрямую или через переходник HDMI Mini подключить кабель к смартфону. Учтите, что по умолчанию кабель вместе со смартфоном не предоставляется, поэтому придется его покупать отдельно!
Для подключения берете кабель, где на одном конце будет HDMI, на другом HDMI Mini. Первый вставляете в гнездо на телевизоре, а второй на свой планшет или смартфон на Андроиде. Во многих телефонах последних поколений даже присутствует отдельный пункт в «Настройках» для изменения параметров HDMI. Например, можно выбирать разрешение, zoom и другие не менее важные настройки.
В большинстве случаев система автоматически определяет устройство и дублирует экран смартфона на экране. Но в некоторых моделях требуется подтверждение.
Подключение и настройка дублирования экрана смартфона Android на телевизор
Перед тем как начать транслировать экран смартфона Андроид, необходимо подключить адаптер Rombica Smart Cast v02 к телевизору. Это можно сделать напрямую в свободный разъем HDMI. Либо через переходник из комплекта. Это удобнее, если ТВ установлен вплотную к стене.

И также соединяем его проводом USB для подачи питания на устройство. После чего пультом выбираем в качестве источника сигнала тот порт, в который вставлен адаптер.
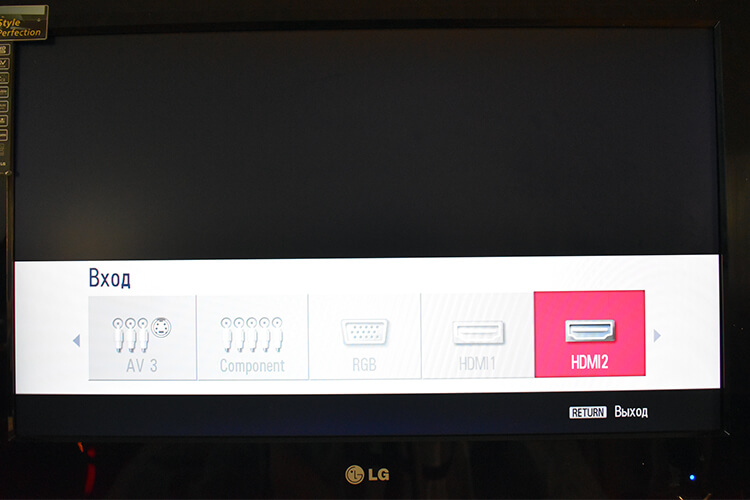
Откроется стартовая информационная страница об адаптере Ромбика. Здесь нас интересуют три вещи:
- QR код — по нему можно скачать приложение EZCast для работы с приставкой
- SSID сети — это имя wifi сигнала, который ретранслирует адаптер сразу после включения
- Пароль — для подключения к беспроводному каналу устройства
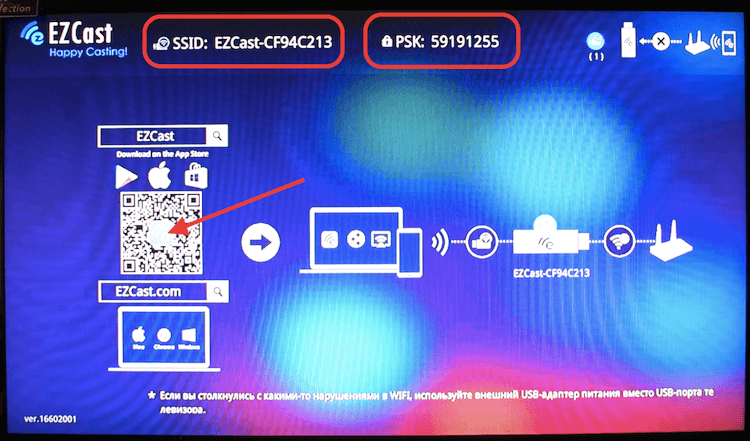
Заключение
Для того, чтобы посмотреть кино или любое видео с телефона или компьютера на ТВ-устройстве, фильм необходимо передать с мобильного гаджета на тот, который изначально приспособлен для просмотра телевидения. Существует несколько способов передачи, которые включают в себя как использование кабелей, так и беспроводного Интернет-соединения. В последнем случае есть особенности, связанные с различными операционными системами.
Так, можно передать изображение с устройства Аndroid на телевизор по технологии Mirocast, а вот для iPhone она уже не подходит. В то же время, гаджеты от Apple хорошо работают с приставкой Apple TV. Наиболее же простым способом передачи мультимедийной информации от одного устройства к другому остаётся кабель, поскольку не требует дополнительных настроек.
Вывод изображения на экран телевизора через USB
Чтобы подключить смартфон к монитору либо к экрану телевизора с помощью кабеля, вам не потребуются дополнительные программы. Надо всего лишь приобрести USB-кабель, либо использовать тот, что шел в комплекте с вашим телефоном. Подключите технику друг к другу.
На экране смартфона выскочит меню выбор подключения. Вам требуется пункт «Распознавать как USB накопитель». Следующий шаг заключается в том, что нужно настроить телевизор на чтение медиа-файлов. Эти настройки можно изменить с помощью пульта (USB, Home, Source, Multimedia и др. аналогичные зависящие от производителя, а также модели).
Как только вы попадете в меню настроек, от вас требуется выбрать либо Multimedia, либо USB. После этого вам нужно выбрать формат файлов, требующихся для воспроизведения: фото, аудио, видео и др.
Вывод изображения по беспроводному соединению
В последнее время всё более популярным способом отправить изображение с телефона на телевизор стала беспроводная Wi-Fi сеть. Она даёт возможность передавать необходимые данные со смартфона, планшета или любого другого мобильного устройства с минимумом затрат времени и ресурсов, не покупая никаких дополнительных кабелей или переходников. Возможно даже отображение медиафайлов компьютера на телевизор через wifi. Единственное условие — плазма должна быть смарт или к ней должна быть подсоединена приставка, делающая её такой.
Дело в том, что технологии несколько отличаются, поэтому iOS устройства используют для подключения несколько иные программы. Есть два основных варианта Wi-Fi подключения для iOS-гаджетов:
- посредством Apple TV;
- посредством DLNA.
Вывести изображение можно через приставку
У каждого из них есть свои достоинства и недостатки.
Если потребитель владеет большим количеством устройств от Apple, то самым простым способом их подключения телевизору будет приобретение приставки Apple TV. Она заточена под Айфоны, Макбуки и другие гаджеты, которые изготавливаются этой фирмой. Для того чтобы соединить плазму и свой смартфон достаточно нажать кнопку, включающую функцию Airplay на приставке. Подсоединение происходит автоматически. Более того, пользователь получает возможность управлять контентом на плазме со своего мобильного гаджета.
Второй способ передать видео с iРhone на телевизор — это DLNA-соединение. Данная технология представляет собой протокол передачи данных в сети беспроводного интернета, который специально заточен под соединение нескольких устройств, использующихся для проигрывания мультимедийного контента. В отличие от предыдущего способа, нет нужды в приобретении специальной приставки. В то же время, появляется необходимость установки специального приложения на телефоне.
- подключить оба устройства к интернету;
- включить Wi-Fi Direct на Андроид-устройстве;
- выбрать на ТВ-устройстве источником сигнала Miracast;
- выбрать имя телевизора на экране смартфона в списке доступных подключений;
- установить режим вывода информации.
Как только это сделано, сведения с мобильного гаджета начинают автоматически поступать на экран плазмы.