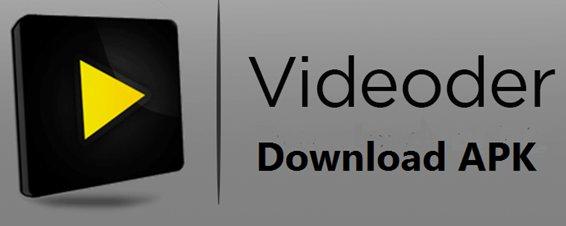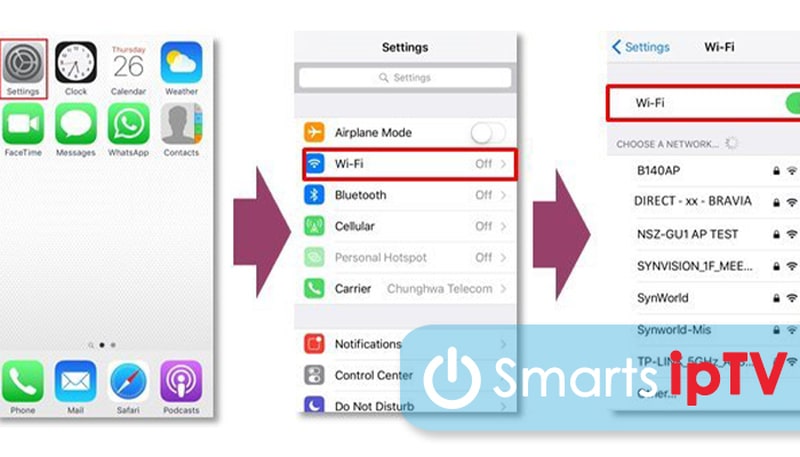Подключение ютуба к телевизору: все способы
Содержание:
- Как войти в аккаунт Ютуб на телевизоре
- Первые действия
- Особенности работы сервиса
- Что делать, если приложение не работает на старой версии Smart TV?
- Ютуб не работает на старом телевизоре
- Есть ли возможность такого просмотра?
- Как смотреть Ютуб на телевизоре
- Как установить YouTube на Smart TV?
- ForkPlayer – альтернативное приложение
- В YouTube перестали работать отдельные функции / кнопки: Решение
- Что представляет собой Youtube com activate?
- Ноутбук или планшет
- Доступные каналы
Как войти в аккаунт Ютуб на телевизоре
Ни для кого не секрет, что для доступа к полному списку возможностей YouTube, необходимо прохождение авторизации. Вход в персональный аккаунт позволяет человеку управлять своими подписками и просматривать собственную подборку видеороликов, зачастую избегая функцию поиска.
Но из-за технических особенностей ТВ-приемников процесс входа в аккаунт для многих оказывается затруднительным
Поэтому важно рассмотреть этот вопрос отдельно, чтобы ни у кого не возникло сложностей во время авторизации
Итак, первым делом потребуется открыть приложение YouTube на телевизоре. В левом нижнем углу можно будет обнаружить иконку, отвечающую за личный профиль пользователя. Именно туда и нужно передвинуть курсор, чтобы ввести данные своего аккаунта.
После нажатия кнопки «Войти» система предложит несколько способов авторизации. Самый простой – воспользоваться смартфоном, на котором уже была пройдена авторизация в Ютубе. Но в то же время можно вручную ввести параметры учетной записи, включая адрес электронной почты и пароль.
Как бы то ни было, вход через смартфон/планшет осуществляется намного быстрее. Ведь все мы помним о сложностях ввода символов на телевизоре. Тут не поможет даже голосовой ассистент. Так что по возможности всегда используйте мобильный гаджет и действуйте в строгом соответствии с инструкциями, которые появляются на экране.
Телевизор начнет поиск устройства, находящегося поблизости (смартфон). Чтобы поиск был выполнен корректно и максимально быстро, нужно подключить оба девайса к одной сети Wi-Fi. При успешном завершении операции на смартфоне высветится уведомление о том, что осталось нажать лишь подтверждающую кнопку на телевизоре. То есть войти в аккаунт.
При успешном сопряжении на экране телевизора высветится модель используемого смартфона. Это является свидетельством того, что ТВ-приемнику удалось корректно определить девайс, на котором ранее использовался Ютьюб. Останется лишь выдать разрешения через смартфон, то есть доступ к персональным данным. Далее начнется процесс входа, об успешном завершении которого пользователь получит уведомление как на смартфоне, так и на телевизоре.
Сразу же после входа станут доступны персональные рекомендации пользователя, а также фид «Подписки». Теперь вы можете без проблем смотреть ролики на своем телевизоре, используя аккаунт YouTube. При необходимости учетную запись всегда можно поменять при помощи раздела Ютуб, расположенного в левом нижнем углу интерфейса.
В случае, если в процессе настройки оборудования возникли какие-либо проблемы, рекомендуется обратиться к помощи следующего видеоролика. В нем подробно описан весь процесс входа в аккаунт от начала и до конца.
Первые действия
Если не работает ютуб на телевизоре LG, Samsung, Xiaomi, Philips, Panasonic или другие – проделайте в первую очередь, то что я напишу ниже.
Выключите телевизор, и отключите питание – то есть выдерните его из розетки. Обязательно сделайте это! Нужно чтобы полностью очистилась оперативная память. Подождите примерно минут 20-30, а потом снова его включите. Кстати, данный метод решает не только эти проблемы.
Если вы видите надпись, что «Нет подключения к сети», то в первую очередь пробуем нажать «Повторить попытку». Если надпись останется, то нужно проверить интернет на другом устройстве. Подключите к Wi-Fi ваш телефон и проверьте выход к интернету. Также можно попробовать подключиться к маршрутизатору напрямую по кабелю с помощью ноутбука или компьютера.
Если есть какие-то проблемы с интернетом, то в первую очередь подойдите к вашему роутеру и перезагрузите, нажав на кнопку питания. Также можно просто выдернуть шнур из розетки. Я вам рекомендую сразу аппарат не включать и подождать хотя бы минут 5, пока он остынет. Возможно, просто перегрелся беспроводной модуль.
Также проверьте, чтобы на нем горела лампочка «Интернета» – может иметь значок планетки или надпись «WAN». Если данная лампочка не горит, то значит есть проблемы с подключением к интернету – звоним провайдеру. Если вы подключены по кабелю, то смотрите, чтобы также горело подключение: 1, 2, 3 или 4. То есть у вас телевизор подключен к 1 порту сзади, то значит данный индикатор и должен гореть.
Если он не горит, то вытащите сам сетевой кабель и вставьте его обратно. То же самое сделайте и на телевизоре.
Следующее что мы можем сделать, так это попробовать обновить прошивку. Если интернет есть, то просто заходим в «Настройки». В зависимости от системы вам нужно найти раздел «Система» и оттуда обновить ОС. Меню не такое большое, поэтому просто поищите эту кнопку.
Также вы можете увидеть сообщение об «Ошибке сети» и надпись:
«Не удалось найти DNS-сервер. Проверьте настройки DNS-сервера или обратитесь к поставщику услуги Интернет.»
- Зайдите в основные настройки и найдите раздел сети. Далее в зависимости от подключения зайдите в дополнительные настройки (проводного или Wi-Fi).
- В целом, вам нужно найти раздел, где находятся настройки IP, маски, шлюза и DNS. Нажимаем на кнопку для изменения параметра.
- Вам нужно ввести в строку DNS один из адресов: 8.8.8.8 или 8.8.4.4. Если есть возможность ввести оба адреса, то вводим оба.
Обязательно сохраняем параметры и выходим отсюда. Очень много вопросом в интернете по тому, как настроить ютуб на телевизоре. Каких-то определенных настроек нет, и вы можете выполнить только несколько действий:
Особенности работы сервиса
Использование YouTube activate TV, обеспечивает просмотр прямых трансляций:
- спортивных состязаний;
- реалити-шоу;
- художественных и документальных фильмов,
- детских программ, другого контента.
Интернет-платформа открывает доступ к кабельному телевидению США, других стран. В приложении каналы четко структурированы по тематической принадлежности. YouTube — сервис TV, доступный всюду, где есть подключение к всемирной паутине.
Поддерживается Roku — специализированный медиаплеер для передачи на телевизор мультимедийного контента из интернета. На платформе работают сети:
- ABC;
- NBC;
- Fox;
- ESPN;
- Disney, сотни других каналов.
YouTube.com — интернет-ТВ нового поколения. Платформа представляет возможность смотреть каналы на русском языке — «Дождь», ТВК и прочие. Доступен эксклюзивный медиа-контент всемирно от известных студий.
Отличия YouTube Red
Бесплатная версия интернет-телевидения корпорации Google. Облегченный вариант YouTube TV имеет собственное приложение. Для просмотра на телефоне нужно скачать и установить apk-файл.
Версия Red позволяет запускать видео на телевизоре, компьютере, игровой консоли при выключенном смартфоне или планшете. Платная подписка на сервис открывает доступ к облегченной версии через созданный аккаунт.
Отличия от традиционного кабельного телевидения
При высокоскоростном интернете, производительном гаджете сервис превосходит обычное цифровое ТВ. Цена подписки на интернет-платформу корпорации Google ниже, чем у кабельных провайдеров.
Потоковая передача видео с функцией Cloud DVR добавляют сервису удобства. Отсутствует необходимость в использовании дополнительного оборудования. Достаточно иметь любое подключенное к интернету устройство и выполнить активацию в приложении или авторизацию на сайте.
Что делать, если приложение не работает на старой версии Smart TV?
Официального решения нет. Но окольные пути никто не отменял.
Специально для телевизоров Samsung старой версии, было создано приложение Video TV Cast. Оно подразумевает под собой трансляцию видео с телефона, планшета, ПК или ноутбука, на ТВ. Учтите, что оба гаджета должны иметь доступ к Wi-Fi.
- На скаченном и установленном приложении — Video TV Cast, перейдите в раздел меню приложения.
- Также установите программу на телефон.
- На смартфоне, после установки приложения, в правом верхнем углу найдите иконку (понять, как она выглядит, можете ниже на изображении).
- В появившемся окошке, во втором пункте указаны цифры — это IP-адрес. Запомните его или запишите.
- На телевизоре, в строке «Enter IP Address», введите данные адреса.
- Используя программу, откройте веб-страницу Ютуба (youtube.com) и войдите в свой аккаунт.
Также вы можете приобрести ТВ-приставку на базе Андроид. Никаких обходных путей «копать» не придется — всего лишь установить Ютуб.
В телевизорах серии QLED, Frame 2019, Serif TV 2019 и версии с LCD панелью, подобных проблем не возникнет, так как установлена новейшая прошивка программного обеспечения.
Ютуб не работает на старом телевизоре
Поскольку я не знаю, какого года выпуска ваш телевизор, то могу предположить, что он вообще не имеет на борту системы Android, а следовательно и не поддерживает работу с приложением YouTube. Также недавно владельцы старых ОС Smart TV собственных разработок, которые ставились на Самсунг, LG, Philips, Sony и многие другие бренды «со стажем», столкнулись с такой ситуацией, что компания Google, которой принадлежит Ютуб, перестала поддерживать устаревшие ТВ системы. Телевизоры до 2012 года выпуска стали несовместимы с фирменными сервисами Гугл. В результате действительно, приложение YouTube просто пропало с их экранов, а установить его из фирменного магазина стало невозможно, хотя раньше все прекрасно работало.
В этом случае могу посоветовать следующие выходы из ситуации:
- Воспроизводить видео с Ютуб через встроенный в телевизор браузер для интернета. Конечно, это не так удобно, то все-таки лучше, чем не смотреть каналы вообще
- Приобрести и подключить ТВ приставку на Андроид, на которую гарантированно можно будет загрузить и установить приложение для просмотра YouTube
- Использовать адаптер Miracast и транслировать YouTube на ТВ со своего компьютера, ноутбука или смартфона
Есть ли возможность такого просмотра?
Пользователей, находящихся под патронажем провайдера, действующего на территории России, интересует, как установить ютуб на приставку Ростелеком.

Несколько по-иному выглядят дела с тюнерами, работающими на Андроидной базе, в случае использования услуги Wink, скачать который возможно даже на персональный компьютер. Приводит это к тому, что ютуб на рассматриваемой приставке превращается в реальность.
Чтобы воплотить задуманное в реальность, рекомендуется пользоваться ресиверами, представленными компанией Ростелеком, либо устройствами, поддерживающими Wink. Модельный ряд таких приспособлений достаточно большой.
Для просмотра YouTube на любой из приставок Ростелеком необходимо подключить оснащение к телевизору и включить сервис. Иногда требуется обновление ресивера до версии, работающей с Винк. Но здесь волноваться не следует – Wink возможно отключить в любое время, вне зависимости от выбранного способа просмотра.
Как смотреть Ютуб на телевизоре
Смотреть YouTube на телевизоре практически так же легко, как и на более компактном смартфоне. Достаточно открыть одноименное приложение через меню Смарт ТВ и воспользоваться поиском, чтобы найти интересующий ролик.
Все управление осуществляется при помощи пульта ДУ, который идет в комплекте с телевизором. При нажатии на строку поиска перед пользователем открывается виртуальная клавиатура. Для выбора нужно буквы нужно навести на нее курсор и кликнуть по клавише «ОК». Конечно, набирать текст таким образом довольно непросто. Но на то есть телевизоры с сенсорными экранами, практически полностью решающие проблему.
Как скачать YouTube на телевизор
Разумеется, многих людей интересует, как и где скачивать Ютуб на свой телевизор. Но в большинстве случаев дополнительные действия даже не требуются. Дело в том, что YouTube по умолчанию установлен на большинстве телевизоров с поддержкой Smart TV. Более того, на пультах ДУ подобных устройств есть даже кнопка быстрого вызова приложения.
Но есть и редкие случаи, когда человеку не получается найти Ютуб на просторах меню своего телевизора. В подобной ситуации рекомендуется воспользоваться поиском. А еще YouTube всегда можно скачать через встроенный магазин приложений. Необходимо открыть его и в поисковую строку ввести название видеохостинга. Далее будет предложено установить программу на ТВ-приемник.
Если у вас не получается найти приложение, или оно постоянно пропадает, рекомендуется посмотреть видеоролик, в котором подробно описана проблема и представлены способы ее решения.
Как смотреть Ютуб на телевизоре через смартфон или планшет
У просмотра Ютьюба на телевизоре есть очень существенный минус. Пользователям очень сложно пользоваться поиском контента, когда приходится вручную набирать каждую букву из названия ролика. Конечно, некоторые модели оснащены сенсорным экраном или хотя бы голосовым ассистентом. Но все равно удобство поиска не сравнится с аналогичным процессом на смартфоне или планшете.
Мобильные устройства до сих пор являются главным источником трафика для YouTube, а потому им уделяется значительно больше внимания со стороны разработчиков. Тем не менее, за последние годы претерпела значительные изменения система взаимодействия смартфонов/планшетов с телевизором. Сейчас никого не удивишь возможностью вывести рабочий стол мобильного устройства на экран ТВ-приемника. Но еще больше внимания заслуживает специальная функция YouTube для смартфонов и планшетов, позволяющая выводить ролики на телевизор.
Чтобы воспользоваться этой очень полезной функцией, нужно убедиться, что и телевизор, и планшет/смартфон подключены к одной и той же сети Wi-Fi. Далее остается дело за малым. Откройте приложение YouTube на мобильном устройстве и выберете интересующий ролик. В верхней части страницы просмотра появится значок передачи изображения на телевизор.
Необходимо нажать эту кнопку, после чего система предложит выбрать один из доступных ТВ-приемников. Кликните по названию используемого телевизора, после чего в течение пары секунд ролик начнет воспроизводиться именно на старшем устройстве.
Данную функцию сейчас использует огромное количество людей, ведь она заметно упрощает процесс взаимодействия с YouTube на телевизоре. Но порой она дает сбой. Особенно часто проблема возникает у людей, имеющих дешевые телевизоры на устаревших версиях Smart TV. Новые модели среднего и флагманского ценовых сегментов лишены подобных трудностей.
Как установить YouTube на Smart TV?
Процесс установки делится на два этапа — скачивание приложения на телевизор (если оно не предустановлено заранее) и вход в систему. Ниже вы найдете информацию о том, как установить youtube на смарт тв, без сложностей и лишних действий.
Как скачать YouTube на ТВ?
Как известно, Ютуб является предустановленным приложением, имеющимся на каждом телевизоре с технологией Смарт. Смоделируем ситуацию, будто человек (назовем его Иван), удалил программу с телевизора. Что Ивану нужно сделать?
- Перейти в настройки ТВ и выбрать раздел «Сеть», чтобы подключиться к Интернету.
- Найти магазин приложений — «Samsung Apps» и открыть его.
- Видите строку для поиска? Написать там «YouTube» (можно на русском языке — «Ютуб». Алгоритмы поиска умные и правильно сориентируются).
- Скачать приложение, нажав одноименную кнопку.
- Подождать, пока программа загрузится на ваше устройство.
Если по каким-либо причинам, подобный вариант установки вам не подходит, можно воспользоваться другим — установкой через флешке, посредством скачивания виджета. Инструкция по установке:
На компьютере скачайте виджет «YouTube».
Вставьте флешку в гнездо ПК.
На накопителе создайте папку, назвав ее «YouTube».
Переставьте флешку с компьютера в телевизор
Важно! Перед этим обязательно выключите телевизор.
Включите ТВ.
Откройте сервис «Smart Hub», нажав на соответствующую кнопку «Smart Hub» на пульте (приложение устанавливать не нужно, оно предустановлено на телевизор производителем).. Ничего настраивать не нужно
Приложение для просмотра видео появиться в общем списке установленных программ
Ничего настраивать не нужно. Приложение для просмотра видео появиться в общем списке установленных программ.
Как войти в аккаунт?
Для входа в приложение понадобится стороннее устройство, чтобы ввести код для доступа. Это может быть как компьютер, так и смартфон.
Чтобы найти youtube, на телевизоре, в меню приложений, поищите иконку приложения «YouTube».
Как подключиться к YouTube с помощью кода?
Для подключения, соблюдайте следующий алгоритм:
Если подключаться через компьютер не вариант, можно воспользоваться телефоном:
- Запустите Ютуб на телевизоре и откройте раздел настроек.
- Найдите в параметрах пункт «Связать устройство». На дисплее телевизора покажется специальный код.
- На телефоне откройте аналогичное приложение.
- Перейдите в настройки программы. Находится они в иконке с вашим профилем (в правом верхнем углу) — нажмите на него. Предпоследним будет строка с надписью «Настройки» — кликайте.
- Уже нашли пункт «Просмотр на телевизоре»? Заходите в него.
- Введите код, представленный на телевизоре, посредством нажатия на кнопку «Указать код».
- Подтвердите свои намерения.
Готово.
ForkPlayer – альтернативное приложение
В качестве альтернативного варианта просмотра YouTube многие используют браузер ForkPlayer. Его тоже нужно скачать и инсталлировать. Он позволяет просматривать сайты и видео онлайн.
Меню программы ForkPlayer
Программа обладает следующими опциями:
- родительский контроль;
- поиск и просмотр видеороликов и кинофильмов;
- создание плейлистов;
- настройка дизайна;
- серфинг сайтов;
- дополнительные функции и подсказки.
В общем, с её помощью телевизор LG Smart станет альтернативой настольному ПК в плане серфинга сайтов. Причем эта утилита абсолютно бесплатна.
Инсталлируется ForkPlayer разными способами:
Способ №1
В LG Smart TV с OS WebOS или Netcast необходимо выполнить смену DNS следующим образом:
- Открываем меню телевизора.
- Заходим в настройки подключения к интернету.
- Далее открываем «Сервер DNS».
- Затем указываем любой из перечисленных ниже DNS. Причем не стоит забывать, что каждый из них открывает определенную утилиту. Например, при вводе 85.17.30.89 откроется ForkPlayer.
- Если указать DNS 217.79.190.156, то будет открываться ForkStore. Необходимо выбрать «Премиум», после чего можно смотреть «Россия Телевидение», «Первый автомобильный», «Радио» или «vTuner».
Способ №2
В LG Netcast Smart TV с OS WebOS или Netcast 2.0, 3.0, 4.0 и 4.5 процедура инсталляции с помощью смены DNS такая:
- Открываем «Сетевое подключение».
Настройки сети
- Далее устанавливаем тип подключения к глобальной сети.
Тип сети
- Если к устройству подсоединен кабель и выставлено соответствующее подключение, то вы увидите информацию «Сеть подключена».
- Дальше открываем список сетей (Wi-Fi точек и проводных линий).
Расширенные настройки сети
- Здесь нажимаем «Расширенные настройки».
- Откроются свойства подключения, где нужно выбрать ручной ввод IP адреса и DNS, где указываем DNS 85.17.30.89. На нижней картинке видно, как настроить вручную DNS.
Ввод ДНС
- Если для выхода в интернет будет использоваться Wi-Fi, то выбираем соответствующий тип подключения и указываем пароль от сети.
- После соединения со всемирной паутиной, снова заходим в список сетей и открываем «Расширенные настройки».
- Далее указываем DNS.
- На экране всплывет окошко с информацией об ошибочном подключении к DNS серверу. Это нормально. Нужно просто подождать 2-3 минуты и выполнить повторное подключение. Все заработает. Если проблема останется, то отключаем и повторно подключаем Smart ТВ.
- Если все будет работать, нажимаем «Готово».
- Для запуска утилиты выбираем пункт «Премиум».
Перечень DNS предусмотренных для LG ТВ:
- 46.36.218.194;
- 217.79.190.156
- 5.101.118.43;
- 85.17.30.89.
При использовании этих ДНС не забываем, что не все адреса подойдут для вашего многофункционального ТВ.
Инсталляция с флешки
Браузер легко инсталлируется с флешки, но видеоконтент будет доступен не весь. Для снятия ограничений устанавливаем на ПК Remote ForkPlayer и запускаем его. Требуется также включить на ТВ Remote ForkPlayer.
Способ №1
Для инсталляции утилиты этим способом потребуется проделать следующее:
- На флешку разархивируем файл, который можно загрузить тут.
- Заходим в свой аккаунт на ТВ:
Вход в аккаунт на телевизоре
- Далее вставляем съемный накопитель информации в телевизор.
- Как только он её увидит, жмем на пульте ДУ кнопку с домиком и ищем в появившемся перечне нашу утилиту.
- Теперь запускаем её. Для снятия ограничения с контента включаем Remote ForkPlayer на ПК и RemoteFork на телевизоре.
Способ №2
На LG TV с установленной OS Netсast 2010 – 2013 года выпуска требуется проделать следующее:
- Разархивируем RAR на съемный носитель и подсоединяем его к телевизору.
- Далее заходим в аккаунт, как было сказано выше (в предыдущем способе).
- Потом необходимо зайти в «Мои приложения» (размещаются в нижнем правом углу).
- Здесь нужно выбрать пункт «Мои приложения на USB».
- Теперь запускаем софт, расположенный на флешке.
- Для снятия ограничения к видеоконтенту, устанавливаем и запускаем на ПК Remote ForkPlayer. Также требуется активировать RemoteFork.
В YouTube перестали работать отдельные функции / кнопки: Решение
Данный недуг, чаще всего, исходит из пульта для телевизора. Так как львиная их доля поставляется с сомнительным качеством, они приобретают свойство ломаться. И дело тут не в плохом использовании — даже при бережной эксплуатации пульты все равно приходят в негодность.
Не спешите менять его. Попробуйте заменить батарейки. Может быть дело в истощенности заряда батереек.
Но благодаря современным технологиям, наскоро бежать в магазин не придется — установите на телефон приложение «ТВ пульт». Он может как полностью заменить пульт, так и временно побыть заменой.
Прежде чем пытаться устранить неполадки радикальными методами, попробуйте проверить очевидные вещи: заменить батарейки на пульте, перезагрузить телевизор, переустановить приложение и так далее.
При установке внимательно соблюдайте порядок действий, чтобы не допустить ошибку.
Что представляет собой Youtube com activate?
Ютуб – интересный ресурс, на котором можно найти забавные видеоролики, документальные фильмы, сериалы, мультфильмы и другой интересный контент. Однако при просмотре роликов с ноутбука или телефона ухудшается качество записи, взгляд упускает мелкие детали. Получить максимальное удовольствие от просмотра роликов поможет программа Youtube com activate.
Приложение создано специально для владельцев телевизоров с опцией Смарт ТВ и Wi-Fi. Пользователи, подключившие к своему любимцу смартфон или компьютер, смогут насладиться качественным звуком, чёткой картинкой и мельчайшими деталями видеозаписи.
Чтобы транслировать запись из интернета, в устройстве должен быть модуль Wi-Fi и функция Smart TV, Android TV, Apple TV или Google TV. Также для просмотра роликов можно использовать:
- Игровую приставку PS3, Wii U и Xbox 360 или One.
- Модели оборудованные Roku либо Chronecast.
- Проигрыватели Blu-ray и спутниковые приёмники, в которых есть утилита Ютуб.
Функция Smart TV, позволяющая подключить Ютуб activate – жирный плюс, расширяющий возможности «голубого экрана». Представьте, какую атмосферу во время вечеринки создадут смешные видео или клипы, запущенные на большом дисплее?
Ноутбук или планшет
Если вы не заинтересованы в покупке дополнительных устройств для подключения к телевизору, то можно остановиться на том, что у вас уже есть в наличии. Если ваш ноутбук обладает выходом HDMI, то его можно с легкостью подключить к HDTV телевизору и смотреть YouTube через обычный браузер вашего устройства с использованием беспроводной мыши и клавиатуры.
Увы, этот способ не совсем удобен, т.к. телевизор не самый лучший вариант для видео-серфинга, ненужные провода, громоздкое устройство рядом. Некоторые Ультрабуки от Intel WiDi (Wireless Display) применяют технологию беспроводной передачи изображения на телевизор. Но в любом случае нужно что-то для подключения к ТВ, чтобы использовать в качестве приемника (некоторые уже имеют встроенную поддержку технологии).
Но и не забывайте про планшеты. Большинство Android моделей (и даже Amazon Kindle Fire) имеют выходы Micro-HDMI, которые позволяют соединить их с телевизором. Это удерживает вас как и в случае с ноутбуком, но по крайней мере вы не должны «играться» с тачпадом или мышкой для навигации по YouTube. Достаточно организовать кабель хорошей длины, спрятать его и у вас в руке универсальный пульт с сенсорным экраном.
Доступные каналы
Интернет-альтернатива кабельному телевидению предлагает медиа-продукцию BBC America, Disney XD, SyFy, других известных сетей. Список доступного контента постоянно пополняется, расширяется, совершенствуется.
Платформа демонстрирует онлайн кулинарные шоу, из которых можно узнать рецепт запеканки, прочих оригинальных блюд. Доступны медиа-продукты премиального класса, познавательные программы, научно-популярные фильмы, музыкальные шоу.
Спортивные трансляции
YouTube TV предоставляет доступ к прямому эфиру футбольных матчей, большого тенниса, легкоатлетических соревнований, боксерских поединков. К глобальной платформе подключены:
- Fox Sports;
- группа каналов ESPN;
- сеть SEC;
- NBCSN;
- FS1, FS2;
Есть олимпийское, теннисное вещание, транслируются матчи АПЛ, НХЛ, НБА. Сетка спортивных программ постоянно расширяется.
Предложения премиум-класса
Воспроизводить эксклюзивный контент можно на игровых консолях PS3, 4 и 5, Xbox One. Просмотр премиального медиа-контента доступен на компьютерах под управление Windows или MacOs.
К категории такого телевизионного продукта причисляют:
- Showtime;
- Fox Soccer+;
- MTV;
- Nick Jr.
Пока на платформе отсутствуют востребованные каналы Cinemax и НВО. Последний доступен автономно.
Познавательные каналы
На платформе YouTube TV можно смотреть прямые эфиры National Geographic, Nat Geo Wild. Доступны:
- каналы группы Discovery;
- Da Vinci Learning;
- Fox Life HD;
- Viasat Nature.
Есть контент, посвященный творчеству и искусству — Museum HD, Music Box, Mezzo. К YouTube TV подключены многочисленные новостные каналы из Великобритании, США, Германии, Франции, Италии.