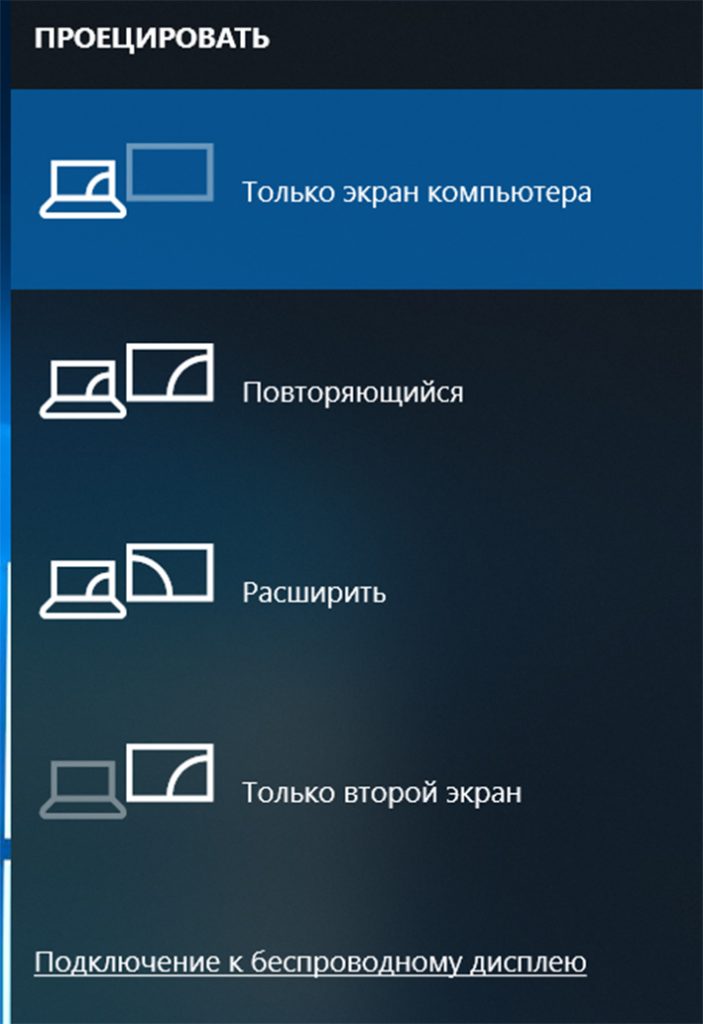Телевизор или монитор для компьютера
Содержание:
- Можно ли использовать монитор как телевизор и чем это грозит
- DNLA
- Как телевизор подключить к компьютеру вместо монитора?
- Принципиальные отличия монитора от телевизора
- Телевизор или монитор — повседневное использование
- Рейтинг приставок
- Подсоединение телевизора к компьютеру
- Что удобнее, монитор или телевизор
- Изображение на телевизоре с ноутбука, или смартфона по Wi-Fi
- В чем преимущества обоих вариантов
- Преимущества и недостатки телевизора
- Способы переделки
- Лучший 2к монитор
Можно ли использовать монитор как телевизор и чем это грозит

Первое, что стоит выяснить – возможно ли в принципе использовать монитор как телевизор. Да, с технической точки зрения, это возможно, однако потребует определенных усилий. Сейчас попробуем объяснить, почему.
Задача как монитора, так и ТВ – выведение изображения на дисплей. В случае с монитором, с системного блока поступает информация о том, какое значение задать для каждого пикселя. Поток информации однороден и легко считывается экраном, поэтому в дисплее отсутствуют слишком замудреные платы. Телевизор же – это приемник сложного сигнала, содержащего как звук, так и видео. Сигнал передается через радиоволны, а потому требует серьезной расшифровки. Этой задачей занимается аналоговый ТВ тюнер или цифровой, встроенный в платы телевизора. В некоторых мониторах такие микросхемы имеются. Однако в большинстве случаев они отсутствуют за ненадобностью, особенно в старых ЭЛТ мониторах.
Однако отсутствие тюнера – это не приговор для монитора. Различные способы переделки способны адаптировать экран для приема ТВ сигнала, и об этом пойдет речь далее. Конечно, есть и еще одно неудобство в виде отсутствия пульта дистанционного управления. Однако это вопрос исключительно удобства использования. Главное – получить сигнал.
DNLA
Чаще всего покупатели используют ТВ для просмотра фильмов с компьютера. Многие хотят выполнять это действие без проводов, ведь не всегда их удобно протягивать по квартире, кроме того, с удлинением провода начинает падать качество изображения, а этого не хочет никто. Таким образом вполне логично настроить трансляцию через сеть беспроводного интернета
Важное условие – телевизор должен иметь встроенный беспроводной модуль связи, а именно Wi-Fi адаптер. С его помощью и через роутер можно провести трансляцию.
Достаточно распространенный способ просмотра видео на ТВ через ПК – это объединение обоих устройств в сеть. В таком случае будет не прямая трансляция, а доступ с телевизора к сетевым папкам, в которых содержатся данные.
Итак, алгоритм подключения состоит из следующих пунктов:
- Телевизор и компьютер необходимо подключить к одному роутеру.
- На ПК в разделе «Панель управления» настраивается общий сервер. На примере Windows 10 необходимо перейти по адресу – «панель управления» – «сеть и интернет» – «домашняя группа». Здесь пользователь должен выбрать какие данные могут быть доступны для устройств в сети. Можно выбрать только видео или фото.
- Теперь через меню ТВ необходимо войти в папку на компьютере, чтобы получить файлы и начать их просматривать. У всех телевизоров подключение к папке осуществляется по-разному. На примере ТВ Sony необходимо нажать на кнопку пульта управления «домой», а после этого выбрать тип контента.
Еще один вариант начать воспроизводить видео на телевизоре – включить трансляцию с ПК. Для этого должно быть настроено DNLA подключение по алгоритму, описанному выше. После этого пользователь выбирает необходимый ролик на компьютере и не запуская его открывает контекстное меню. Здесь интересен пункт «воспроизвести на» в котором будут указаны устройства доступные для показа. В данном случае пользователю необходимо выбрать телевизор.
При создании сетевого подключения между телевизором и ПК удобно пользоваться программой Windows Media Center Extender, которая отображает контент доступный для вывода на подключенных в сеть устройств. Остается запустить файл и выбрать показ на телевизоре.
Как телевизор подключить к компьютеру вместо монитора?
Если вы всё же решились использовать телевизор для компьютера вместо монитора, то познакомимся с тем, как подключать ТВ к ПК. На самом деле это очень просто.
Современные компьютеры и видеокарты оснащены современными разъёмами «HDMI», а также старыми «VGA». Вот через один из этих разъёмов вы и будете подключать телевизор к компьютеру. Стоит отметить, что использование «HDMI» намного приоритетнее, потому что качество изображения будет значительно лучше, нежели у «VGA». Поэтому старайтесь использовать современные телевизор и видеокарту.

Телевизор вместо монитора плюсы и минусы. Как использовать телевизор в качестве монитора компьютера Как одновременно подключить монитор и телевизор к компьютеру
Таким образом вы сможете использовать телевизор в качестве монитора. Но если вы, ознакомившись с описанием выше, поняли, что монитор и телевизор следует использовать каждый по своему назначению, то мы можем предложить отличный выход.
Вы можете подключать к компьютеру телевизор и монитор одновременно. И делается это также просто, если вы используете современную видеокарту. Дело в том, что к современным видеокартам можно подключать два и больше мониторов/телевизоров одновременно, и они имеют соответствующее количество разъёмов.
После подключения вы сможете использовать с компьютера телевизор как телевизор, монитор – как монитор. Стоит только правильно расставить все ваши устройства в комнате.
Принципиальные отличия монитора от телевизора
Начать стоит с понятной для всех характеристикой экрана, а именно – с размером. Телевизоры могут похвастаться моделями с диагональю до 100”, в то время как у мониторов максимальные размеры редко превышают 35”. В обоих случаях есть модели, использующие различные технологии, как дорогие, так и дешевые.
Для совместного взаимодействия с компьютером использовать экран диагональю более 35” не совсем удобно, ввиду достаточно близкого расстояния от глаз. Однако существуют и телевизоры меньших моделей. Размер некоторых моделей ТВ колеблется от 25-35”. Такие габариты позволяют спокойно использовать телевизор вместо монитора компьютера, не чувствуя дискомфорта. ТВ, как и их конкуренты, существуют разного разрешения от обычного HD до новейшего 4k UHD.
Неоспоримым плюсом монитора перед телевизором является вариация пропорций сторон. Для выполнения различных задач существуют экраны размерами 21:9, аналогов которым в мире телевизоров не существует, так как стандартное соотношение сторон для ТВ является 16:9

Порты. Для подключения монитора и телевизора обычно используются стандартные разъемы, такие как VGA,HDMI,USB и т.к. Однако, здесь в выигрышном положении оказывается телевизор, так он обладает большей возможностью коммутации благодаря огромному количеству самых различных входов и выходов. Также в пользу телевизора играет возможное наличие тюнера и антенны, а так же такие уникальные функции, как поддержка CI-карт, что ставит это устройство в более выигрышное положение.
Помимо всего прочего, некоторые ТВ экраны могут обладать уже устаревшими входами, такими как «тюльпаны» и др, что делает применение ТВ более универсальным. Также несомненным плюсом будет являться и наличие портов, ведь даже у бюджетных моделей телевизоров обычных HDMI может находиться более трех. В этом плане дисплей ПК проигрывает своему конкуренту в многофункциональности.
После того как анализ и сравнение технической составляющей закончен, можно начать сравнение по функционалу, а именно комфортабельности использования устройств для тех или иных целей.
Телевизор или монитор — повседневное использование
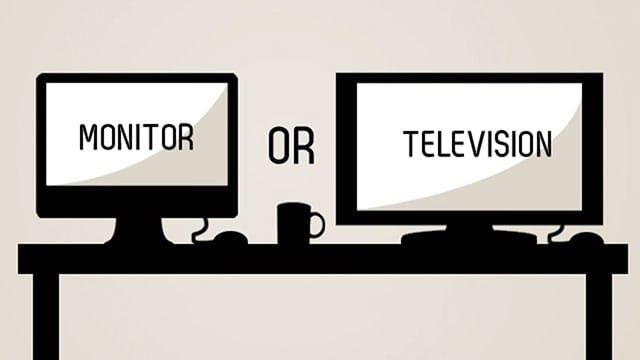
Размер экрана
Покупая новый телевизор, большинство людей отдают предпочтение размеру экрана.
Однако, когда речь идет о качестве изображения, среди прочего, разрешение экрана и тип панели играют более важную роль.
Поскольку все больше и больше контента становится доступным в разрешении 4K Ultra HD, если вы сейчас покупаете новый телевизор, он обязательно должен поддерживать 4K.
В целом за те же деньги можно было купить 27-дюймовый 4K-монитор или 4K 50-дюймовый телевизор.
Разрешение экрана
В то время как телевизоры доступны только с разрешениями Full HD и 4K UHD, у мониторов есть промежуточный вариант под названием QHD с разрешением 2560 × 1440 пикселей. Кроме того, существуют сверхширокие мониторы с соотношением сторон 21: 9 и 32: 9 для более захватывающего просмотра.
Отношение разрешения экрана к размеру экрана называется плотностью пикселей , которая измеряет количество пикселей на дюйм. В целом разрешение 1920 × 1080 подходит для 32-дюймового телевизора, но не для монитора с диагональю более 24 дюймов.
Это связано с тем, что низкая плотность пикселей делает мелкие элементы на экране, например текст, нечетким и размытым, если вы смотрите на экран с близкого расстояния. В таблице ниже показано идеальное расстояние просмотра для определенного размера / разрешения экрана.
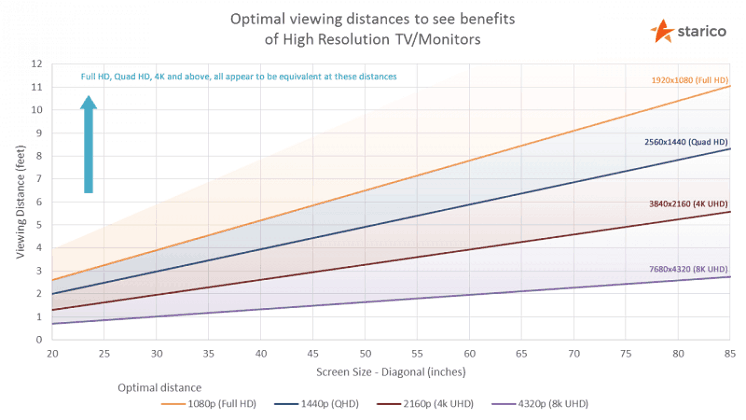
HDR (расширенный динамический диапазон)
Если вы покупаете высококачественный телевизор 4K, он также должен поддерживать HDR, который обеспечивает более яркое и яркое изображение для совместимого контента .
Хотя HDR широко поддерживается телевизорами как с точки зрения оборудования, так и с точки зрения контента, мониторы HDR только начинают появляться; Более того, для ПК не так много HDR-контента, а реализация HDR в Windows очень глючна.
Особенности
Если вы не смотрите обычные телепрограммы по расписанию, а скорее транслируете или загружаете свои любимые телешоу и фильмы, вы можете просто подключить телевизор к ПК и транслировать оттуда.
Или вы можете получить смарт-телевизор со встроенным доступом в Интернет через Ethernet или Wi-Fi и транслировать через его приложения.
Рейтинг приставок
В заключение темы представляю перечень лучших смарт приставок по отзывам покупателей.
Rombica Smart Cast v02
Компактный медиа-плеер с подключением через HDMI и внешней Wi-Fi антенной. Поддерживает настройку через DLNA или Miracast. Есть отдельный разъем USB, воспроизведение видео в HD. Цена – от 2 500 рублей. (Россия).

MiraScreen 2.4ГГц WiFi Display Dongle
Модель со встроенной антенной, поддержкой воспроизведение видео в FHD, Miracast, DLNA. Работает под управлением Android. Чипсет – двухъядерный, объем оперативной памяти – 128 Мб. Есть возможность транслировать музыку с iPhone на телевизор через приставку. Стоимость – от 1 200 рублей. (из Китая).

Rombica Smart Cast v03
Компактный медиаплеер с возможностью подключить кабель смартфон или флешку. Операционная система – Android 7.0, полная синхронизация с Android, Windows, iOS. Большой набор встроенных кодеков. Цена – от 2 100 рублей. (Россия, Россия).

Palmexx WiFi Display Dongle DLNA Miracast AirPlay
Модель с большим количеством встроенных кодеков, поддержкой DLNA, Miracast. Устройство позволяет воспроизводить музыку с iPhone, а также смотреть видео в FHD. Подключение к ТВ посредством HDMI. Стоимость – от 1 800 рублей.

MXQ Pro 4K
Модель с поддержкой управления пультом (поставляется в комплекте). Большое количество разъемов и встроенных кодеков. Поддержка видео в 4K. В комплекте поставляется HDMI кабель. Есть возможность синхронизации с ПК через DLNA или Miracast. Оснащена менеджером закачек. Встроенная память – 8 Гб, оперативная память – 1 Гб. Стоимость – от 2 300 рублей. (Россия, из Китая).

Не забудьте поделиться статьей в соц сетях, чтобы помочь и друзьям тоже разобраться и выбрать интересное решение для себя. А также вы можете оценить статью и мой блог. Кликайте по картинке:
Подсоединение телевизора к компьютеру
Прежде чем подключать устройства, нужно проверить, какими разъемами они оснащены. Варианты подсоединения телемонитора к компьютеру могут быть через HDMI-порт, VGA-порт, DVI-порт или S-Video. Рассмотрим каждое соединение отдельно.
HDMI
Такое соединение выигрышнее. HDMI-кабель выдает изображение и видео поток качественнее. Для соединения между собой телевизор и видеокарта ПК должны быть снабжены входами HDMI. Понадобится кабель HDMI-HDMI. Если хоть одно устройство не имеет такого разъема, то придется воспользоваться другими методами.

VGA
Для соединения через VGA требуется стандартный кабель VGA. На всех видеокартах он имеется. При таком варианте есть свой минус. Экраны с большой диагональю неудобны в работе, поэтому их используют как второй монитор для просмотров видео и игры. Тогда ПК должен иметь дополнительный разъем VGA, но это встречается редко. Второй выход может заменить DVI-порт. Соответственно понадобится DVI-VGA кабель. Тогда стандартный монитор и телевизор смогут одновременно соединяться с ПК.

DVI
Для габаритных устройств самым выгодным будет использование DVI соединения. Качество передачи в этом случае наиболее высокое. Чтобы правильно подключить телевизор к компьютеру через DVI нужно выяснить, какими типами DVI снабжены устройства. В противном случае не будет сигнала.

S-Video
Простое соединение. Эти разъемы встречаются не в самых современных устройствах. S-Video соединение передает среднюю по качеству картинку, так называемый аналоговый сигнал.

DisplayPort
На рынке появляются ТВ и компьютеры с разъемом DisplayPort. Этот порт более производителен, чем HDMI, но пока еще не столь популярен.

Wi-Fi
Появились новейшие модели с телевидением «Смарт ТВ». Функция Wi-Fi позволяет задействовать устройство для просмотра видео на YouTube и фотографии на ПК. ТВ с Wi-Fi возможно соединить даже со смартфоном.
Работать Wi-Fi на телевизоре не будет, если на компьютер не установлен софт “Домашний медиа-сервер”. Инструкцию по настройке программы можно найти . Устройства не могут воспроизводить одновременно звук и картинку, для этого применяются дополнительные кабеля.
Чтобы устройства работали хорошо, необходимо знать, как настроить телевизор как монитор.
Что удобнее, монитор или телевизор
Я не зря первым пунктом поставил удобство использования, так как для многих это станет определяющим фактором при выборе того или иного устройства в качестве компьютерного экрана и читать статью далее будет не нужно. Сразу скажу, что обычные мониторы намного более удобно использовать, чем телевизоры.
- У ТВ нет регулировки высоты и угла наклона, как у большинства мониторов, что создает определенные неудобства при размещении на столе. Если использовать крепление телевизора на кронштейне, то этого недостатка можно избежать, но надо выделить довольно много места, что позволить себе могут не все;
- ТВ значительно больше по габаритам и весу, чем мониторы, что тоже предъявляет определенные требования к его расположению.
При правильном положении, сидящий около монитора человек должен находиться на расстоянии 50см. При таких условиях удобство использования мониторов, так же, как и телевизоров вместо мониторов с диагональю больше 27 дюймов становиться не комфортным из-за невозможности охватить взглядом весь экран сразу. При работе со множеством мелких элементов, скачки взгляда с одного место экрана в другое вызывают очень быстрое утомление, что серьезно сказывается на работоспособности.
Оптимально удобным, в плане видимой области я считаю дисплеи с диагональю 26 или 27 дюймов с разрешением от 1920×1080 до 2560×1440. Недаром один из лучших компьютерных мониторов от Apple — 27 дюймовый.
Изображение на телевизоре с ноутбука, или смартфона по Wi-Fi
Я заметил, что многие хотят например запустить на планшете, в браузере просмотр онлайн фильма и вывести его на телевизор. А ведь для того, что бы транслировать фильм по DLNA, его нужно сначала скачать. Это не всем нравится, да и не все знают, как скачивать фильмы на планшете, или смартфоне. Если у вас Smart TV, то вы можете смотреть онлайн фильмы непосредственно с телевизора, и вам для этого не нужно никаких дополнительных устройств. Как этот делать, читайте в этой статье.
Есть две основные технологии, которые позволяют по беспроводной сети полностью дублировать на телевизор все, что вы видите на экране своего ноутбука, или мобильного устройства. Это технологии Intel Wireless Display (Intel WiDi), и Miracast. Скорее всего, вы уже слышали об этих технологиях, или видели их в настройках своих устройств.
Вы просто включаете Miracast, или Intel WiDi на телевизоре (если он поддерживает эту технологию, если нет, то нужен специальный HDMI адаптер), и на мобильном устройстве, или на ноутбуке с помощью специальной программы, запускаете трансляцию. Устройства соединяются и картинка передается на телевизор. Кстати, сеть Wi-Fi (роутер) совсем не нужна, телевизор сам создает сеть, к которой нужно просто подключится. Что-то типа Wi-Fi Direct.
На первый взгляд, все очень просто. Но, на данный момент, не все устройства поддерживают эти беспроводные технологии. Хотя, думаю, что через год, это уже не будет проблемой.
Кстати, Intel WiDi (начиная с версии 3.5) совместим с Miracast. Поэтому, технологию от Intel можно считать универсальной.
Какие устройства поддерживают Intel WiDi и Miracast?
Что касается компьютеров (ноутбуков), то для работы технологии Intel WiDi, нужен процессор Intel 4-го поколения, графика Intel, и беспроводной Wi-Fi адаптер Intel. Как вы уже поняли, не каждый ноутбук может похвастать такой конфигурацией. Или же, понадобится специальная приставка.
Если говорить о мобильных устройства, то в них так же должна быть поддержка Intel WiDi, или Miracast. Если вы планируете пользоваться этими технологиями, то смотрите характеристики устройств и уточняйте наличие этих технологий перед покупкой.
Подробную информацию по устройства, которые поддерживают эту технологию, вы можете посмотреть на официальном сайте .
Intel WiDi и Miracast на телевизорах
С устройствами, которые будут передавать изображение по воздуху, мы разобрались, теперь что касается телевизоров, которые будут выводить это самое изображение. В телевизоре, либо должна быть встроенная поддержка Intel WiDi/Miracast, либо нужно будет покупать специальный приемник, который подключается в HDMI разъем вашего телевизора.
Насколько я понял, то практически все телевизоры популярных производителей: LG, Samsung, Toshiba – начиная с линейки 2013 года, и у которых есть поддержка Smart TV, имеют встроенные приемники и умеют работать со стандартом Intel WiDi/Miracast.
Если в телевизоре нет встроенной поддержки, то как я уже писал, поможет внешний HDMI адаптер. Кстати, через него изображение идет еще лучше, чем через встроенный.
Например, в телевизоре LG 32LN575U – недорогая модель с функцией Smart TV, есть поддержка Intel WiDi/Miracast. Выглядит она вот так:
Послесловие
Давайте подведем итоги. Если вы хотите использовать телевизор как основной, или второй монитор для вашего компьютера, или мобильного устройства, и у вас нет острой необходимости соединять их по воздуху, то лучше всего, сделать это с помощью кабеля. Так и дешевле, и качество картинки будет лучше.
Не забывайте, что с помощью технологии DLNA, и по Wi-Fi, вы можете транслировать на телевизор фото и видео. Но вывести изображение запустив игру, находясь браузере, или на рабочем столе – не получится.
Если же вы все таки хотите, что бы все, что отображается на экране вашего компьютера, смартфона, или планшета, отображалось на экране телевизора, то смотрите в сторону технологий Intel WiDi и Miracast. Если ваши устройства не поддерживают этих стандартов, то придется покупать специальные приставки и приемники.
Если вы только планируете покупать новые устройства, и собираетесь пользоваться этими беспроводными технологиями, то перед покупкой, смотрите поддерживают ли они эти стандарты.
Рекомендую еще посмотреть видео по теме. Обзор технологии Intel WiDi от Наташи.
На этом все. Всего хорошего!
В чем преимущества обоих вариантов
Итак, благодаря анализу параметров и характеристик обоих устройств удалось выяснить основные плюсы мониторов и ТВ устройств. Подведем итоги к вышеизложенному материалу.

Плюсами телевизоров в первую очередь являются размеры. Очень сложно найти монитор диагональю больше 35”. Однако для ТВ устройства это вполне средний размер. К тому же просмотр видео и кино становится более комфортным на большом экране размером от 40”. Еще одним несомненным плюсом телевизоров является передача цветов. Здесь речь, опять же идет только для низкой ценовой категории, так как устройства премиум класса обладают насыщенной палитрой и яркой гаммой цветов.
Несомненными плюсами для мониторов может служить более высокая и стабильная частота передачи кадров
Это, несомненно, важно профессиональным геймерам, для которых задержка может быть фатальной. Также мониторы выигрывают в соотношении цена\качество в низком ценовом сегменте
Гораздо проще найти качественный и недорогой монитор для ПК, чем ТВ. За туже цену ТВ устройство, скорее всего, будет уступать по параметрам своему конкуренту. Однако это справедливо лишь в категории до 200$. Телевизоры и мониторы с ценником выше, обладают более схожими параметрами.
Однозначный вывод сделать весьма трудно, ведь эти два устройства имеют, как и несомненные плюсы, так и минусы. Для того, чтобы принять решение об окончательном выборе, пользователю нужно определиться с какой целью будет использоваться экран персонального компьютера. Если основное назначение ПК это запуск и поддержка игр, то выбор следует остановить на компьютерном мониторе. Если экран нужен для работы над графикой или редактированием изображений, здесь несомненным фаворитом будет использование телевизора.
Преимущества и недостатки телевизора
Главное преимущества телевизора для обычного пользователя – возможность использования в разных целях. Только что к нему подключался компьютер, затем – игровая консоль, а потом с помощью той же техники можно посмотреть телепередачу. Для геймеров преимущества телевизоров вместо монитора заключаются в таких особенностях:
- Размеры экрана. Если диагональ телевизора не меньше 50 дюймов, появляется возможность увидеть своего персонажа практически в натуральную величину. Но даже 40-дюймовой модели достаточно для повышения реалистичности происходящего.
- Меньшая цена при одинаковых размерах. Если не учитывать модели с разрешением 4К и Смарт ТВ, мониторы с диагональю 27 и 29 дюймов обойдутся дороже даже 32-дюймового телевизора. Правда, при уменьшении размера разница не так заметна.
- Автоматическое улучшение телевизором картинки, увеличение её размера и качества до выбранного разрешения.
- Встроенные динамики и наличие пульта. В большинстве случаев при выборе монитора колонки придётся покупать отдельно, а управлять им на расстоянии не получится.

Среди минусов телевизора в качество монитора для игрового компьютера можно отметить возможность его использования только на расстоянии не меньше 1-1,5 м. Такая дистанция будет безопасной для глаз и обеспечит попадание в поле зрения всего экрана. Притом, что текст на телевизорах просматривается хуже, и игроку с не 100%-ным зрением использовать их будет неудобно. А ещё технику непросто разместить на столе, даже при наличии подставки. А при установке на специальной тумбе перед ним будет не очень удобно сидеть во время игры. Придётся дополнительно ставить журнальный столик для клавиатуры и мыши, или сидеть на полу или диване, наклонив экран вниз.
Ещё одна важная особенность телевизора, которая понравится далеко не каждому геймеру – высокое время отклика. У большинства мониторов оно не превышает 10 мс. У телевизоров среднего класса – не меньше 15 мс, что сможет заметить настоящий «хардкорный» геймер. При значениях в 100 миллисекунд и больше, встречающихся у бюджетных телевизоров, техника вообще не подходит для игр. Хотя на просмотр фильмов этот параметр совершенно не влияет.
Способы переделки
Из всего вышесказанного следует, что для того, чтобы монитор стал показывать ТВ каналы, нужно превратить его в приемник. Есть несколько путей для достижения этой цели. Возможно приобрести внешний ТВ тюнер для монитора или приставку и подключить их через обычный интерфейс VGA или HDMI. А можно пойти другим путем и оборудовать сам экран дополнительной платой, предназначенной специально для приема ТВ сигнала. Ниже рассмотрим подробнее эти варианты.
Внешний TV тюнер

Наиболее простой вариант – приобрести внешний ТВ тюнер. Выбирать его стоит исходя из того, какой имеется в наличии монитор и антенна. Электронно-лучевая трубка неспособна выдавать изображение высокого качества, поэтому можно остановиться на аналоговом варианте. Если же монитор с ЖК экраном хорошего разрешения, то, разумеется, цифровой ТВ тюнер станет наилучшим выбором.
К тому же тюнеры делятся на два типа. Первый – относительно стационарный, размером с Wi-Fi роутер. К нему подключается антенна, а также звуковые и видео кабели вывода. Имеет свой блок питания, а потому полностью автономен. Для такого тюнера достаточно иметь монитор и устройство вывода звука. Бонусом в комплекте идет пульт. Проблема с управлением каналами решается очень быстро. Второй тип – USB ТВ тюнер. Как следует из названия, он подключается в компьютерный порт USB. Хотя портативный тюнер требует наличие системного блока, у него есть и преимущества. Занимает мало места, не требует питания, управление производится с компьютера. Кроме того, можно дополнительно выполнять запись программ.
Приставка DVB T2

Потенциально оптимальный вариант – покупка ТВ тюнера DVB T2. В зависимости от производителя, он может выдавать цифровое изображение в разрешении до 1080p. А также приставка имеет свой пульт и полностью приспособлена к автономной работе.
Приставка Smart TV

Наверняка многие слышали о Смарт ТВ. Эта технология позволяет не только просматривать множество каналов, но также смотреть видео и фильмы онлайн, играть в некоторые игры и так далее. Такая приставка имеет смысл, если имеется хороший дисплей, а также качественная антенна и подключение к интернету.
Есть и второй путь, чтобы использовать монитор как телевизор. В продаже возможно найти специальные платы, принимающие и расшифровывающие телевизионный сигнал. Это могут сделать специалисты в сервисном центре. Преимущество этого метода в том, что плата не занимает много места и, скорее всего, поместится внутрь корпуса монитора. Правда, есть и возможный минус – останутся трудности в навигации по каналам, так как такая плата не имеет в комплекте пульта для управления.
Лучший 2к монитор
Изогнутый игровой монитор — MSI Optix

Известная в первую очередь своими ноутбуками компания MSI явно вознамерилась покорить и рынок игровых мониторов, благо, он растёт высокими темпами. Очередное устройство, призванное помочь ей в этом, имеет такие характеристики:
- 27 дюймов
- WQHD 2560×1440
- Частота обновления 144 Гц
- Время отклика 1 мс
- Разъёмы: 1×DVI-D; 1×HDMI 2.0; 1×DisplayPort 1.2a
Все параметры впечатляют: от времени отклика и частоты обновления до яркости и чёткости картинки. Словом, ничто не будет отвлекать от игрового процесса и мешать получать удовольствие – монитор выдержит проверку самым динамичным шутером. Но главный козырь – новейшая SVA-матрица, имеющая радиус кривизны 1800R. Изгиб экрана обеспечивает эффект увеличения изображения на нём и полное погружение, а вместе с тем комфорт для глаз.
Дизайн монитора явно разработан на основе других игровых устройств от MSI, хотя выглядит более практичным. В устройстве остались фирменные красные вставки, но глянцевые материалы заменены матовыми. Относительно качества материалов и сборки придраться не к чему – всё подогнано и окрашено очень аккуратно, края обработаны тщательно.
Поворачивать монитор можно на 30 градусов в обе стороны, менять высоту до 65 мм, наклонять до 5 градусов вперёд или 20 назад – всё можно подобрать по своему вкусу. Управление осуществляется джойстиком, сразу вызывающим ассоциации с играми.
При таких внушительных параметрах устройства политика MSI в отношении цен традиционно лояльна: стоит монитор заметно дешевле своих собратьев по классу, и его без сомнений можно назвать одним из лучших предложений на рынке.
Цена: ₽ 32 990