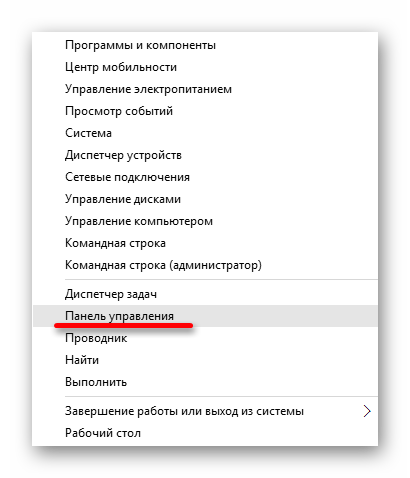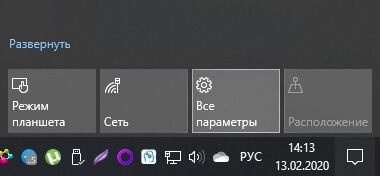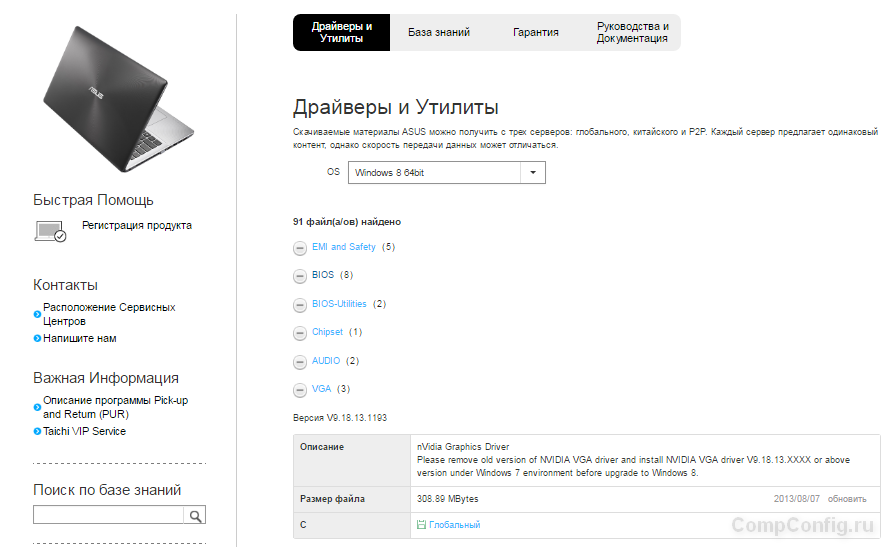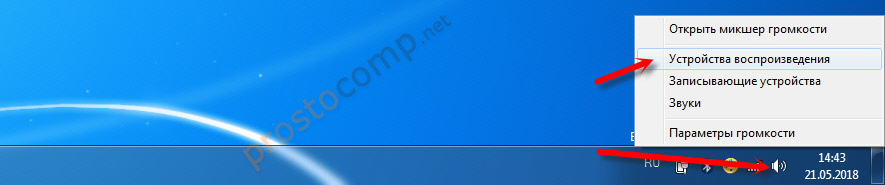Компьютер/ноутбук не видит второй монитор или тв (телевизор): на нем нет изображения
Содержание:
- Этапы подключения для DisplayPort, HDMI, DVI
- Настойки операционной системы
- Инструкция. Как подключить?
- Проводное подключение
- Есть ли возможность задействовать ноут в качестве монитора?
- Какой выбрать кабель
- С помощью внешних решений
- С помощью WI-FI
- Как подключить второй монитор к ноутбуку или ПК?
- Некоторые нюансы подключения монитора к ноутбуку
- Проблемы
- Программа SpaceDesk
- Сторонние утилиты
- Зачем подключать ноутбук к монитору?
- Как подключить второй монитор к видеокарте
- Режимы работы и настройка дисплеев
- Что делать, если ноутбук не видит внешний монитор
- Настройки
Этапы подключения для DisplayPort, HDMI, DVI
Подсоединение монитора для этих типов интерфейсов ничем не отличается от VGA. Достаточно соединить на ноутбуке и мониторе два одинаковых порта, воспользовавшись подходящим к ним кабелем. Устройство после этого определяет дополнительный дисплей и воспроизводит «картинку». Если изменений не произошло, рекомендуется выполнить перезагрузку устройства.
Бывает так, что на мониторе и компьютере нет одинаковых портов, — к примеру, HDMI порт отсутствует на мониторе, а панель ноутбука построена именно с ним. Не стоит отчаиваться, ведь можно найти переходник. Даже в рядовом компьютерном магазине продаются переходники на любой интерфейс: HDMI — VGA, DisplayPort — DVI, DVI — VGA и тому подобное.
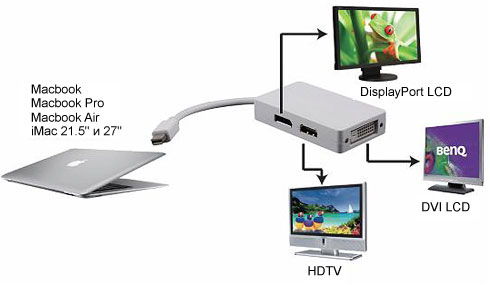
Настойки операционной системы
Операционные системы Windows 7, Windows 8, Windows 10 способны работать с несколькими картами. Подключить группу мониторов и настроить параметры изображения на них можно простыми методами. Для настройки работы системы на два или больше мониторов потребуется:
- на свободном месте рабочего стола кликнуть правой кнопкой мыши;
- выбрать из выпадающего меню пункт Параметры экрана.
В Windows 10, Windows 7 настройки практически идентичны. Сначала нужно нажать кнопку Определить, чтобы дисплеи опознались. После этого можно поменять их порядок следования. Простыми словами, это описывает, как будет переходить курсор с одного экрана на другой.
Выделив тот или иной дисплей, можно его индивидуально настроить. Windows 7 скуднее в плане набора режимов и возможностей и требует дополнительных действий. В Windows 10 параметры расположены в одном окне.
- Масштаб для текста и графики приложений. В Windows 10 для доступа к этой опции нужно нажать Сделать текст или другие элементы больше или меньше;
- Сделать монитор основным — присутствует только в Windows 7. Указывает, на каком экране размещать панель задач и кнопку Пуск. В Windows 10 по умолчанию это дисплей под номером 1.
- Ночной режим. Система корректирует сигнал так, чтобы уменьшить в нем синий спектр. Также переключаются цветовые схемы и снижается яркость.
- Разрешение экрана. Операционная система пытается автоматически определить оптимальное значение для конкретного дисплея. Но пользователь может настроить удобное для себя.
- Ориентация по умолчанию альбомная. Однако если хочется расположить монитор боком для отображения текстовой информации, можно установить книжную ориентацию.
Последний пункт настроек самый важный. Это схема разделения картинки на два или больше экрана. Доступны следующие варианты.
- Клонирование или дублирование на эти экраны — означает, что на два монитора будет выводиться одна и та же картинка. Данный режим неудобен тем, что для двух устройств будет выбрано одинаковое разрешение. Если используется экран ноутбука и хороший внешний монитор, на обоих будет выводиться картинка с параметрами худшего из видеоадаптеров.
- Расширить на эти экраны — данная опция наиболее понятна. Рабочий стол растягивается на все используемые дисплеи. При этом пользователь может полностью понять, зачем нужно устанавливать порядок мониторов. Мышка перемещает курсор линейно и удобно, когда при его движении влево стрелка уходила на соответствующий направлению экран сбоку.
- Отображать только на — значение опции не нужно пояснять. Изображение рабочего стола будет только на обозначенном мониторе. Все остальные не задействуются. Это удобно и снижает потребление ресурсов, когда ноутбук используется в роли системного блока ПК с подключенными внешней клавиатурой, мышью.
Если один или больше мониторов с колонками подключены через HDMI (или используется телевизор), можно настроить вывод звука на их громкоговорители. Для этого нужно кликнуть правой кнопкой мыши на значке динамика возле часов, выбрать Устройства воспроизведения. В открывшемся окне на названии внешнего монитора или телевизора нажимают ПКМ и выбирают пункт Использовать устройство связи по умолчанию.
Инструкция. Как подключить?
Для начала нужно выключить ноутбук. Некоторые пользователи на полном серьёзе пытаются подключить дополнительный монитор, когда ПК включен. Это неправильно, ведь так можно легко вывести его из строя, а ремонт ноутбука — удовольствие не из дешёвых.
После того как ПК выключен, пользователю требуется воспользоваться VGA- или DVI-выходом для того, чтобы подключить внешний монитор. Найти порты можно на задней части, а также на одной из боковых частей ПК
В некоторых случаях расположение всех разъёмов сильно отличается, поэтому так важно как можно аккуратнее искать подходящее место.
После того, как эти устройства соединены друг с другом, можно приступать к включению.
Зачем же выключать ПК? Всё дело в том, что ноутбуки достаточно часто проверяют наличие ещё одного экрана прямо во время загрузки операционной системы. Это означает, что операционная система может просто не заметить его, если подключить его прямо во время работы.
После того как лэптоп будет включен, на дополнительном дисплее наконец-то должна появиться картинка. В случае, если этого не произошло, пользователю нужно проверить кабели. Возможно, что он недостаточно аккуратно соединил оба устройства. Такая проблема встречается сравнительно часто, поэтому эта проверка строго обязательна даже в случае, если всё работает нормально.
Проводное подключение
соединить кабелем видеоразъём на лэптопе и на видеокарте основного устройства
Существует ещё подключение через USB. Но при использовании данного способа подключения будут периодические зависания картинки. Да и качество изображения будет несколько снижено. В таком случае лучше использовать беспроводное подключение. Качество изображения останется таким же, но при этом значительно вырастет мобильность.
Что понадобится для подключения
- Для проводного подключения прежде всего понадобиться сам кабель.
- На самом ноутбуке и на карте должны быть одинаковые порты видеоподключения.
- У ноутбука должен присутствовать порт «видеовход», который установлен у обычных мониторов. Но он присутствует далеко не в каждой модели лэптопов. Например, такого порта нет у ноутбуков MacBook компании Apple.
Как подключить компьютер к ноутбуку
- Подключаем кабель в разъёмы на ноутбуке и к системному блоку ПК.
- Затем запускаем оба устройства.
- После запуска нажимаем правой кнопкой мыши на пустом месте рабочего стола компьютера.
- Выбираем, в зависимости от операционной системы, пункт «свойства» или «разрешение экрана».
- В пункте «несколько экранов» выставляем значение «Расширить эти экраны».
- Применяем и сохраняем настройки. И свободно пользуемся дополнительной рабочей площадью.
Есть ли возможность задействовать ноут в качестве монитора?
Да, такая возможность действительно существует. А необходимость в наличии второго монитора нередко возникает, например, у офисных работников. Наиболее распространенные способы, которые позволяют использовать ноутбук, как дополнительный дисплей, таковы:
- посредством кабеля;
- с помощью Wi-Fi.
В первом случае для подключения стандартно используют кабели VGA, DVI или HDMI (последний используется для ноутбуков Mac).
Также можно пользоваться дополнительными программами синхронизации. К примеру, Air Display, TeamWiewer и так далее.
Это самые основные способы, и далее о них будет рассказано более подробно.
Какой выбрать кабель
Чтобы подключить ноутбук к монитору компьютера, нужно выбрать интерфейсы, которые есть у обоих устройств, и купить соответствующий кабель.
Наиболее оптимальный способ соединения HDMI—HDMI. Он позволяет передавать картинку и звук, но при условии наличия у монитора колонок. Старый монитор может быть оснащен только VGA или DVI разъемом. В таком случае стоит воспользоваться кабелем с этими штекерами при условии, что они же есть на лэптопе. Если одинаковых разъемов нет, то второй монитор можно подсоединить с использованием переходника, найти в продаже адаптеры с HDMI на VGA или DVI не составляет труда.
Если ноутбук дорогой, то в нем может быть DisplayPort или Thunderbolt. При условии, что они есть и в мониторе, можно воспользоваться ими. Оба варианта обеспечивают отличную пропускную способность и могут передавать UHD сигнал.
Выше было упомянуто, что к ноутбуку можно подсоединить два монитора. Первый вариант – Thunderbolt, но он должен быть в каждом из устройств, а у дисплеев их должны быть два, так как соединение выполняется последовательно. В данной ситуации переходники не помогут.
Второй вариант — можно подключить монитор к ноутбуку через HDMI или VGA, а второй экран с помощью USB при наличии этого порта. С большой долей вероятности для того чтобы все заработало, придется поставить дополнительные утилиты(DualMonitorTaskbar, MurGeeMon, DisplayFusion), которые позволяют настраивать работу с несколькими дисплеями.
С помощью внешних решений
Что делать, если у ноутбука физически нет портов, чтобы подключить к нему два монитора? Сегодня нетрудно купить внешние решения. Видеокарты, подключаемые через USB, позволяют получить на экране второго монитора разрешение до FullHD 1920×1080 пикселей.
Использование внешней карты никак не поможет геймерам. Да, с его помощью легко подсоединить 2 монитора или больше, по количеству доступных портов у ноутбука. Однако получить качественное изображение будет невозможно. Для того, чтобы иметь высокую производительность и детализацию в играх, понадобится внешняя видеокарта другого типа. Она подключается или к современным портам обмена, или непосредственно в разъем miniPCI на материнской плате.
Самостоятельно подключить внешнюю видеокарту к ноутбуку можно своими руками, при некоторой внимательности и аккуратности. Для пользователей, сомневающихся в своих способностях технаря, существуют более дорогие, но удобные решения. Док станция для видеокарты позволяет одновременно установить производительный адаптер и подключить несколько мониторов к ноутбуку.
С помощью WI-FI
Для ПК с ОС Windows 7 и других более поздних версий (Windows 8 и 10) есть несколько отличных программ, с помощью которых можно быстро и без проблем подключить ноутбук к персональному компьютеру, используя только беспроводной интернет.
Air Display
Чтобы получить возможность использовать эту программу, первым делом нужно установить и активировать ее на обоих устройствах. Выполнив простые настройки, можно будет быстро добиться результата. Встроенная в приложение инструкция проста и понятна, так что подключение займет не больше минуты.
MaxiVista
Данная утилита сможет обеспечить стабильную синхронизацию ПК с ноутбуком в качестве основного дисплея
Важно обратить внимание, что приложение существует сразу в двух версиях:
- серверной (для главного устройства);
- клиентской (для управляемого устройства).
После запуска утилиты сервер обязан в автоматическом режиме обнаружить клиентское устройство. После подключения и выполнения пошаговых настроек можно использовать ноут в качестве компьютерного монитора.
Утилита удобна, но у нее есть один существенный недостаток – обойдется она недешево.
TeamViewer
Программа используется для удаленного доступа и легко сделает из ноутбука второй монитор для ПК. TeamViewer – бесплатная программа, но только для домашнего пользователя. Коммерческим клиентам придется ее купить.
В процессе установки домашнему пользователю нужно будет сделать выбор «Некоммерческое использование» и дождаться завершения установки. Дальше процесс прост. Для осуществления подключения понадобятся ID и пароль. Эту информацию можно узнать на ПК и затем ввести их на ноутбуке. После этого подключение будет завершено.
ZoneOS ZoneScreen
Программа объединяет персональный компьютер и монитор по IP-адресу.
После запуска приложения в окне необходимо выбрать «статус» каждого компьютера. Видеосигнал будет идти с серверного устройства, а картинка – выводиться на клиентское.
Несколько советов касательно настроек:
- Первым делом нужно выбрать Act as a server — Next. Затем перейти к настройкам вывода, то есть уточнить, с какого монитора будет выводиться картинка. Установить разрешение и выбрать порт. Последний лучше оставить без изменений – 2730.
- В новом окне указать характеристики картинки.
Важно учесть, что скорость интернета будет напрямую влиять на скорость передачи данных. Иными словами, чем быстрее интернет, тем меньше будет притормаживать воспроизведение изображения.
- Количество кадров без сжатия лучше указать 10. Это означает, что каждый десятый по счету кадр будет отправлен в своем первозданном виде. Это снижает скорость передачи данных, но повышает нагрузку на сеть.
- Если в настройки были внесены какие-то правки, по завершении нужно нажать Reload. Если нет, покончив с настройками, просто нажать на Start.
- В ноутбуке запустить приложение в режиме Act as a client. Указать номер порта и IP адрес ПК. Нажать Next и ждать подключения. Новое окно откроется с рабочим столом персонального компьютера.
- Если не понятно, где найти IP-адрес, надо запустить командную строку и прописать команду ipconfig. Необходимые цифры будут указаны в строчке IPv4. Можно воспользоваться альтернативным способом – через «Панель управления»: зайти в «Сеть», затем в «Центр управления сетями», после – в «Подключения», в конце – «Локальная сеть» и, наконец, «Сведения».
- Если были замечены притормаживания, можно попробовать изменить настройки передачи видео.
- Кроме того, стоит учесть один нюанс. Приложение уже довольно старое, потому оно может быть несовместимо с последними версиями Windows.
Все перечисленные приложения обладают индивидуальными особенностями и разным уровнем сложности настройки. Но каждый пользователь обязательно сможет отыскать подходящую именно для него программу.
Как подключить второй монитор к ноутбуку или ПК?
Дублирование, расширение или мультимонитор
Современные компьютерные операционные системы Windows, macOC и Linux (советы по настройке будем давать на примере первой) поддерживают одновременное подключение нескольких мониторов в двух режимах: дублирование изображения и расширение рабочего стола. Первый вариант полезен в том случае, если нужно демонстрировать одну и ту же картинку на нескольких экранах одновременно, например в магазине или кафе. Также дублирование часто используется при подключении ноутбука к домашнему телевизору для трансляции фильмов или игр (см. статью «Как подключить ноутбук к телевизору?»). Второй вариант — расширение — применяется при использовании нескольких мониторов одним человеком, сидящим непосредственно за компьютерном столом. Это позволяет отображать на каждом из мониторов окна разных приложений.
При подключении второго монитора к компьютеру или ноутбуку (во втором случае может потребоваться нажатие соответствующей клавиши либо сочетания клавиш) картинка по умолчанию дублируется. Но в случае мониторов с отличающимся разрешением (1080р, 900p, 768р) это неудобно, так как на втором изображение будет нечетким. Чтобы переключиться в режим расширения, кликните правой кнопкой мыши по рабочему столу Windows, выберите пункт меню «Параметры экрана», а затем «Расширить». Теперь на каждом из мониторов будет выставлено родное разрешение.
Кроме того, существует третий режим — создание единого программного мультимонитора, что применяется для полноэкранных игр с трехмерной графикой. Реализуется посредством не операционной системы, а фирменных технологий от производителей видеокарт — NVIDIA Surround и AMD Eyefinity. Настройка осуществляется в программах GeForce Experience и AMD Crimson (старое название Catalyst) соответственно. Интегрированная графика Intel игровые мультимониторы не поддерживает, лишь обычное дублирование и расширение.
Цифровые и аналоговые видеоинтерфейсы
Видеовыходы на материнской плате или дискретной видеокарте могут не совпадать с видеовходами на мониторе. Но в большинстве случаев эту проблему легко решить. Так, цифровые интерфейсы HDMI, DVI и DisplayPort (а также их Mini-версии) конвертируются между собой с помощью дешевых пассивных переходников. Для конвертации цифрового HDMI-выхода в аналоговый VGA-вход существует одноименный активный адаптер. У старых дискретных видеокартах порт DVI был спарен с VGA, тогда как у новых, а также у материнских плат — нет.
Сколько мониторов максимум?
Современные дискретные видеокарты для ПК поддерживают одновременное подключение материнских платтрех мониторов, а топовые модели — шести (см. статью «Как выбрать видеокарту для компьютера?»). Интегрированная же графика может выводить не более двух одновременных видеосигналов, даже если на материнке три видеопорта (см. статью «Как выбрать материнскую плату для компьютера?»). Некоторые современные материнки позволяют одновременно работать дискретной и встроенной видеокарте (активируется в меню BIOS). Это дает возможность присоединять суммарно пять – восемь мониторов.
Ноутбуки, несмотря на наличие двух видеовыходов (HDMI и VGA), поддерживают лишь один внешний монитор. Но подключить второй все же можно при помощи USB-видеокарты, которые производит например компания Inno3D.
Монитор из смартфона или планшета
Второй монитор стоит недешево, да и зачастую нужен не постоянно, а лишь изредка. Поэтому неплохим экономичным решением вопроса является превращение смартфона или планшета, которые есть почти у каждого, в небольшой дисплей для ПК.
Делается это при помощи приложения Splashtop Wired XDisplay, версии которого существуют для Android, iOS, Windows и macOS. Бесплатная демо-версия приложения имеет ограничение на длительность одной сессии (всего 5 минут), после чего приходится заново переподключаться. Поэтому рекомендуем все-таки потратить $5 на полную версию.
Splashtop Wired XDisplay нужно установить и на смартфон или планшет (клиентская часть), и на компьютер или ноутбук (серверная часть). При этом соединяются клиентское и серверное устройство между собой USB-кабелем. Разрешение экрана лучше задать поменьше, например 1280х720 или вообще 800х600, в противном случае шрифты будут нечитаемо мелкими. Для пущего удобства рекомендуем прикупить или смастерить подставку для смартфона или планшета, чтобы второй монитор стоял параллельно первому.
Некоторые нюансы подключения монитора к ноутбуку
Большинство современных дисплеев оборудованы портом HDMI. В зависимости от версии протокола такой интерфейс может передавать данные на скорости от 4.9 Гбит/с (1.0) до 48 Гбит/с (2.1). Это позволяет транслировать изображение в высоком разрешении, вплоть до 10К в самых последних версиях протокола. Также этот интерфейс независимо от версии передает 8-канальный звук. Актуально, если подключаемый к ноутбуку монитор оборудован динамиками.
Аналогичным портом оборудованы и все современные ноутбуки. Разъем имеет трапециевидную форму и соответствующую маркировку (аббревиатуру HDMI), Которая наносится на корпус. Без необходимости усиления сигнала можно использовать HDMI кабель длиной до 10 м. Если расстояние больше, то нужно покупать шнур с усилителем или повторителем сигнала.
Также ноутбук может быть оборудован портом VGA. Он имеет трапециевидную форму и обычно маркируется синим цветом. Это очень старый формат, который не поддерживает скоростную передачу данных и разрешение Full HD. Звук через такой интерфейс не передается. Этим портом могут быть оборудованы некоторые дисплеи бюджетного сегмента.
Еще один порт, который иногда встречается на дисплеях — DVI. Качество сигнала уступает HDMI, а звук передают только некоторые версии протокола. Такой порт очень редко встречается на ноутбуках.
Большинство ноутбуков имеют диагональ 15’’ разрешение экрана 1366х768 пикселей. Как правило, мониторы больше и соответственно имеют большее разрешение, которое нужно будет поменять в настройках. Воспроизведение фильмов или серфинг интернета не создает дополнительной нагрузки на ноутбук, поэтому в процессе лагов, скорее всего, не будет.
Игры, требовательные к производительности компьютера, при трансляции на монитор требуют установки большего разрешения, чтобы картинка не была размытой и «пикселизированной». Это создает дополнительную нагрузку на видеокарту, так как ей приходится рендить более качественную картинку. На слабых ноутбуках с интегрированной видеокартой возможны фризы и прочие лаги в процессе игры. Единственный способ бороться с такими глюками — подключить внешнюю видеокарту, которая соответствует системным требованиям игры.

Проблемы
Подключение внешних дисплеев к ноутбуку может сопровождаться рядом проблем.
Ноутбук не видит подключенный монитор
Правый клик по рабочему столу – выберите «Параметры экрана» и кликните «Обнаружить».

Если изображение на мониторе отстутствует, проверьте следующее:
- Возможно, куплен дешёвый китайский кабель или переходник, замените его на качественный.
- Монитор подключили к неработающей ныне дискретной (интегрированной) видеокарте.
Подключенный монитор к ноутбуку мерцает
Убедитесь, что кабель для подключения монитора оснащён ферритовыми кольцами. Если нет, замените его на помехозащищённый. Возможно, рядом работает прибор, создающий электромагнитные помехи: микроволновка, электродвигатель, мощный блок питания. В настройках старых мониторов переключите режим работы на «VGA».

Программа SpaceDesk
Эту утилиту можно использовать независимо от установленной версии Виндовс. Первым делом нужно скачать основные драйвера (primary) на компьютер, которого будет выводиться картинка. Он будет использован в качестве сервера. Найти их можно на сайте разработчика программы. После установки пакета драйверов потребуется перезагрузить компьютер.
После перезапуска в системно трее появится иконка приложения. Кликнув по ней, перейдите в настройки и перетащите ползунок Display Driver ON.
На ноутбук нужно установить клиентский драйвер (client). Манипуляции такие же — после перезагрузки девайса активировать драйвер в настройках. После этого компьютер сможет вывести изображение на ноутбук, так как определит его как дополнительный монитор.
В целом, подключить экран ноутбука к компьютеру несложно, как видно из приведенной выше инструкции. Следует учитывать, что увеличивается нагрузка на видеокарту, даже если это простое дублирование экрана: приходится рендерить в два раза больший объем графических данных.
Если графический ускоритель не справляется с такой нагрузкой — его придется дополнительно разгонять. Впрочем, иногда помогает простое отключение эффектов оболочки Aero, которая присутствует в Windows начиная с 7-й версии. Это делает вид рабочих окон менее эстетичным, однако, снижает нагрузку на систему и в целом положительно влияет на производительность рабочей станции.
Сторонние утилиты
Среди прочих программ пользователи особенно тепло отзываются о TeamViewer. Продукт распространяется совершенно бесплатно, предлагая при этом приличные функциональные возможности, а также простой и понятный интерфейс.
Установка утилиты:
- Запускаем установщик программы на ноутбуке и выбираем «Установить».
- В разделе «Использование» ставим галочку на «Личное/некоммерческое».
- Устанавливаем утилиту на стационарном ПК, выбрав «Управлять компьютером удалённо».
- Использование – «Личное/некоммерческое».
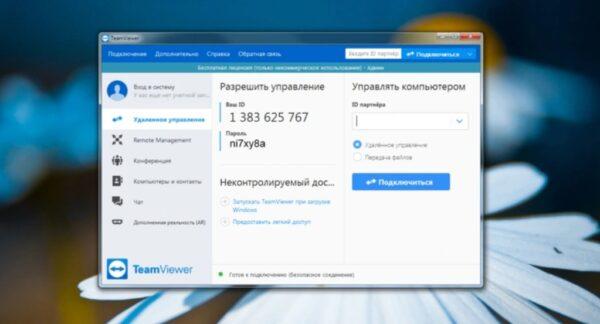
Проецирование:
- Запускаем программу на ноутбуке и стационарном ПК.
- На управляющем ноутбуке заполняем ID партнёра (значение отображается на ведомом устройстве).
- Кликаем на строчке «Удалённое управление».
- Нажимаем «Синхронизация с партнёром».
Через несколько секунд на экране ноутбука будет отображаться рабочий стол стационарного ПК. Отдельные моменты синхронизации настраиваются в дополнительных опциях. К примеру, можно запретить показывать обои рабочего стола на ПК, что заметно ускоряет процесс соединения.
Совет! Если новая сеть предполагает использование нескольких устройств, то подключение стоит обезопасить, перейдя в раздел «Безопасность». Здесь можно разрешить или запретить доступ отдельным ID.
Зачем подключать ноутбук к монитору?
Увеличить размера монитора — это не единственное преимущество, благодаря которому пользователи хотят подключить монитор к ноутбуку. Вот несколько вариантов, которые дают другие преимущества.
-
Многозадачность — подключение ноутбука к монитору позволяет перейти в режим отдельных экранов, благодаря чему можно смотреть фильм на мониторе ПК и общаться на экране ноутбука. С помощью этой отличной настройки вам не придется постоянно переключаться между приложениями.
-
Увеличенная полезная площадь экрана — подключив ноутбук к монитору, можно буквально увеличить вдвое размер доступного пространства экрана. Функции могут перемещаться с одного экрана на другой, поэтому не придется сворачивать окна или переключаться, чтобы просматривать две программы одновременно. Этот тип настройки идеально подходит для большого количества сценариев для отдыха (например, видеоконференции и одновременное общение в Facebook) и для работы (например, обновление электронных таблиц и одновременный просмотр справочных материалов на другой платформе).
-
Дополнительные функции в Windows 8 — в Windows 8 вы можете выбрать классический рабочий стол или новый интерфейс «Метро». Но при подключении ноутбука ко второму монитору настольного ПК вы сможете, как говорится, убить сразу двух зайцев, используя оба варианта одновременно.
Как подключить второй монитор к видеокарте
Практически все популярные видеокарты, будь это AMD или NVIDIA, имеют дополнительный вход для подключения монитора. Схожая ситуация и с ноутбуками. Большинство современных моделей оснащены необходимыми разъемами.
Особое внимание следует обратить на идентичность выходов видеокарты и входов на мониторе. В том случае, если разъемы не соответствуют друг другу, придется дополнительно приобретать специальные переходники
Процедура подключения дополнительного монитора
Обычно на мониторе имеется намного больше портов, чем подозревает среднестатистический пользователь. Внимательно осмотрите всю поверхность комплектующего и, возможно, вы обнаружите необходимый разъем, что поможет сэкономить на переходниках.
Сама процедура подключения монитора достаточно проста и не вызовет сложностей даже у неопытных пользователей. Давайте рассмотрим ее поэтапно:
- Подсоедините монитор или телевизор к ПК, используя специальный кабель.
- Включите телевизор или монитор в электрическую сеть.
- В том случае, если подключаемое устройство – телевизор, необходимо выбрать подходящий источник сигнала. Узнать какой именно видеосигнал используется можно в инструкции.
- Запустите ПК.
Настройка режима работы
Обычно компьютер после включения автоматически определяет мониторы, но иногда может возникнуть ошибка с выводом изображения. В таком случае необходимо будет самостоятельно определить, в каком режиме будут работать мониторы. Возможны такие варианты:
Дублирование изображения. В таком режиме на обоих мониторах отображается одинаковая картинка
Обратите внимание, что изображение может быть несколько искажено, так как система не учитывает разрешение экранов.
Вывод картинки только на один из мониторов.
Распределение картинки одновременно на два монитора.
Чтобы выбрать наиболее предпочтительный режим в Виндовс 7, требуется перейти в настройки разрешения экрана, которые находятся на Панели управления, и указать необходимый вариант в графе «Несколько дисплеев». Иногда возникает ситуация, что мониторы оказываются перепутанными местами. В таком случае потребуется изменить отображение картинки с помощью кнопки «Сделать основным дисплеем».
Как вы смогли убедиться, подключить два монитора к компьютеру с установленным Windows 7 достаточно просто. Самое главное, чтобы имелись необходимые дополнительные разъемы для подключения. Даже если на ПК присутствует только один выход, не отчаивайтесь, всегда можно приобрести специальный разветвитель.
Режимы работы и настройка дисплеев
Настроить подачу изображения можно в соответствии с потребностями:
Дублирование
На обоих экранах показывается одна и та же картинка. Разрешение при этом выбирается с устройства, где оно ниже. Чаще всего у ноутов оно составляет 1366×768, а у мониторов – 1920×1080. При таком раскладе изображение на компьютерном дисплее будет, как у ноутбука, то есть худшего качества. Но в «Параметрах экрана» (Win 10) или в «Разрешении экрана» (Win 7) можно улучшить данную опцию.
Расширение
Монитор становится словно продолжением изображения на ноутбуке. В этом случае можно работать в браузере переносного устройства в одной программе. И при этом на мониторе открыть Ютуб в другом окне браузера и смотреть видео.
Проектор
Наоборот, работает исключительно монитор, а экран ноутбука при этом отключён.
- Win + P (Виндовс 7);
- Fn + F10 (Виндовс 10).
Выберите в меню, появившемся на дисплее, один из четырёх режимов:
Windows 7
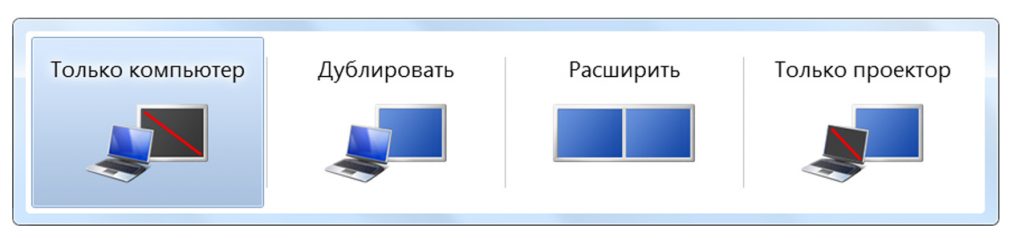 @reedr.ru
@reedr.ru
Windows 10
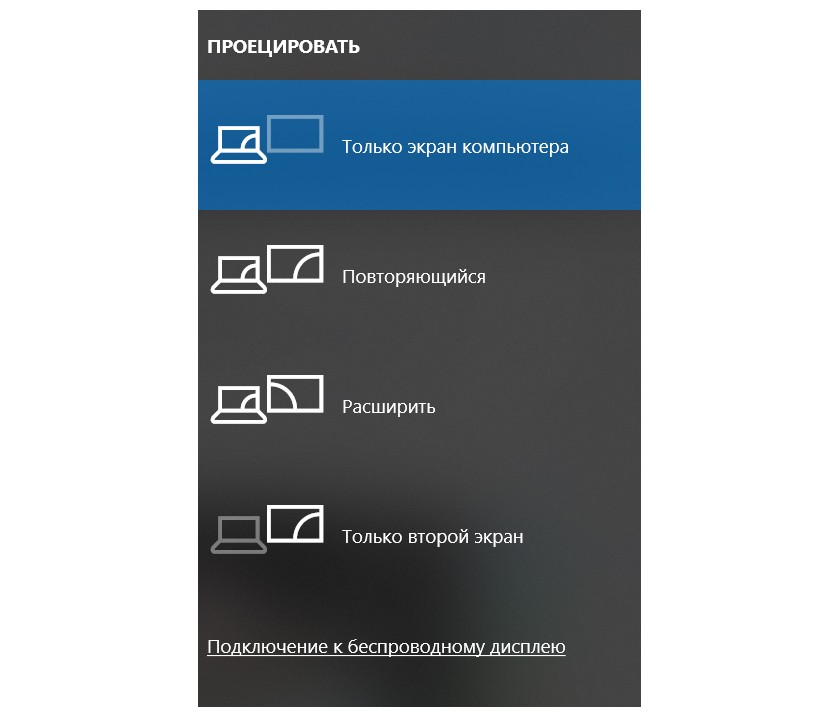 @reedr.ru
@reedr.ru
Бывает, что клавишу F10 заменяет F5 или F7. Смотрите на изображение двух дисплеев на раскладке клавиатуры.
Также произвести настройку можно, нажав правой кнопкой мышки на свободной части «Рабочего стола» и кликнув на «Параметры экрана». В предложенном меню будет показано два монитора и предоставлен выбор режима для дальнейшей работы.
Что делать, если ноутбук не видит внешний монитор
Если вы подключили устройство с помощью HDMI-порта или другого интерфейса, но при этом изображение не вывелось на второй экран, для начала проведите переподключение при помощи горячей кнопки F4 или F8 (зависит от производителя и модели ноутбука).
Если не помогло, убедитесь, что в системных настройках активировано определение дополнительного экрана. Для этого:
– Откройте «Панель управления» – «Все элементы» – «Экран» – «Разрешение экрана».
– На последней вкладке нажмите на кнопку «Определить».
– Выберите найденный экран и щелкните на опцию «Расширить эти экраны».
После этого все должно заработать. Ручная настройка не помогает только в том случае, если поврежден кабель или интерфейс подключения.
Настройки
В Windows предусмотрено несколько вариантов вывода изображения на многомониторную систему. Варианты настроек: повторение, расширить, только 1 экран.
Рассмотрим, как настроить изображение на мониторе, подключенному к ноутбуку. Для этого воспользуемся панелью с дополнительными опциями дисплея.
На клавиатуре некоторых моделей ноутбуков есть специальная функциональная клавиша для вызова меню настроек внешнего монитора. Это может быть сочетание клавш Fn + F7, F8 или другое. Если таких клавиш на клавиатуре вашего ноутбука нет — воспользуйтесь средствами ОС Windows.
Windows 10
В Windows 10 панель настроек вызывается сочетанием клавиш Win + P, появляется в виде всплывающей справа панели.
Варианты:
- Только экран компьютера – на второй дисплей картинка не выводится.
- Повторяющийся – изображение ноутбука дублируется на мониторе.
- Расширить – монитор – продолжение экрана ноута, актуально при одинаковом размере дисплеев.
- Только второй экран – дисплей ноутбука отключается, картинка выводится на внешнее устройство.
Windows 7
В Windows 7 процесс ничем не отличается, за исключением интерфейса панели управления – это появляющееся в центре дисплея окно с теми же вариантами.
Подключить монитор к ноутбуку и закрыть ноутбук
Если хотите использовать ноутбук в качестве системного блока:
- подключите к нему внешнюю клавиатуру с мышью (или геймпадом);
- подсоедините монитор или телевизор;
- зажмите клавиши Win + P и выберите «Только второй экран»;
- отключите переход в режим энергосбережения (см. ниже);
- закройте крышку ноутбука.
Отключение перевода ноутбука в спящий режим:
- Зажмите Win + R, введите и выполните команду powercfg.cpl.
- Слева кликните «Действие при закрытии крышки ».
- В последнем выпадающем списке «При закрытии крышки » выберите вариант «Действие не требуется » при работе от сети.
- Сохраните изменения.
Как настроить разрешение монитора, подключенного к ноутбуку
Для изменения разрешения картинки на втором экране:
- Кликните правой клавишей на Рабочем столе и выберите «Параметры экрана ».
- Укажите целевое устройство – щёлкните по цифре 1 или 2 соответственно. Опция «Определить » поможет выбрать нужный дисплей.
- Укажите разрешение.
Также управлять разрешением позволяют программы, поставляемые с графическими ускорителями.
Как сделать подключенный монитор к ноутбуку основным
Зажмите Win + P, выберите вариант «Только второй экран