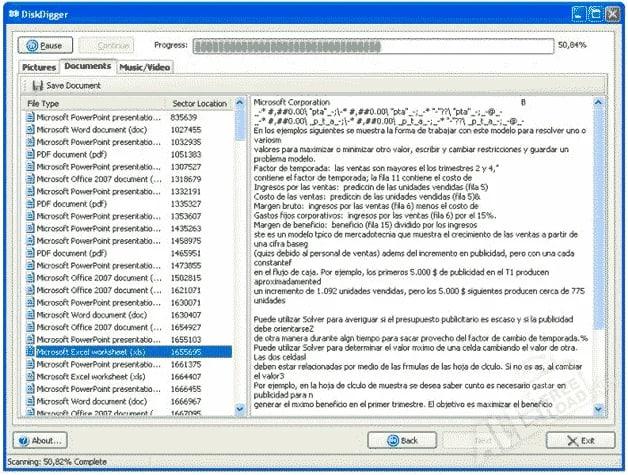Почему не включается монитор при включении компьютера
Содержание:
- Плохо или неправильно подключен кабель
- Монитор включается на секунду и гаснет: компоненты и операционная система
- Почему может не включаться монитор? — Распространенные причины
- Анализ и починка
- На что обратить внимание, если не включается монитор
- Что делать, если монитор ничего не показывает (черный экран)
- Что делать если нет дискретной видеокарты?
- Гаснет монитор и не включается
- Монитор не включается из-за проблем с настройками
- 6. Использовать фонарик
- Что делать, если не включается монитор из-за проблем подключения ПК
- Проблема с драйверами и операционной системой
- Не включается монитор при запуске компьютера
- Сгорел монитор
Плохо или неправильно подключен кабель
Монитор может не включаться из-за неправильного подключения соединительного кабеля между системным блоком и дисплеем . Убедитесь, что кабель соединен с тем разъемом. Нередко по ошибке подключают к видеокарте, интегрированной в материнскую карту, хотя есть дискретная. В таком случае необходимо подключать именно к дискретной. Проверьте. Обычно ее разъемы находятся чуть ниже.
Также рекомендуем убедиться, что надежно подключен соединительный кабель. Для этого отсоедините его и вновь подключите. Есть немалая вероятность того, что сам кабель вышел из строя. Для проверки его необходимо подключить монитор с помощью другого аналогичного кабеля.
Сбой в настройках
Порой дисплей не работает из-за сбоя в настройках. Например, установлено неверные разрешение или частота, которые не поддерживаются данной моделью дисплея. Чтоб устранить этот сбой достаточно сбросить настройки для дисплея. Иногда для устранения такого дефекта требуется вход в систему через безопасный режим, либо подключение дисплея к другому разъему.
Проблема с драйвером видеокарты
Трудности могут быть вследствие некорректной работы драйверов. Например, вы удалили драйвер, обновили его или установили новый. В результате видеокарта может работать с перебоями и даже отсутствовать изображение на экране. Для устранения проблемы зайдите через безопасный режим. Далее удаляем установленный драйвер видеокарты и ставим подходящий.
Проблемы с видеокартой
Видеокарта может некорректно работать не только из-за сбоя драйверов. Если проблема возникла после чистки системного блока, возможно, вы задели видеокарту. Могли неправильно подключить, если ее снимали. В таком случае выключите полностью компьютер, отсоедините видеокарту и заново подключите ее.
В том случае если проблема останется, или до этого не проводили никакие работы внутри системного блока, то попробуйте переставить карту в другой слот материнской платы. Также стоит подключить монитор к интегрированной видеокарте, вытащив предварительно дискретную. Есть вероятность, что видеокарта вышла из строя.
Проблемы с монитором
Рекомендуется проверить настройки монитора. Все ли правильно настроено. В частности убедитесь, что верно выбран используемый тип подключения (VGA, HDMI или DVI). Заодно просмотрите остальные настройки.
Бывает и монитор ломается. Но не стоит сильно огорчаться: если монитор просто не включается, то, скорее всего, монитор можно починить. Намного хуже, когда явные проблемы с матрицей экрана.
Сбой в операционной системе
В том случае если на мониторе отображается загрузка BIOS (как на картинке слева), и на этом все, хотя звук запуска ОС воспроизводится, то дело может заключаться в операционной системе.Это может стать результатом какого-то конфликта. Например, вы перед этим устанавливали приложение, меняющее визуальный стиль. К такой проблеме могут привести и вирусы, блокирующие работу операционной системы, устройств или драйверов.
Если на мониторе отображается нормальный ход загрузки BIOS, но затем появляется чёрный экран, а характерного звука запуска ОС нет, тогда это сбой операционной системы. В этом случае необходимо ее переустановить.
Если после всех действий проблема с монитором не решена, то попробуйте подключить его к другому компьютеру, ноутбуку или видеоплееру. Так вы сможете проверить его работоспособность. Не работает – тогда несите в ремонт. Если дисплей нормально включается при подключении к видеоплееру или к другому системному блоку, то проблему нужно искать в комплектующих компьютера, в частности видеокарты.
Большинство проблем с дисплеем можно своими силами выявить и многие из них самостоятельно устранить. Хотя иногда без квалифицированной помощи не обойтись.
Запись имеет метки: Компьютер
Монитор включается на секунду и гаснет: компоненты и операционная система
Компоненты
При включении компьютера особое внимание обратите на звуковые сигналы, которые сопровождают первые секунды загрузки. В зависимости от версии вашего BIOS трактовка звуковых сигналов может быть различной, например:
В зависимости от версии вашего BIOS трактовка звуковых сигналов может быть различной, например:
BIOS Award (подробная расшифровка представлена на иллюстрации):
- «1 длинный повторяющийся сигнал» или «1 длинный и 1 короткий сигнал» говорят о неисправности оперативной памяти;
- «1 длинный и 2 коротких сигнала» — обнаружена неисправность видеокарты.
BIOS AM (подробная расшифровка на иллюстрации):
- «2 коротких сигнала» или «11 коротких сигналов» — неисправна оперативная память;
- «1 длинный и 2 коротких сигнала» или «1 длинный и 3 коротких сигнала» или «1 длинный и 8 коротких сигналов»» — неисправна видеокарта.
Таким образом, системный блок «пищит» не просто так: на основе данных сигналов можно с большей уверенностью определить, почему монитор «не хочет» включаться.
Представленные сигналы касаются только работы оперативной памяти и видеокарты (проблемы с которыми встречается чаще всего), однако нельзя сбрасывать со счетов и материнскую плату. Даже при частичной неисправности материнской платы, компьютер может запуститься, но корректно работать ПК не будет и уйдёт в циклическую перезагрузку.
Необходима комплексная проверка всех компонентов системного блока с полной очисткой от пыли, заменой термопасты и термопрокладок (при необходимости).
Операционная система
Данная проблема не типична, но всё же возможна: особенно если ранее устанавливались какие-либо ресурсозатратные приложения/программы, работающие с видеоадаптерами и визуальной составляющей ОС.
Для исключения данной причины и проверки ОС следует попробовать войти в «Безопасный режим» и/или в среду восстановления.
Для входа в безопасный режим потребуется сделать следующее:
Во время включения компьютера постоянно нажимайте на клавишу «F8» — до появления окна «Дополнительные варианты загрузки». Возможно, на данном этапе изображения на экране не будет, поэтому действовать нужно «на ощупь»:
- Примерное время открытия раздела с дополнительными вариантами загрузки – 10 секунд, отсчитайте данный интервал и отпустите кнопку «F8».
- Первое, что следует попробовать – запустить «Безопасный режим» с помощью клавиатуры (одно нажатие на кнопку со стрелкой «вниз»).
- Если ничего не произошло, аварийно выключите компьютер и повторите действия, но нажмите на кнопку «вниз» 5 раз — для выбора параметра «Включение видеорежима с низким разрешением (640*480)».
Если и в данной ситуации ничего не помогло, то можно воспользоваться загрузочным носителем с образом операционной системы или LiveCD — для попытки попасть в «Среду восстановления Windows» или переустановить операционную систему (но делать это следует только после подтверждения факта отсутствия физических проблем с компонентами системного блока).
Почему может не включаться монитор? — Распространенные причины
‘ data-post_id=»54838″ data-user_id=»0″ data-is_need_logged=»0″ data-lang=»en» data-decom_comment_single_translate=» комментарий» data-decom_comment_twice_translate=» комментария» data-decom_comment_plural_translate=» комментариев» data-multiple_vote=»1″ data-text_lang_comment_deleted=’Комментарий удален’ data-text_lang_edited=»Отредактировано в» data-text_lang_delete=»Удалить» data-text_lang_not_zero=»Поле не NULL» data-text_lang_required=»Это обязательное поле.» data-text_lang_checked=»Отметьте один из пунктов» data-text_lang_completed=»Операция завершена» data-text_lang_items_deleted=»Объекты были удалены» data-text_lang_close=»Закрыть» data-text_lang_loading=»Загрузка. «>
3 комментария
Если действительно сам монитор вышел из строя, то очень редко удается его отремонтировать.
14:3723.06.2016 Pavel Karpenko
Тут я с вами не соглашусь! Сам немного связан с сервисами по обслуживанию и ремонту. На сегодняшний день чинят практически все, перепаивают чипсеты на материнках, перепрошивают ROM. Главный вопрос — цена и стоит ли игра свеч.
Спасибо за полезную информацию. Все разложили по полочкам.
gregorydavidian привязка почтового ящика к мобильному телефону нарушает конфиденциальность пол. Преимущества и недостатки бесплатной электронной почты
Алексей Всем привет, нашел более простую инструкцию по установке Play Marketa, всем со. Инструкция: Как установить Плей Маркет на Андроид
Mark Kiger Музыкальный аудио хостинг SoundHost (Норм альтернатива музыке в ВК это — Sound. TOП-7 лучших сайтов для скачивания музыки
Анализ и починка
Суть тут в том, что иногда случается, Windows начинает загружаться не сразу, а через определённое время (обычно если ваш ПК засорён системным мусором). Минуты через две или чуть больше. Через это время может начать появляться изображение на экране. Система загружается. Отсюда, нужно чуточку подождать. Но, если на дисплее остаётся надпись «Нет сигнала» и экран ни на что не реагирует и ничто не происходит в его жизни, то нужно начать более решительные действия.
Не стоит сразу бежать и начинать раскручивать системный блок и старательно просматривать платы. Вначале надо постараться снизить перечень причин:
- Убрать из подозреваемых экран есть возможность элементарным методом: подсоединяем монитор к иному ПК. Если картинка появилась, в этом случае нужно найти причину в системном корпусе;
- Тоже самое можно проделать и с системным блоком. Подсоедините к нему другой монитор и проверьте, всё ли работает?
- Нужно нажать кнопочку питания системника. После нажатия кнопочки вы услышали соответствующий звук, который и до этого возникал при обычном запуске компьютера? Если звука нет, выходит, неполадка находится внутри системного блока;
-
Необходимо проверить шлейф, благодаря которому ЖД соединён с чипсетом. 2 конца шлейфа обязаны плотно быть вставлены в слоты. Кроме этого, нужно проверить кабель питания, подсоединенный к жесткому диску;
-
Прислушайтесь, как шумит кулер, который установили на блок питания. Шум есть или нет? Если он не шумит, выходит, блок питания поломался. Но, вполне возможно, вы нечаянно зацепили кабель питания и выдернули из слота соединения с БП. Также, на блоке присутствует выключатель, проверьте его на всякий случай;
-
Если на вашей системной плате встроена видеокарта, включите её, а не главную. Если при этом экран заработает, вывод один. Проблема в главной видеокарте. Но, перед этим посмотрите, работает ли вентилятор на главной видеокарте. Пошевелите её (ПК должен быть выключен). Проверьте, плотно ли она вставлена в свой слот. Может быть, она чуть-чуть отошла. Она должна плотно сидеть на своём месте. Монитор всё равно не работает? Тогда нужно вынуть её и прочистить ей контакты школьным ластиком или ваткой, которую вы смочили спиртом. Компьютер работает от встроенной видеокарты, а главная никак себя не проявляет? Тогда несём её мастеру или покупаем новую. Если ПК не работает не от одной из них, значит, дело в другом;
-
Очень часто экран не функционирует из-за плат оперативной памяти, которые установлены на системной плате. Очень может быть, что одна из них испортилась или не плотно сидит. Кроме этого, у неё могли окислиться контакты (или засорились её слоты). Вытаскиваем каждую из них по очереди чистим контакты, слоты. Меняем их местами. У меня, например, ПК не запускался именно из-за оперативок. Я их почистил, поменял местами, и компьютер заработал.
Итак, ваш монитор уже работает, так как вы нашли ошибку? Нет? Тогда нужно ПК отдать мастеру. Он точно сможет найди поломку. Хотя, лучше вначале попробовать самим исправить положение. Вдруг заработает? У меня компьютер чаще всего отказывался запускаться именно из-за плат оперативной памяти.
На что обратить внимание, если не включается монитор
Первое

Монитор подключен к сети питания 220 В
Если нет никакой реакции:
Собственно, если питание на устройство не подается — все остальные шаги в этой заметке будут бесполезны для вас (и почти наверняка, что устройство имеет тех. неисправность, и без «ремонта» уже никак. ).

Сетевой фильтр включен
Второе
Почти во всех современных мониторах есть опция для выбора интерфейса подключения — в моем случае их три: VGA, HDMI, Display Port.
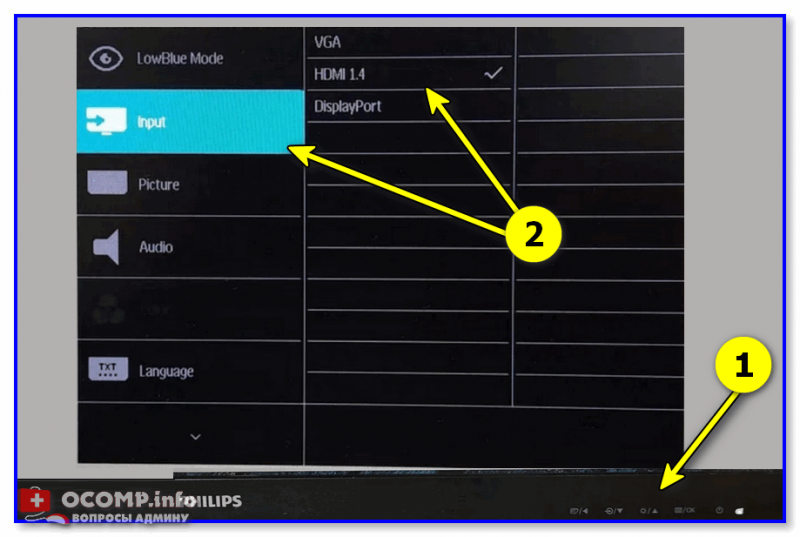
Выбор интерфейса! Настройки монитора
Вообще, монитор (обычно) сам автоматически определяет интерфейс (откуда подается видеосигнал) и отображает «картинку». Однако, в ряде случаев это не происходит (или происходит ошибочно). Т.е. монитор ждет видеосигнала по Display Port (например), а он подается по HDMI. Разумеется, на экране ничего отображаться не будет.
Поэтому, откройте настройки монитора и вручную укажите (выставите) тот интерфейс, который у вас используется. Причем, я бы рекомендовал перед этим также вручную «прощелкать» все интерфейсы, доступные в опциях ( прим.: просто встречал как-то баг на мониторах: HMDI в меню перепутано с VGA — т.е. при выборе в меню строки «VGA» устройство на самом деле ждало сигнал по HDMI ).
Третье
Обратите внимание на состояние видеокабеля и разъемов (которые задействованы при подключении). Желательно видеокабель заменить (или перепроверить его на др
аудио- видео-технике). Кстати, возможно, у вас на видеокарте и мониторе есть несколько тех же HDMI — проверьте разные порты!
Кроме этого, если есть возможность — попробуйте использовать др. видеоинтерфейс ( примечание : как правило на видеокарте и мониторе помимо HDMI, например, есть Display Port или VGA — проверьте и их!).

Несколько портов HDMI // На ТВ и мониторах
Четвертое
На многих современных компьютерах может быть (по крайней мере) две видеокарты:
Так вот, по умолчанию (обычно), при установке внешней видеокарты интегрированная отключается. И, разумеется, если вы подключите видеокабель к интерфейсу на интегрированной карте — никакой «картинки» на экране не будет!
Чтобы не «гадать» — рекомендую следующее:

Системный блок, вид сзади. Интегрированная (встроенная) и внешняя (дискретная) видеокарты
Пятое
Среди настроек BIOS (UEFI) могут быть функции, позволяющие отключать работу одной из видеокарт (и выбирать основной дисплей).
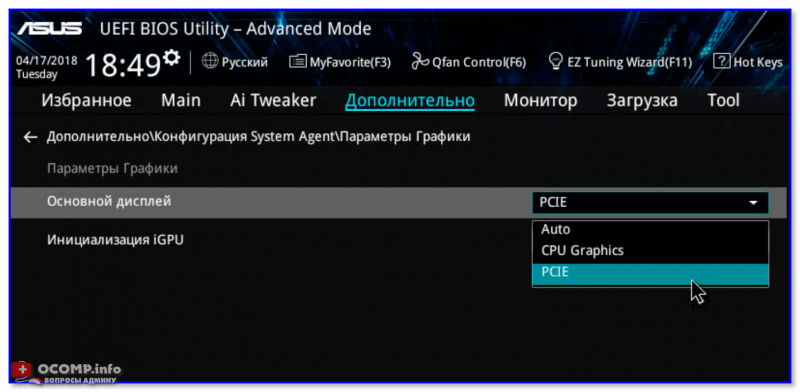
Asus BIOS Utility — основной дисплей
Шестое
Сразу после включения компьютера внимательно присмотритесь — а не появляется ли какая-нибудь ошибка на «черном» фоне (хотя бы на 1-2-3 сек.).
Просто при проблемах с жестким диском, ОС Windows (загрузочными записями) и пр. — в левом верхнем углу может отображаться 1-2 небольших строчки, описывающих проблему (а многие пользователи даже не замечают это).
Если оное появляется — попробуйте сфотографировать ошибку (по ее описанию и коду можно будет найти решение; у меня на блоге в том числе ). Также в этом случае можно порекомендовать сбросить BIOS и попробовать загрузиться с LiveCD флешки.
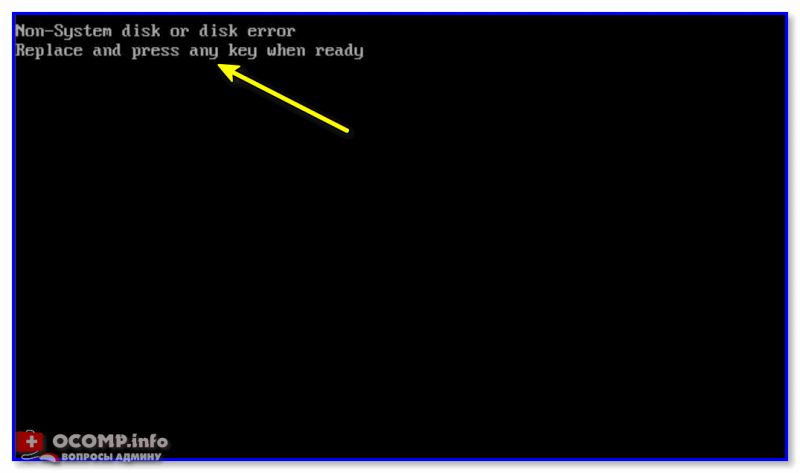
Ошибка на черном фоне после включения ПК
Седьмое
Если все вышеприведенное не дало никаких результатов, я бы порекомендовал два шага:
После этих двух моментов (+ вышеприведенных шагов) станет в общем-то ясно, с чем конкретно возникла неисправность.
Т.к. этот пост был посвящен лишь первичной диагностике — то указывать возможные неисправности видеокарты, монитора и пр. не имеет большого смысла: слишком уж большой круг потенциальных причин (да и к тому же широкий круг читателей вряд ли будет пытаться починить устройство самостоятельно, взяв паяльник. ).
1) Почему не включается компьютер: причины и решение (инструкция на общую тему).
Источник
Что делать, если монитор ничего не показывает (черный экран)
ШАГ 1: проверка кабелей, разъемов, переключателей
И так, первое, на что рекомендую обратить внимание: а работает ли сам системный блок, слышен ли гул от кулеров, моргают ли светодиоды на корпусе?

Выключатель на блоке питания ПК
Если речь идет о ноутбуке: обязательно подключите к устройству блок питания. Если батарея старая — разряжаться она может в считанные мгновения (даже, если вы не работали за устройством).
После, если системный блок всё же подал признаки жизни, проверьте кабель, которым подключен ваш монитор к нему (обычно это HDMI, Display Port, VGA или DVI) : нет ли на нем видимых повреждений? Например, часто кабели могут скручиваться, ломаться, перегрызаться домашними питомцами и т.д.
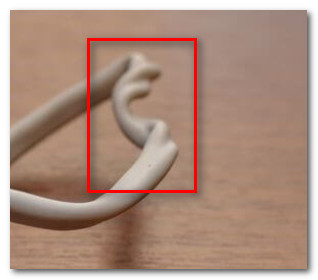
Кабель перегнут (скручен)
Вообще, я бы порекомендовал:
Кстати!
Согласно стандарту POST, если видеокарта сгорела (например) и не отвечает на запросы материнской платы — то после включения ПК вместо изображения вы услышите один длинный и два коротких сигнала «бииип». (прим.: в системном блоке установлен спец. спикер (динамик), который и будет «гудеть»).
ШАГ 2: диагностика монитора
Далее, чтобы я порекомендовал проверить — это сам монитор (особенно, в тех случаях, когда после включения устройства на нем абсолютно ничего не показывается, даже на долю секунды. ).
Как это можно сделать:
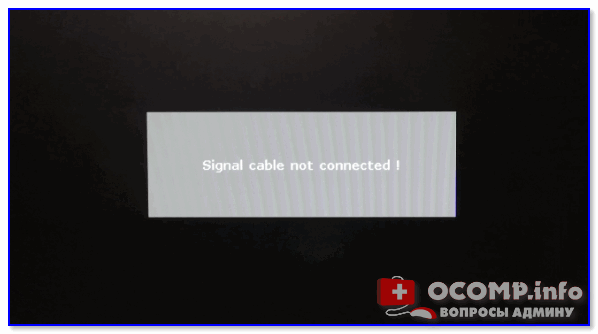
Signal cable not connected!

У многих мониторов есть одна достаточно популярная «болячка»: выход из строя подсветки экрана. Попробуйте посветить фонариком или настольной лампой на экран (см. фото ниже). Если сквозь «мглу» вы увидели привычный рабочий стол — то проблема с подсветкой. Ее ремонт, как правило, не слишком дорогой и достаточно быстро устранимый.
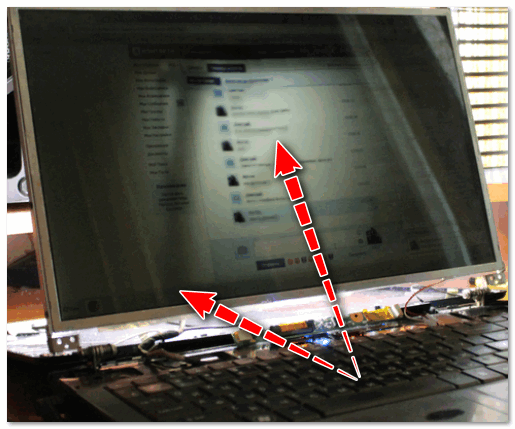
ШАГ 3: есть ли другие порты на мониторе/видеокарте?
Как правило, на большинстве мониторов и видеокарт есть как минимум 2-3 разных порта для получения/передачи видеосигнала. На сегодняшний день это HDMI, VGA, DVI и Display Port.
Так вот, в ряде случаев проблема возникает с одним из портов, но само устройство может быть вполне рабочим (например, на той же видеокарте мог сгореть HDMI порт, но быть исправным DVI).
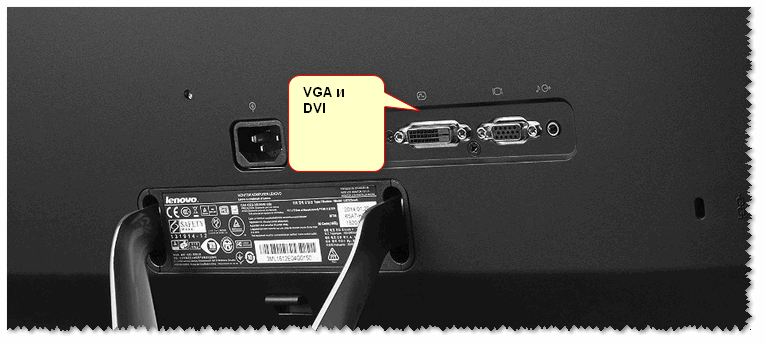
Монитор с VGA и DVI интерфейсами

ШАГ 4: отключение «лишнего» оборудования, диагностика системного блока
В некоторых случаях «виновником» проблемы может стать неисправность какого-нибудь периферийного оборудования: еще один монитор, принтер, сканер и т.д. Даже «сбойная» плашка ОЗУ может стать причиной в неисправности.
В целях диагностики, порекомендовал бы проделать следующее:

Чистка радиатора и кулера от пыли

Чистка контактов памяти резинкой и кисточкой
Таким относительно простым образом, шаг за шагом, можно найти неисправность. Нередко, кстати, причина проблемы кроется в какой-нибудь передней панельке с USB-портами, в которых произошло короткое замыкание.
ШАГ 5: сброс настроек BIOS/UEFI
Также при этом, обычно, на экране появляются характерные ошибки.

reboot and select proper boot.
Чтобы не повторяться здесь, как выполнить подобную процедуру, приведу пару ссылок на свои предыдущие заметки (инструкции).
1) Как войти в BIOS (UEFI) на компьютере или ноутбуке — https://ocomp.info/kak-voyti-v-bios.html
На сим всё. Дополнения по теме приветствуются.
Источник
Что делать если нет дискретной видеокарты?
В таком случае вы убьете двух зайцев одновременно, в первую очередь: проверите работу вашего процессора, а также интегрированной видеокарты.
Стоит отметить, что процессоры редко являются причиной поломки, но все-же проверка лишней не будет. Попробуйте найти у знакомых аналогичный процессор, если такой возможности нет, то снимите кулер, после чего попробуйте прочистить процессор. Возьмите влажную салфетку и протрите верхнюю часть силиконового чипа, на ней наверняка остались засохшие следы старой термопасты. После того, как полностью отчистите его, поставьте маленькую каплю свежей термопасты и равномерно распределите ее.
Теперь можете вернуть кулер на место, не забудьте подключить его питание. Если проблема не решена, то вряд ли проблема в процессоре, так что переходите к следующему этапу диагностики.
4) Оперативная память.
Вам снова придется разбираться с материнской платой, откройте корпус системного блока, после чего вы увидите одну или несколько небольших плат, установленных перпендикулярно материнской. Это плашки оперативной памяти, у вас их может быть несколько, так как большое количество «материнок» поддерживают многоканальную работу. Вам необходимо вынуть каждую из них, делается это довольно просто, так как каждая плашка держится на боковых защелках, просто оттяните их. После того как достали «оперативку» приступайте к ее очистке. Возьмите обычный ластик для бумаги и протрите им контакты на каждой из плашек. Делайте это плавно и тщательно, что пыль и окисления полностью пропали с плашки. Также вытащите батарейку БИОС, чтобы наверняка были сброшены настройки. После этого верните плашку или плашки в исходно положение и закрепите их. Подождите около минуты и включайте ваш десктоп, возможно проблема решится.
5) Блок питания.
Многие экономят при сборке компьютера, поэтому устанавливают посредственные БП – это очень большая ошибка, так как без надежного и качественного источника питания система не будет работать в должной мере. Зачастую БП от китайских производителей имеют фальшивые сертификаты, а также неправдивую заявленную мощность. Проверить функционирования блока питания можно двумя способами:
- Используйте специальный прибор для замера напряжения. Мультиметр позволяет проверить работоспособно ли устройства или же ему пришел конец.
- Второй способ – это позаимствовать у кого-то рабочий экземпляр, чтобы иметь возможность проверить наверняка. Блоки питания используются в каждом компьютере, так что вы без проблем найдете человека, который позволит вам взять на проверку.
Если вы поставили новый БП, после чего появилась проблема, что компьютер включается, но нет изображения на мониторе. Воспользуйтесь онлайн калькуляторами, вы вводите в них все свои комплектующие, а также количество используемых кулеров. После чего они выдают вам в результате — мощность БП, которого должно хватить для такой системы. Если вы купили китайский вариант, то смело можете делить его мощность на 2, так как заявленные показатели существенно отличаются от реальных, что было доказано большим количеством тестов, которые проводили всевозможные блогеры.
Гаснет монитор и не включается
Как понятно, в каждой проблеме существует несколько вариантов исхода событий:
- Из-за коротких замыканий в материнской плате. Считается, что это самая жёсткая неисправность, поскольку для её устранения понадобится замена непосредственно самого изделия.
- Действительно, что бывает дефект и в самом мониторе. Тогда надо проводить целую диагностику объекта. Делается это с помощью определения температуры. От элементарного перегревания широк риск потери работоспособности. В этом случае лучше всего будет отодвинуть предмет подальше от стены и поставить его в проветриваемое пространство.
- Плохие модули памяти. Оперативка вышла из строя. Проверка осуществляется посредством специальных приложений от виндовс. Если всё же дело кроется именно в ней, то надо будет приобретать новые изделия, так как ремонту они не подвергаются.
- Видеокарта. Для этого происходит подключение устройства напрямую либо к стороннему компьютеру, либо к телевизору. Если на него без затруднений выводится необходимое изображение, то вероятность данной причины можно смело отметать.
Монитор не включается из-за проблем с настройками
Проблема. Неправильные настройки монитора могут стать реальной причиной его неработоспособности. Например, пользователь задает неподдерживаемое устройством разрешение экрана или частоту обновления. На некоторых мониторах неподдерживаемые настройки сбросятся автоматически, на некоторых эта проблема станет настоящей головной болью, так как устройство откажется включаться.
Решение. Эта проблема к счастью тоже решаемая. При неправильных настройках Вам нужно запустить компьютер в безопасном режиме и провести сброс настроек монитора, либо восстановление системы. Как запустить компьютер в безопасном режиме на Windows 8, Windows 7 и XP мы уже рассказывали.
После запуска безопасного режима переходим в меню «Пуск» и задаем «Восстановление системы».
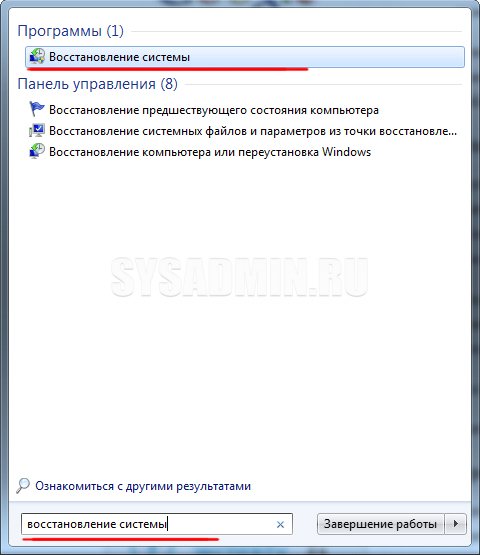
Запускаем процесс восстановления и следуем всем инструкциям.
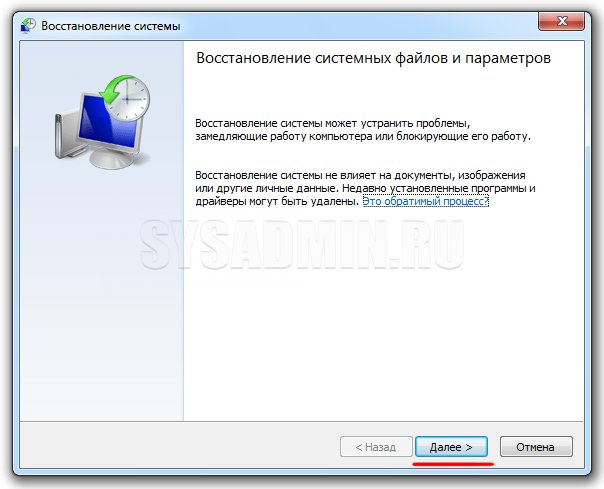
6. Использовать фонарик
Современные ЖК-мониторы состоят из двух основных частей: жидкокристаллического дисплея (ЖКД), который создает изображения, и подсветки, которая освещает эти изображения. В современных дисплеях подсветка обычно представляет собой светоизлучающий диод (LED), который должен работать тысячи часов, но иногда они перестают работать преждевременно (особенно если устройство никогда не выключается).

Как это узнать? Включить ПК и дождаться полной загрузки. Затем взять яркий фонарик и направить его на дисплей под крутым углом (чтобы блики не попадали на пользователя). Если изображение (например, рабочего стола) видно, значит, ЖК-дисплей все еще работает, а проблема возникла из-за подсветки, поэтому следует отнести компьютер в ремонтную мастерскую.
Что делать, если не включается монитор из-за проблем подключения ПК
Не исключение, что источник возникновения дефекта кроется непосредственно в персональном компьютере
Причём важно понимать, что разновидностей существует множество. И чтобы не запутаться разберём каждую из них по отдельности
Отсутствие подключения
Действительно, первым, что рекомендуется сделать, так это проверить надёжность подключения питания изделия непосредственно к электрической сети. При положительном исходе должна загораться небольшая лампочка жёлтого оттенка. Так что если она мигает, то дело точно не в питании.
Повреждённые разъёмы
Чтобы проверить достоверность подозрения, рекомендуется вытащить все не особо значимые объекты из самой системы. Это могут быть как USB, так и PCI (именно они не являются принципиальными в работе). После чего попробуйте перезагрузить персональный компьютер. По идее, он должен включиться. В этом действии от владельца требуется постепенное включение всех ранее вытащенных кабелей. Совершайте такие манипуляции до тех пор, пока не найдёте истинного виновника. Так вы сможете точно определить источник возникновения.
Аппаратные повреждения
Такой момент является более серьёзным, нежели предыдущие. Следовательно, нужно проверить: поможет замена или установка новой видеокарты. Что касается самого изделия, так в этом нет особой разницы. Главное — чтобы она была рабочая. То есть здесь следует всего лишь убедиться, что дефект именно в ней. Если попытка прошла без успеха, вероятнее всего, дефект в элементе другого программного обеспечения.
Программный сбой
В такой ситуации остаётся только совершить безопасную перезагрузку. Для этого необходимо открыть инструмент «конфигурация», там вам будет доступен раздел «служба». После чего, там же стоит отметить «не отображать службы». Теперь вы можете снять все имеющиеся галочки с предлагаемого окна. В завершение стоит отключить программы, что загружались, на «запуске системы».
Проблема с драйверами и операционной системой
Если же после проверки работающими деталями всё равно экран не желает включаться, то нужно обратиться к драйверам. Неправильно установленные драйвера могут затормаживать работу системы, или вообще не позволят компьютеру работать. Если после запуска не появляется вообще ничего, то лучше отнести компьютер в центр сервисного обслуживания.

После запуска ПК нужно перейти в «Пуск» — «Все программы» — «Стандартные» — «Служебные» — «Восстановление системы». В открывшемся окне нужно нажать «Выбрать точку…». Откроется меню, где следует выбрать дату хотя бы на сутки раньше момента, когда были установлены неправильные драйвера (когда компьютер работал нормально). Это не затронет фотографии, видео, компьютерные игры и прочее, только повлияет на драйвера и системные составляющие. После выбора останется только дождаться восстановления системы.
Не включается монитор при запуске компьютера
Пользователь может столкнуться с ситуацией, когда включил компьютер, а монитор выдал надпись «Нет сигнала» или кнопка индикатора монитора показывает что он включен, но экран не реагирует. При этом вы уверены что системный блок работает. Что делать?
За вывод изображения на экран отвечает не только монитор, но и другие аппаратные, и программные части машины.
- Шнуры.
- Операционная система.
- Драйверы.
- Видеокарта.
- Оперативная память.
Сначала проверьте шнур соединяющий монитор с системным блоком. Выньте его из разъемов. Осмотрите на предмет внешних повреждений. Обязательно проверьте штыри разъемов, не погну ты ли они. Убедитесь, что кабель был подключен в правильные гнёзда. Прозвоните его, для того чтобы убедиться в отсутствии обрыва внутри. Если он цел, вставьте его на место плотно, до упора с обеих сторон.
При подключении кабеля избегайте перегибов. На местах сгиба часто происходит перелом проводящих жил что приводит к их замыканию. Но эта проблема выпазит ещё до полного отказа кабеля. Проявляется она появлением на экране посторонних шумов и цветных пятен. Если такое заметили – срочно меняйте кабель. Это может привести к выходу из строя как монитора, так и видеокарты.
К подобной проблеме может привести сбой в работе операционной системы. При загрузке ВІОЅ начинает тестировать систему и на это время выключает монитор.
Это происходит тогда, когда в систему проник вирус или в загрузочной части винчестера появились битые кластеры. В этом случае вам поможет загрузочный диск. С его помощью запустите систему в безопасном режиме, а затем произведите откат до точки восстановления рабочего состояния.
Затем тщательнейшим образом проверьте систему на наличие вирусов. Безжалостно уничтожьте все проблемные файлы.
Если не помогло, то придётся провести исследование диска с помощью специальных программ, позволяющих не только выявить битые сектора на харде, но и вылечить их.
Если перед возникновением проблемы вы переустанавливали систему, то корень её может лежать в несовместимости драйверов видеокарты. Это самая распространённая причина того, что при включении компьютера не включается монитор.
При установке Windows неправильно выбранный драйвер приводит к некорректной работе видеокарты.
Для решения проблемы запустите компьютер в безопасном режиме и выберите старый драйвер для видеокарты. После чего обновите его с официального сайта компании производителя.
Видеокарта один из самых дорогих компонентов вашей машины. Для того чтобы она прослужила как можно дольше за ней требуется уход. Основной причиной выхода из строя видеокарты является перегрев. Его причиной могут стать неисправный кулер, пыль, внешний перегрев.
Первым делом вскрываем кожух компьютера и убираем из корпуса всю накопившуюся пыль. Затем проверяем плотность прилегания разъёма со слотом. Для этого выньте карту из разъема, протрите контакты спиртом, если на них образовалось окисление – аккуратно снимите его.
Если это не решит проблему, то более сложные манипуляции с процессором лучше доверить специалисту.
Может случиться такое, что при загрузке машины и на мониторе, и на системном блоке загорелась вся индикация, но экран не включился и запищал системник.
Похоже на то, что поломался монитор. Но опытный специалист легко определит, по длительности и количеству писков, какой из компонентов ПК поломался.
Вскройте корпус и проверьте, насколько плотно вставлены в разъемы планки ОЗУ. Скорее всего, во время транспортировки или профилактики они могли сдвинуться в слоте, и возвращение их на место решит проблему.
Безусловно, Вы на все руки мастер. Однако, если Вы решили самостоятельно устранить неисправность Вашего компьютера. будьте на 100% уверены, что Вы делаете всё правильно.
Не профессиональная диагностика проблемы может повлечь за собой негативные последствия и только ухудшит положение.
При недостаточном опыте устранения неисправностей компьютерной техники есть высокий риск повредить важные программные компоненты или само «железо».
Квалификация и богатый опыт наших специалистов позволяет проводить диагностику на самом высоком уровне.
Более того, еще на этапе телефонной консультации вы будете знать окончательную стоимость устранения поломки.
Сгорел монитор
Если не работает именно монитор, можно попытаться разобрать его. Однако крайне не рекомендуется заниматься этим незнающим людям, лучше отнесите в сервис или купите новый. Так уж повелось, что мониторы редко чинятся рядовыми пользователями, слишком сложный процесс.
По данному поводу у меня есть история, когда я учился в колледже на уроке программирования пошел дым сзади монитора. В то время я был не опытным и сразу побежал за преподавателем, чтобы сообщить об этом «радостном» событии. Он сидел в другом кабинете, когда влетел с таким известием, он спросил — а ты его отсоединил от питания. Ответ — Неа ?. Потом уже на его лице образовалась мима, которую он видел пару секунд назад на мне. Когда зашли в кабинет, дым почти прошел, а одногруппник, который сидел рядом, выключил его. Пару секунд улыбки преподавателя и говорит – Ну иди садись за другой ?. Смеялись всей группой.
Думаю, эта история будет для вас поучительной. Если с какого-либо устройства пошел дым, то надо его сразу обесточить, чтобы не спалить квартиру или кабинет!