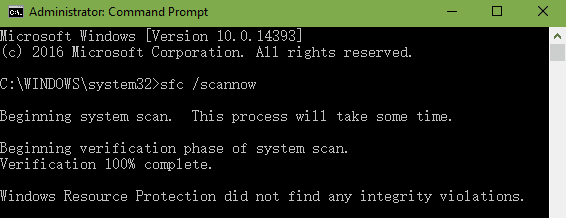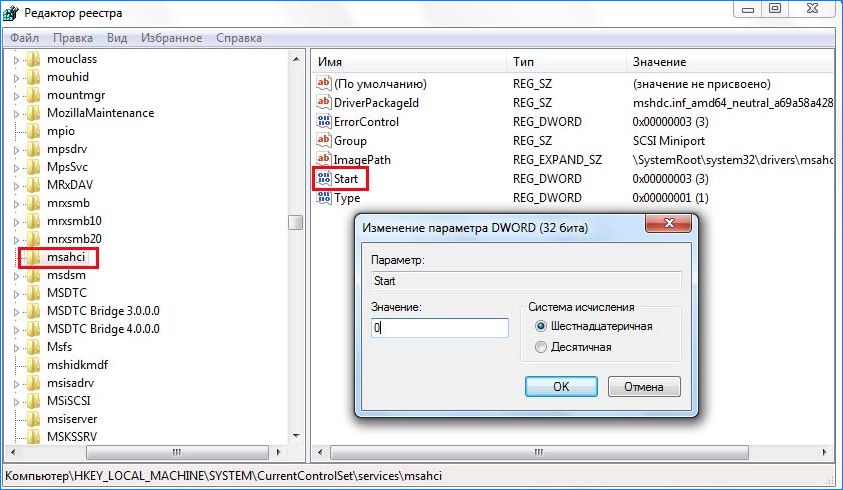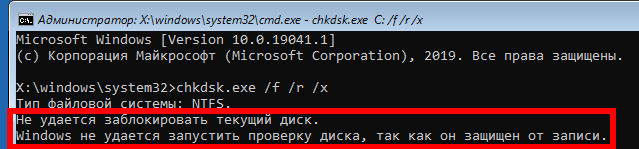Ошибка reboot and select proper boot: описание ошибки, причины возникновения и способы устранение ошибки
Содержание:
- Как исправить No Bootable Device, Hit any key
- Как не допустить появление ошибки
- Безопасный режим
- Настройка жесткого диска
- Disk boot failure insert system disk and press enter решения для Windows7, Windows10
- Повреждения загрузочной записи
- Что делал я и как убрал ошибку
- Причины
- Поврежден загрузчик Windows
- Как исправить No Bootable Device, Hit any key
- Почему появляется ошибка reboot and select proper boot device
- Альтернативные варианты решения ошибки INACCESSIBLE_BOOT_DEVICE
- Если повреждён загрузчик Windows
- Исправление ошибок
- Устранение неполадки
Как исправить No Bootable Device, Hit any key
Для решения проблемы с No Bootable Device нам, в большинстве случаев, понадобиться выполнить вход в БИОС вашего компьютера. При выполнении входа может понадобиться проявить должное терпение, так как на проблемных компьютерах вход в БИОС с помощью клавиши F2 может получится далеко не сразу.
Итак, для решения проблемы No Bootable Device, Hit any key на Acer рекомендую выполнить следующее:
Проверьте видимость жёсткого диска компьютером. Для этого перейдите в БИОС (обычно быстро нажимая во время включения компьютера клавиши F2 или Delete), и просмотрите список подключённых к ноутбуку жёстких дисков. Если лэптоп видит ваш жёсткий диск – отлично, если нет – тогда придётся снять нижнюю крышку ноутбука, и проверить плотность подключения контактов к винчестеру (и почистить, при необходимости, его разъёмы от грязи и пыли).
Если после выполнения клининговых операций, и последующего подключения винчестера к компьютеру, последний всё также не видит жёсткий диск, тогда отключите ваш жёсткий диск от ПК, и проверьте его работоспособность на другом компьютере. Если другой компьютер его также не видит, тогда, возможно, жёсткому диску нужен ремонт или замена.
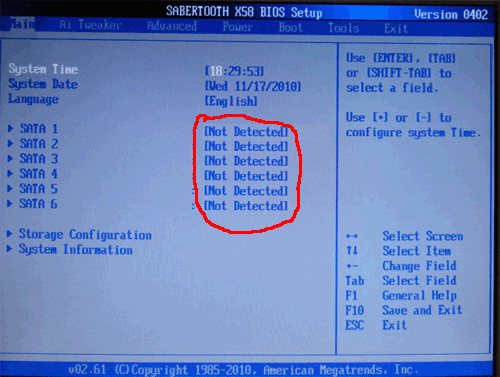
Компьютер не видит подключенных к нему жёстких дисков
- Установите жёсткий диск первым в последовательности загрузочных дисков. Перейдите в БИОС, найдите там вкладку «Boot», и убедитесь, что жёсткий диск с установленной на нём ОС стоит первым в очереди загрузочных дисков. Если нет, тогда проранжируйте данную последовательность должным образом;
-
Измените настройки БИОС. Перейдите в БИОС (UEFI), в его настройках поищите опцию «Boot Mode», и установите в ней значение «Legacy». Если у вас по умолчанию стоит значение «Legacy», тогда попробуйте поставить «UEFI». Сохраните настройки и перезагрузите ноутбук, это может помочь устранить ошибку No Bootable Device, Hit any key на компьютере Acer;
Пробуем Legacy или UEFI
- Также может помочь сброс настроек вашего БИОС (UEFI) на дефолтные (по умолчанию). Сохраните данные настройки и перезагрузите ваш ПК;
- Выключите ваш ноутбук, отключите от него зарядное устройство, изымите из него батарею. Нажмите и удерживайте кнопку включения ноутбука 10 секунд без батареи и подключённого зарядного устройства. Затем верните назад батарею, подключите блок питания и попробуйте запустить ваш ПК;
- Используйте загрузочный диск для восстановления системы. Если ноутбук видит подключённый к нему жёсткий диск, тогда используйте загрузочный диск (или флешку) с имеющимися на них загрузочной версией Виндовс (однотипной к установленной ОС на компьютере) для исправления процесса загрузки. Загрузитесь с данного диска (флешки), и выберите пункт «Восстановление системы» для нормализации работы вашего ПК. Дождитесь окончания процесса и перезагрузите ваш ноутбук; Используйте загрузочный диск для нормализации работы ПК
- Восстановите главную загрузочную запись (MBR) c помощью функционала командной строки. Загрузитесь с указанного выше диска или флешки, в списке имеющихся опций выберите командную строку, и в ней введите команду:
bootrec /FixMbr
и нажмите ввод. Дождитесь окончания процесса и перезагрузите систему.
Если это не помогло, вновь выполните загрузку с установочного флешка (диска), выберите командную строку, и введите:
chkdsk : /f /r
и нажмите ввод. Дождитесь конца проверки а затем перезагрузите ваш ПК;
Если совсем ничего не помогло и сообщение No Bootable Device, Hit any key продолжает появляться, воспользуйтесь возможностями Acer eRecovery program. Данная утилита способна восстановить программную составляющую вашего ACER до заводского состояния, при этом учтите, что при выполнении данной операции ваши файлы на ноутбуке могут быть потеряны. Рекомендую применять данную утилиту только в крайнем случае, когда всё вышеописанное оказалось не эффективным.
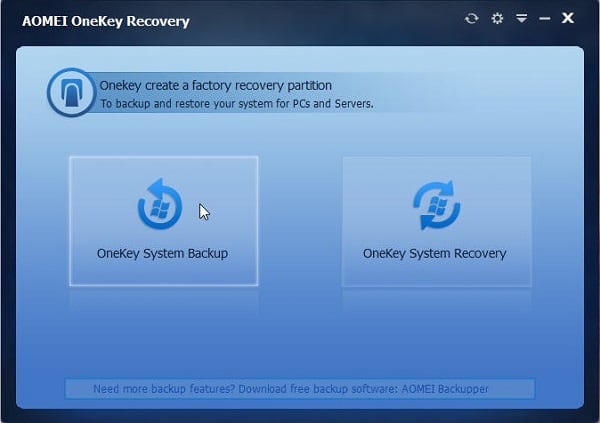
Используйте Acer Recovery Program Для её активации во время включения ПК зажмите кнопку «ALT» и периодически нажимайте на клавишу F10.
В некоторых случаях может также помочь полная перепрошивка вашего БИОС. Выполнять данную операцию рекомендую только компетентным в данном деле пользователям.
Как не допустить появление ошибки
Чтобы вновь не увидеть подобное сообщение на экране своего компьютера, нужно соблюдать некоторые меры предосторожности:
- Уход за компьютером. Необходимо следить за аппаратной частью компьютера, вовремя менять батарейку BIOS (особенно при первых сбоях даты и времени), не допускать падения и других физических воздействий на компоненты. Дополнительным тревожным признаком проблем с жёстким диском может быть характерный высокий звук.
- Квалифицированное вмешательство. Любое вмешательство в BIOS или аппаратную часть компьютера должно быть под контролем квалифицированного специалиста. Подключение дополнительных компонентов (видеокарты, жёстких дисков, приводов и так далее) обязательно должно быть согласовано с выходной мощностью блока питания.
- Антивирусная защита. Следует обезопасить компьютер от вредоносных программ с помощью антивирусной программы проверенного производителя.
- Резервирование. Необходимо регулярно сохранять важную информацию на внешние носители, а также создавать резервные точки восстановления системы.
- Инструментарий. В «аварийном наборе» непременно должен находиться загрузочный носитель (диск или флешка).
Чёрный экран при включении компьютера вместо дружелюбной заставки Windows не всегда означает фатальную ошибку. Для начала можно попробовать устранить проблему самостоятельно. Если исправить неполадки не получилось, то обратитесь в сервисный центр. Квалифицированные специалисты обязательно помогут вам.
- 5
- 4
- 3
- 2
- 1
Безопасный режим
Довольно часто устранить проблему получается с помощью запуска в безопасном режиме.
Для этого нужно:
- Нажать на кнопку включения ПК, дождаться появления окна с логотипом Windows, зажать и не отпускать кнопку включения пока не выключится компьютер. Повторить эту процедуру 3 раза подряд. В четвертый раз дожидаемся загрузки (ничего нажимать не надо), запустится автоматическое восстановление.
- Через меню «Дополнительных параметров» переходим в «Устранение неисправностей», опять перемещаемся в «Дополнительные параметры» и жмем по «Параметры загрузки».
- В открывшемся окне отобразятся возможные варианты загрузочных опций. Если имеется только кнопка «Перезагрузить», то нажмите ее. Тогда дополнительные опции появятся после перезапуска.
- Нажимаем клавишу «F4» для выбора безопасного «safe mode».
- Дожидаемся загрузки компьютера. Если все пройдет успешно и ОС запустится, то через меню «Пуск» перезагрузите ПК в обычном режиме.
Скорее всего это исправит положение. В противном случае вернитесь в раздел «Дополнительные параметры» и воспользуйтесь опцией «Восстановление системы».
Настройка жесткого диска
В ряде случаев проблема заключается действительно в самом устройстве, с которого производится загрузка.
В этом случае проблема не будет устранена двумя предыдущими методами.
Если вы примените их, то система все равно не загрузится, даже с указанного диска.
Такая проблема может возникнуть как при использовании жесткого, так и съемного диска при загрузке.
Причин такого сбоя много – это и физический износ, и механические повреждения, и программный сбой.
Иногда неполадки возникают под действием вредоносных программ и при случайном удалении определенных системных файлов.
Для диагностики этого компонента вашего компьютера потребуется набор утилит Hiren`s Boot CD, для запуска которых не нужна работающая (загрузившаяся) операционная система.
Чтобы провести диагностику устройства таким образом, проделайте следующее:
2Теперь включите компьютер и вызовите меню выбора устройства загрузки таким образом, как это было описано выше;
3Откроется окно для управления утилитами, оформленное в стиле DOS;
<�Рис. 12 Активация утилит>
4С помощью стрелок перейдите на раздел Программы DOS;
5Оттуда, также с помощью стрелок – на раздел Жесткие диски;
6Далее откроется окно, в котором будут перечислены все диски, подключенные к устройству и доступные для проверки;
7С помощью стрелок перейдите на тот диск, который хотите проверить (загрузочный);
8Пройдите Drive level test menu à Check and Repair bad sectors;
9Это инициирует запуск программы проверки, которая в автоматическом режиме протестирует диск на наличие в нем сбойных секторов;
10После окончания проверки полоска внизу окна программы может оказаться полностью синей или же иметь красные сектора, если она полностью синяя, то диск полностью исправен;
11Наличие красных секторов говорит о том, что жесткий диск неисправен и для загрузки системы требуется его восстановление;
<�Рис. 13 Результаты проверки>
12В ходе проверки данная система по возможности восстанавливает и настраивает работу секторов, в которых имеются сбои, если же сделать это ресурсами утилиты невозможно, то сектор обозначается красным цветом на графическом отображении.
При наличии красных секторов систему загрузить не удастся – жесткий диск неисправен и требует замены. Проверить это более простым образом можно с помощью аварийного загрузочного диска. Если с него система запустилась, значит дело здесь не в жестком диске.
Disk boot failure insert system disk and press enter решения для Windows7, Windows10
Следующее сообщение говорит нам, что «Загрузочный диск поврежден, установите системный диск и нажмите ENTER». Диск виден, но повреждена загрузочная запись. Это пожалуй самый сложный случай, потому что нужно установить причину такого сбоя. Чаще всего повреждается сама загрузочная запись.
Но бывает, что на диске повреждается таблица разделов. У меня всего два раза был именно такой случай. После лечения восстановился и раздел и запись. Поэтому начну с этого редкого случая. Диск после таких повреждений может иметь файловую систему RAW. Если вам это видно, то у вас тот самый редкий случай.

Тут не обойтись без дополнительных средств. Вам понадобиться программа Acronis Disk Director, которая входит в состав аварийных дисков. Нужно скачать ее и сделать загрузочную флешку или диск. Затем запустить Acronis Recovery Expert. Cмотрим небольшое видео по этой программе:
Если же все в порядке с файловой системой, продолжим дальше искать причину. При работе жесткого диска не наблюдаете ли посторонних равномерных стуков? При этом загрузка дольше чем обычно? Тогда попробуйте сначала вылечить диск программой Victoria или HDD Regenerator. Имеет смысл сначала проверить вылечить сбойные сектора; возможно в этом причина повреждения загрузочной записи.
После проверки пробуем загрузится; возможно система после этого сама восстановит загрузчик. Если этого не произошло — восстанавливаем загрузчик самостоятельно. Переходим к следующей главе.
Повреждения загрузочной записи
Еще одной распространенной причиной ошибки может быть повреждение файлов загрузки из-за вирусов или аварийного завершения работы. Выход из такого положения может быть один: загрузка с установочного диска Windows и восстановление поврежденных компонентов операционной системы. Для этого:
- При запуске нажмите «F9», «F11» или «F12» в зависимости от модели ПК;
- В открывшемся меню «Параметры восстановления системы» выберите опцию «Восстановление системы».
- Как средство восстановления укажите «Восстановление запуска», а далее действуем по подсказкам диалоговых окон.
Установочный диск также восстановит загрузчик Виндовс:
- В меню «Параметры восстановления системы» выбираем средство «Командная строка».
- В строке, где прописан диск с которого идет загрузка, дописываем сначала команду bootrec.exe /fixmbr, а следом bootrec.exe /fixboot.
- Закрываем утилиту и перезагружаем систему.
Если при обоих типах восстановления все-равно возникает ошибка с запуском ОС Windows, то придется полностью переустанавливать систему. Это радикальный метод, но он способен устранить проблему.
Часто сбой запуска с информацией «Reboot and select proper boot device» случается из-за настроек БИОС. Но эти конфигурации запуска созданы для опытных пользователей. Если вы не относите себя к разряду таковых, то лучше отнесите свой ПК для устранения ошибок в сервисную службу.
Что делал я и как убрал ошибку
Когда я зашел в BIOS, чтобы проверить порядок загрузки (я писал об этом выше), то заметил, что в BIOS моего компьютера жесткий диск отображается как Hard Drive.
А должен же быть вроде подписан как HDD… производитель и модель самого диск (или что-то типа этого).
Поэтому я решил, что жесткий диск либо сломан, либо отключен. Снял боковую крышку с системного блока, и увидел, что SATA кабель, которым подключен HDD к материнской плате практически не держатся в разъеме на самом диске. Видимо его уже много раз подключали, и сам кабель, или разъем в диске уже был немного расшатанный.
Я поправил этот кабель, проверил как он держится в разъеме на материнской плате, и проверил подключение питания к жесткому диску.
Запустил компьютер и все заработало. Пошла загрузка Windows.
Значит в моем случае просто был отключен жесткий диск. Компьютер не подавал никаких звуковых сигналов и выдавал ошибку «Reboot and Select proper Boot device or Insert Boot Media in selected Boot device and press a key», которую мы успешно убрали.
Проверьте порядок загрузки в BIOS
В большинстве случаев эта ошибка появляется, когда в BIOS или UEFI выставлена неправильная загрузка с устройства. У вас должно стоять на первом месте тот HDD или SSD, где установлена сама система Windows. Выключите ПК, и при включении нажимайте кнопку F12, F2, ESC, F10 или Delete, чтобы войти в BIOS. Кнопки могут быть разные в зависимости от производителя материнской платы, но есть список кнопок, который поможет вам.
Когда вы вошли в BIOS или UEFI, то нужно найти строку Boot. Далее в списке найти примерный параметр “Boot Device Priority” и выбрать там на первое место основной HDD или SSD диск на котором установлена Windows. Когда выберите на первое место ваше основное устройство, нажмите F10, чтобы сохранить параметры.
Распознан ли загрузочный диск
Проблема может быть с самим диском, и для этого нужно убедиться, что в BIOS он распознается. Войдите обратно в BIOS, как описано выше, и в первой же вкладке у вас должна быть информация о вашем оборудовании. Вам нужно найти Primary IDE Master и напротив этой строчки будет указана модель диска.
Если SSD или HDD здесь не указан, это означает, что он не подключен. Проблема может быть в поврежденном проводе. В этой ситуации вам стоит разобрать ПК и проверить сам sata провод, не отсоединен ли он.
Отключить Legacy Boot (Только для UEFI)
Каждый компьютер с операционной системой Windows 8 или выше, имеет UEFI с функцией Legacy Boot, которая загружает BIOS из чипа CMOS. Зайдите обратно в BIOS. Далее вам нужно найти строку UEFI/BIOS Boot Mode и изменить на Legacy Boot, если был включен UEFI, и наоборот, если был включен UEFI, то на Legacy Boot. Нажмите F10, чтобы сохранить изменения. Если это не помогло решить ошибку “Reboot and select proper Boot Device or Insert Boot Media in selected Boot device“, то верните значение как было.
Сделать диск активным
Воспользуемся инструментом diskpart. Вам нужно создать установочную флешку с Windows, чтобы загрузиться с нее и запустить cmd. Как только дойдете до пункта установки, ниже нажмите на “Восстановление системы“, чтобы открыть дополнительные параметры загрузки.
Перейдите “Поиск и устранение неисправностей” > “Дополнительные параметры” > “Командная строка“.
В командной строке выполните следующие команды:
- – Запуск инструмента.
- – Отображает подключенные диски.
- – Выбор диска. Выберите тот диск на котором Windows.
- – Показывает разделы на выбранном диски.
- – Выбрать локальный раздел на диске для активации. Выбирайте тот раздел, где установлена сама система widows.
- – Активировать раздел.
Причины
Такая неполадка является достаточно серьезной, и чаще всего, после перезагрузки она не исчезает, то есть ошибку нужно найти и устранить для того, чтобы компьютер загрузился.
Это объясняется тем, что возникает такой сбой, обычно, из-за достаточно серьезных неполадок:
- Изменения в настройках БИОС, которые случайно мог внести пользователь, или же некоторые особенно сложные и агрессивные вредоносные программы;
- Механические, физические неполадки или повреждения, возникающие в жестком диске (локальном или подключенном), мешающие его нормальному функционированию;
- Действие вирус и вредоносных программ, оказывающих влияние на системные фай1лы, что, впрочем, бывает не слишком часто;
- Энергоблок или батарея питания БИОС и материнской платы вышла из строя по причине износа или физического повреждения;
- Перепады напряжения в сети питания устройства (проблема не возникает на ноутбуках);
- Блок питания компьютера неисправен в результате повреждения или износа;
- Нестабильно работает или поврежден особый загрузчик операционной системы компьютера, в результате чего система БИОС расценивает это как отсутствие ответа от жесткого диска.
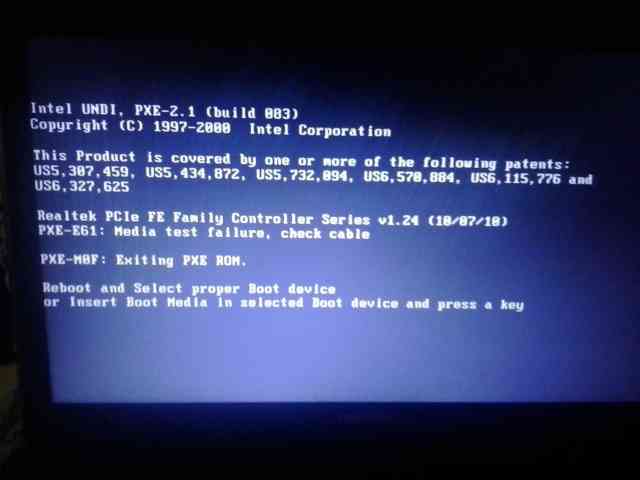 <Рис. 2 Внешний вид>
<Рис. 2 Внешний вид>
Поврежден загрузчик Windows
В таком случае появляется похожая надпись «No boot device available – No bootable devices—strike F1 to retry boot, F2 for setup utility-».
При повреждении самой загрузки может появляться такая надпись. Разобраться с ней можно, пользуясь инструкцией ниже.
Такая надпись может образоваться, если какая-либо вредоносная программа нанесла ущерб вашему компьютеру
. Также это может быть из-за слишком частого отключения электричества в вашем доме. Если вы неправильно выключаете компьютер, а также экспериментировали над разнообразными функциями жесткого диска. В других случаях – вирусная программа не позволяет вам осуществить полную загрузку компьютера, и требует с вас денежные средства на какой-либо электронный кошелек.
Простое объяснение того, как легко и просто восстановить загрузку на примере Windows XP
- В ваш дисковод вставляем диск с Windows XP и перезагружаем компьютер.
-
В BIOS необходимо выставить загрузочное устройство – дисковод. Об этом мы писали немного выше, когда решался вопрос о выборе загрузочного устройства.
Таким образом, осуществляется загрузка установочной программы с диска, и перед вами открывается меню на синем фоне.
После того, как вставили диск с Windows XP, попадаем в такое меню установки на синем фоне.
-
После этого нам следует нажать клавишу «R», чтобы мы попали в консоль восстановления.
Попадаем в консоль по переустановке системы, в том числе и загрузки Windows.
-
Здесь нам предложат систему, которую необходимо будет установить. Но поскольку система у нас одна, то проще будет просто нажать клавишу «1».
Нажимаем «1», чтобы выбрать готовую систему для установки. Подтверждаем действие нажатием клавиши «Enter».
Далее нам нужно вписать пароль Администратора, если он есть. Вписываем пароль и подтверждаем действие клавишей «Enter». Если же пароля у вас нет, следует мгновенно нажать на клавишу «Enter».
Если пароля никакого нет, сразу подтверждаем нажатием Enter. Если есть — пишем его, и также подтверждаем.
- Немного ниже появляется командная строка, в которой нам нужно дописать «fixmbr» и вновь нажать клавишу «Enter».
-
На вопрос о том, уверены ли мы в своих действиях, следует нажать «y», и вновь подтвердить клавишей «Enter».
После того, как вписали одну из команд в командной строке, отвечаем на вопрос системы подтверждением «y».
-
На новой командной строке нажимаем «Fixboot» и подтверждаем. Эта команда перезапишет ваш загрузочный сектор. У вас вновь переспросят о том, уверены ли вы, и следует снова нажать подтверждающие клавиши.
Написав очередную команду, подтверждаем таким же образом.
- После того, как вы увидели сообщение про успешно завершенную операцию, в командной строке нашей консоли пишем «Exit» и подтверждаем клавишей «Enter». Вновь перезагружаем компьютер, и радуемся результату.
Вероятные причины, почему данная ошибка появляется в вашем мониторе
-
BIOS вообще не может видеть жесткого диска. Прислушайтесь, возможно, в это время он издает странный звук. В таком случае вам следует обратиться к специалисту, чтобы он проверил ваш компьютер на целостность всех его компонентов. Вероятно, что ваш жесткий диск был физически поврежден.
Ваш жесткий диск на самом деле может быть физически поврежден, поэтому его BIOS не замечает.
Это могли быть разные удары по компьютеру по корпусной части, либо он сам падал. Довольно часто приходиться лишь менять жесткий диск на новый. Это один из неприятных моментов, когда всевозможные варианты уже были рассмотрены.
- Не только повреждение жесткого диска может вызвать такую реакцию у системы. Вам также следует проверить качество подключения вашего интерфейсного кабеля и электропитания.
-
Есть моменты, когда жесткий диск может не распознаваться из-за неправильной работы блока питания. Например, если он у вас слишком часто выходит из строя. Если вам приходилось замечать, что компьютер включается не сразу, а лишь со второго и третьего раза, то вам следует проверить блок питания.
Вот и всё – ваша проблема должна быть решена.
Очень надеемся, что данная статья помогла в решении вашей проблемы.
Как исправить No Bootable Device, Hit any key
Для решения проблемы с No Bootable Device нам, в большинстве случаев, понадобиться выполнить вход в БИОС вашего компьютера. При выполнении входа может понадобиться проявить должное терпение, так как на проблемных компьютерах вход в БИОС с помощью клавиши F2 может получится далеко не сразу.
Итак, для решения проблемы No Bootable Device, Hit any key на Acer рекомендую выполнить следующее:
Проверьте видимость жёсткого диска компьютером. Для этого перейдите в БИОС (обычно быстро нажимая во время включения компьютера клавиши F2 или Delete), и просмотрите список подключённых к ноутбуку жёстких дисков. Если лэптоп видит ваш жёсткий диск – отлично, если нет – тогда придётся снять нижнюю крышку ноутбука, и проверить плотность подключения контактов к винчестеру (и почистить, при необходимости, его разъёмы от грязи и пыли).
Если после выполнения клининговых операций, и последующего подключения винчестера к компьютеру, последний всё также не видит жёсткий диск, тогда отключите ваш жёсткий диск от ПК, и проверьте его работоспособность на другом компьютере. Если другой компьютер его также не видит, тогда, возможно, жёсткому диску нужен ремонт или замена.
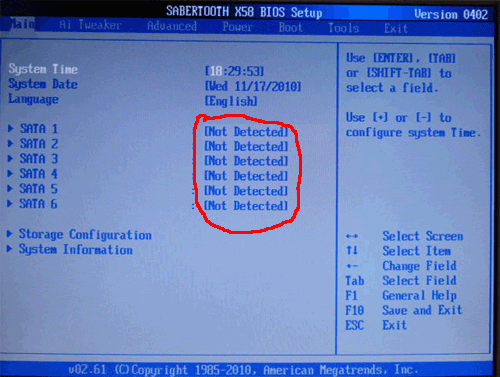
Компьютер не видит подключенных к нему жёстких дисков
- Установите жёсткий диск первым в последовательности загрузочных дисков. Перейдите в БИОС, найдите там вкладку «Boot», и убедитесь, что жёсткий диск с установленной на нём ОС стоит первым в очереди загрузочных дисков. Если нет, тогда проранжируйте данную последовательность должным образом;
-
Измените настройки БИОС. Перейдите в БИОС (UEFI), в его настройках поищите опцию «Boot Mode», и установите в ней значение «Legacy». Если у вас по умолчанию стоит значение «Legacy», тогда попробуйте поставить «UEFI». Сохраните настройки и перезагрузите ноутбук, это может помочь устранить ошибку No Bootable Device, Hit any key на компьютере Acer;
- Также может помочь сброс настроек вашего БИОС (UEFI) на дефолтные (по умолчанию). Сохраните данные настройки и перезагрузите ваш ПК;
- Выключите ваш ноутбук, отключите от него зарядное устройство, изымите из него батарею. Нажмите и удерживайте кнопку включения ноутбука 10 секунд без батареи и подключённого зарядного устройства. Затем верните назад батарею, подключите блок питания и попробуйте запустить ваш ПК;
-
Используйте загрузочный диск для восстановления системы. Если ноутбук видит подключённый к нему жёсткий диск, тогда используйте загрузочный диск (или флешку) с имеющимися на них загрузочной версией Виндовс (однотипной к установленной ОС на компьютере) для исправления процесса загрузки. Загрузитесь с данного диска (флешки), и выберите пункт «Восстановление системы» для нормализации работы вашего ПК. Дождитесь окончания процесса и перезагрузите ваш ноутбук;
- Восстановите главную загрузочную запись (MBR) c помощью функционала командной строки. Загрузитесь с указанного выше диска или флешки, в списке имеющихся опций выберите командную строку, и в ней введите команду:
bootrec /FixMbr
и нажмите ввод. Дождитесь окончания процесса и перезагрузите систему.
Если это не помогло, вновь выполните загрузку с установочного флешка (диска), выберите командную строку, и введите:
chkdsk : /f /r
и нажмите ввод. Дождитесь конца проверки а затем перезагрузите ваш ПК;
Если совсем ничего не помогло и сообщение No Bootable Device, Hit any key продолжает появляться, воспользуйтесь возможностями Acer eRecovery program. Данная утилита способна восстановить программную составляющую вашего ACER до заводского состояния, при этом учтите, что при выполнении данной операции ваши файлы на ноутбуке могут быть потеряны. Рекомендую применять данную утилиту только в крайнем случае, когда всё вышеописанное оказалось не эффективным.
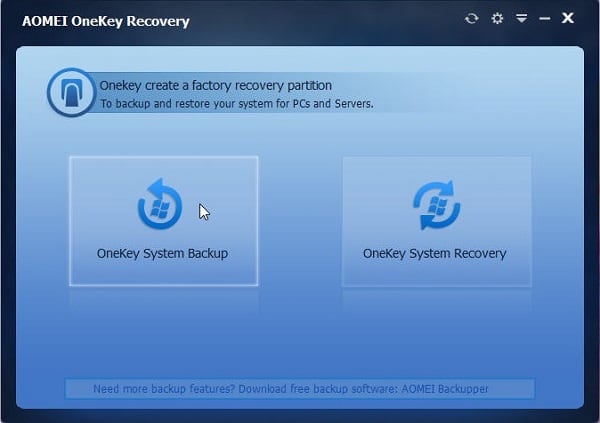
Используйте Acer Recovery Program
Для её активации во время включения ПК зажмите кнопку «ALT» и периодически нажимайте на клавишу F10.
В некоторых случаях может также помочь полная перепрошивка вашего БИОС. Выполнять данную операцию рекомендую только компетентным в данном деле пользователям.
Почему появляется ошибка reboot and select proper boot device
Полностью текст ошибки выглядит так — reboot and select proper boot device or insert boot media in select boot device. Тех, кто не силён в английском языке, пугает сам размер этой надписи, но если перевести, всё не так страшно. Система сообщает, что устройство, с которого должна загрузиться операционная система Windows, не найдено. Также рекомендуется взять другое устройство, будь то флешка или диск, и загрузить систему с него. В принципе, здесь всё понятно.
Сообщение может иметь несколько другой текст в зависимости от производителя BIOS, но общий смысл всегда будет таким же.
Причинами появления этой проблемы являются (Рисунок 2):
- Неполадки в БИОС. Чаще всего они связаны с неправильной настройкой параметров или севшей батарейкой. Во втором случае проблема решается заменой этого элемента.
- Неполадки работы блока питания компьютера.
- Физические повреждения системного блока или ноутбука.
- Неисправность жёсткого диска, с которого производится загрузка ОС. Он мог повредиться как во время неправильной настройки, так и физически.
- Удаление системных файлов. Пользователи, не имеющие такой цели, редко до них добираются. А вот вирус способен на такое.
Каждому способу — своё решение, о чём и будет говориться далее.

Рисунок 2. Причины появления ошибки
Альтернативные варианты решения ошибки INACCESSIBLE_BOOT_DEVICE
Если ни один из вышеописанных способов вам не подошел, то не время сдаваться. Даже если Windows 10 по-прежнему не запускается, то всегда есть план Б – переустановить операционную систему, или сбросить ее до заводского состояния при помощи установочной флешки или другого носителя, в этом случае проделайте следующее:
- Создайте или возьмите готовую флешку или диск с Windows 10, с точно такой же редакцией операционной системы, как у вас;
- В BIOS выберите загрузку с этого носителя;
- Запустите ПК с загрузкой с носителя;
- Вместо кнопки «Установить» выберите пункт «Восстановление системы»;
- Далее кликните на кнопку «Поиск и устранение неисправностей», где выберите пункт «Вернуть компьютер в исходное состояние».
Далее вам необходимо следовать всем указаниям на экране компьютера, система сама попытается восстановиться. Если данный способ не поможет, то вы сможете использовать «оружие последнего дня», тот же самый установочный носитель, но не для восстановления, а для переустановки ОС. В этом случае вы вероятно потеряете все свои данные, но это гарантированно восстановит работу Windows, если проблема не была вызвана физическим повреждением накопителя.
В случае, если проблема на техническом уровне – т.е. «посыпался» жесткий диск, то никакие программные методы не помогут вам ее решить. В этом случае решение одно – замена накопителя на новый. Это актуально как для обычного настольного компьютера, так и для ноутбука.
Если же вы захотите сохранить часть данных, то далее, уже после решения ошибки INACCESSIBLE_BOOT_DEVICE вы сможете с помощью специальных утилит вытащить часть данных со старого HDD. Как альтернативный вариант, до переустановки ОС, попробуйте запуститься не Windows, а какой-то иной продукт, например, Live CD вам поможет. Скопируйте данные, а затем переустанавливайте операционную систему на ту, которая вам нужна, или же отключайте старое устройство от вашего ПК для замены на новый накопитель.
Что такое ошибка INACCESSIBLE_BOOT_DEVICE на Windows 10 и как ее устранить, подробнее рассмотрено в ролике далее. Этот видео-мануал мы рекомендуем всем, кто прочитал наш обзор, но так и не нашел ответа на свои вопросы или не смог устранить проблемы. Посмотрите ролик до того, как понесете компьютер в сервис, так как он вероятно поможет вам решить всё самостоятельно:
Всех, у кого остались проблемы с ошибкой INACCESSIBLE_BOOT_DEVICE при запуске Windows, даже после просмотра ролика и прочтения статьи, мы приглашаем в комментарии под статьей. Смело пишите там о своих проблемах, мы обязательно постараемся вам максимально оперативно помочь с их решением.
Пожалуйста, Оцените:
Наши РЕКОМЕНДАЦИИ
Центр обновления Windows 10 Как восстановить удалённые файлы Как создать точку восстановления Как сделать буклет в Ворде
Если повреждён загрузчик Windows
Загрузчик Windows называется иными словами MBR (Main Boot Record — Главная Загрузочная Запись). Портится эта запись чаще всего по причине некорректного выключения компьютера, который работает под управлением Windows.
Чтобы исключить случайные некорректные отключения компьютера от сети питания, компьютер желательно подключать к сети посредством ИБП (источника бесперебойного питания). На фото ниже показаны несколько подобных источников.

Несколько вариантов, как могут выглядеть бесперебойники
Если главная загрузочная запись повреждена, то операционная система не загружается, а вместо этого на экране можно увидеть одно из следующих сообщений: Invalid Partition Table (неправильная таблица разделов), Error Loading Operating System (ошибка загрузки операционной системы) или Missing Operating System (отсутствует операционная система).
Помимо некорректного выключения компьютера, MBR может быть повреждена из-за ошибок жёсткого диска, ошибок драйверов в процессе работы Windows или вследствие деятельности вируса. Для восстановления повреждённой MBR используется консоль восстановления Windows, в которой выполняется команда fixmbr.
Для начала, чтобы восстановить MBR, потребуется дистрибутив любой редакции Windows той же версии, загрузчик которой оказался испорчен. Рассмотрим процесс восстановления на примере Windows 7 «по шагам».
- Запускаем на выполнение дистрибутив Windows (для этого выбираем в качестве устройства для загрузки либо загрузочный DVD, либо USB-flash), видим окно приглашения установщика Windows 7.
На нём выбираем «Восстановление системы»
- В этом окне выбираем курсором мыши ссылку «Восстановление системы» и кликнуть по ней.
- Далее может быть предложено включить сетевые возможности (которые включать необязательно), переназначить буквы дисков и выбрать язык.
- Спустя некоторое время появится окно со списком найденных операционных систем и предложением выбрать из них именно ту, которая нуждается в восстановлении.
Выбор ОС для восстановления — выбираем ту, которая нам нужна
- Выбрав интересующую операционную систему (или не выбирая, если она одна), нажимаем на кнопку «Далее».
- Появится окно под названием «Параметры восстановления системы», в котором мы кликаем на ссылку «Командная строка».
Требуется выбрать средство «Командная строка»
- Далее необходимо вручную ввести с клавиатуры команду bootrec с параметром /fixmbr для восстановления MBR.
- В случае если MBR была повреждена вирусом, следует после выполнения этой команды выполнить также команду bootrec /fixboot для восстановления загрузочного сектора.
- После этого можно закрыть окно с командной строкой, выйти из программы установки и далее загрузить компьютер с жёсткого диска, на котором были восстановлены MBR и загрузочный сектор.
Исправление ошибок
В результате различных сбоев, могла слететь файловая система. Чтобы восстановить ее, нужно загрузиться с любого LiveCD, загрузочной флешки или диска с установленной Windows.
Если вы решили загрузиться с диска, то:
- На втором этапе установки перейдите в раздел «Восстановление».
- Затем выберите опцию «командная строка».
- В появившемся окне строки вводим chkdsk C: /F /R и нажимаем «Enter». Здесь буква «C» обозначает системный раздел, на котором установлена Windows. Если в вашем случае буква другая, укажите ее.
Дожидаемся окончания проверки и загружаем ПК в обычном режиме.
В случае использования LiveCD, например, от Dr.Web, будет полезно дополнительно проверить ноутбук на вирусы, поскольку они в свою очередь тоже могут влиять на появление сбоя.
Устранение неполадки
Способ устранения неполадки зависит от того, из-за чего она появилась, а причину установить порой бывает достаточно сложно.
Тем сложнее сделать это, что компьютер невозможно загрузить, и по этой причине, например, нельзя даже запустить антивирус, хотя проблема может быть в этом.
Потому рекомендуется начинать по очереди пробовать способы устранения неполадки от самых простых к сложным.
Настройки БИОС
Это достаточно частая причина возникновения такой проблемы.
Кроме того, работа с БИОС – наиболее простой и доступный способ взаимодействия с компьютером в том состоянии, в котором он находится в данный момент.
На возникновения сбоя влияет изменение последовательности операций, приводящихся при загрузке, и именно эту последовательность необходимо исправить.
1Выключите и снова включите ваш ПК;
2С самого начала загрузки операционной системы (с того момента, как экран засветился и вы услышали шум процессора и кулеров) нажимайте кнопку DEL для выхода в БИОС;
3На некоторых операционных системах функция вызова БИОС может быть распределена на другие полуфункциональные клавиши, потому, если DELETE не сработала, то перепробуйте все клавиши ряда F1-F12, а если не помогло и это – то зажимайте эти клавиши в сочетании с кнопкой Win (естественно, что каждая новая комбинация должна пробоваться при новой загрузке);
4Знаком того, что вы попали в БИОС, станет отображение на синем фоне таблицы с белым шрифтом;
5Перейдите в раздел Advanced, выбрав его в верхней строке меню с помощью стрелок на клавиатуре компьютера;
6В открывшемся списке выбирайте Advanced BIOS Features (также с помощью стрелок);
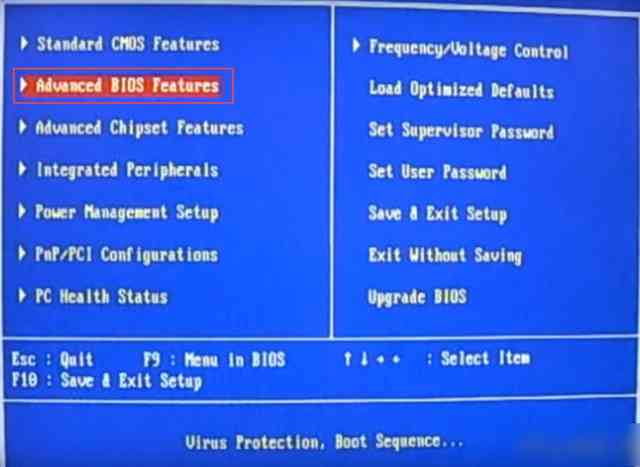 <Рис. 3 Advanced BIOS >
<Рис. 3 Advanced BIOS >
7В открывшемся списке стрелками выбирайте Boot seq & Floppy Setup;
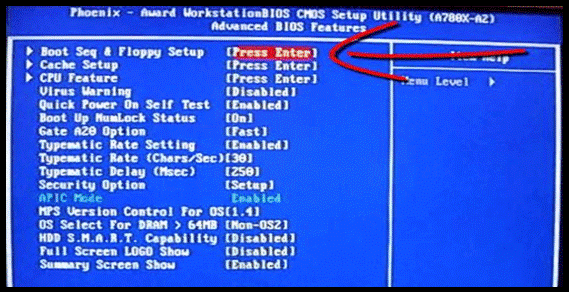 <Рис. 4 Boot seq & Floppy Setup>
<Рис. 4 Boot seq & Floppy Setup>
8А в новом списке укажите First Boot Device;
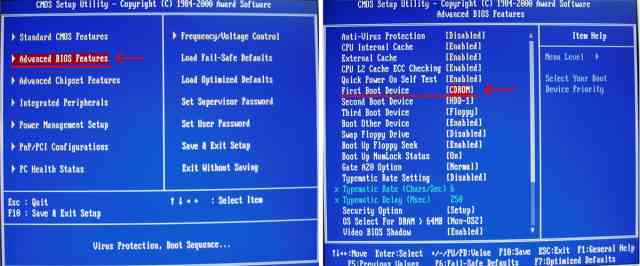 <Рис. 5 First Boot Device>
<Рис. 5 First Boot Device>
9В открывшемся списке укажите, что первым должен запускаться именно ваш жесткий диск – перейдите на строчку First Boot Device и стрелками выберите Hard Disk;
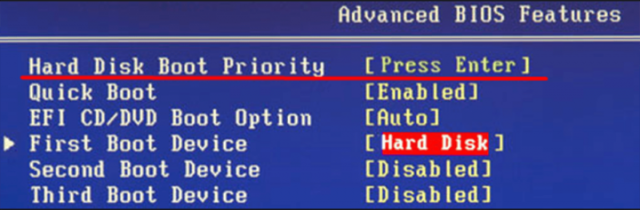 <Рис. 6 Выбор диска>
<Рис. 6 Выбор диска>
10Нажмите Ввод;
11Теперь нажмите кнопку Esc;
12Появится запрос о том, действительно ли вы хотите выйти из этого меню – нажмите Y;
13После этого появится окно, в котором вам необходимо подтвердить внесенные изменения – для подтверждения нажмите Enter.
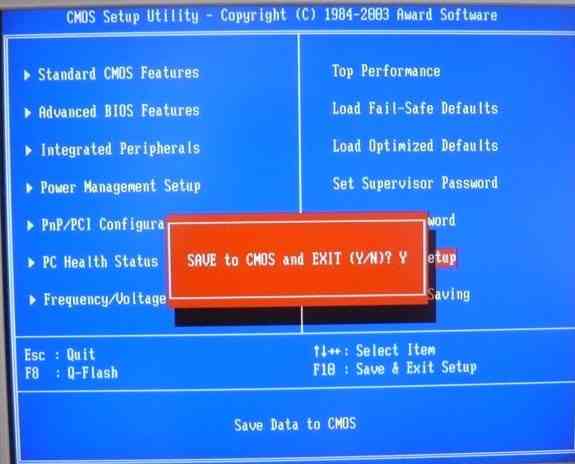 <Рис. 7 Подтверждение>
<Рис. 7 Подтверждение>
Теперь вы установили правильную последовательность загрузки, то есть приоритетным устройством теперь является жесткий диск, который будет запускаться первым.
Перезапустите компьютер для того, чтобы проверить, произошла ли загрузка.
Во многих случаях такие настройки помогают решить проблему, если она была связана с неполадками в работе БИОС.